Доброго времени суток.
Много слышал про скоростные качества современных SSD, но купить удалось его только недавно. После нехитрой установки его в мой рабочий ноутбук мне открылись просторы быстрой работы и много радости. Но через некоторое время я понял, что со 128ГБ мне долго не протянуть и всё же придется как то увеличивать дисковое пространство. Интернет подсказал поставить мой бывший HDD в ноутбук вторым носителем, чем я собственно и занялся.
Сразу предупрежу, что пишу подобную статью в первый раз, ошибок постараюсь не делать, но всё же.
Так же вы всё делаете на свой страх и риск.
Собственно начнем.
- Отвертки
- Канцелярский нож и/или маленькие маникюрные ножницы
- Гвоздь и молоток/дрель/крестовая отвертка/любой другой предмет для создания отверстий
- Паяльник, припой, флюс (не обязательно, но желательно)
- Термоклей
- Тестер (расскажу как сделать совой если нет)
- Термотрубки/изолента/скотч (можно что-то одно)
- Интерфейсный кабель SATA
- Переходник питания molex-SATA (в магазине скажите «molex-SATA для питания жесткого диска», у нас только так поняли, что принести)
- Второй жесткий диск
- Ненужный привод для ноутбука с SATA разъемом
- Пинцет или тонкие плоскогубцы

Вторая жизнь ноутбука Samsung NP355V5C с SSD Kingston A400. Установка второго HDD
Как сделать свой тестер:
Берем маленькую лампочку или спикер с материнской платы если имеется, и припаиваем проводами к батарейке. Если будет контакт, то будет свет/звук.
Думаю тут все понятно.
Разбираем ноутбук.
Болтики у него находятся под тремя резиновыми ножками(которые на незасыхающем клее) и на крышке оперативной памяти. 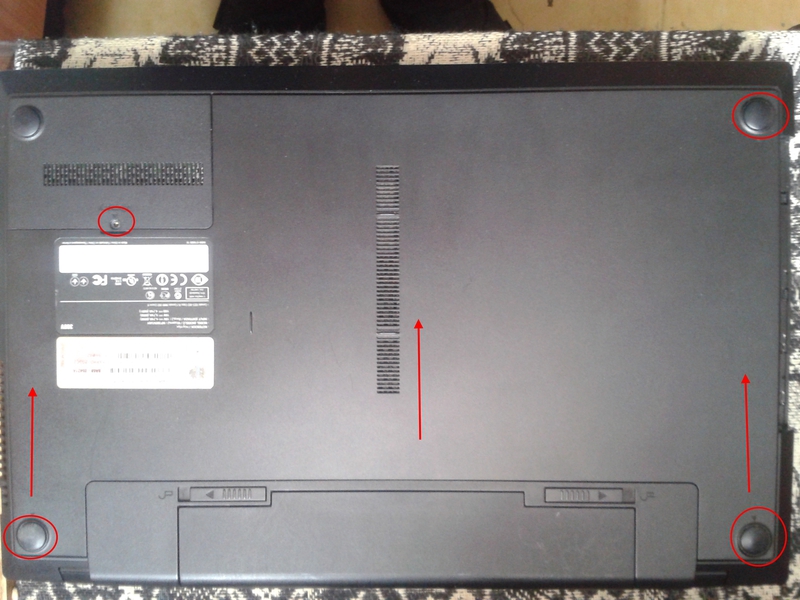
Откручиваем все 4 болтика, поддеваем за маленький выступ крышечку и выдергиваем её из корпуса. Далее тянем основную крышку вверх по стрелкам и она с небольшим щелчком отсоединяется от корпуса.

Далее видим наш жесткий диск, откручиваем его и все остальные видимые болтики.
В центре около надписи «ODD» есть болтик который держит привод, открутив его с небольшим усилием вынимаем его из корпуса, он в нем держится за счет соединения штекера привода и разъема на материнской плате.
После нужно вынуть внешнюю часть корпуса. Аккуратно, без лишних усилий поддеваем плоской отверткой края корпуса и отщелкиваем. Пластик у корпуса прочный и гибкий, так что ни один из держателей не сломается.
Будьте внимательны когда из корпуса будете высвобождать внешние разъемы. Их лучше обогнуть, а не запихивать внутрь. 

Как заменить жесткий диск ноутбука на SSD накопитель, на примере Samsung NP300.

Так же под батарейкой есть 5-6 труднодоступных «защелок». Там легко можно поцарапать монитор если промазать, поэтому действуем с трезвой головой.

Практически «голый» ноутбук с разъемом для HDD и привода, который мы откручиваем и вынимаем из материнской платы(вынимайте аккуратно вертикально вверх, обратно вставляйте по такому же принципу, если забыли какой стороной вставлять — подсмотрите у разъема для HDD рядом)

HDD мы будем размещать в корпусе из под ненужного привода, который мне отдали в сервисном центре даром. Выкручиваем все видимые болтики на корпусе, а после нажимаем справа от кнопки в углубление плоской отверткой дабы привод открылся.
Нам нужна вот эта плата, а точнее сам разъем. 
Еще пригодится передняя часть этого самого привода для маскировки нашей деятельности. 

Вынимаем все остальное, счищаем напильником или просто забиваем молотком выступающие части на дне корпуса и приклеиваем термоклеем переднюю часть привода к краю.
Далее меряем как будет располагаться наш HDD. Я выбрал такое расположение.
После примерки на дне сделал 4 отверстия под болтики для крепления жесткого диска.
Делаем переходник.
Для питания нам нужен molex-SATA провод 
Что бы вытащить проводки из molex нужно загнуть внутрь «держатели», которые выглядят так: 
либо подрезать под корень если лень(всё равно придется отрезать) 
Нам нужно всего 2 провода: красный и любой из черных(т.к. на диске земля с большой вероятностью общая для всех), по желтому идет напряжение +12В, наш диск и без него умеет работать.
Из-за нехватка места в корпусе мне пришлось отрезать половину и аккуратно зачистить провода от внешней изоляции.

Примеряю к корпусу и заливаю термоклеем.
Так же мне пришлось обрезать SATA штекер до нужного размера. 


После примерки загнул и так же залил термоклеем.
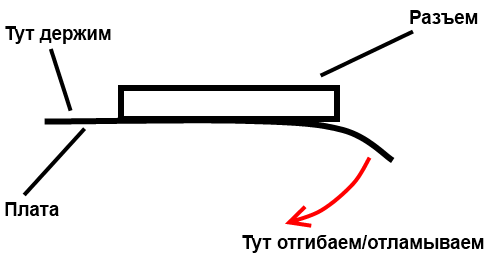
Далее ломаем и вынимаем из платы привода разъем. Я это делал по такому принципу.

Получаем вот такой вход с 13 контактами. Т.к. паять у меня уже не было сил я соединил провода попроще: 
Отогнув с задней части провода я под ними обнаружил полумиллиметровые отверстия в которые я тонкими плоскогубцами аккуратно запихал проводки до того момента, пока они не были видны с внешней стороны. Для надежности залил термоклеем. 
Соединения делаем по следующей схеме: 
Т.к. провода для питания были внутри «волосками» я их припаял к двум проводам, которые я отрезал от SATA, которые замечательно держатся в отверстиях в разъеме. По схеме выше их туда засовываем и снова термоклей. 
Проверка.
Подключаем, включаем ноутбук, проверяем в BIOS. 
Всё работает. Приступаем к сборке. 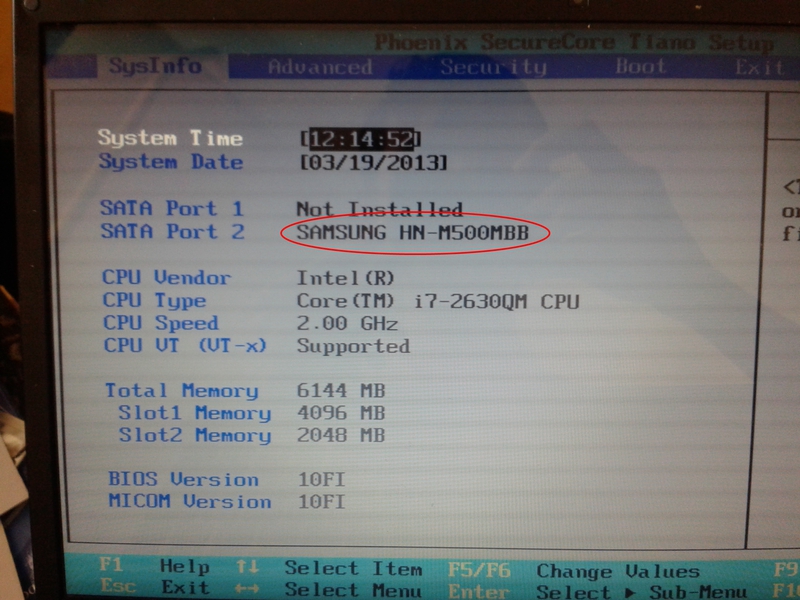

Все помещаем внутрь, HDD прикручиваем болтиками снизу.
Из-за нехватки места мне пришлось лишиться одного из крепления родного переходника(обведено уже отрезанное место)
Можно было конечно подлиннее сделать переходник, но я просчитался.

Закрываем крышку привода и закручиваем пару болтиков. Расстояние от HDD до верхней крышки около 3-4мм плюс в ней я обнаружил отверстие, которое освободил от наклейки, лишняя вентиляция не помешает(конечно мало повлияет, но все таки)
Защелкиваем оторванную ранее переднюю панель от родного привода для сокрытия нашей деятельности и засовываем коробочку с HDD до упора в во внутрь корпуса, вставляем провод в разъем на материнской плате, после чего защелкиваем корпус и прикручиваем для надежности. Обратите внимание на внешние разъемы, они должны быть внутри корпуса, если они застряли то вставьте в них не глубоко отвертку и потяните вниз, они с характерным щелчком войдут в корпус в нужное им положение.

Еще раз проверяем в BIOS и ставим приоритеты загрузки если они поменялись, первым ставим жесткий диск с системой.
Запускаем систему. ЖД работает.

Тест производительности нашего второго жесткого диска, которая меня вполне устраивает.
Спасибо за внимание.
Источник: habr.com
Установка SSD в ноутбук – все нюансы
Всем привет! На дворе конец 2018 года и нет способа лучше ускорить работу вашего ноутбука, чем заменить старый и тормозной HDD на SSD (твердотельный накопитель). Зачем еще может понадобиться установка SSD в ноутбук? – Все просто… ноутбук мобильное устройство, а классические HDD являются механическими и ужас как боятся тряски и меня всегда удивляли пользователи лэптопов, которые таскали по офису или по дому включенные ноуты. У SSD отсутствуют движущиеся части и если вы уроните устройство, то скорее всего разобьете дисплей, сломаете разъем… но твердотельный накопитель скорее всего останется жив, а HDD в свою очередь с вероятностью 99% (если он упал включенный) придется заменить!
https://www.itshneg.com/ustanovka-ssd-v-noutbuk/» target=»_blank»]www.itshneg.com[/mask_link]
Установка SSD диска в ноутбук для повышения производительности системы

Сразу напишу, что данная статья к автомобилям почти ни какого отношения не имеет, но все мы сидим на форуме с помощью ПК или ноутбука. Поэтому решил написать, как можно модернизировать ПК или ноутбук, при этом поднимается производительность всей системы путем увеличения скорости считывания и записи информации на накопителя информации.
Имея средний ноутбук, образца 2010 года давно заметил, что операционная система Windows 7-64 очень долго грузится (порядка 3 минут). И винной в этом слабая производительность жесткого диска (HDD). Решил добавить в ноут диск нового поколения под названием SSD (англ. solid-state drive, SSD) или твердотельный накопитель — ru.wikipedia.org/wiki/%D0…8%D1%82%D0%B5%D0%BB%D1%8C

Но, его можно установить только в трех случаях:
1. Если есть 2 места под HDD. Здесь все просто, покупаем, устанавливаем.
2. Если есть HDD и DVD-RW, при этом мы заменяем DVD-RW, плюс к этому нужен специальный карман-переходник. Устанавливаем HDD в карман — ru.Aliexpress.com/wholesa…D0%B4%D0%B4%D0%B8+SSD+DVD,


SSD на место старого HDD. DVD-RW придется использовать как внешний с применение кабеля — ru.Aliexpress.com/item/fr…ab_test=searchweb201556_6, searchweb201644_1_505_506_503_504_502_10001_10002_10016_1 (заказал, еще не приехал, но по отзывам, все прекрасно работает).

Уже приехал. Работает нормально, DVD-RW определяется в системе как и раньше CD-ROM и Nero v.8.0 (люблю простые, надежные версии), скорость записи не изменилось. Получил переносное устройство.
3. Если не подходят первые два варианта – купить SSD большей емкости и все держать там, этот вариант не очень и дорого стоит, как вариант внешний HDD для файлов.
У меня получился второй вариант, мне подарили карман. При выборе кармана нужно точно знать модель вашего ноутбука и подобрать карман по параметрам DVD-RW, как правило, подбирается высота (9,5 или 12 мм).
Установка SSD не заняла много времени и знаний, с карманом шла отвертка, которой все и открутил. Откручиваем крышку, достаем HDD. Устанавливаем SSD на место штатного HDD.
Если у вас операционная система (образ) находится на DVD-диске, а внешнего DVD-RW нет, тогда временно не удаляем с системы DVD-RW, у кого на флешке система, этот пункт можно пропустить, в BIOSе включаем загрузку с DVD устройства, устанавливаем новую операционную систему (ОС), драйвера и все остальное с DVD-дисков. После этого откручиваем DVD-RW (обычно 1-2 болтика, что держат устройство от выпадения), откручиваем планки крепления и их переносим на карман. Устанавливаем HDD, снимаем декоративную планку DVD-RW (та, где кнопка открытия) и переносим ее на карман, а его на место в ноутбуке, собираем в обратном порядке, закручиваем все оставшиеся болтики, получаем ноутбук внешне без отличий.
Заходим в BIOS и переключаем загрузку с SSD. Инсталляция на этом закончена. Сразу напишу, что если в BIOSе поменять загрузку на штатный HDD, получите старую ОС. У меня на винте две операционки (Windows XP Windows 7-64) и обе прекрасно загружаются.
Далее, хочу сразу предупредить, что SSD, как система, имеет ограничение в 1 млн. циклов записей в каждую ячейке памяти. Поэтому для увеличения времени работы нужно установить некоторые программы и настроить ОС для оптимальной работы:
1. Максимально убрать переменные среды с SSD, все документы, медиа-контент и т.д. размещать на HDD. А так же загрузки файлов в броузерах, терренте и т.д. тоже перенести на HDD. Все это делается в настройках каждой конкретной программы, все это есть в инете (если кто не знает). А вот переменные среды и временные файлы опишу здесь.
Заходим — Панель управленияВсе элементы панели управленияСистема –
«Дополнительные параметры системы» – «дополнительно»:
— «быстродействие» – «параметры» желательно установить визуальные эфыекты – лучшее быстродейстие
— там же в «дополнительно» – установить виртуальную память на диске D:, E: и дальше (это HDD), но ни в коем случае не на С:. Если оперативной памяти больше 8 Гб можно просто выключить.

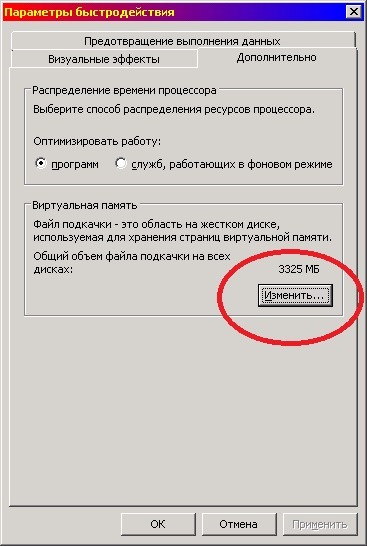
Заходим в «переменные среды» и все TEMP и TMP меняем на D:TEMP
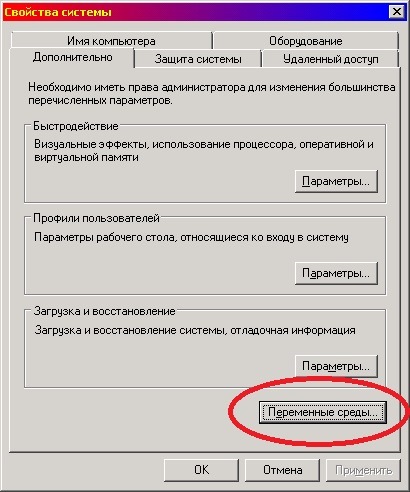
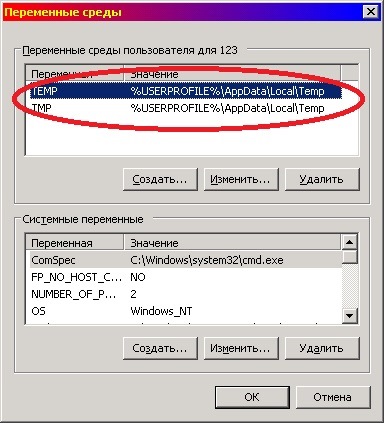
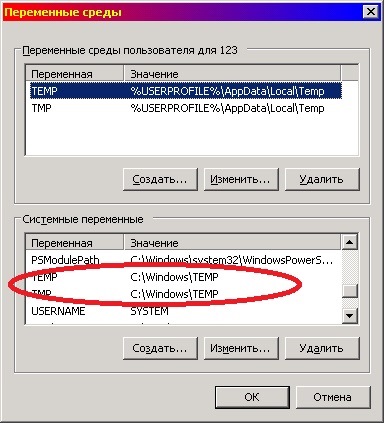
2. Устанавливаем программу SSD_Mini_Tweaker_2.5.exe, сайт — spb-chas.ucoz.ru/, ссылка для скачивания spb-chas.ucoz.ru/load/ssd…mini_tweaker_2_5/1-1-0-14
Читаем хелп, там все расписано довольно подробно, я включил все галочки.
После всех этих процедур система на SSD у меня загрузилась за 36 сек!
Для подтверждения моих слов выкладываю скрины скорости работы моего SSD hard.rozetka.com.ua/kings…b_sv300s37a_120g/p249371/ и HDD, по которым видно 4-х кратное увеличение скоростей записи и чтения. И это у меня стоит контролер SATA II, а у кого SATA III (более новые системы), мои данные смело можно множить на 2.
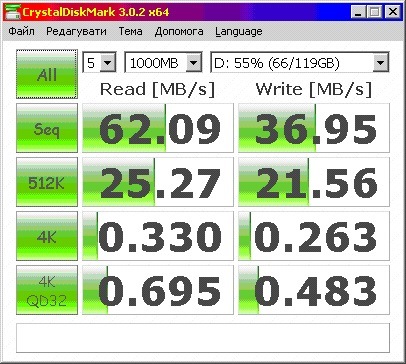
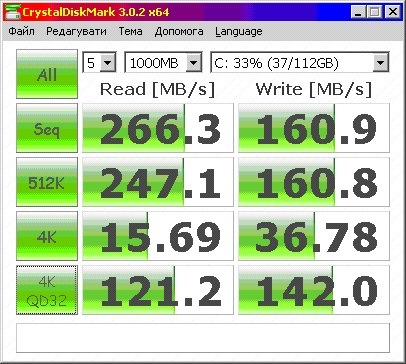
Люблю вечерком иногда поиграть в World of Tanks, установил игру на SSD и теперь заходя в бой, жду еще 5 сек. игроков (до отсчета 30 сек. перед началом боя), раньше бывало, что бой уже идет секунд 5-10 (кто играет, тот поймет).
Недавно собрал другу настольный ПК:
Socket 1150/ Intel Core i3-4170 3.7GHz/4Gb/SSD 120Gb/HDD 1Tb
система Windows 7-64 загружается за 15 сек! Почувствуйте разницу.
Спасибо, что дочитали. Может есть еще какие то уточнения, всегда рад.
П.С. Если Вам не трудно сделайте репост, может это кому то пригодится.
Источник: www.drive2.ru