Теперь, когда большинство игровых контроллеров совместимы с операционными системами Windows, Linux и macOS, было бы стыдно не играть в свои любимые компьютерные игры на телевизоре.
Steam — это игровая платформа, которая позволяет вам покупать игры и играть в них на своем ПК. Используя ссылку Steam и устройство Chromecast, вы можете использовать свой ПК/ноутбук, Android или iOS, чтобы расширить свои игровые возможности на телевизоре.
С помощью функции Cast в Google Chrome вы можете транслировать игры Chrome Steam со своего ПК на телевизор. Пользователи Android и iOS могут загрузить приложение Google Home и приложение Steam + приложение Chromecast Streamer соответственно для Chromecast Steam Link to TV.
Из этой статьи вы узнаете, как подключить Chromecast Steam к телевизору с помощью поддерживаемых Steam Link устройств, подключенных к вашей домашней сети.
Что мне нужно для Chromecast Steam Link to TV?
Используя Устройство Chromecast играть в компьютерные игры на телевизоре легко и быстро. Вы также можете использовать устройство Chromecast для просмотра веб-страниц и доступа к потоковым платформам на своем телевизоре.
ИГРАЕМ НА ТЕЛЕВИЗОРЕ | Steam link
Прежде чем вы сможете успешно транслировать компьютерные игры на телевизор через Chromecast, убедитесь, что настройки вашего ПК и телевизора соответствуют следующим требованиям:
- Операционная система: Windows 7 или выше, MacOS X 10.10 (Yosemite) или выше, Linux Ubuntu 12.04 или выше, SteamOS
- Устанавливается через Steam
- Имеет вход HDMI для устройства Chromecast
- Имеет разрешение не менее 720p
Примечание: Смарт телевизоры Самсунг выпущенные после 2016 года, имеют встроенную функцию ссылки на Steam. Вы можете скачать приложение Steam с Самсунг Смарт Хаб для воспроизведения прямо на телевизоре. Smart Hub не поддерживает столько собственных приложений, сколько другие смарт-телевизоры, поэтому у нас есть статья о том, как установить приложение Peloton на Samsung Smart TV, которое также будет работать с другими приложениями.
Наконец, убедитесь, что хост-компьютер и ваш телевизор подключены к одной и той же домашней сети.
Чтобы получить наилучшее соединение, частота вашего Wi-Fi должна быть не менее 5 ГГц. Проводное подключение к локальной сети также является хорошим вариантом. Если у вас нет проводной локальной сети, у нас есть руководство о том, как подключить Smart TV к точке доступа мобильного телефона.
Другие поддерживаемые устройства Steam link
Помимо настройки хост-компьютера и телевизора, вы также можете использовать устройства, поддерживающие Steam Link, для трансляции игр Steam на телевизор.
- Android: используйте любое мобильное устройство (телефон или планшет) для трансляции экрана на телевизор с помощью приложения Google Home из магазина Google Play.
- iOS: используйте iPhone или iPad для трансляции скринкаста на телевизор с помощью приложения Steam Link из Apple Store.
Как Chromecast Steam Link на ваш телевизор
Прежде чем вы сможете использовать Chromecast для игр Steam на своем телевизоре, вам необходимо подключить и настроить устройство Chromecast.
Играю в игры на телевизоре через Steam Link
Следующий шаг будет зависеть от устройства, с которого вы хотите транслировать: либо ваш ПК (настольный компьютер/ноутбук), либо мобильное устройство (Android или iOS).
Шаг 1. Подключите устройство Chromecast к телевизору.
Вот как настроить устройство Chromecast на основной телевизор:
- Подключение Chromecast: найдите порт HDMI на телевизоре и подключите разъем HDMI Google Chromecast с Google TV Устройство. Если на вашем телевизоре нет порта HDMI, вы можете использовать HDMI-адаптер для подключения старого телевизора с Chromecast.
- Источник: На пульте дистанционного управления телевизора нажмите «Источник» или «Ввод». Установите вход источника на порт HDMI (HDMI 1, HDMI 2 и т. д.), к которому подключен Chromecast.
- Подключение: Затем подключите телевизор к сети Wi-Fi. Нажмите кнопку «Меню» на пульте дистанционного управления — путь к меню может различаться в зависимости от модели телевизора. Для более новых телевизоров перейдите в «Настройки»> «Основные»> «Настройки сети». Выберите проводное или беспроводное соединение и введите пароль при появлении запроса; убедитесь, что ваше хост-устройство подключено к той же сети.
После настройки вашего телевизора с помощью Chromecast вы можете перейти к следующему доступу к ссылке Steam на поддерживаемых устройствах.
Шаг 2. Настройте Chromecast с поддерживаемыми устройствами Steam Link на своем телевизоре.
Лучший способ использовать устройство Chromecast — использовать функцию Cast в Google Chrome. Функция Cast в Google Chrome применима для пользователей Windows, Linux и MacOS.
Эта функция зеркально отразит экран вашего компьютера на устройстве Chromecast.
Если у вас нет браузера Google Chrome на настольном компьютере или ПК, обязательно скачать последнюю версию. Функция Cast доступна только в Google Chrome версии 72 или выше, поэтому обнови свой браузер если нужно.
- Откройте Google Chrome на своем ноутбуке или компьютере.
- Откройте веб-сайт или приложение Steam и войдите под своим именем пользователя и паролем.
- Нажмите на 3 вертикальные точки в правом верхнем углу браузера. Выберите Cast в раскрывающемся меню.
- Выберите устройство Chromecast из списка доступных устройств.
- В раскрывающемся меню «Источники» выберите Cast Desktop. Теперь экран вашего компьютера будет отображаться на вашем телевизоре.
- Теперь вы можете транслировать компьютерные игры на телевизор (Chromecast).
Вы также можете использовать приложение Google Home на устройствах Android для привязки Chromecast Steam к телевизору:
- Download the Приложение Google Главная из магазина Google Play.
- На главном экране нажмите «Настроить 1 устройство».
- Выберите Главная > Далее.
- Приложение попытается найти ваше устройство Chromecast. Как только устройство Chromecast будет обнаружено, нажмите «Да».
- Код должен появиться на экране вашего телевизора и телефона Android. Нажмите «Да», если вы видите его на обоих устройствах.
- Выберите местоположение (комнату) вашего устройства Chromecast, чтобы упорядочить свои устройства.
- Выберите сеть, к которой вы хотите подключиться, и введите свой пароль, чтобы начать скринкаст.
Мобильное приложение Steam совместимо с iPhone и iPad:
- Download the Стим Мобильный из App Store и войдите в свою учетную запись Steam.
- Скачать Стример Chromecast из магазина приложений и подключите устройство Chromecast.
- Выберите режим зеркального отображения экрана и настройте битрейт, разрешение и звук.
- Нажмите «Начать зеркалирование» > «Начать трансляцию в Chromecast Steam с iOS на телевизор».
Заключение
С использованием Устройство Chromecast это самый простой способ подключить игровой контроллер и телевизор к Steam Link:
- Для ПК: используйте функцию трансляции в Google Chrome.
- Для Android: используйте приложение Google Home.
- Для iOS: используйте приложение Steam Mobile и Chromecast Streamer.
Источник: sosx.ru
Как подключить стим линк
Перенесите свои игры Steam на телефон, планшет или телевизор.
Узнать больше об устройстве Steam Link можно здесь.
Доступно бесплатно
Приложение Steam Link бесплатно и доступно для трансляции игр на телефонах, планшетах и телевизорах. Подписка или покупки внутри приложения не требуются.

По Bluetooth с приложением Steam Link работает как Steam Controller, так и другие Bluetooth-контроллеры, мыши и клавиатуры.
Как это работает?
Загрузите приложение и подключитесь к основному компьютеру, чтобы использовать Steam где угодно.
1. Установите приложение
Загрузите бесплатное приложение на телефон, планшет или телевизор из Google Play или App Store.
2. Привяжите контроллер
Приложение Steam Link работает со многими популярными контроллерами, включая Steam Controller.
3. Подключитесь к компьютеру
Подключитесь к компьютеру с запущенным Steam. Для наилучшей производительности необходимо соединение Wi-Fi с частотой более 5 ГГц или проводное подключение.
Приложение Steam Link
Steam Controller
Если у вас есть Steam Controller, потребуется обновить прошивку.
Если у вас есть Steam Controller, вы можете подготовиться к выходу приложения, обновив прошивку до новой версии с поддержкой Bluetooth.
Эта прошивка позволяет использовать Steam Controller либо в режиме BLE (беспроводная технология Bluetooth с низким энергопотреблением), либо в исходном беспроводном режиме. Режим BLE необходим для работы Steam Controller с приложением Steam Link.
Какую технологию использует приложение Steam Link для трансляций?
Используется технология Steam Remote Play, также используемая для устройства Steam Link. В реальном времени производится кодирование видео в формат H.264, и оно отправляется по специальному протоколу с низкой задержкой, а затем отображается в клиенте.
Какие устройства поддерживаются?
Для устройств на Android мы выпустили бета-версию, чтобы протестировать её обстоятельно. В начале бета-тестирования поддерживаются устройства с Android 5.0 и новее. Мы также поддерживаем устройства Apple: iPhone или iPad с iOS 11.0 и выше, а также Apple TV с tvOS 11.0 и выше.
Можно ли изменить настройки трансляции, чтобы повысить производительность?
Да. В приложении имеются расширенные настройки, позволяющие выбирать разрешение и битрейт трансляции. Для сетей с частотой 5 ГГц мы стремимся достичь 1080p и 60 кадров в секунду, что обеспечит хорошее качество в большинстве случаев. Если у вас мощное устройство, проводная сеть и очень хороший компьютер, вполне возможно использовать разрешение 4K при 60 кадрах в секунду.
А что, если соотношение сторон или размер экрана различаются?
Если соотношение сторон экрана и видео не совпадают, слева и справа добавляются чёрные полосы, а само видео масштабируется. На мобильных устройствах вы можете увеличить изображение, разведя два пальца в разные стороны, и подвинуть увеличенное изображение в сторону, проведя двумя пальцами в нужном направлении.
Сколько стоит приложение?
Приложение Steam Link доступно бесплатно. Подписка или покупки внутри приложения не требуются.
А что делать с моим устройством Steam Link?
Оборудование Steam Link поддерживает самые разнообразные устройства ввода и спроектировано специально для трансляций на телевизоры с низкой задержкой. Мы продолжаем поддерживать этот продукт. Мы уверены, что он остаётся неотъемлемой частью экосистемы Steam Link.
Steam Link позволяет транслировать игры из библиотеки Steam на любой телевизор в вашем доме. Технология использует ресурсы вашего компьютера, чтобы транслировать игру на экран телевизора.
Видео и аудио отправляются с компьютера, а ввод с контроллера в реальном времени передаётся на компьютер. Практически каждую игру, которую вы запускаете на компьютере, можно транслировать с помощью Steam Link.
Требуемое и рекомендуемое оборудование
- Компьютер с Windows 7 или выше, Mac OS X 10.10 (Yosemite) или выше, SteamOS или Linux Ubuntu 12.04 или выше.
- Телевизор или экран, поддерживающие разрешение 720p или 1080p
- Соединение по домашней сети со Steam Link и компьютером. Настоятельно рекомендуется проводное соединение.
- Любые из устройств ввода, указанные ниже
Поддерживаемые устройства ввода и контроллеры
- Steam Controller
- Проводной контроллер Microsoft Xbox One
- Проводной контроллер Microsoft Xbox 360
- Беспроводной контроллер Microsoft Xbox 360 для Windows (с беспроводным ресивером)
- Беспроводной геймпад Logitech F310, F510 и F710
- Sony Dualshock 4 (проводной или беспроводной с Bluetooth)
- Клавиатура и мышь
Просим заметить: другие устройства ввода, такие как проводные контроллеры PS3, могут работать со Steam Link, даже если официально они не поддерживаются.
Подготовка к работе
- Включите компьютер, запустите Steam и войдите в аккаунт.
- Подключите Steam Link к источнику питания и дисплею (для этого используйте HDMI-кабель), а также к домашней сети.
- Подключите контроллер, мышь или клавиатуру к любому USB-порту на Link. Следуйте инструкциям на экране, чтобы Steam Link мог обнаружить в домашней сети компьютеры, на которых запущен Steam. После этого выберите необходимый компьютер и приступайте к трансляции игр!
- Когда всё заработало, Steam Controller можно напрямую подключить к Link без использования USB-ресивера.
Если у вас есть вопросы о приложении или вам необходима помощь с его использованием, нажмите на соответствующую вкладку.
Почему Steam Link не может найти мой компьютер?
Есть множество причин, которые могут вызвать эту проблему. Рекомендуется предпринять следующее:
- Убедитесь, что вы в той же домашней сети, в которой запущен Steam.
- Включите функцию трансляции в настройках домашней трансляции в клиенте Steam.
- Если возможно, подсоедините все устройства напрямую к маршрутизатору через Ethernet-кабель.
Почему я не могу подсоединиться к компьютеру?
Наиболее распространённой причиной этой проблемы являются конфликтующие программы, такие как брандмауэр или антивирусы. Пожалуйста, прочитайте статью «Программы, конфликтующие со Steam».
Кроме того, в главном меню Steam Link выделите свой компьютер, затем нажмите кнопку Y, чтобы начать проверку сети. Проверка запустит режим Big Picture на вашем компьютере и сымитирует 10 секунд сетевого трафика с вашими текущими настройками сети.
Проверка также выявит возможные проблемы с портами. Если появятся сообщения об ошибках, убедитесь, что порты для Steam правильно настроены.
Игра прерывается и не реагирует. Как улучшить её работу?
Для этого рекомендуется использовать проводное соединение. При использовании беспроводного соединения зачастую переход на сетевую частоту 5 ГГц значительно улучшает производительность игры.
Также в Steam Link можно переключить настройку качества трансляции на «быструю».
Как подключить к Steam Link несколько контроллеров?
Steam Controller можно подключить к беспроводному ресиверу или напрямую к Steam Link. Чтобы подключить Steam Controller напрямую к Link, удалите все периферийные устройства USB из Steam Link, запустите синий экран подключения и включите Steam Controller, зажав кнопку X и кнопку Steam. Эти шаги можно повторить для подключения дополнительных контроллеров.
Чтобы переключаться между режимами подключения (беспроводной ресивер или Steam Link), нажмите кнопку Steam, удерживая кнопку A.
Как играть в игры не из Steam на Steam Link?
Steam Link может осуществлять трансляцию любых игр, добавленных в вашу библиотеку Steam. Розничные и сторонние игры можно добавить в библиотеку, нажав в клиенте «+ ДОБАВИТЬ ИГРУ». Рекомендуем запускать игру из клиента, а не через ярлык на рабочем столе.
Возникли проблемы с производительностью?
Если у вас возникли проблемы с производительностью, пожалуйста, убедитесь, что ваши настройки оптимизированы для трансляций.
Служба поддержки Steam
Если у вас возникли дополнительные вопросы или проблемы, свяжитесь со службой поддержки Steam и прикрепите файлы remote_connections.txt и streaming_log.txt к вашему обращению.
По умолчанию этот файл находится здесь: C:Program Files (x86)Steamlogs
Хотели ли бы сыграть в Ведьмака 3 на Andro >
Не так давно компания Valve выпустила специальное приложение Steam Link, которое пока что находиться в бета-тесте, но позволяет вам начать удобно на диване играть с вашего Android устройства в компьютерные игры, приобретенные в магазине Steam.
Играем в игры Steam на Android или Android TV
Для того чтобы начать играть в компьютерные игры на Android вам понадобиться вот что:
- Компьютер с клиентом Steam и играми
- Andro >
Для лучшего соединения с Android TV:
- Подключите ПК к роутеру по кабелю Ethernet (сетевой кабель)
- Подключите Android TV к маршрутизатору по сетевому кабелю
Для лучшего соединения с Android телефонами и планшетами:
- Подключите компьютер к роутеру по сетевому кабелю
- Подключите Android к WiFi-сети на частоте 5 ГГц (можно 2.4, качество будет хуже)
Как вы наверно должны были понять, играть можно только в рамках одной сети, которую раздает роутер.
Первоначальная настройка подключения Steam Link
Теперь давайте займемся первоначальной настройкой подключения Steam Link к Steam.
- Запустите Steam на компьютере
- Перейдите в настройки Steam и убедитесь в том, что включена «домашняя трансляция»
- Запустите Steam Link на Android
- Если у вас есть контроллер (геймпад) подключите его к Android, либо пропустите данный шаг
- Начнется поиск компьютера, если все прошло хорошо, то появиться окно с информацией о доступном подключение к компьютеру, выбираем его
- Если вы не ошиблись, то вас попросят ввести пин-код выданный на Android который необходимо ввести на компьютере в Steam
- Теперь можете нажать начать, чтобы вывести изображение на экран Android
- Выберите игру из вашей библиотеки
- И можете начать играть в любимые ПК игры на Android
Как играть?
На данный момент существует проблема с управлением по геймпаду, нужно покупать довольно качественные устройства управления и настраивать в Steam Link, либо же настроить джойстик в Steam на ПК.
Список наиболее совместимых геймпадов с Steam Link:
- Steam Controller
- GameSir G4s
- Razer Serval
- Sony DualShock V2
- XBOX One Nottingham
- Ipega PG-9023
- Gamesir T2a
Либо же на Android TV подключать через USB порты беспроводную клавиатуру или мышь. На телефонах и планшетах Android, через OTG подключить также беспроводную клавиатуру или мышь.
У вас еще остались дополнительные вопросы? Задавайте их в комментариях, рассказывайте о том, что у вас получилось или наоборот!
Вот и все! Оставайтесь вместе с сайтом Android +1, дальше будет еще интересней! Больше статей и инструкций читайте в разделе Статьи и Хаки Windows.
Источник: prokompter.ru
Как играть в компьютерные игры на Smart TV?

Телевизоры на Android и Samsung теперь позволяют играть в компьютерные игры на вашем умном телевизоре с помощью бесплатного приложения Steam Link. Эта статья покажет вам, как играть в видеоигры на Smart TV.
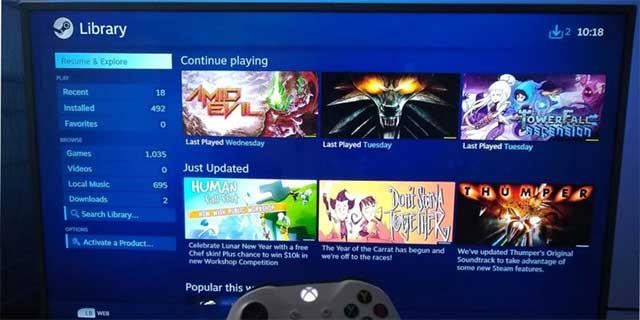
Примечание:
- Для достижения наилучших результатов, вы должны подключить ваш компьютер и Smart TV к Интернету через кабель Ethernet. Если это не помогло, вам следует рассмотреть возможность установки адаптера HomePlug, который обеспечит более стабильное соединение, чем WiFi.
- Вы также можете использовать этот метод, чтобы играть в не- Steam игры (и даже игры в эмуляторы), добавив их в свою библиотеку Steam.
Как играть в компьютерные игры на Smart TV?
Шаг 1. Включите дистанционное воспроизведение и Steam Link
Во-первых, убедитесь, что удаленное воспроизведение включено на ПК, на который вы хотите транслировать свою игру. Откройте Steam на этом ПК, нажмите Steam -> Настройки (Настройки) -> Удаленное воспроизведение и убедитесь, что установлен флажок Включить удаленное воспроизведение .
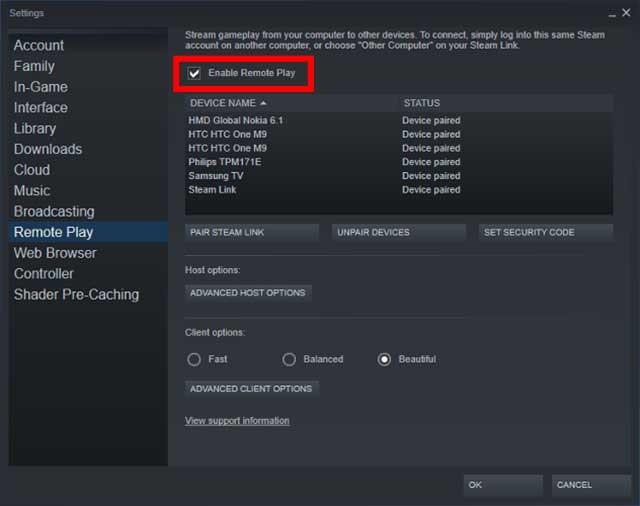
Теперь, если вы хотите играть в игры, которых нет в Steam, добавьте их в Steam, нажав кнопку « Добавить игру» в левом нижнем углу Steam и « Добавить не-игру в Steam» . Выберите все игры, которые вы хотите добавить, затем нажмите « Добавить не-Steam игру» .
Затем загрузите приложение Steam Link на телевизор . Если у вас есть Android TV, загрузите приложение Steam Link через Play Store на ТВ. На телевизорах Samsung вы найдете приложение Steam Link в Samsung Smart Hub.
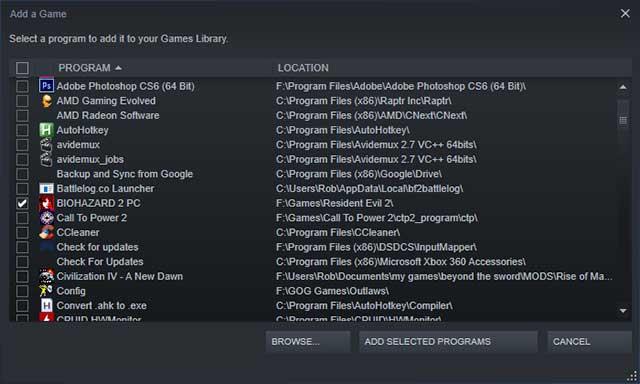
Шаг 2. Подключите контроллер к телевизору
Подключите контроллер через Bluetooth
Далее нужно подключить геймпад к телевизору. Большинство телевизоров имеют Bluetooth, вы можете получить доступ к настройкам телевизора, найти параметры Bluetooth , а затем выполнить поиск контроллеров. Ваш контроллер должен быть в режиме сопряжения, чтобы телевизор мог его найти.
Чтобы установить контроллер Xbox 360 / One в режим сопряжения, нажмите кнопку Xbox , чтобы медленно мигать, затем удерживайте кнопку сопряжения в верхней части контроллера, пока индикатор кнопки Xbox не начнет мигать. быстрее.
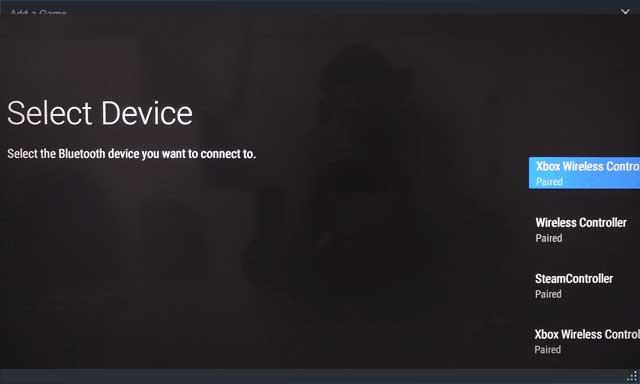
Чтобы перевести контроллер PS4 в режим сопряжения, нажмите и удерживайте кнопки PlayStation и Share на контроллере, пока индикатор не начнет быстро мигать.
Ваш контроллер появится, если он обнаружен на экране телевизора. Выберите его с помощью пульта дистанционного управления, и он подключится к вашему телевизору.
Подключите контроллер другим способом
Если у вашего телевизора нет Bluetooth, альтернативным решением является подключение контроллера к телевизору с помощью USB-кабеля. Или, если вы используете беспроводную сеть, вы можете использовать беспроводное устройство, такое как адаптер Bluetooth 8Bitdo, подключить его к задней панели телевизора, а затем передать сигнал Bluetooth на контроллер.

Если качество игры не соответствует или производительность искажена, рассмотрите возможность снижения параметра «Качество» с «Красивое» на «Сбалансированное» или «Быстрое» в приложении Steam Link на телевизоре.
Источник: ru.webtech360.com