


Смарт ТВ – это функция, которая присутствует на всех современных телевизорах Сони. Благодаря этому, на устройствах можно выполнять все те же операции что и на компьютере, и даже больше. Пользователю, у которого есть телевизор Сони Бравиа теперь можно смотреть видео онлайн прямо с ТВ, не переходя за компьютер. Но нужно подключить интернет. Кроме того, можно просматривать веб-страницы и устанавливать различные приложения.
Кроме того, чтобы пользоваться функцией Смарт ТВ совсем необязательно покупать самые дорогие устройства Сони, а можно остановить свой выбор на бюджетной категории телевизоров. Особое внимание стоит уделить программам и приложениям, которые устанавливаете на телевизоре, поскольку от их количества и качества во многом зависит то, какие именно функции сможет выполнять устройство.
ForkPlayer для Sony Bravia.Запуск через Opera TV/URL Loader. 2018
Где взять приложения для Sony Smart TV
Все производители умных телевизоров устанавливают в стандартной комплектации своих устройств оригинальный браузер, который входит в комплектацию и другой техники. Для компании Сони – это ForkPlayer, который обладает массой интересных функций, и делает работу телевизора более удобной, а также приятной. Но этот плеер можно установить не только на телевизорах компании Сони, но и на других устройствах, которые работают на системе Андроид.
В результате сможете:
- Просматривать онлайн-каналы, фильмы и видео с различных сайтов;
- А также браузер помогает просматривать информацию на флешке, или сохраненную в памяти телевизора.
Добавить данное приложение на телевизор Sony сможет любой пользователь. Скачивают плеер либо с официального сайта Сони, либо с неофициальных ресурсов, конечно, если не боитесь подхватить вирус или установить некачественное, устаревшее приложение.
Кроме того, есть стандартное меню Смарт, которое тоже используется в качестве поискового приложения, если привычный набор контента не устраивает пользователя. Через Смарт меню можно сделать все что угодно, поскольку это главный инструмент для работы устройства. В нем отражена любая программа, которая работает на телевизоре, и здесь же, этот список можно проредить либо пополнить.





Как установить Форк плеер на Сони Бравиа
Многие интересуются – как скачать Forkplayer для Sony Smart TV? На телевизоры данной фирмы установить рассматриваемое приложение можно только через смену DNS или же c помощью Opera Store. Ниже рассмотрим существующие способы.
Как подключить универсальный пульт к Sony Bravia: коды, инструкция
Установка с помощью Opera store

Этот способ требует несколько больше действий, но является более надежным. Итак, переходим на сайт publsh.tvstore.opera.com и регистрируемся там. Для следующих действий необходим ID телевизора. Добываем его следующим образом: открываем приложение VEWD AppStore и ищем пункт «О программе», там и увидите ID вашего устройства.
Далее на сайте переходим в пункт Paired devices и вводим device ID, который нашли до этого в соответствующее поле. «Custom name» заполняете как вам угодно. После этого необходимо выключить и включить телевизор.
Если все манипуляции прошли успешно, то в приложении VEWD AppStore вы увидите пункт «Разработчику». Открываем этот пункт, находим там новое приложение «URL Loader» и вводим следующий адрес www.operatv.obovse.ru/2.5/. Нажимаем тут же «GO Current window» и подтверждаем эти действия нажатием кнопки OK. Теперь Форк плеер установлен у вас в телевизоре.
Установка через смену DNS
Для смены DNS нужно найти в параметрах телевизора расширенные настройки подключения к сети. Далее сменить ДНС с автоматического на ручной и указать один из ниже представленных IP или подобрать из описанных выше:
- 36.218.194.
- 17.30.89.
- 79.190.156.
После этого телевизор попытается подключиться к сети, и, если указанный IP адрес доступен из вашего региона, то подключение к сети интернет восстановится. Теперь при запуске приложений «Now.ru», «Theta», «Lifeshow» через Opera Store будет открываться Forkplayer.







Решение возможных проблем
Сложные устройства часто работают с ошибками. Чем многокомпонентнее устройство — тем их вероятность больше. Рассмотрим ряд популярных проблем:
-
Некорректно работают приложения или онлайн-службы. Сайты же открываются нормально. Скорее всего, нужно обновление прошивки.

Пропал набор приложений в списке программ, которые открываются с меню «SEN» и выборе с кнопки «+». После сброса настроек бывает, что телевизор долго обновляет список программ. Если каталог программ не появился — убедитесь в наличии интернета. Проверяется входом в интернет через веб-браузер со значком «WWW». Это встроенная программа и она присутствует всегда.
При отсутствии работы проверьте еще раз наличие сети. При корректной работе браузера вернитесь к главному меню. С кнопки «HOME» войдите в «Настройки сети» и выберите «Обновление содержимого интернета».

Если это не помогает — отключите маршрутизацию IPv6. Это делается через системные настройки с компьютера.

Для отключения этой функции на Sony зайдите через «HOME» в «Настройки» с «чемоданчиком». Оттуда — в «Сеть» и «Настройку IPv6».

В настройках отключите маршрутизацию, подтвердив нажатием клавиши «Нет».

Второе решение — исключить помехи. Роутер должен находиться недалеко и в пределах прямой видимости. Бетонные армированные стены, плотные препятствия и другие устройства могут создавать помехи. Следует отключить все беспроводные соединения в квартире.
Всегда стоит учитывать, что мощность процессора телевизора гораздо ниже, чем у компьютера и обрабатывает ограниченный круг задач. Скорость загрузок сайтов, работы игр и других программ гораздо меньше компьютерных. И это нормально.
Как найти виджет на смарт ТВ
Через Play Market
Через магазин приложений Play Market можно скачать софт для большинства моделей телевизоров разных производителей. Виджеты Андроид ТВ, которые используются в устройствах Philips и Sony, официально доступны именно в Плэй Маркет.
Чтобы скачать или обновить виджет:
- На пульте ДУ нажмите на кнопку «Home» и зайдите в меню приложений.
- Найдите в списке «Google Play» или «Play Market».
- В строке поиска введите название приложения, которые хотите добавить.
Через Samsung Apps для Самсунг
Корпорация Самсунг разработала собственный магазин виджетов Samsung Apps. В нем находятся приложения для платформы Tizen OS.
Для поиска виджета:
- Зайдите в меню Smart TV с помощью кнопки на пульте.
- В интерфейсе Смарт Хаб в середине экрана нажмите «Samsung Apps».
- Если иконки нет, обновите приложения, нажав на «Сервис», а затем – «Обновление приложений».
- Нужную программу найдите через строку поиска либо с помощью тематических категорий.
Через Game World у LG

- Вход в меню через клавишу на пульте «SETTINGS» или «НАСТРОЙКИ».
- Следом активируется опция «Поддержка».
- Открывается пункт «Обновление».
- Дается согласие на установку новых версий программ.
Чтобы установить их, необходимо не выключать телевизор. Затем он перезагрузится самостоятельно и начнет работать в обновленном режиме.
Источник: pristavkatv.ru
Forkplayer для Sony Bravia Smart TV 2022: установка и настройка
Ранее телевизоры выполняли только одну основную функцию – транслировали каналы. Теперь, данные устройства можно использовать и для других целей. Например, можно просматривать фильмы в онлайне, изучать новости в интернете, слушать музыку или пользоваться другими популярными онлайн сервисами. Большинство приложений в Смарт ТВ платные, но можно установить Форк плеер для Сони Бравиа и тем самым расширить функционал телевизора.

Как настроить смарт ТВ на телевизоре Сони Бравиа?
Настройка интернета на телевизоре Сони Бравиа сводится к следующим действиям: Возьмите ПДУ и войдите в главное меню. Перейдите в раздел «Установки», затем в «Сеть» – «Настройки сети» – «Установки соединения». Перед вами появится окно, выберите в нем пункт «Просто».
НДФЛ с отпуска когда перечислять? НДФЛ уволенного когда перечислять? НДС 18 что это? НДС ежемесячно кто сдает? НДС к возмещению что это? Nef raw что это? Нейрохирургия это что? Net что это такое?
Nfc iphone 7 plus где находится? Ниацин что такое?
Как настроить IPTV на телевизоре Sony Bravia
Прежде чем приступить к настройке IPTV, необходимо включить Wi-Fi-соединение. Без подключения к интернету цифровое телевидение из сети работать не будет.

Как подключиться к WI-FI
Благодаря технологии SMART телевизор Sony BRAVIA можно подключить к беспроводной сети. Делается это следующим образом:
- Нажмите кнопку «Home» на пульте дистанционного управления.
- В появившемся меню выберете пункт «Установки» -> «Системные настройки».
- С помощью кнопки со стрелкой вниз на пульте дистанционного управления пролистайте до пункта «Сеть». Затем нажмите клавишу «Ок».
- Далее выберите параметр «Настройка сети» и снова нажмите клавишу «Ок».
- Выберите пункт настройки «Настройка сетевого соединения».
- Когда вам будет предложено, как вы хотите настроить свою сеть, выберите «Специалист».
- После этого нажмите «Беспроводная настройка», затем выберите «Сеть Wi-Fi», чтобы проверить наличие доступных беспроводных сетей.
- После небольшой паузы отобразятся все доступные беспроводные сети (SSID). Из списка выберите свою и нажмите «Ок».
- Введите пароль в поле доступа.
- Когда телевизор будет успешно подключен к интернету, выберите пункт «Выйти из настроек сети».

Теперь ваш телевизор Sony Bravia должен быть подключен к интернету по беспроводной сети. Чтобы проверить подключение, выберите «Приложения» -> «Интернет-браузер» и найдите что-нибудь в поисковике.
Установка SS IPTV
Итак, после включения интернет-соединения можно приступить к настройке IPTV. Для этого вам нужно:
- В меню настроек перейдите в раздел «Все приложения».
- Запустите приложение «Opera TV».
- В настройках программы включите «Раздел разработчика».
- Найдете и выберете опцию «Генерировать ID». Как только ключ будет сгенерирован, запишите или запомните его.
- Далее нужно зайти и зарегистрироваться на сайте publish.cloud.vewd.com, указав там электронную почту.
- На эту почту вам придет письмо со ссылкой, по ней нужно перейти.
- Откроется окно, где нужно ввести модель телевизора и ID-ключ.
- Как только данные будут введены, телевизор начнет синхронизацию.
- После окончания сопряжения зайдите в раздел «Разработчику».
- Там выберете пункт «URL Loader», затем в строку введите app-ss.iptv.com.
- В завершении вам нужно согласиться с пользовательским соглашением, указать страну и провайдера.

Установка SS IPTV завершена, теперь телевидение можно просматривать через программу, приобретать приставку не потребуется.
Как установить Vintera TV
Если по какой-либо причине предыдущий вариант вам не подходит, то стоит установить Vintera TV. Функционал практически идентичен, поэтому можете рассмотреть данный вариант.

- Либо в PlayMarket, либо в Opera TV, в поисковике напишите «Vintera TV».
- Нажмите кнопку «Установить».
- Как только приложение установится, зайдите в него и примените необходимые параметры.
Просмотр IPTV на телевизорах Sony и других через приложение OTT Play.
Поддерживаемые модели
- Toshiba
- Panasonic
- Sony (проверялось на Sony KDL32WD603BR)
- Skyworth (проверялось на Skyworth 32E3)
- Philips (проверялось на Philips 32PFS5823/12)
- Hisense (проверялось на Hisense 32N2170HW)
Запуск через замену ДНС
Прописать в настройках сети вашего ТВ DNS сервер 51.38.147.71
Запуск через приложения-доноры:
- для Toshiba: Sweet.tv, Oll.tv или Yupp.tv
- для Panasonic: wow.tv, tvigle, tv3 или tg4
- для Sony: Oll.tv, ivi, wow.tv или БольшеTV
- для Skyworth: oll.tv
- для Philips: Sweet.tv, Oll.tv, ivi, tvigle или БольшеTV
- для Hisense: Deezer или Русское кино
Следует учесть, что если приложение запускалось до подмены DNS, то ТВ кеширует что то и какое то время пытается все равно запускать доноров!
Запуск через форк:
В личном кабинете форка или в самом форке создать ссылку на внешний плейлист с адресом:
Потом ее можно вытащить в стартовое меню
После запуска приложения будет предупреждение, что нет настроенных плейлистов. Убираем предупреждение кнопкой «Ок»

Далее нужно выбрать «Смена провайдера»


Выбираем «Ключ доступа»

Указываем ключ доступа из личного кабинета. Сохраняем и перегружаем плеер. После перегрузки появится список каналов, с удобной навигацией по списку, категориям и архиву



Если у вас есть подписка на Медиатеку в меню вы можете выбрать соответствующий пункт, вам будут доступны фильмы с возможностью поиска и отфильтрованные по категориям.



Рекомендации по настройкам кнопок пульта ДУ
По умолчанию в приложении настройки кнопок пульта ДУ не всем могут показаться удобными, особенно тем, у кого есть упрощенные пульты ДУ без цветных и цифровых кнопок. Мы рекомендуем в настройках провайдера — настройки кнопок пульта выставить следущее:
- поведение горизонтальных стрелок в списках — Листание
- функция стрелки влево — Категории
- функции стрелки вправо — Инфо
- функция стрелки вверх — Перемотка
- функция стрелки вниз — Перемотка
- функция красной кнопки — Программа
- функция зеленой кнопки — Записи
- функция желтой кнопки — Меню
- функция синей кнопки — Категории
- функция кнопки назад (Back) при просомтре — Джойстик
- функция кнопки ОК при просмотре архива — Программа
- пульт без цветных кнопок — Нет, Да (если пульт упрощенный)
- пульт без цифровых кнопок — Нет, Да (если пульт упрощенный)
Функции кнопок пульта:
- [Q.VIEW] — Возврат к предыдущему каналу (пока только вебос)
- [INFO] — Вызов информации о текущей передаче (по кругу нажатия: показ названия — показ описания — убрать)
- — Вызов меню настроек (пока только Web OS)
- [OK] — Вызов списка выбора каналов
- [RETURN] — Убрать инфо с экрана / закрыть любое меню
- [EXIT] — Выход
- [A] — Вызов списка программ и архива канала (архивы листать вверх и красным выделены)
- [В] — Вызов списка записей архива канала — без повторений и по алфавиту (удобно для фильмовых каналов)
- [C] — Вызов меню настроек
- [D] — Выбор категории каналов
В режиме просмотра прямого эфира:
- [1]…[0] — Выбор канала по номеру
- [Play/Pause] [0] — Пауза/воспроизведение (при наличии архива канала)
- [Rew] — Таймшифт: на минуту назад (при наличии архива канала)
В режиме просмотра архива:
- [Play/Pause] [0] — Пауза/воспроизведение
- [Stop] [8] — Остановить воспроизведение и вернуться к прямому эфиру
- [2] — В начало передачи / На предыдущую передачу
- [5] — На следующую передачу
- [Rew]/[Fwd] — Назад / Вперед на 1 минуту
- [1]/[3] — Назад / Вперед на 15 секунд
- [4]/[6] — Назад / Вперед на 3 минуты
- [7]/[9] — Назад / Вперед на 10 минут
- [Up]/[Dwn] — Вызов диалога перемотки с шагом +-1 минута и подтверждением перехода
В настройках интерфейса можно выбрать поведение горизонтальных стрелок при просмотре Громкость/меню-инфо и в режиме просмотра списков Листание/Громкость/дюне-пхп дюне-пхп — вариант перехода стрелками между списками: категории->каналы->епг->инфо
Сортировка каналов:
Концепция такая — пока ничего не изменяли в списке каналов или категорий, будет браться то, что и как приходит от провайдера. После любого изменения, будет браться локальная сортировка, но при изменении списка у провайдера, изменения появятся в категории «Все» — по сути это не категория — в ней нельзя ничего менять — это общий список каналов от провайдера. В остальных категориях можно менять все:
- менять последовательность каналов
- удалять каналы
- добавлять каналы
Сами категории тоже можно:
- переименовывать
- менять порядок
- удалять
- создавать новые
- копировать
Никаких ограничений на к-во категорий и каналов в них нет. Ограничено только, что категория не может быть без названия и не может быть двух категорий с одинаковыми названиями (даже внутри категории канал может присутствовать несколько раз).
Управление
В списке каналов и в списке категорий кнопка [MENU] или кнопка [C] — по ее нажатию появляется/убирается список функций с действиями — действия работают только пока список виден
Если сильно увлеклись редактированием, то удалите все категории и перезапустите плагин — вернется все как у провайдера
Fork player для sony Смарт ТВ
Fork Player – браузер, предназначенный для ТВ Смарт ТВ Sony. С помощью этого приложения можно просматривать фильмы, он-лайн каналы с различных сайтов, которые обычно не поддерживаются телевизорами. Отличие этого приложения в том, что вся информация с сайтов считывается, обрабатывается и преобразовывается в необходимый формат.
Возможности
Одна из возможностей в виде недоступного ранее просмотра информации с сайтов уже рассмотрена. Другие ” умения ” этого браузера:
- поддержка флеш – плеера, с помощью которого можно слушать музыку;
- сохранение и создание собственных плей – листов;
- просмотр плей – листов с других устройств, поддерживающих Fork Player;
- доступ к установке неофициальных приложений.

Опробуйте возможности Smart TV телевизоров Sony
Настройки
- вход в меню сетевого подключения ТВ;
- выбор ручной установки;
- в появившемся окошке с DNS кодом нужно вписать новый – 46. 36. 218. 194. Если этот не сработает, нужно попробовать один из следующих: 85. 17. 30. 89 или 217. 79. 190. 156;
- нужно запустить через Opera Store одно из приложений: now. ru Theta или Lifeshow.
Подключение к телефону
Сони Смарт ТВ можно подключить к телефону. Это делается для того, чтобы:
- просматривать аудио, видео и другие медиа;
- использовать ТВ для передачи картинки с телефона во время игры;
- посещать любые интернет – сайты, не доступные телефону;
- включать демонстрации и презентации из памяти телефона.
Существует несколько способов подключения. Самым простым является синхронизация с помощью HDMI для прямого подключения. Порядок действий:
- после запуска тв выбрать как источник сигнала HDMI;
- подключить телефон с помощью кабеля;
- ждать окончания настройки изображения под разрешение экрана.
Вторым способом можно рассмотреть присоединение через USB. В этом случае устройство будет преимущественно рассматриваться как флеш – накопитель. Способ подключения:
- включить один конец в мобильник, другой – телевизор;
- в меню телевизора нужно открыть ” Источник сигнала ” и там выбрать USB.
Как можно заметить, технология Смарт ТВ добавляет огромное количество дополнительных возможностей в телевизор. Настройка этих функций в большей своей степени предельно проста. Именно поэтому многие люди выбирают именно Smart TV Sony Bravia. Благодаря этой статье вы можете установить, как правильно настроить телевизор.
Особенности sony bravia smart tv
Устройства фирмы SONY постоянно модифицируют. Сони бравиа – это уникальные разработки, позволяющие поддержать смарт тв высшего качества. У этой технологии присутствует ряд инновационных возможностей:
- Slim Backlight Drive. В телевизор sony встраиваются два слоя светодиодов. Эта функция способна анализировать картинку и распределять уровень подсветки. Из этого следует, что светлые места выглядят ярче, а чёрные – темнее;
- Х – tended Dynamic RangeTM PRO – технология сбалансированного распределения той же подсветки. Контрастность изображения может быть улучшена с помощью регулирования уровня яркости. Допускается, что он будет в 3 раза выше, чем на обычном телевизоре со светодиодной подсветкой;
- TRILUMINOSTM Display. Цветовая гамма оттенков увеличивается до 50 % в связи со способностью технологии сопоставлять и модифицировать цветовой диапазон. Этот эффект достигается благодаря дополнительно LED – подсветки и специально разработанной плёнки QDEF;
- Dual database processing. Процессор понижает уровень шумов и увеличивает качество картинки до 4К. Даже если качество видео до этого было низким, на дисплее оно выглядит великолепно. Это достигается в результате использования двух скачанных баз данных сони, содержащих огромное количество базовых изображений;
- MotionflowTM XR. С помощью технологии получается практически кинематографическое качество. Это следует из того, что технология добавляет недостающие кадры, включающие в себя, в том числе и движения. Пропадает размытость картинки.

Настройте Smart TV на своем телевизоре
- ClearAudio +. Оптимизация звука Смарт ТВ исходя из типа просматриваемого изображения. Сюда входят лучшие модификации стереосистемы из таких доработок, как Clear Vocal, Sony Clear Phase, S – Force Surround;
- Clear Phase. Технология устраняет неточности при воспроизведении звука. Обеспечивается соответствующее чистое звучание.
Текст видео
В этом видео показано, как установить ForkPlayer и смотреть IPTV на телевизорах Sony без WEWD Opera TV после отключения 25 июня 2019. Делаем подмену DNS для приложения IVI и запускаем вместо него Форкплеер.
Необходимо ввести первичный DNS: 46.36.220.208
Для начала нажать кнопку HOME. В открывшихся с левой части экрана столбцах выбрать последний «УСТАНОВКИ». В установках выбрать пункт «НАСТРОЙКА СЕТИ». В открывшихся настройках выбрать «ПРОСМОТР НАСТРОЕК И СОСТОЯНИЯ СЕТИ». Информацию, которая выведена на экран, сфотографируйте на телефон. Затем выйдите на предыдущий экран и выберите «НАСТРОЙКА СЕТЕВОГО СОЕДИНЕНИЯ».
В следующем пункте выберите «СПЕЦИАЛИСТ». В зависимости от того, как у вас подключен телевизор к интернету, выберите «ПРОВОДНАЯ НАСТРОЙКА» или «БЕСПРОВОДНАЯ НАСТРОЙКА». И когда дойдете до настроек IP адреса, выберите пункт «ВРУЧНУЮ». И уже в настройках IP адреса вписываете все то, что Вы сфотографировали на телефон, кроме пунктов «ПЕРВИЧНЫЙ И ВТОРИЧНЫЙ DNS».
В первичный DNS впишите 46.36.220.208, вторичный можете не заполнять. В следующем пункте «Использовать прокси-сервер» нажмите нет, и завершите настройку сети. Если все сделано правильно, то после проверки во всех трех параметрах должно быть написано ок. Далее просто запускаете приложение ivi и вместо него должен открыться форк плеер. И уже в нем откройте ssiptv или другое интересующее Вас приложение.
Как смотреть IPTV на телевизоре Sony Bravia?
Команда сайта Bezprovodoff

Наша инструкция расскажет, как происходит настройка IPTV на телевизоре Sony и поможет самостоятельно настроить функцию IPTV на телевизоре Sony Bravia с помощью приложений “Vintera TV” и “SS IPTV”.
Настройка IPTV на телевизоре Sony Bravia
Сегодня поговорим о том, как установить IPTV на телевизор Smart TV марки Sony и как смотреть IPTV на телевизоре.
“Умные телевизоры” компании Sony работают на базе ОС Android TV, поэтому владельцам доступны все приложения сервиса “Google Play”. Их мы и будем устанавливать, чтобы активировать услугу интернет-ТВ на Smart TV марки “Сони”.
Перед тем, как смотреть IPTV на телевизоре Sony Bravia через Wi-Fi, настроим интернет-соединение.
- Заходим в раздел “Установки”, выбираем пункт “Сеть”.
- Открываем “Настройка сети”, нажимаем “Индивидуальный”.
- Переходим в тот тип соединения, который используется — “Проводная” или “Беспроводная”.
- Листаем до строки “Первичный DNS” и записываем адрес 46.36.222.114.
- Пролистайте до графы “Сохранить и подключиться”.
Опция IPTV на смарт ТВ “Сони” активируется через приложения “Vintera TV” и “SS IPTV”. Рассмотрим каждое отдельно.
Настройка IPTV на смарт ТВ “Сони” выполняется в интегрированном браузере “VEWD” (ранее известный как Opera TV). Перед этим его следует обновить.
- Заходите в раздел “Сеть”.
- Выберите опцию “Обновить Интернет-содержимое”.
Расскажем, как выполняется установка приложения “SS IPTV”.
- Откройте папку “Все приложения”.
- Войдите в “Opera TV”, листайте вниз экрана до позиции “Настройки”.
- Пролистайте вправо до страницы “Настройки разработчика”.
- Нажмите “Генерировать ID”.
- Запомните четырехзначный код, который появится на экране. Дальше действуйте быстро, поскольку пароль действителен в течение 15 минут.
- В браузере вводите адрес сайта https://publish.cloud.vewd.com и регистрируете существующий Google-аккаунт: записываете почту, пароль.
- В письме вы получите ссылку. Переходите по ней и вводите название модели телевизора и в соседнее поле — сгенерированный код.
- Нажмите кнопку подтверждения и возвращайтесь в меню смарт ТВ.
- Здесь также кликните “Ок”.
- После этих действий в меню телевизора появится новая опция — “Разработчику”. Здесь нажмите “URL Loader”.
- В адресной строке напишите https://app-ss.iptv.com.
- Кликните кнопку “Go”.
- После того, как появится “Пользовательское соглашение”, нажмите “Принять”.
- Выберите страну, город, провайдера и смотрите IPTV.
- перейдите по ссылке, кликните справа кнопку «Скачать»;
- найдите загруженный файл с расширением apk и сбросьте на флешку;
- подключите накопитель к ТВ, найдите, запустите установочный файл;
- иконка приложения появится на экране. Кликните по ней, чтобы открыть программу.
Каналы появятся при первом запуске приложения, отдельно искать и устанавливать m3u-плейлисты не нужно.
В приложении заявлены более 150 каналов, которые работают стабильно при Wifi-соединении от 50 Мб/c.
Чтобы смотреть IPTV-каналы на смартфонах или планшетах Apple, нужно скачать “Vintera.TV” для iOS. Процесс установки и функционал утилиты не отличается от версии для телевизора.
На этом настройка IPTV на телевизоре Sony завершена.
Источник: triar74.ru
Настройка и подключение телевизоров SONY к сети вайфай
Прогресс движется семимильными шагами, изменяя одну сферу жизни общества за другой. Теперь он добрался до телевидения и усовершенствовал телевизоры настолько, что они вполне могут заменить домашние компьютеры. Они, так же как и ПК, имеют свою звуковую систему, процессор, оперативную память и возможность подключения к интернету.
Подключение телевизора Sony BRAVIA к интернету через Wi-Fi
Многие задаются вопросом, как настроить Смарт тв на телевизоре «Сони-Бравиа» через wifi. Чтобы воспользоваться всеми предлагаемыми возможностями телевизора Sony с функцией Smart TV, необходимо правильно его подключить и настроить.

Как правило, подключение телевизоров Sony Bravia, Sony Trinitron или Samsung осуществляется 2 основными способами:
- через роутер;
- через Wi-Fi.
Чтобы подключаться напрямую, нужны особые условия, так как телевизор заработает только в том случае, если «internet-провайдер» предоставит динамический IP. Настройка Смарт тв на телевизоре «Сони-Бравиа» через wifi осуществляется по следующей схеме: сетевой кабель — роутер — Wi-Fi-раздача. Раздаваемым сигналом можно пользоваться с любого из нужных устройств.
Обратите внимание! Если в телевизоре нет Wi-Fi, необходимо будет купить Wi-Fi-адаптер. Однако его приобретение будет целесообразным лишь в том случае, если техника поддерживает данную технологию.
Использование WPS-стандарта
Стандарт WPS значительно упрощает настройку защищенной беспроводной домашней сети и сводит ее к нажатию кнопки WPS на маршрутизаторе беспроводной локальной сети. Перед тем, как настраивать беспроводную локальную сеть, необходимо найти кнопку WPS на маршрутизаторе и узнать, как ее правильно использовать.
Важно! Подключиться к беспроводной локальной сети можно с помощью WPS, только если маршрутизатор беспроводной локальной сети поддерживает стандарт WPS.
На входящем в комплект пульте дистанционного управления следует нажать на кнопку HOME:
- Выбрать «Настройки» (Settings).
- Открыть вкладку «Сетевая настройка» (Network Setup).
- Выбрать «Беспроводная настройка» (Wireless Setup).
- Нажать на кнопку WPS (WPS (Push Button)).

Подключение к WI-FI с использованием ключа безопасности
Для настройки беспроводной сети потребуется SSID (имя беспроводной сети) и ключ безопасности (ключ WEP или WPA). Если этих данных нет, тогда нужно выполнить все действия по инструкции своего маршрутизатора или проконсультироваться со своим интернет-провайдером.
На входящем в комплект пульте дистанционного управления нажмите кнопку HOME:
- Выбрать вкладку «Настройки».
- Перейти в раздел «Сетевая настройка».
- Открыть опцию «Беспроводная настройка».
- Выбрать «Сканировать».
- Найти свою сеть из списка.

Как подключить телевизор к вайфаю при помощи автоконфигурации
Как на телевизоре «Сони» можно выйти в интернет при помощи автоконфигурации? Функция позволяет связать приемник ТВ с беспроводными точками доступа сторонних компаний. Если они не поддерживают такую функцию, то соединение необходимо производить с помощью PBC (WPS), автоматической или ручной настройки.
Обратите внимание! Перед тем как подключить телевизор к вайфаю, необходимо выключить SWL.
Проверить, поддерживает ли определенное устройство функцию автоматического конфигурирования, можно на официальном портале компании

Настройка с помощью автоматического конфигурирования
Настроить сеть при помощи автоматического конфигурирования можно с выполнением следующих действий:
- Поместить рядом точку доступа (ТД) и телевизор, а потом включить их. Поскольку время загрузки может меняться, возможно, нужно будет подождать около двух минут. Перед тем, как подключать телевизор к вайфай-роутеру, необходимо убедиться, что сетевой кабель соединен с портом маршрутизатора. В противном случае автоконфигурация только удостоверит связь с точкой доступа, а подтверждения подключения к вайфаю не будет.
- Через несколько минут подсоединить адаптер к телевизору. После этого появится всплывающее окно.
- После подключения следует поместить маршрутизатор параллельно сетевому адаптеру не дальше 25 см от него.
- Нужно подождать, пока не произойдет автоматическое соединение. В противном случае на экране появится окно с сообщением о неисправности. Для повторной попытки нужно перегрузить маршрутизатор, отсоединить адаптер и опять начать с шага 1. Также можно выбрать другой способ подключения: авто, ручной или PBC.
- Поместить ТД в нужном месте. Если ее параметры изменились, или настраивается новая точка доступа, действия необходимо повторить сначала.

Как подключить телевизор к вайфаю через PBC
Если точка доступа имеет кнопку PBC, порядок действий следующий:
- Соединить телевизионный приемник с Wi-Fi-адаптером.
- Включить его, нажать MENU на ПДУ, а потом перейти к разделу «Настройка».
- Выбрать пункт меню «Сеть».
- Ввести тип «Беспроводная».
- Открыть пункт меню «Настройка сети».
- Нажать красную кнопку ПДУ.
- В течение 2 минут удерживать кнопку PBC на точке доступа. Телеприемник автоматически получит требуемые настройки, и состоится сетевое подключение.
- Для выхода нажать кнопку RETURN.

BRAVIA. Настройка и использования функций Wi-Fi Direct и «Дублирование экрана» (Screen Mirroring)
К телевизору можно подключаться напрямую без помощи кабеля или беспроводного маршрутизатора (или точки доступа). При необходимости возможно пользоваться функцией дублирования экрана (Screen mirroring), совместимой с технологией Miracast устройство.
Для соединения необходимо выбрать функцию дублирования на телевизоре и на устройстве источнике.
Для получения более подробной информации следует обратиться к списку сертифицированных Wi-Fi-устройств Miracast (Wi-Fi Certified Miracast), который можно найти на веб-сайте Wi-Fi Alliance.
Возможность соединения со всеми совместимыми с технологией Miracast устройствами не гарантируется.
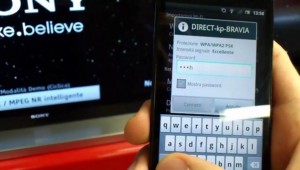
Устройства Apple, например, телефоны айфон не поддерживают функцию дублирования экрана (Screen mirroring) по состоянию на ноябрь 2014 года.
Подключение телевизора к Интернету с помощью сетевого LAN-кабеля и Wi-Fi
В последнее время многие задаются вопросом, как включить самостоятельно интернет на телевизоре Sony кабелем LAN. Подключать телевизор к сети интернет можно через маршрутизатор. Для начала нужно убедиться в том, что все правильно настроено и можно спокойно войти во всемирную паутину. Связь устройств между собой с помощью витой пары может доставить некоторое неудобство в виде проводов под ногами, но и обеспечить комфортный просмотр фильмов и телепередач.
Обратите внимание! Связь телевизора с маршрутизатором Wi-Fi через сетевой кабель LAN, а не через беспроводное соединение, может помочь избежать перерывов и зависаний во время просмотра фильмов через приложения, а также во время трансляции видеофайлов с компьютера на телевизор.
Для комфортного просмотра телевидения, онлайн-видео или трансляции медиаконтента с компьютера на телевизор через маршрутизатор, желательно иметь высокоскоростное подключение и качественное активное сетевое оборудование.
Кроме этого, такой способ подключения тоже может дать положительные результаты и избавить от дискомфорта, потому что скорость передачи данных в сетевом кабеле LAN выше, нежели в радиоканале Wi-Fi. К тому же на сигнал Wi-Fi от роутера влияют внешние источники, и в некоторых случаях нужно выполнить диагностику беспроводной сети и найти менее загруженный канал.

Автоматическая настройка сети
Сети Wi-Fi имеют дополнительную систему защиты, требующую от подсоединяемых устройств передачи кода доступа. Это пароль (слово или набор букв и цифр), введенный во время установки безопасности подключения. Использование автонастройки подразумевает ввод пароля через браузер.
Чтобы автоматически установить вайфай-интернет, необходимо:
- Нажать кнопку для открытия пункта «Настройка Интернет-протокола», а затем – ENTER. Перейти на «Авто» и подтвердить ввод.
- Перейти к пункту «Выбор сети» и нажать ENTER. Производится поиск доступных Wi-Fi-сетей. После завершения будет отображен их перечень.
- В списке, используя кнопки навигации, выбрать нужную сеть и нажать ENTER. Если маршрутизатор скрыт (невидим), то нужно открыть пункт меню «Добавить сеть» и записать название и пароль.
- Выбрать «Безопасность» или «ПИН-код». Для большинства домашних сетей подойдет первый вариант. Появляется экран безопасности.
- Ввести пароль. Он должен соответствовать коду, введенному при настройке маршрутизатора или модема.
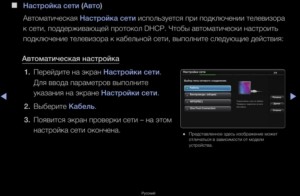
Прямое подключение
Возможна связь с мобильным устройством iphone или android без посредничества маршрутизатора. Эта функция становится доступной, когда отключена SWL.
Прямое подключение нового устройства осуществляется следующим способом:
- Открывается список устройств и сетей через пункт меню «Выбор сети».
- Нажимается синяя кнопка пульта ДУ.
- Появляется сообщение «Прямая Wi-Fi-связь с мобильным телефоном или компьютером. Сеть может иметь ограниченную функциональность».
- Вводится SSID и ключ безопасности на подсоединяемой точке доступа.

Если требуется ключ безопасности, следует его записать. Если сеть не работает должным образом, следует проверить логин и ПИН-код. Неверный ключ может привести к неправильному функционированию устройства.
Параметры сети
Если другие методы не работают, необходимо ввести сетевые параметры вручную. Предварительно следует получить данные подключения. Для этого на компьютере Sony Bravia с ОС Windows произвести такие действия:
- Щелкнуть правой кнопкой мыши на значке сети справа внизу экрана.
- Во всплывшем меню выбрать пункт «Состояние».
- Перейти на закладку «Поддержка».
- После нажатия кнопки «Сведения» отобразятся сетевые настройки.

Ручная настройка сети
Для занесения значений сетевого подключения вручную необходимо произвести такие операции:
- Выбрать пункт «Настройка Интернет-протокола» и «Вручную».
- Ввести IP-адрес, используя цифровые кнопки пульта ДУ.
- Для перехода к следующему полю нажать на кнопки со стрелками для навигации вниз, вверх и назад.
- Ввести маску подсети и шлюза.
- Перейти в поле ввода DNS. Ввести цифры.
- По завершении кнопкой перейти к выбору сети.
- После этого нажать ENTER.

SWL-соединение
Данная функция дает возможность подключить современные телевизоры к точке доступа, поддерживающей PBC. Возможна установка связи без Wi-Fi-роутера.
Перед тем как подключить цифровой телевизор к вайфаю, точка доступа должна быть уже подсоединена к беспроводной сети. Нормальная работа адаптера возможна только с портом USB 1. Поддерживаются устройства, использующие частоту 2,4 ГГц. Частота 5 ГГц не применяется.
Важно! Прямое подключение телевизионного приемника к устройству с поддержкой PBC возможно, когда SWL установлено значение «Включить», а адаптер Wi-Fi вставлен в USB-порт.
Для соединения с помощью SWL необходимо произвести такие действия:
- Выбрать SWL и нажать ENTER, чтобы включить его.
- Открыть «Подключение SWL».
Если вдруг начинает выходить сообщение «Удерживайте кнопку PBC подключаемого устройства в течение 120 с», необходимо выполнить указанные действия. Для получения более подробной информации следует обратиться к инструкции по эксплуатации.
После подключения телевизора к сети окно отсчета автоматически закроется. Если соединение не удается установить, повторить попытку следует через 2 минуты.
Возможные проблемы при подключении телевизоров SONY к интернету
Подключение вайфая может не состояться, если провайдер регистрирует постоянный MAC-адрес устройства и каждый раз проверяет его подлинность для предотвращения несанкционированного доступа. Так как у телевизора MAC-адрес отличается, поставщик отказывает в предоставлении услуг и соединения не происходит. Для решения этой проблемы следует обратиться к провайдеру и выяснить, можно ли подключить вайфай к телевизору.
Если провайдер («Ростелеком») для установки интернета запрашивает логин и пароль, то перед тем, как подсоединить телевизор через вайфай, следует ввести требуемые данные.
Проблемы могут возникать из-за брандмауэра. Если это так, то необходимо обратиться к своему провайдеру.
Иногда помогает сброс настроек телевизора. Для этого нужно открыть пункт меню «Поддержка», «Самодиагностика» и «Сброс». После ввода ПИН-кода и согласия на условия лицензионного соглашения будут восстановлены заводские настройки.
Важно! Если интернет подключить не получилось и после исполнения требования поставщика услуг, за помощью следует обратиться к специалистам.
В завершение следует отметить, что настройка WiFi-соединения на телевизоре не является сложным процессом, и справиться с ней по силам любому владельцу. Справиться с возникшими трудностями всегда помогут штатные сотрудники. Для этого нужно зайти на официальный сайт компании. Профессиональные настройщики Ethernet-доступа всегда готовы прийти на помощь и оказать услуги по установке расширенных параметров подключения TV.

Подгорнов Илья Владимирович Всё статьи нашего сайта проходят аудит технического консультанта. Если у Вас остались вопросы, Вы всегда их можете задать на его странице.
Похожие статьи

Sony Bravia не подключается к Wifi: причины ошибок. Проблемы с подключением телевизоров Сони Бравия к вай фай. Многие пользователи сталкиваются с проблемой, когда Sony Bravia не подключается к wifi. . Если на телевизоре Сони Бравиа не работает беспроводной интернет, то, чтобы устранить любые возможные радиоволновые помехи.

Как подключить вай фай к телевизору Сони: адаптер. Как подключить интернет к телевизору Sony через Wifi. . Чтобы ответить на вопрос о том, как настроить wifi на телевизоре sony с использованием приставки . При использовании телевизоров Sony Bravia, настройку WiFi можно произвести как беспроводным способом, так и с использованием кабеля.

UWA-BR100 Wifi адаптер для телевизора SONY. С какими телевизорами марки SONY совмести адаптер беспроводной локальной сети . Как установить и настроить адаптер беспроводной локальной сети USB . Беспроводной UWA BR100 WiFi адаптер для телевизора Sony представляет собой.
Источник: vpautine.ru