Galaxy Tab 2 7.0 GT-P3100 поддерживает установку CWM Recovery и вы можете узнать как это сделать, прочитав нашу краткую инструкцию. Обратите внимание, что данная инструкция предназначена строго для Galaxy Tab 27.0 3G GT-P3100. Она может работать или не работать для других устройств.
CWM Recovery должен быть установлен перед получением root-доступа к устройству. Прежде, чем вы сможете приступить к установке Clockworkmod Recovery прочитайте инструкцию полностью и лишь затем приступайте к установке.
Что нам понадобится
- Планшет Samsung Galaxy Tab 2 7.0 с номером модели GT-P3100. Не пытайтесь установить CWM Recovery на других устройствах с использованием этой инструкции.
- USB-драйверы Samsung должны быть установлены. Вы можете использовать Samsung KIES, чтобы установить их, но убедитесь, что KIES полностью отключен, когда вы приступите к процессу установки CWM Recovery.
- Отключить все антивирусные программы, запущенные на компьютере.
- Полностью зарядить планшет, чтобы он не отключился во время процесса установки.
- Сделайте резервную копию всех важных данных на вашу SD-карту или на компьютер, посредством USB-кабеля.
- Если вы хотите сделать резервную копию приложений, SMS, журнала вызова и настройки APN, то вы можете воспользоваться одной из этих программ: AppBAK for Android apps backups | SMS backup restore | APN Backup
Установка TWRP Recovery через Odin
2. Скачать с официального сайта для подключения телефона к компьютеру, а затем установить их;
3. ;
4. Переходим на , где нужно найти образ кастомной прошивки в формате img.tar. Для этого вводим в строку поиска наименование вашего гаджета, после чего выбираем прошивку из отобразившихся результатов;5. Теперь переходим в раздел “Download Links”, где нажимаем на ссылку Primary (Recomended) и качаем файл. Это особый образ для программы Odin. Для начала нужно убедиться в том, что выбранный вами файл создан именно под вашу модель смартфона, иначе могут возникнуть трудности в процессе установки;

6. Если вы являетесь владельцем более старого аппарата, функционирующего на андроид 4.4, то перейдите в пункт настройки — безопасность, а там уберите галочку возле пункта «Блокировка активации». Если в меню отсутствует данный пункт, то просто пропустите данный шаг.

Перед началом установки прошивки проверьте все еще раз, важно выполнить каждый из описанных выше шагов.
Установка TWRP-рекавери на смартфон или планшет Samsung Galaxy:
1. Включаем на своем компьютере программу Odin.
2. Запускаем устройство, после чего переводим его в режим Odin Mode. Говоря иначе — режим загрузки. Для этого выключаем девайс и зажимаем клавишу “Домой”, “Громкость вниз”, а также “Питание”. После этого один раз жмем громкость вверх для того, чтобы продолжить процесс загрузки. Если на вашем девайсе нет клавиши «Домой», то зажмите только “Громкость вниз” и “Питание”.Как прошить TWRP рекавери на Galaxy S9+ и другие Смартфоны Galaxy
3. Подсоединяем смартфон к компьютеру и ожидаем, пока программа Odin распознает его. Когда это произойдет на экране отобразиться синий сигнал, расположенный в верхнем левом углу.
4. Теперь нужно выбрать файл рекавери, который вы загрузили ранее. Он должен быть в формате img.tar, иначе программа не сможет распознать его. Жмем клавишу “AP”.
Источник: asgard-gaming.ru
Как установить кастомное рекавери
У каждого умного устройства, будь то Windows, Android, iOS или другое, есть особый режим, который включается без задействования основной операционной системы. И если у Windows это Bios и частично «Безопасный режим», то у всех Linux-систем, к которым также относятся Андроид и мобильные устройства Apple, есть особый «Режим восстановления» или просто Recovery (рекавери). С помощью этого режима можно устанавливать обновления операционной системы и делать сброс до заводских настроек. Для входа в рекавери обычно используется специальная комбинация клавиш, стандартно – это Power + Vol-/Vol+, которые зажимаются на выключенном смартфоне.
Для пользователей, которые хотят максимально использовать ресурсы своего устройства, предустановленного Recovery недостаточно. Специально для них были разработаны модификации и переработанные режимы восстановления, которые полностью открывают доступ к файловой системе смартфона, благодаря чему появляются возможности:
- полной переустановки прошивки
- установки отдельных элементов прошивки;
- гибкой очистки системы;
- создания Nandroid Backup;
- восстановления из Backup;
- создания или форматирования разделов во флеш-памяти;
- сброса статистики АКБ;
- подключения к PC по USB в режиме ADB или «флешки»
Это лишь малая часть того, на что способно модифицированное рекавери.
Несмотря на значительное расширение базового функционала режима восстановления, установка требует определенных знаний и умений.Неправильные действия или пропуск важных деталей можете привести к неработоспособности устройства. Также следует знать, что приведенные ниже инструкции могут служить только как общее руководство, а необходимые файлы и драйвера необходимо подбирать для конкретного устройства, под определенную версию Андроид и архитектуру процессора.
Способы установки Custom Recovery ↑
ROM Manager ↑
Самый простой метод, который не требует большого опыта в нестандартной работе с устройством. Единственное, что необходимо, так это root права, получить которые не составит особого труда, если руководствоваться нашим гайдом.
Суть метода заключается в установке специального приложения — ROM Manager. Далее все делать в строгости с пошаговой инструкцией:

-
В разделе «Режим Recovery» нажать на «Recovery Setup».
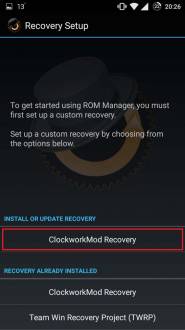
Тапнуть на ClockworkMod Recovery.
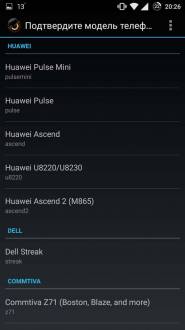
Подтвердить модель мобильного устройства из предоставленного списка.
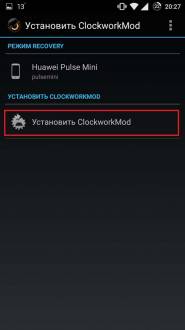
Подтвердить действие, выбрав «Установить ClockworkMod».

- После завершения загрузки необходимо предоставить ROM Manager права суперпользователя, после чего и начнется непосредственная установка Custom Recovery, а именно ClockworkMod.
- Находим и скачиваем файл recovery для вашего устройства.
- Скачиваем архив с программой Odin к себе на ПК, распаковываем его в любую папку и копируем туда загруженный файл recovery.
- Запускаем файл Odin.exe, вы увидите окно программы.
- В настройках вашего устройства не забываем включить отладку по USB.
- Выключаем девайс, после чего одновременно зажимаем кнопку уменьшения громкости, кнопку домой и питания. Ваше устройство перезагрузится в режим восстановления (появится зеленый робот и надпись «Downloading…»).
- Подключаем устройство к компьютеру. В программе нажимаем кнопку «AP» и выбираем файл recovery, который мы ранее скопировали в папку с Odin.
- Нажимаем на кнопку «Start» и ждём выполнения всех операций, после чего вашего устройство перезагрузится в кастомное рекавери.
- Sony Android USB; (https://developer.sony.com/develop/drivers/)
- HTC Android USB; (https://www.htc.com/us/support/)
- Samsung Android USB; (https://www.samsung.com/us/support/downloads/)
- LG Android USB; (https://www.lg.com/us/support/cell-phones)
- Motorola Android USB. (https://support.motorola.com/us/en/solution/MS88481)
- Запустить терминал Windows: Пуск -> Выполнить -> ввести «cmd».
- Ввести в терминале команду: «cd путь_к_папке_platform-tools». Должно получиться, например, так: «cd C:android-sdkplatform-tools”. Именно по этой причине Android SDK рекомендуется устанавливать в первый уровень логического раздела жесткого диска. Иначе говоря – сразу на диск С.
- Идете сюда. Спускаетесь вниз до слов Command line tools only. Скачиваете SDK tools package. Он будет в архиве.
- Распакуйте архив в корень диска С:
- В папке tools есть файл android. Жмете его.
- Откроется окошко Android SDK Manager. Отмечаете пункт Android SDK Platform-tools и жмете кнопку install 1 package (что означает установить этот один пакет).
- Установить самостоятельно, я думаю, вы сможете, запомните в какую папку установилось, вероятно это будет папка platform-tools, в папке нам интересны два файла под названием adb и fastboot. Туда мы потом и файл twrp закинем.
Проверить успешность операции можно вернувшись в главное меню утилиты и нажав «Загрузить режим Recovery». Если все прошло успешно, то запустится только что установленный модифицированный режим восстановления. В случае неудачи телефон просто не включится и восстанавливать его придется с помощью режима FastBoot, но это в большинстве случаев, а вот если крупно не повезет, то поход в СЦ или за новым телефоном обеспечен.
TWRP rom manager ↑
Практически то же самое, что и ROM Manager с той лишь разницей, что устанавливаться будет модификация рекавери от другого разработчика – TeamWin Recovery Project.
Приложение имеет узкий функционал, заключающийся в определении устройства и скачивании нужного установочного файла с последующей инсталляцией. Разобраться в утилите не составит особого труда даже новичку.
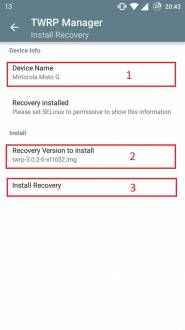
Кроме того, имеется полезная функция по созданию Nandroid Backup всего в несколько кликов. Правда такая возможность появится только после установки TeamWin Recovery Project.
Устанавливаем TWRP Recovery используя программу Rashr — Flash Tool ↑
Скачать rashrflashtoolfull2430116_crc_rus.apk
-
Скачиваем, устанавливаем и запускаем программу. Появится запрос на использование Root-прав, нажимаем «Разрешить»
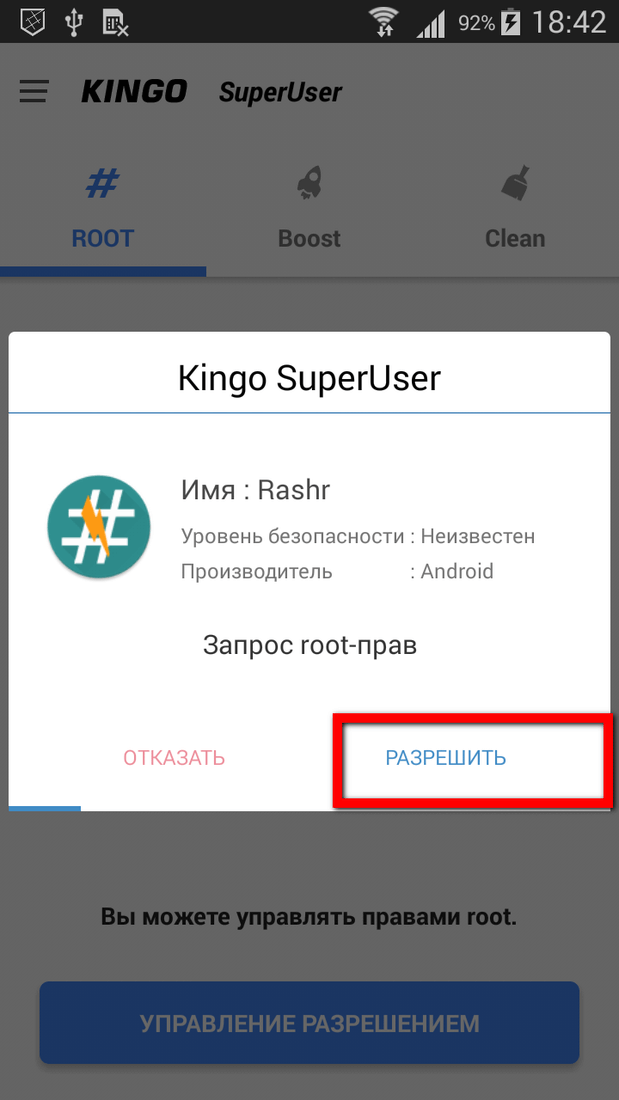
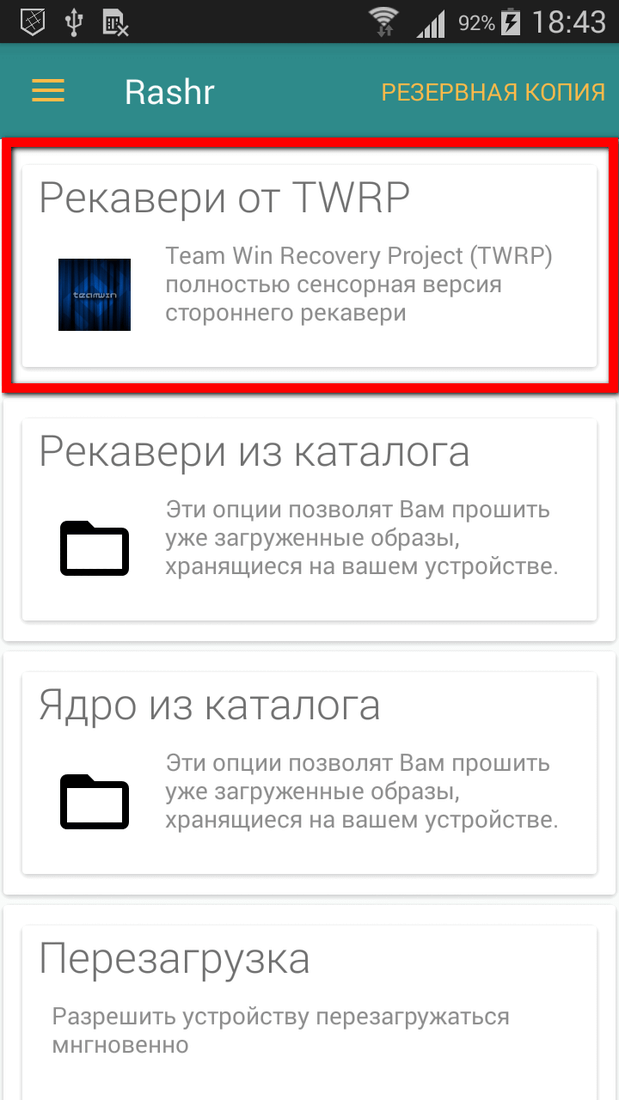
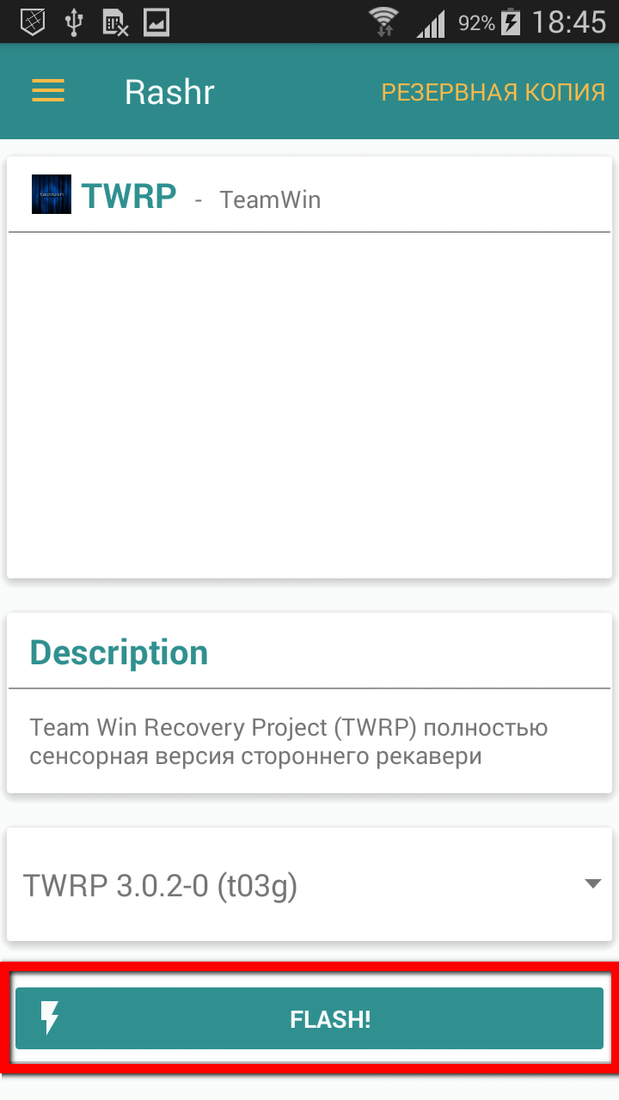
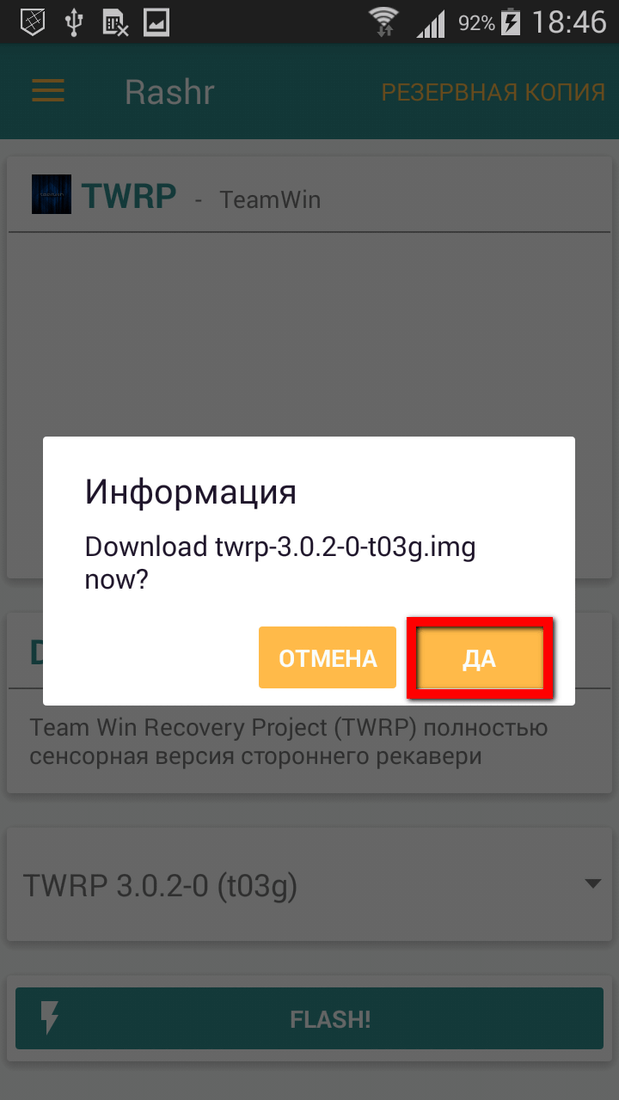
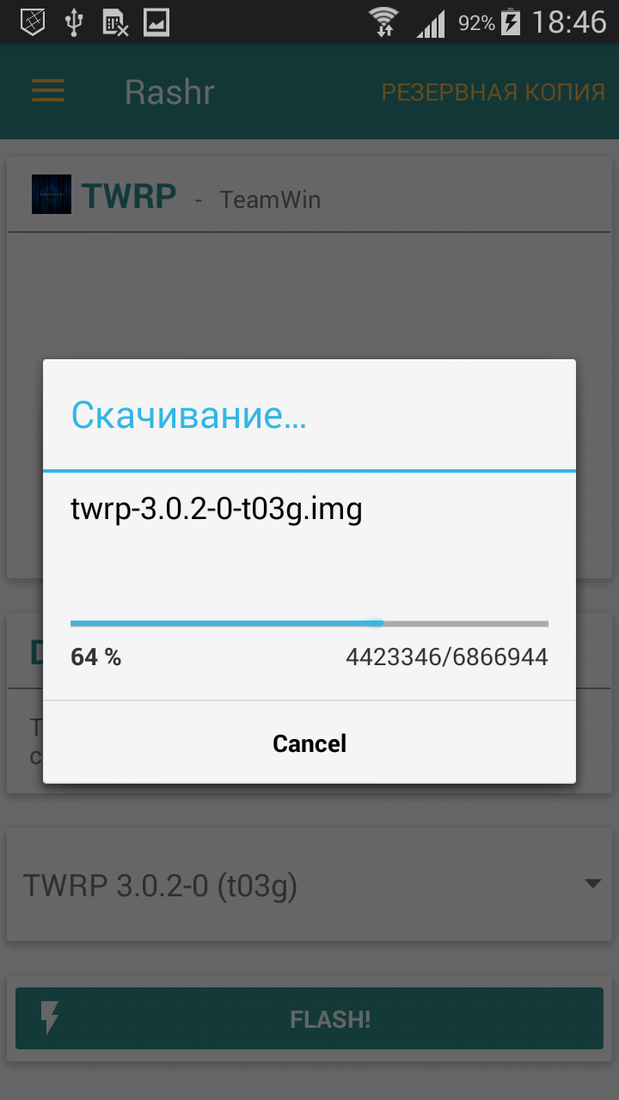
Устанавливаем рекавери через программу Odin для устройств Samsung ↑
![]()
Прошивка Custom Recovery через FastBoot ↑
Универсальный способ установки модифицированного режима восстановления, который подойдет для большинства аппаратов. Отличается от первых двух методов повышенной сложностью в освоении, а также возможностью установки не только ClockworkMod и TWRP, но и прочих модификаций Recovery, например, PhilZTouch.
Прежде чем приступить к непосредственной установке необходимо основательно подготовиться. Первым делом надо установить на PC драйвер для подключения мобильного устройства к компьютеру по USB. Ниже приведены ссылки драйверов для основных производителей смартфонов:
В случае иной марки телефона, искать USB-драйвер необходимо на официальном сайте вендора.
Далее потребуется посетить официальный ресурс разработчиков операционной системы для скачивания и установки на ПК платформы Android SDK (Android SDK от Google). После запуска SDK необходимо догрузить пакеты Android SDK Platform tools, Android SDK Tools и Google USB Driver. В полном виде дистрибутив занимает довольно много места на жестком диске, а также долго инсталлируется, а потому придется подождать.
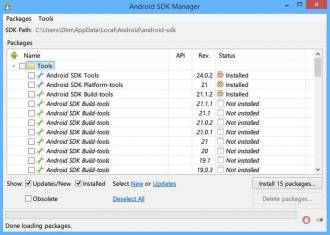
Последний шаг – скачивание файла рекавери, его переименование в update.img и копирование в папку platform-tools, найти которую можно в каталоге с Android SDK. Брать нужный рекавери под конкретное устройство лучше всего в профильных форумах, так как неправильный выбор образа рекавери и последующая его установка может привести к печальным последствиям.
Когда подготовка окончена, можно приступить к непосредственной прошивке:
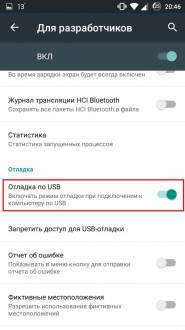
-
В разделе для разработчиков, который открывается путем последовательных тапов по номеру версии Android, необходимо включить отладку по USB, после чего подключить устройство к ПК.
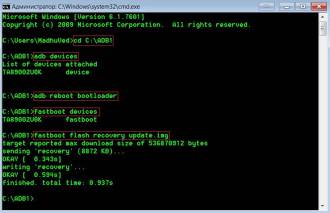
Войти в режим восстановления можно с помощью описанной выше комбинации клавиш либо использовать приложение Link2SD, что намного проще и удобней.
Напоследок стоит отметить, что данная инструкция подходит для многих устройств, но не всех. Потому данное руководство следует использовать с осторожностью, так как прошивка Custom Recovery – потенциально опасная процедура, после которой устройство может перестать работать.
Источник: androidapplications.store
Как установить TWRP на андроид
Что такое TWRP recovery? Это модифицированный рекавери. Расшифровывается как Team Win Recovery Project. Рекавери — это режим, в который переводят телефон для различных манипуляций с ним, например, для восстановления.
Он позволяет устанавливать кастомные прошивки. В отличие от стокового (встроенного) рекавери, он имеет сенсорное управление и более продвинутые функции. Также он нужен для создания бэкапа телефона. Он имеет контроль над всей операционной системой, позволяя ее более тонкую настройку, вплоть до ядер.
Например, на телефонах Xiaomi стоковый рекавери называется Mi Recovery.
Заходят в этот режим обычно нажатием определенных клавиш, для каждого телефона свое сочетание клавиш, но в большинстве случаев процедура следующая — выключить телефон, зажать громкость вверх + питание одновременно и держать (иногда громкость вверх + питание + домой).
Примерно так выглядит меню TWRP recovery:
Также существует еще один кастомный рекавери под названием CWM recovery.
Как установить TWRP recovery? Есть два способа: 1)через компьютер и нужен разблокированный загрузчик 2)через телефон и нужны рут-права.
Установка TWRP recovery через телефон
С помощью TWRP Manager
Для этого будут нужны рут-права и специальное приложение. Можно использовать приложение TWRP Manager. Его можно найти в Play Маркет. Это приложение узко-специализировано, оно может лишь только определить модель телефона и скачать twrp с дальнейшей его установкой. Считаем условно, что рут-права вы сделали и приложение скачали и установили на телефон.
При открытии оно попросит права супер-пользователя, предоставьте ему их. Далее все делается очень легко: мы должны указать наш телефон и скачать twrp из списка, который предложит TWRP Manager. Имя телефона указывайте в разделе Device name, а twrp качайте из раздела Recovery version to install. Когда все пункты выполните, нажмите Install recovery.
С помощью Flashify
Подобным образом можно установить TWRP recovery с помощью приложения Flashify. Устанавливаете это приложение из Play Маркета, открываете, даете ему права супер-пользователя. В пункте recovery image вам будет доступно скачивание recovery, если у вас его еще нет, по ссылке Download TWRP.
Или, если вы заранее скачали twrp, и он у вас уже в телефоне, тогда можно выбрать choose a file, откроется проводник, в котором можно выбрать скачанный twrp. Затем нажимаете YUP! Установка выполнена.
С помощью Rashr
Еще одно приложение Rashr. Устанавливаем и открываем приложение. В меню доступно несколько видов recovery. Выбираете нужный и устанавливаете. Не забывайте, что и здесь нужны рут-права.
С помощью Official TWRP App
Скачайте официальное приложение от разработчиков TWRP под названием Official TWRP App. Когда установите приложение и откроете его, отметьте галочками первые два пункта, иначе не сможете запустить. Эти два пункта отказ от ответственности и предоставление прав супер-пользователя этому приложению. Далее в главном меню нам будет предложено несколько пунктов.
На данный момент нас интересует только один пункт под названием TWRP Flash. После того, как нажмете на него, вам будет предложено два пункта меню, нам они нужны оба. В первом пункте мы будем определять наш телефон и версию twrp для вашей модели. Выбирайте версию twrp из появившегося списка.
Если вы купили это приложение, то вы сможете установить twrp прямо отсюда, если программа бесплатная, то вас перенаправят на сайт для скачивания twrp. Надеюсь скачать с сайта вы сможете, ищите там кнопку Download. После того, как twrp скачается, нажмите на второй пункт меню приложения (select a file to flash), вам предложат выбрать файл twrp для установки.
Примерно ищите его в папке телефона под названием Download, это конечно, если вы самостоятельно не переопределяли другую папку для закачиваемых файлов. Еще для чистоты процесса, переименуйте найденный файл в twrp.img. Такое требование обычно имеют официальные приложения.
После того, как нашли файл, отметьте его галочкой и внизу окна нажмите select. После этого появится окно, ожидающее подтверждения, что именно этот файл вам нужно установить — жмете Flash to recovery. Если все прошло хорошо и twrp установился, то вам напишут Flash Completed Successfully.
Установка TWRP recovery через компьютер с помощью fastboot
Предположим загрузчик вашего телефона, на который требуется установить TWRP recovery, разблокирован. Также условимся, что вы в состоянии установить на компьютер Fastboot и ADB. Если нет, то быстренько пробежимся как это сделать.
Установка ADB и Fastboot на компьютер
Включаем отладку по USB
Предварительно позаботьтесь о драйверах для подключения телефона к компьютеру.
Далее подключаем телефон к ПК, естественно через USB-кабель. Также обязательно на трубке нужно включить отладку по USB, сделать это легко, примерный путь следования в мобильном меню следующий: настройки — для разработчиков — отладка по USB. То же самое можно сделать и по-другому: выключите телефон, зажмите громкость вниз + питание (такая комбинация работает для телефонов Samsung, Xiaomi).
Так можно зайти в режим загрузки. Это нужно для синхронизации компьютера с телефоном. Однако, как всегда, все зависит от вашей модели, ищите сочетание кнопок под ваш аппарат!
Запуск командной строки
1-й способ — запуск командной строки там, где мы есть сейчас, и переход внутри нее в нужную папку
Запускаем командную строку (правый клик мышкой по Пуск на ПК). Командная строка может называться Windows PowerShell. Эту командную строку можно открыть по-другому: можно найти в меню программ на ПК в категории служебных программу под названием Выполнить, ее также можно вызвать нажав клавишу Win + R. В окне Выполнить написать cmd, так запустится командная строка.
То есть открываем командную строку двумя способами:
1) правый клик мышкой по Пуск, выбрать Командная строка или Windows PowerShell (что одно и то же);
2)клавиши Win + R, в появившемся окне под названием Выполнить пишем cmd и получаем командную строку.
Зачем нам командная строка? Fastboot — штука консольная (работает через командную строку). Нам нужно перейти в командной строке в место расположения папки с ADB и Fastboot. Для этого нам нужно узнать точный путь, где лежит эта папка. На пальцах объяснение выглядит следующим образом:
например, если мы хотим узнать адрес папки Общие (она есть у всех на компьютере, стоит только зайти в диск C, затем в папку Пользователи, затем в папку Общие. Зашли? Мы сейчас находимся в проводнике в папке Общие. Поднимаем глаза выше и видим строчку, где написано:
Этот компьютер > Локальный диск (C:) > Пользователи > Общие
Это адрес для человека. Так мы понимаем, где находимся сейчас. Для машины адрес будет выглядеть по-другому. Подведите курсор к пустому месту справа от слова Общие и нажмите в этом поле, адрес преобразится в:
Это адрес для машины. Подобным образом вы должны узнать адрес папки с ADB и Fastboot (на самом деле, в подавляющем большинстве случаев, папка с adb и fastboot будет называться platform-tools). После того, как выяснили адрес пишем в командной строке:
cd адрес папки с ADB и Fastboot
Нажали Enter (например: мы нашли ADB в папке platform-tools, которая в свою очередь находится в папке android-sdk-windows. Тогда мы напишем в командной строке: cd C:android-sdk-windowsplatform-tools).
Этим действием мы перешли в папку ADB и Fastboot. Мы в ней, но не через обычный Проводник, а через консоль.
2-й способ — открываем командную строку прямо из нужной папки
Можно по другому открыть командную строку из папки с adb. Открываем эту папку, зажимаем клавишу Shift и кликаем правой кнопкой мыши по свободному месту внутри папки. В появившемся контекстном меню выбираем Открыть командную строку здесь или Открыть окно PowerShell здесь. Это более быстрый путь. То есть, нам уже не нужно переходить в командной строке в место расположения папки, мы сразу открыли консоль из этой папки.
Грузимся в режим fastboot
Далее нам нужно перевести телефон в fastboot режим. Пишем в командной строке:
adb reboot bootloader