Когда дело доходит до настройки того, как выглядит ваш смартфон, смартфоны Samsung Galaxy на Android предоставляют вам множество опций с виджетами, которые вы можете установить на своём домашнем экране.

Вы можете добавлять виджеты, отображающие ваши новые электронные письма, изменять способ отображения значков, и делать ваш экран таким, каким вы хотите. Если вы только начинаете работать с телефоном Samsung на Android, и вы никогда не ставили виджет на свой телефон раньше – у нас есть информация, которая вам пригодится.
Программы для Windows, мобильные приложения, игры — ВСЁ БЕСПЛАТНО, в нашем закрытом телеграмм канале — Подписывайтесь:)
Что такое виджет и зачем он нужен

Вашим первым вопросом может быть «что такое виджет?». Когда вы смотрите на главный экран своего телефона и видите погоду в вашем регионе или время, отображаемое в середине экрана – вы смотрите на виджет.
Как установить виджеты ✨туториал, julia s
Если вы хотите более точно персонализировать ваш смартфон, или вы хотите получать информацию, которая вам нужна, с первого взгляда, то виджет – это то, что нужно.
Виджеты могут использоваться в различных целях, а также могут варьироваться по размеру. Это означает, что они могут быть как размером 1×1 на вашем экране, так и размером 4×6. Часто один виджет может быть доступен в нескольких размерах, позволяя вам решить, какую часть экрана вы хотите заполнить.
Вы не ограничены виджетами на телефоне. Многие специальные виджеты (например, 1Weather или Календарь) доступны в Play Маркете как автономные приложения. При установке темы вы также можете загрузить конкретное приложение для определённого виджета.
Источник: androidelf.com
Как исправить проблемы с виджетами Android
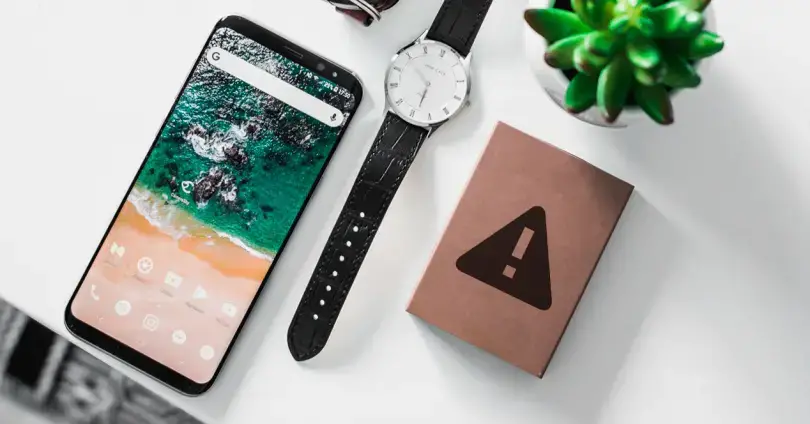
Один из самых интересных вариантов и в то же время много раз теряемый в Android телефоны — это виджеты, которые позволяют нам иметь под рукой очень полезные функции, которые упрощают использование мобильного телефона, мгновенно предоставляют нам информацию и имеют бесчисленные возможности. Однако, помимо этого, мы часто сталкиваемся с проблемы в виджетах и мы хотим, чтобы они не повторялись на вашем смартфоне.
Хотя некоторые мобильные телефоны имеют определенные особенности при работе с виджетами, правда в том, что большинство проблем и решений являются общими для всех устройств Android, независимо от их версии. Как только вы обнаружите свою ошибку, попробуйте основные решения или иным образом попытайтесь исправить ее с помощью остальных возможностей.
✅ УСТАНОВИ Новые Виджеты для Андроид с помощью ПРОСТОЙ настройки телефона
Виджеты не отображаются на моем мобильном телефоне
Вопрос и запрос, которые мы чаще всего находим в социальных сетях и на форумах, связаны с отсутствием виджетов на мобильном телефоне, что не должно быть проблемой ни в одном из случаев, даже когда мы установили новую программу запуска, изменив смотрю. Виджеты Android всегда должны присутствовать, хотя причины, по которым их нет на нашем мобильном телефоне, и их соответствующее решение будут меняться.
Виджеты приложения исчезли
В случае исчезновения виджета или нескольких приложений из одного и того же приложения это наиболее распространенный случай, связанный с ошибкой программиста в приложении. Иногда достаточно зажать экран или удерживать палец на главном экране. изменить положение виджета в желаемом месте, но в других случаях этого недостаточно.
Как стать адвокато�.
Please enable JavaScript
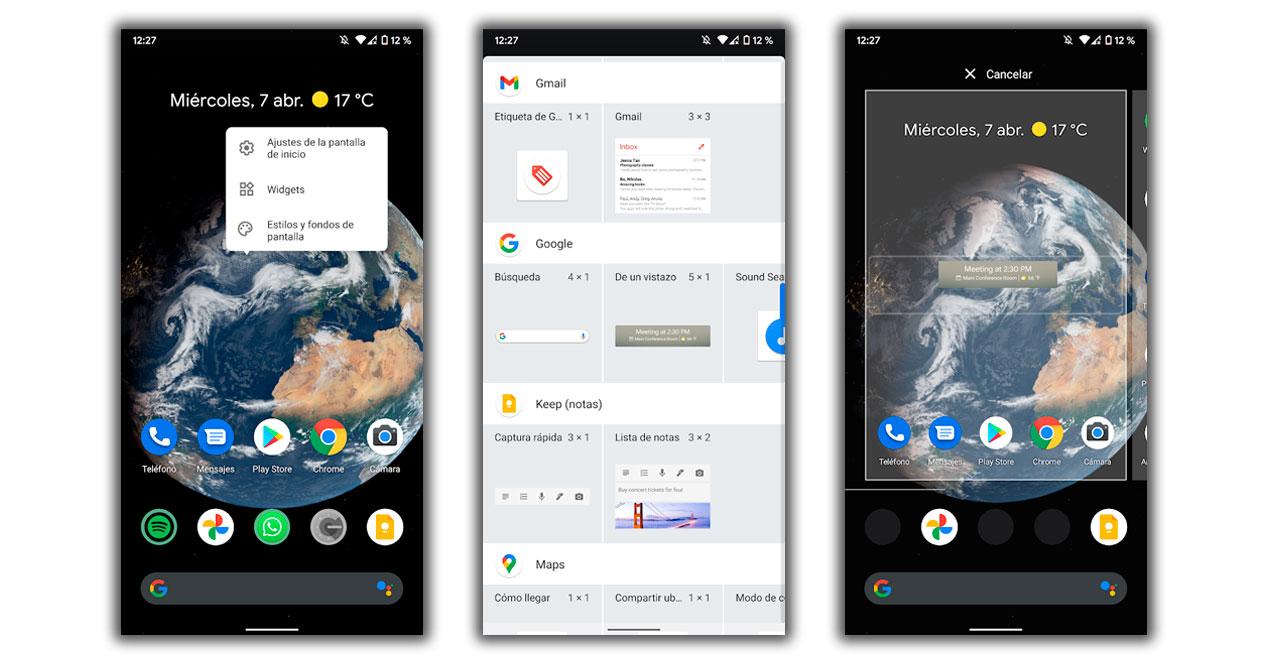
Если после попытки первого шага мы не можем получить доступ к виджетам определенного приложения, нам придется перейти к Гугл игры и обновите приложения. Затем мы собираемся перезапустить мобильный телефон, и когда мы его включим, мы повторим шаги, поскольку просто так проблема будет решена. Если виджет по-прежнему не появляется, скорее всего, разработчик удалил виджет из приложения, поэтому мы можем попробовать те же шаги позже.
Виджеты не загружаются на мобильный
Другая из наиболее распространенных проблем и ошибок с наиболее распространенными виджетами, из-за которых виджет не отображается должным образом, связана с ошибка самого виджета . Это может появиться в тех, которые мы уже разместили, и в тех, которые мы добавляем новые. Ошибка может показать виджет без информации, показать нам проблему или, в других случаях, заставить ее исчезнуть.

В этих ситуациях нам придется коснуться самого виджета, и иногда он приводит нас к его полной конфигурации, чтобы он мог работать. В других случаях нам нужно получить доступ к приложению виджета, чтобы настроить ожидающий шаг, и пока мы этого не сделаем, виджет не будет работать. Конечно, мы можем прибегнуть к обновлению рассматриваемого приложения, что иногда также решает эту проблему.
Проблемы с размером виджетов
Если в нашем случае проблема связана с размером виджета, это приведет к тому, что мы не сможем добавить его на главный экран, и появится сообщение «На главном экране не осталось места». Это очень легко решить, нам нужно будет только создать новую вкладку дома, что делается при попытке добавить новый виджет. Мы перетащим виджет в правую часть экрана, появится новая вкладка.

Если вы хотите разместить виджет рядом с другим без добавления новых окон, мы также можем адаптировать размер некоторых виджетов , не все из них совместимы, но в некоторых, если мы сохраним его после добавления, мы можем изменить его размер, чтобы он занимал меньше или больше места.
Невозможно добавить виджеты на Android
Для всех тех случаев, когда мы можем добавлять виджеты на главный экран, мы должны убедиться, что у нас не заблокирован дизайн, что является обычным для уровней настройки и заметно в Xiaomi, что позволяет избежать изменения положения значков или их беспорядка без предварительного уведомления.

- Зажимаем экран.
- Выбираем Настройки.
- Внутри мы должны снять галочку с опции «Блокировать дизайн главного экрана».
- Теперь возвращаемся назад и в Виджеты выбираем и помещаем тот, который хотим.
- Чтобы положение виджета или значков не изменилось, мы повторно блокируем дизайн с помощью этих шагов.
Что, если все вышеперечисленное не поможет?
- Обновите приложение-виджет.
- Перезагрузите мобильный.
- Настройте виджет из приложения.
- Добавить новую домашнюю вкладку.
- Измените размер виджетов.
- Убедитесь, что экран не заблокирован.
Последний процесс после проверки всего этого состоит в возврате приложения, доставляющего нам проблемы, в исходное состояние, которое заключается в очистке его внутреннего кеша. Это не повлияет на память телефона, но может закрыть сеанс или заставить нас заново настраивать приложение. Следующие шаги следующие:

- Входим в настройки Android.
- Мы получаем доступ к приложениям.
- Нажмите на приложения-виджеты, у которых есть проблемы на Android.
- Заходим в раздел Хранилище и / или память.
- Мы выбираем очистить кеш, а затем очищаем данные.
- Мы выходим и снова получаем доступ к приложению, чтобы настроить его.
После того, как мы выполнили все эти шаги, нам нужно будет только попытаться разместить виджет, и он должен работать без каких-либо проблем. Если мы продолжим решать проблему, как мы упоминали ранее, это может быть проблема разработчика, у которого проблемы с собственным виджетом, и мы можем сообщить об этом в комментариях Google Play.
Источник: itigic.com
Установка виджета на Android: простые советы новичкам


![]()

Виджеты для андроид на андроиде 5.1, в андроид 6.0, андроид 7.0 и более ранних версиях представляют собой приложения, которые работают на рабочем столе.
В отличие от ярлыков приложений, вы можете запустить их, не открывая новое окно или левую сторону экрана.
Они могут быть очень востребованными, поскольку он предоставляет полезную информацию данных, но и ресурс устройства «жрут» прилично.
ПРИМЕЧАНИЕ: все картинки ниже сделаны на телефоне самсунг, поэтому с вашими могут в точности не совпадать.
Кстати, если ищете хорошие виджеты, рекомендую отличное — супер магическое приложение —
Как добавить виджет на главный экран
Если вы хотите начать его использовать, вам нужно добавить их на главный экран телефона андроид. Для этого используйте следующую процедуру
На рабочем столе, нажмите и удерживайте пустое место пока не появится новый вид. Там нажмите «Виджеты» на средней-нижней части экрана.
Из списка выберите который хотите добавить.
После обнаружения, нажмите и удерживайте или нажмите и отпустите (зависит от версии андроид и модели телефона) нужный требуемый, пока система не вернет вас к панели выбора.
Теперь переместите мини приложение в нужное место и отпустите его на главном экране – для этого нажмите на него.
Как добавить виджеты экрана блокировки на Android
Ласковый океан, белых бархатный песок – ОАЭ это маленький рай на земле. Теперь вы сможете отдохнуть в этом сказочном месте. Как правило, туры в ОАЭ предлагаются различного класса. Отдыхать в отеле конечно же здорово, просто потому, что такой атмосферы вы нигде точно не найдете. Яркие краски, тропические фрукты, дружественная атмосфера и невероятный национальный колорит – это можно встретить только в Объединенных Арабских Эмиратах.
С последними выпусками версий Android, в частности, начиная с версии 4.2, появилось достаточно много заметных изменений. И, к сожалению, далеко не все нововведения оказались самыми приятными. К примеру, изменился экран блокировки, в котором кроме самой разблокировки, стал доступным только доступ к камере.
Недоступность к виджетам экрана блокировки появлялись и в ранних версиях Android, и была активирована во всех устройствах, которые подлежали этой совместимости. Логика компании Google в этом вопросе не совсем понятна, так как многим такое изменение оказалось вовсе не по душе.
Ведь использовать виджеты, и активировать приложения, не снимая блокировки с экрана мобильного устройства, было довольно удобным и простым действием. Теперь, многие пользователи страдают, потому, как для включения любимого приложения им приходится разблокировать экран, зайти в меню, отыскать приложение, и запустить его. На самом деле, функция размещения виджетов на экране блокировки осталась доступной, однако для ее активации, нужно изменить настройки в телефоне. Давайте же посмотрим, как включить виджет экрана блокировки путем изменения настроек в телефоне.
Итак, для того чтоб сделать то, что нам нужно, в первую очередь заходим в настройки телефона. Там, нужно отыскать раздел под названием «Безопасность».
Войдя в раздел безопасности, вы сражу же, увидите пункт под названием «Включить виджеты», напротив которого будет стоять пустой квадратик. Путем нажатия на эту функцию, в квадратике установиться галочка, свидетельствующая о том, что функция уже включена. И на этом, настройка почти выполнена до конца.
Теперь, остается просмотреть, все ли работает верно. Для этого, скользя пальцем вниз от виджета по направлению к кольцу блокировки, откройте выбранное приложение. При помощи же скольжения пальца в правую сторону, переключайте на иконки добавления виджетов. Также, добавить виджеты можно и нажав на кнопку «Функции» и отыскать, там раздел «Добавить виджет».
Выбираете тот виджет, который хотели бы видеть на экране блокировки, и успешно его размещаете. И, на этом, действительно, все.
Также, для того чтобы виджет экрана блокировки всегда находится на главном экране самой блокировки, нужно взять и долгим касанием на экране, захватить и перетащить его (виджет) на самое правое крайнее окошко, заменив его с местом стандартного виджета.
Таким образом, даже на последних версиях операционной системы Android, вы можете разместить полезные кнопки и приложения на экране блокировки, как это было доступно на ранних версиях.
Вот как добавить виджеты на экран блокировки
Как уже упоминалось, невозможно установить виджеты на экран блокировки с каждой версией Android. Вы можете сделать это только с Android 4.0 Ice Cream Sandwich до Android 4.4 KitKat. После выхода этой версии функция виджета экрана блокировки была прекращена.
Как добавить виджет на дисплей?
В начале, перед установкой приложения, необходимо загрузить этот виджет на ваш гаджет. В большинстве случаев подобные приложения размещаются в Плей Маркете. После скачивания, помещаем данные программы на экран вашего гаджета. Как именно это делать, зависит от варианта вашего Андроид.
Для Андроид 3.0 и выше устанавливаем этот элемент используя простые манипуляции:

- Тапнем по ярлычку крестику, расположенному в углу справа дисплея;
- У нас открывается окошко, где в низу мы видим перечень инсталлированных на наш гаджет различных виджетов, иконок программ, обоев и др. Сверху данного окошка мы видим перечень экранных тем;
- Нажимаем на надпись «Виджеты», далее нужно выбрать тот виджет, который вы наметили установить (перечень приложений прокручивается вправо и влево). Приложение установится на ваш экран.
Помимо данного способа, можно просто пальцем переместить виджет на один из экранов.
Если ваша версия Андроид более ранняя, то инсталлировать виджет на дисплей придётся иначе:
- Нажимаем пальчиком на виджет и удерживаем его на открытом месте дисплея гаджета;
- У нас открывается окошко с меню, где нам нужно выбрать приложение «Виджеты»;
- Открывается перечень, где мы видим приложения, которые мы инсталлировали на наш гаджет;
- Нам осталось из данного перечня выбрать нужный, нажать на него, и он далее переместится на дисплей нашего смартфона.
Если вам нужно, можете перетаскивать виджеты по дисплею гаджета в нужное место. Чтобы это сделать, нажмём на искомое приложение и с удержанием пальца перетаскиваем его в необходимое место. Начиная от Андроида 3.0, можно поменять величину (размер) части приложений. Чтобы это сделать, на выбранном виджете делаем более длительное нажатие, после чего пробуем изменить его величину, начав тянуть за границы, которые обозначились в форме ромба.
Виды виджетов на телефоне

Используя виджет человек может посмотреть данные про загрузку ЦП, в каком состоянии аккумулятор, может выключить или включить блютуз, GPS, Вай-Фай, динамик и прочее. Также, можно инсталлировать на рабочий стол виджет погоды – информер. В это случае пользователь будет знать всё, что ему нужно, про погоду в своём регионе. В том случае, если вы желаете провести отличный апгрейд вашего телефона, или увидеть данные, которые вам необходимы, на главном экране, то виджет вам просто необходим.
Виджеты применяются в разнообразных задачах, и варьируются по границам. Я имею в виду, что widget может иметь размер 1х1 на рабочем столе, или размер 4х6. В большинстве случаев виджеты предоставляются в разных размерах, чтобы пользователь решил, в какой части монитора его расположить.

Если вам не хватает виджетов, то их довольно много в Плей Маркете в виде отдельных приложений. К примеру, те же часы или календарь. Когда вы будете устанавливать тему, в месте с ней часто идут разнообразные виджеты, часть из них можно удалить, часть оставить.
Виджетов вообще довольно много, и не все из них могут подойти к вашему рабочему столу. Отсюда, если вы решили главный экран своего гаджета сделать уникальным, вам придётся немного повозится с настройками телефона.
Как добавить виджет на экран на Android
Виджеты являются одной из уникальных функций операционной системы Android. Ведь виджетов, которые можно было бы добавить на экран нет даже на iPhone. В этой статье вы узнаете, как добавить виджет на экран Android и как его потом удалить.
В зависимости от версии Андроид, которая установлена на вашем смартфоне, процесс добавления виджетов на рабочий стол может сильно отличаться. Кроме этого, есть отличия в разных оболочках. В стандартной оболочке Андроид виджеты могут добавляться совсем не так как в оболочке от какого-нибудь условного Самсунга. В общем, описать все возможные варианты в рамках одной статьи просто невозможно. Поэтому мы рассмотрим только несколько самых распространенных способов.
Если у вас смартфон со стандартной оболочкой от Андроид, то в большинстве случаев, для того чтобы добавить виджет на экран, нужно нажать на любом пустом месте рабочего стола и удерживать палец на экране до тех пор, пока не появится меню. Данное меню может выглядит по-разному, в зависимости от того, какая версия Андроида установлена на телефоне. Например, в старых версиях Андроид это выглядит примерно вот так:
Если у вас появилось такое меню, то вам нужно выбрать вариант «Виджеты» и после этого добавить нужный виджет на экран выбрав его в списке.
В более современных версиях Андроид после долгого нажатия на пустое место рабочего стола появляется вот такое меню. В котором можно выбрать «Обои», «Виджеты» или «Настройки».
Выбираем «Виджеты», после чего открывается список доступных виджетов. Для того чтобы добавить один из этих виджетов на экран Андроид нужно нажать на него и удерживая палец на экране перенести виджет на рабочий стол.
Кроме этого в некоторых версиях Андроида список виджетов можно открыть через список приложений. Для этого нужно нажать на кнопку открывающую список установленных приложений (кнопка с точками внизу экрана).
И после того, как откроется список приложений, нужно сделать свайп влево для того чтобы перейти от списка приложений, к списку виджетов.
Чтобы добавить виджет на экран делаете тоже самое, что описано выше. Нажимаете на виджет и не отпуская палец переносите его на один из рабочих столов.
Если виджет надоел или вы добавили не тот виджет, то вы всегда можете удалить его с рабочего стола. Для этого нужно нажать на виджет и не отпуская панелец перетащить его на кнопку «Удалить». Обычно такая кнопка находится в верху или низу рабочего стола.
- Как удалить рабочий стол на Android
- Как создать папку на рабочем столе Android
- Как сделать сброс настроек на Android
Установите один или несколько виджетов на экран блокировки
Чтобы иметь возможность добавить один или несколько виджетов на экран блокировки мобильного телефона, вы должны:
- Выключите дисплей вашего смартфона или планшета
- Включите его снова, чтобы просмотреть экран блокировки
- Оказавшись там, проведите пальцем влево или вправо.
- Когда ‘+появится опция, нажмите на нее
- Будет отображен список виджетов, вам будет предложено выбрать один
Как установить виджет на андроид
Как удалить аккаунт Гугл на андроиде — подробная инструкция
Пользователи часто сталкиваются с проблемой, как установить виджет на андроид. Установка виджета на рабочий стол телефона представляет собой иной процесс, который отличается от инсталляции приложений.
Важно! Процесс будет немного различаться в зависимости от версии операционной системы.
Процедура включения выглядит следующим образом (инструкция для Android 8):
- Щелкнуть на пустом месте рабочего экрана, используя удержание, дождаться появления меню для персонализации макета главной страницы. В нижней части на панели инструментов выбрать вкладку «Виджеты».
- Внизу будет представлен список графических элементов. Прокручивая его, необходимо выбрать нужный и тапнуть на него. Затем определить его размер соотношения сторон.
- Виджет будет автоматически добавлен на рабочий стол. Чтобы изменить его месторасположение, достаточно тапнуть по нему и выполнить удержание для активации функции перемещения.

Установка и настройка
Инструкция для операционной системы Android 5-6, чтобы включить виджеты:
- С помощью жеста удержания тапнуть по пустому месту на рабочем столе.
- В нижней части экрана появится панель инструментов, на которой находится вкладка «Виджеты». В представленном списке выбрать нужный элемент и перенести его на домашнюю страницу.
- Для изменения макета достаточно щелкнуть по элементу и с помощью контрольных маркеров изменить размер или переместить в другое место.
Таким образом решается проблема с тем, как добавить виджет на экран андроид-устройства.
Несколько советов перед тем, как продолжить
Чтобы установить один или несколько виджетов на экран блокировки, сначала рекомендуется настроить экран блокировки с PIN-кодом или без него. Для этого зайдите в Системные настройкиI, затем найдите Безопасность меню. В этом выберите вариант Экран блокировки и выберите желаемый метод блокировки.
Примечание: независимо от выбранного метода, все они работают, кроме одного с именем Никто. Если вы устанавливаете виджет впервые, я предлагаю вам выбрать второй способ. Горка поскольку это позволит вам незаметно опробовать все свои виджеты, не останавливаясь на коде или шаблоне разблокировки.
Источник: tv-st.ru