

Далее в Биосе настраиваю запуск с загрузочной флешки.
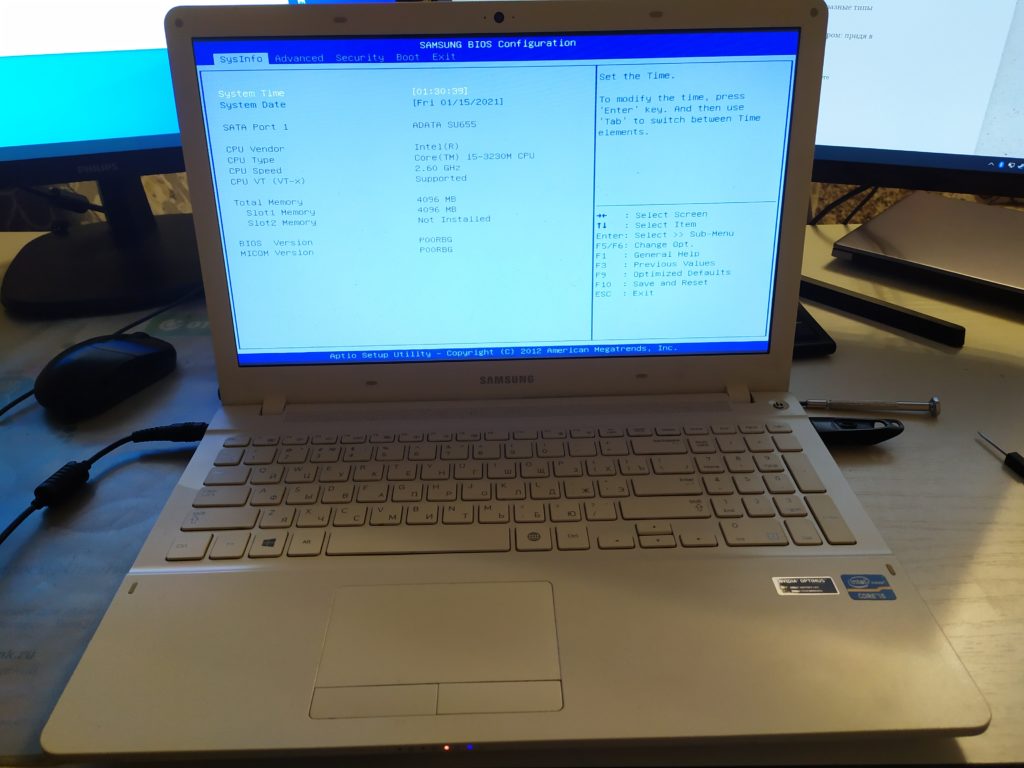
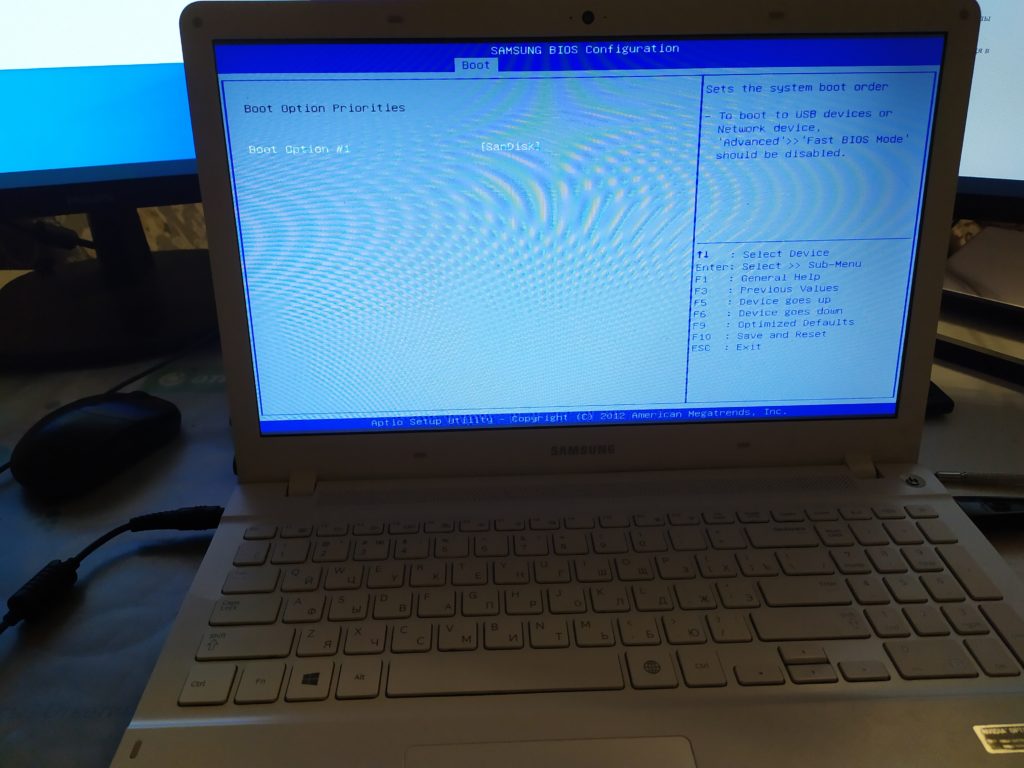

Установка Windows


Выбираю язык установки, раскладку и нажимаю кнопку установить.
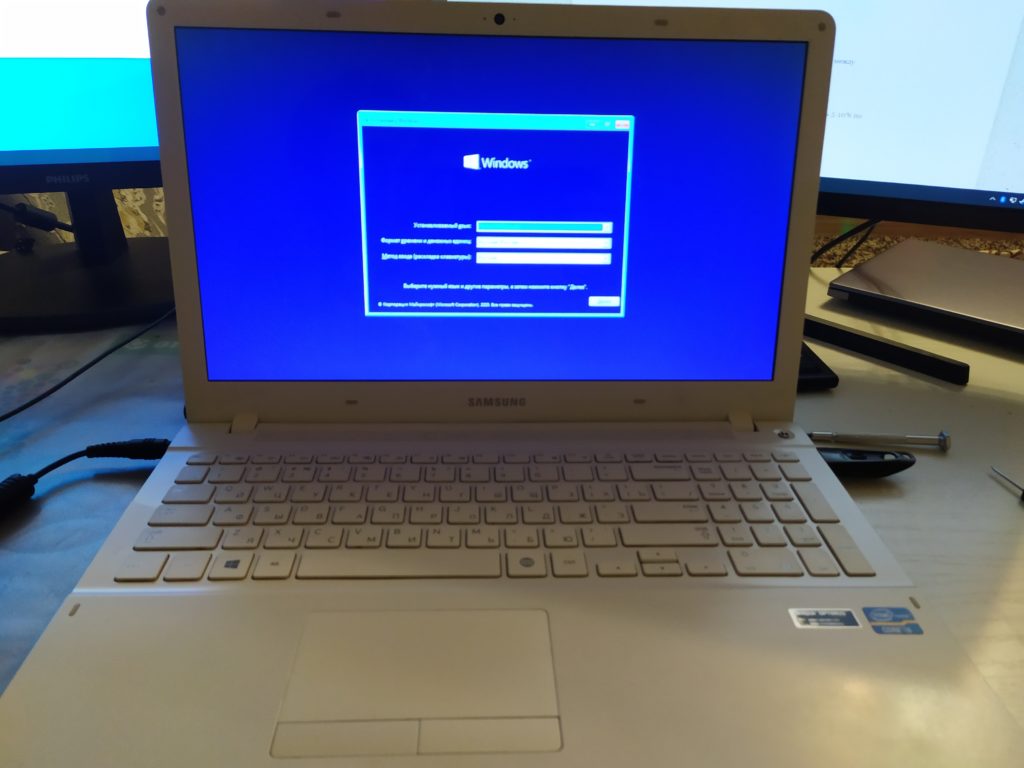
Соглашаюсь с лицензионным соглашением

Виндовс на Андроид
Далее, подготавливаю диск.
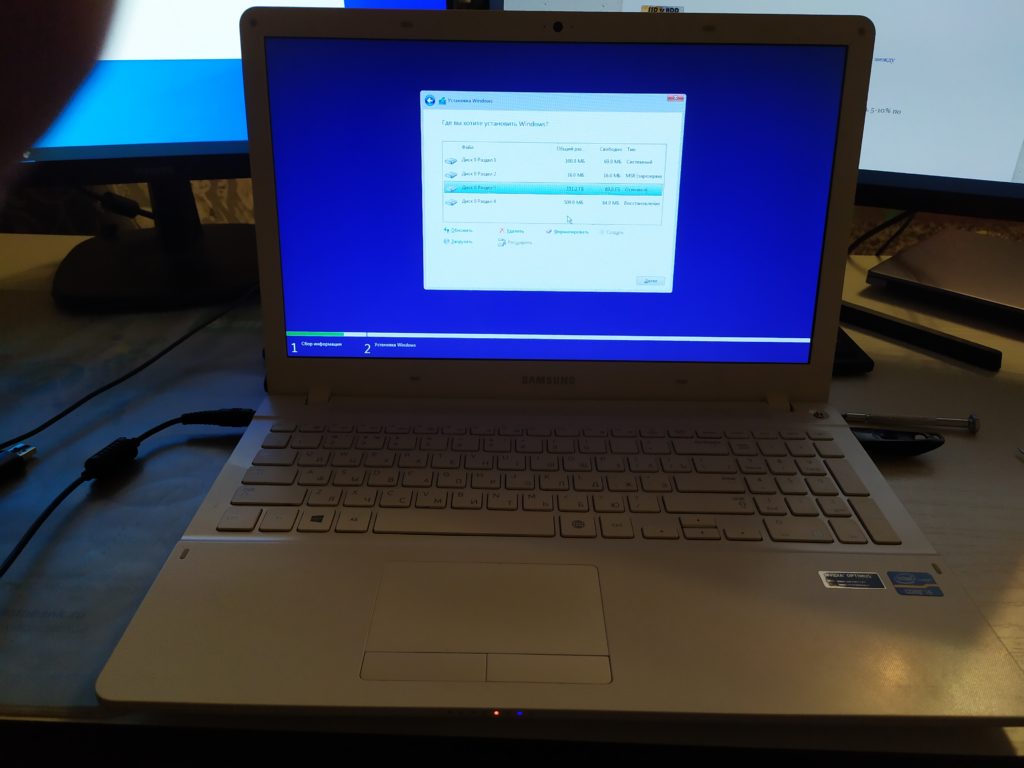
Создаю разделы на диске
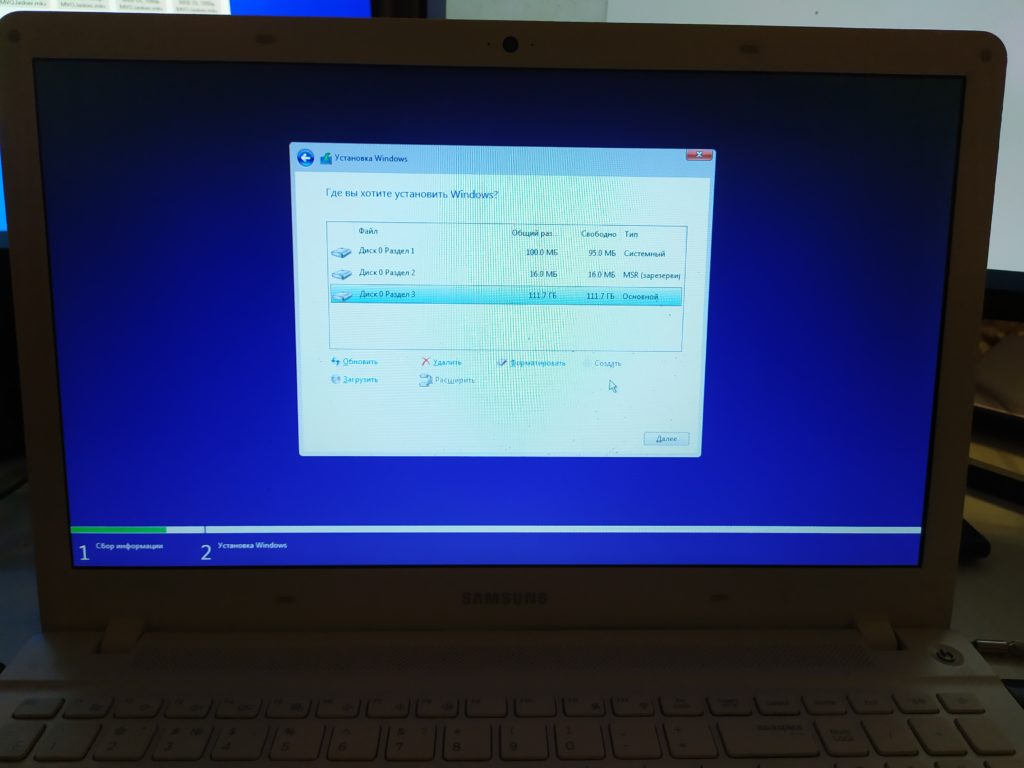
Выбираю раздел и нажимаю кнопку ‘установить.» Начнется процесс копирования файлов.
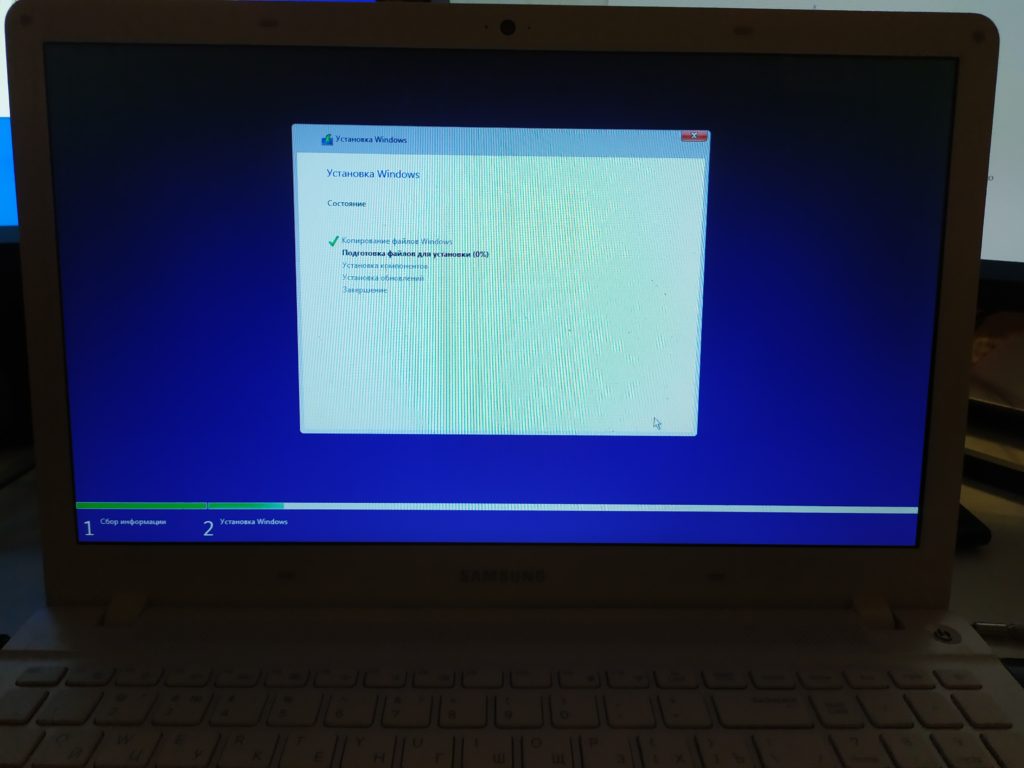
После перезагрузки выбираю регион использования, раскладку
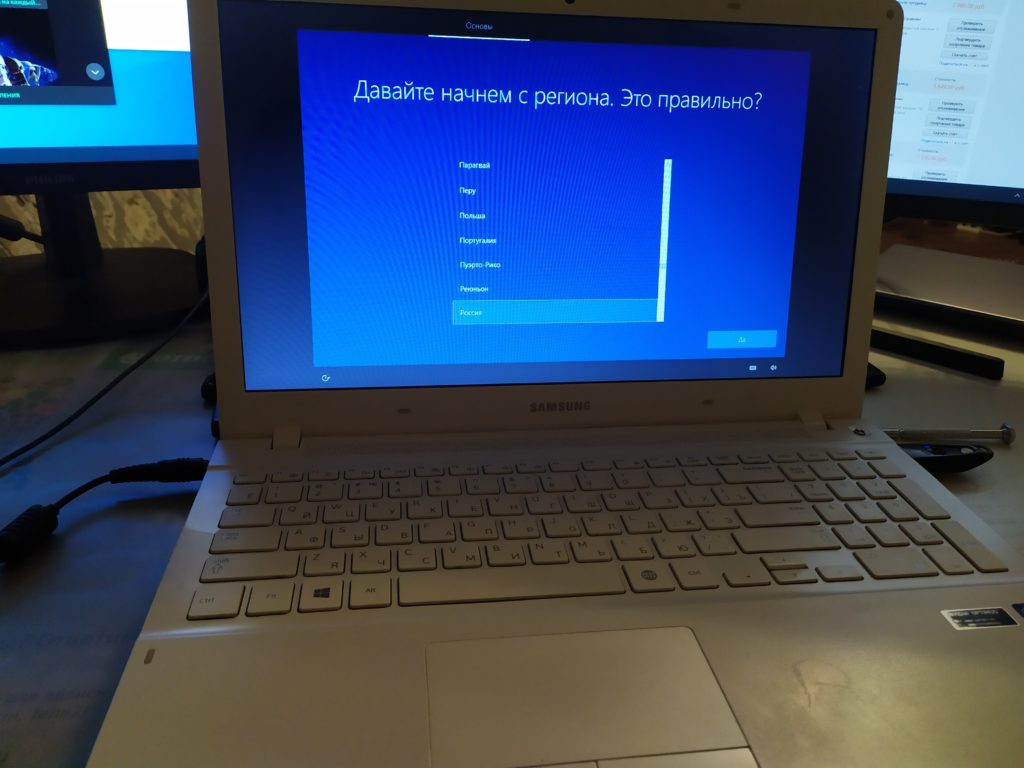
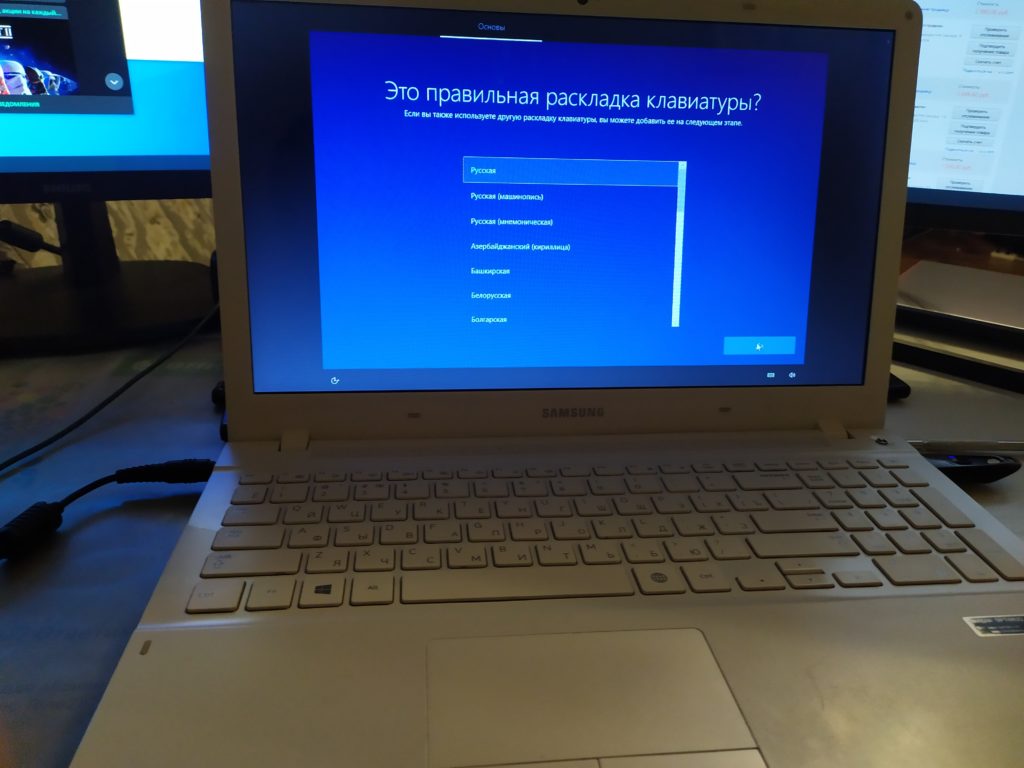
Создаю пользователя и задаю пароль.
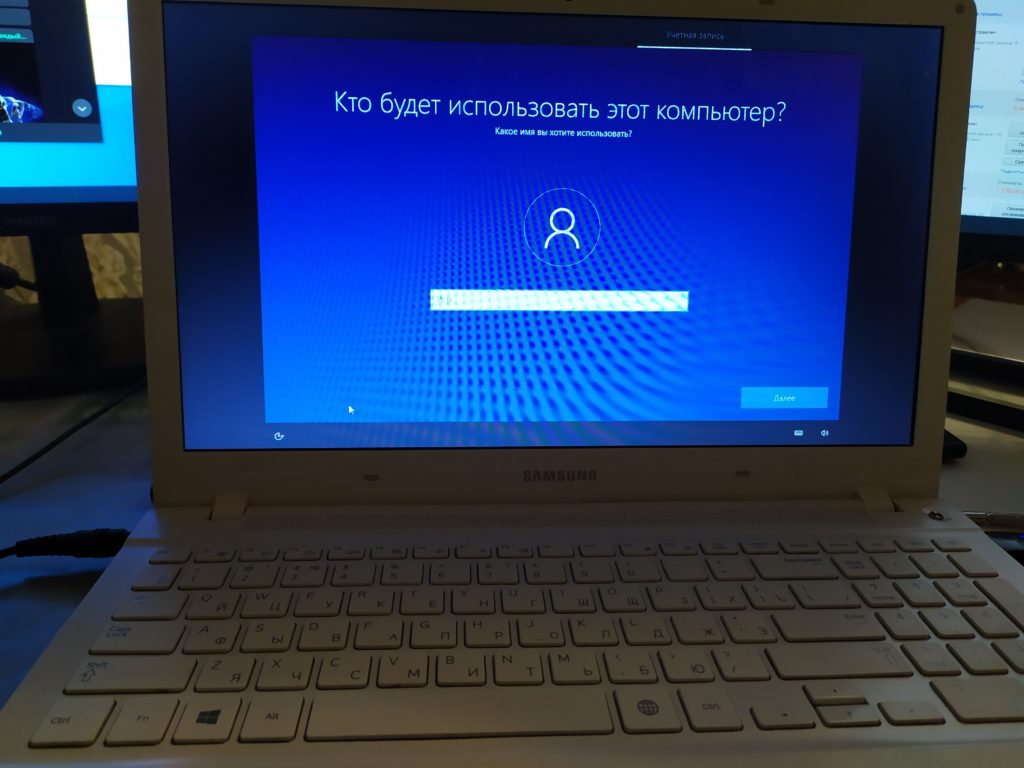
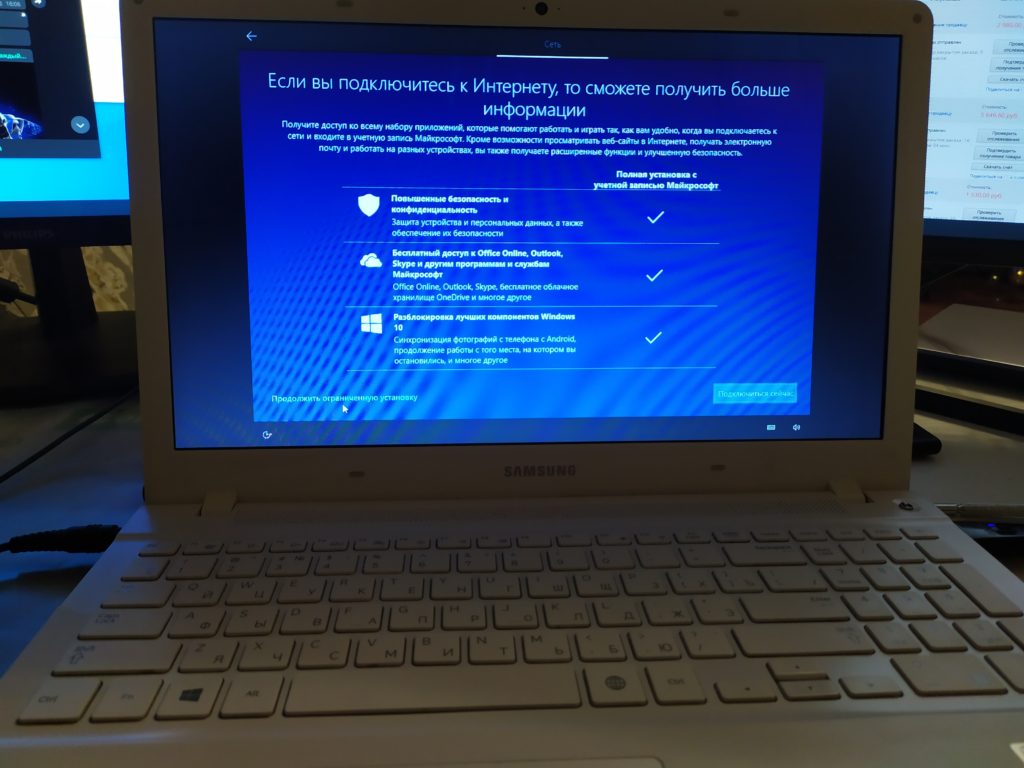
Соглашаюсь с лицензионным соглашением и настраиваю параметры телеметрии.

На этом установка завершена, перехожу к настройке.
Настройка ОС Windows
Первым делом, установлю драйверы.
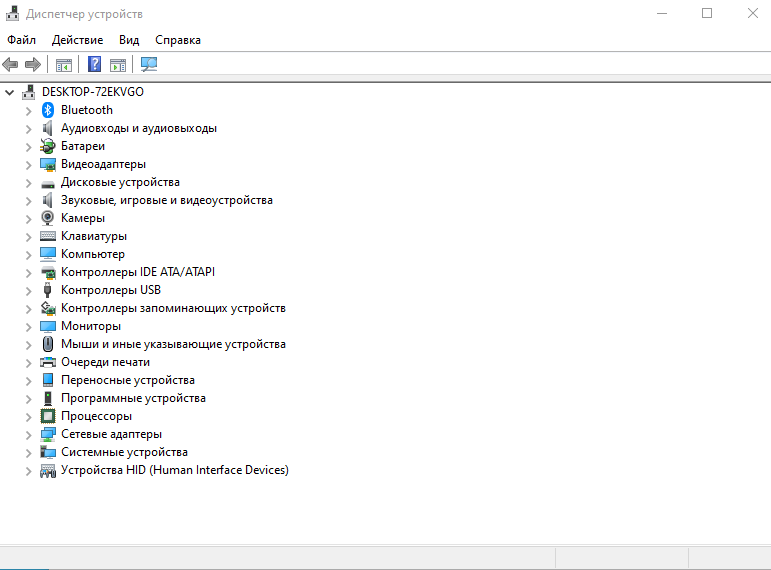
Затем установлю необходимые программы.
- Микрософт офис
- Антивирус
- Кодеки
- Проигрыватели
- Мессенджеры
- Браузер Хром и яндекс
- Архиватор Winrar
- Просмотр Пдф
- Скайп
- Steam
- Другие
Создам точку восстановления.
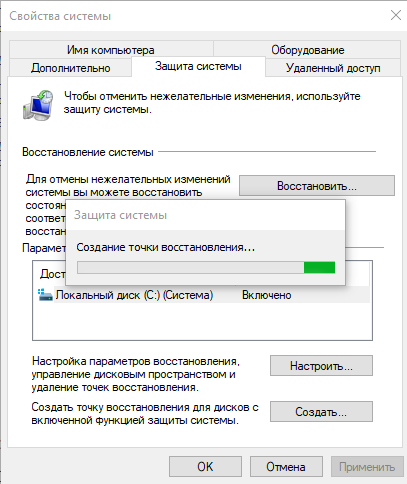
Затем запущу скрипт sophia для настройки ОС.
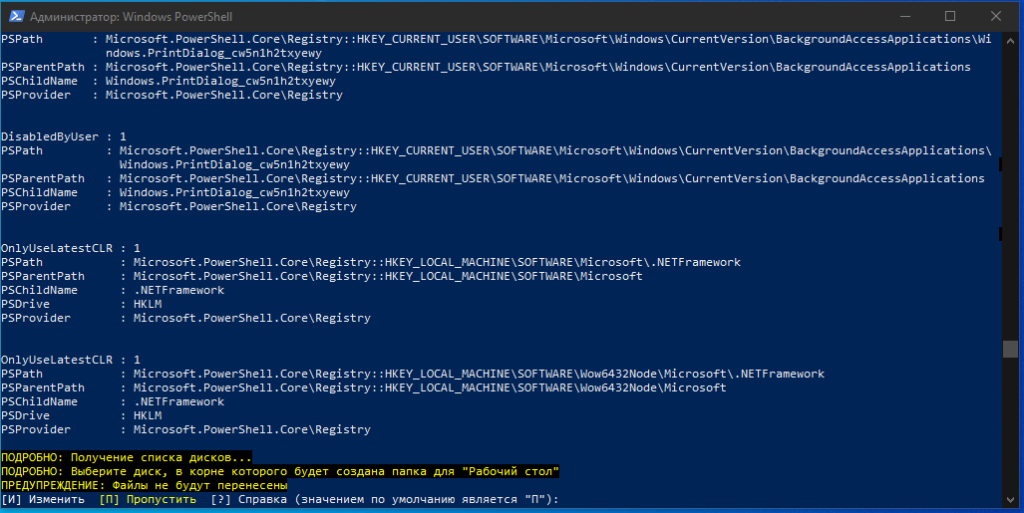
Устанавливаю последнюю версию Windows 10 на 12 летнем ноутбуке в 2021 г.
Затем откалибрую батарею
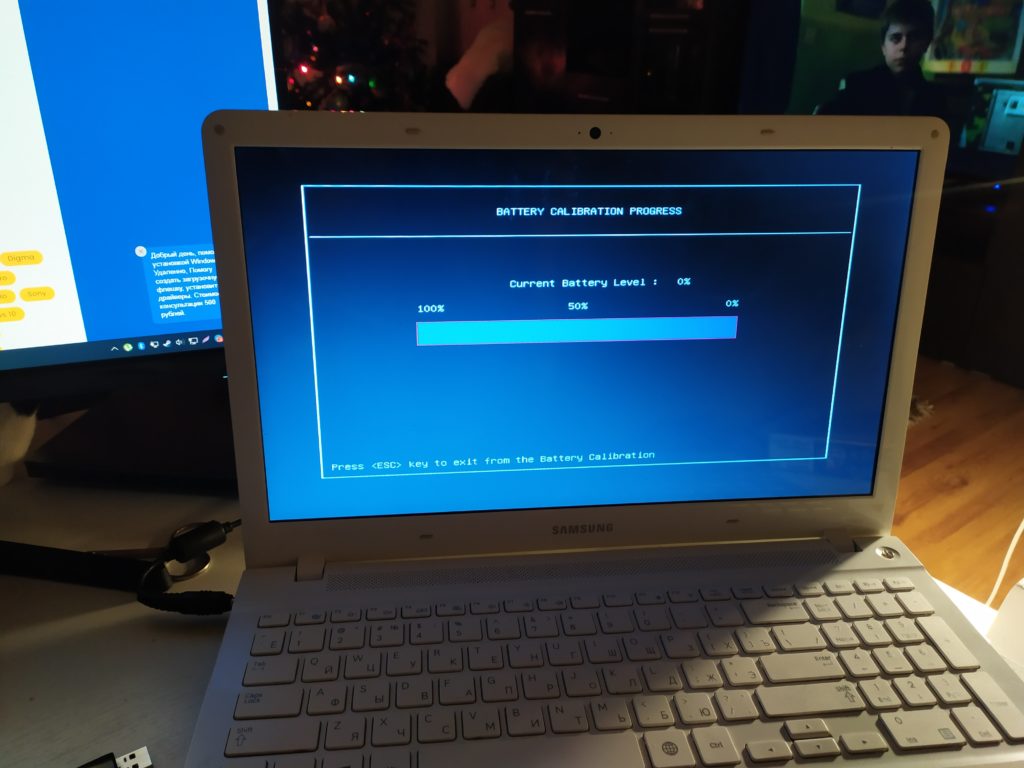
На этом установка завершена.
Данная работа и комплектующие обошлись клиенту в 6000 рублей.
Спасибо, аккумулятор держит 2 часа, комп загружается за 8 секунд. Все быстро работает, ноут не греется.
Источник: windows23.ru
Как установить виндовс 10 на самсунг ноутбук

- 6
- 15
- 10
- 5
- 2
5 лет назад
К ней привыкнуть надо И мне не нравятся шрифты там в приложениях все какие то бледные
5 лет назад
Комментарий скрыт, потому что многим пользователям он не понравился.
5 лет назад
странныйьпост! . просто ставь флешку и дальше просто уеажи врем и дату, ну и раскладку кнопок. если честно ворованая винда запусти активатор или введи кей из в сети как к дурака фантиков !
5 лет назад
5 лет назад
И самый главный пункт инструкции:
Если вы не специалист, и разбераетесь в компе на уровне «написать сообщение-получить сообщение», НИКОГДА НЕ ПЫТАЙТЕСЬ ПЕРЕУСТАНОВИТЬ «ВИНДУ» САМОСТОЯТЕЛЬНО.
Лучше обратитесь к специалисту
Ну не стоит пироги печь сапожнику.
5 лет назад
Константин, переустановить винду просто, я даже смог блондинке объяснить всего с 4го раза поняла ! Нет в этом ничего сложного, в самой установке. Настройка «под себя» не много сложнее, но тоже ни чего запредельного. Я просто при настройке ставлю еще некоторые сторонние проги для своего удобства.
Источник: pomogaemkompu.temaretik.com
Руководство по установке Windows 10 с USB-флешки или диска

Как бы бережно вы не относились к своей операционной системе, рано или поздно ее все равно придется переустановить. В сегодняшней статье мы расскажем вам подробно о том, как это сделать с ОС Windows 10 при помощи USB-накопителя или компакт-диска.
Этапы инсталляции Windows 10
Весь процесс инсталляции операционной системы можно разделить на два важных этапа — подготовку и установку. Давайте разберем их по порядку.
Подготовка носителя
Прежде чем приступить непосредственно к самой инсталляции операционной системы, нужно подготовить загрузочную флешку или диск. Для этого необходимо особым образом записать на носитель установочные файлы. Использовать при этом можно разные программы, например, UltraISO. Мы не будем сейчас останавливаться на данном моменте, так как обо всем уже написано в отдельной статье.
Установка ОС
Когда вся информация будет записана на носитель, вам нужно будет выполнить следующее:
- Вставляйте диск в дисковод либо же подключайте флешку к компьютеру/ноутбуку. Если вы планируете установить Windows на внешний жесткий диск (например, SSD), то необходимо подключить к ПК и его.
- При перезагрузке необходимо периодически нажимать одну из горячих клавиш, которая запрограммирована на запуск «Boot Menu». Какую именно – зависит только от производителя материнской платы (в случае стационарных ПК) либо же от модели ноутбука. Ниже представлен список наиболее распространенных. Учтите, что в случае с некоторыми ноутбуками нужно нажимать вместе с указанной клавишей еще и функциональную кнопку «Fn».
Материнские платы ПК
| Asus | F8 |
| Gigabyte | F12 |
| Intel | Esc |
| MSI | F11 |
| Acer | F12 |
| AsRock | F11 |
| FoxConn | Esc |
Ноутбуки
| Samsung | Esc |
| Packard Bell | F12 |
| MSI | F11 |
| Lenovo | F12 |
| HP | F9 |
| Gateway | F10 |
| Fujitsu | F12 |
| eMachines | F12 |
| Dell | F12 |
| Asus | F8 или Esc |
| Acer | F12 |
Обратите внимание, что периодически производители изменяют назначение клавиш. Поэтому нужная вам кнопка может отличаться от тех, что указаны в таблице.


Это значит, что вам нужно как можно быстрее нажать абсолютно любую кнопку на клавиатуре для продолжения загрузки с указанного носителя. В противном случае система запустится в штатном режиме и придется повторно ее перезагружать и заходить в Boot Menu.





 Просто нажимаете «OK» и двигаемся дальше.
Просто нажимаете «OK» и двигаемся дальше.













Восстановление системы без накопителей
Если по каким-либо причинам у вас нет возможности инсталлировать Windows с диска или флешки, тогда стоит попробовать восстановить ОС стандартными способами. Они позволяют сохранить личные данные пользователя, поэтому прежде, чем приступить к чистой инсталляции системы, стоит попробовать указанные ниже методы.
На этом наша статья подошла к концу. После применения любого из методов вам остается лишь установить нужные программы и драйвера. Затем можно приступить к использованию устройства с новой операционной системой.
Источник: lumpics.ru