Хотя название статьи как установить Windows 7 с флешки на ноутбук, точно таким же способом производиться установка виндовс 8, vista или XP.
Почему я решил об этом написать, ведь в сети на эту тему материалов предостаточно? Дело в том, что я раньше никогда не пробовал устанавливать с флешки windows на ноутбук (нетбук) – не было необходимости.
А совсем недавно ко мне обратился знакомый с просьбой, точнее за советом, почему у него на ноутбук не устанавливается виндовс 7.
Причина оказалась в выходе из строя привода. Я решил ему помочь и установить с флешки. За информацией обратился к поисковику, но по написанным там инструкциям, установить через флешку операционную систему не смог.
Пришлось экспериментировать. Вот поэтому и решил описать процесс установки, думаю, проблемы возникли не только у меня.
Сразу замечу, что ноутбук был старый (более 10 лет), но установка прошла успешно. Правда в некоторых «допотопных» может не получиться (материнская плата такой вариант может не поддерживать).
Ноутбук самсунг не стартует Windows с флешки. Помог только диск.
Также сразу скажу, что встречал в сети утверждение, что если флешка 3.0, а usb 2.0, то ноутбук при установке ее не увидит. Это неправда, я как раз устанавливал с 3.0, на старом ноутбуке с usb 2.0.
И так, что вам понадобиться для установки windows с флешки (карты памяти)
- Флешка не менее 4 Гб (карта памяти).
- Образ операционной системы в формате ISO.
- Программа WinSetupFromUSB.
Программа для установки на ноутбук windows 7 через флешку
Вначале вам понадобиться записать образ виндовс 7 на флешку. В сети предлагают воспользоваться специальными программами или стандартным способом. Последний способ для неопытных владельцев компьютеров, может представлять опасность.
После своих экспериментов, я остановился на программе «WinSetupFromUSB». Она бесплатна и старые версии переведенные на русский язык.
Я воспользовался последней (англоязычной – там все понятно без слов) версией и вам это рекомендую. Где и как скачать / установить программу — СМОТРИТЕ ЗДЕСЬ — то что написано ниже немного устарело (имеется виду скачивание с оф. сайта).
Далее (когда войдете на сайт) нажмите на плюсик (+) и сделайте, как показано на рисунке ниже.
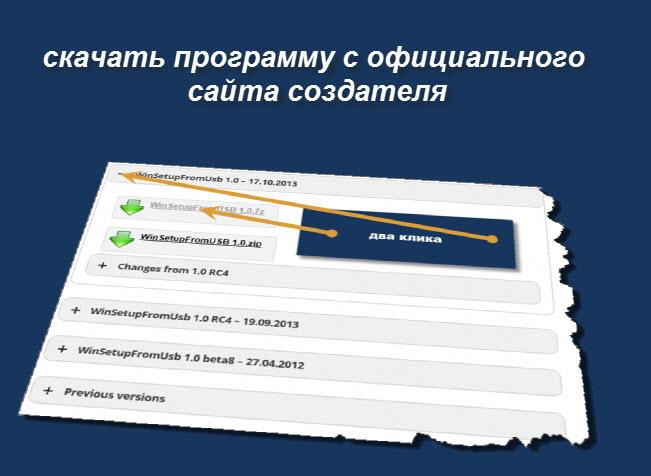
Теперь, после скачивания, ее необходимо установить. Там будет две: для 32-разрядных ноутбуков и 64. Запускайте ту, что соответствует разрядности вашей операционной системе.
После запуска, программа сразу определит, какие у вас включены флешки и отобразит их в самом верху. Вам понадобиться поставить две галочки (первую, если флешка отформатирована — не обязательно, вторую ставьте напротив устанавливаемой версии виндовс).
Потом (когда будет поставлена галочка), с правой стороны напротив, станет активным значок, нажав на который сможете указать программе, где находиться образ виндовс в формате ISO.
Samsung NP355V5C не загружается с флешки. Секрет установки Windows))
Когда все сделаете спокойно кликайте в самом низу на опцию «GO» — программа все сделает самостоятельно (отформатирует флешку и запишет образ диска). См. рис.
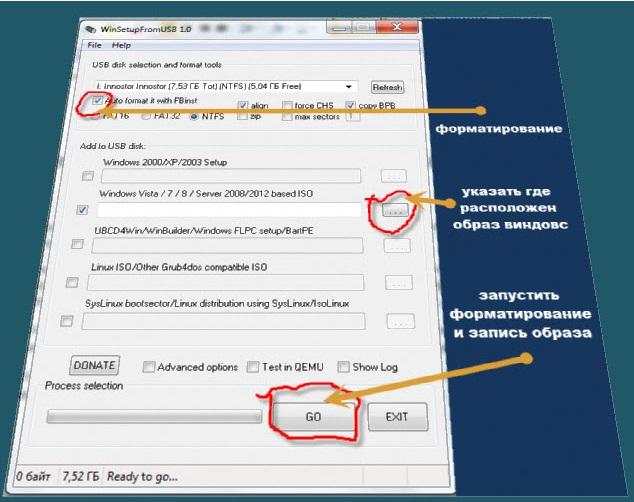
Настройка в ноутбуке биос на установку виндовс 7 или 8 с флешки
Вот здесь начинается самый ответственный момент. Я его в точности не могу даже описать, ведь моделей ноутбуков или нетбуков очень много: ASUS, HP, Acer, MSI, Toshiba, Dell, Samsung, Lenovo, Sony, eMachines, Fujitsu, Apple, Notebook, LG, IBM, Compaq, Intel, BenQ, DEPO, Medion, Clevo, NEC, Gigabyte, Gericom, Packard Bell, Gateway, Matsushita (у каждого из них установка с флешки своеобразная).
Биос также не один единственный. Это может быть American Megatrends (AMI), Award Software или Phoenix Technologies. В первую очередь вам необходимо в него войти, хотя не всегда (можете попробовать начать установку виндовс, сразу после записи образа на флешку, только статью дочитайте до конца).
Как войти вам в биос вашего ноутбука и настроить его на загрузку с флешки, точно вам не скажет никто. Даже если у вас будут, например два ноутбука acer, с одинаковыми версиями биос, но разными материнскими платанами – настройки могут существенно отличаться.
Выбрать правильное решения вам помогут только эксперименты со своим ноутбуком. Войти в его биос у вас особых проблем не будет. Обычно сразу после включения усердное нажимайте клавишу: F1, Esc, F2, F10, Del или комбинации Alt+ F1, F10 = Setup. В случае неудачи экспериментируйте с самим верхним рядом клавиш клавиатуры.
Теперь будем считать, что в биосе вы очутились. Чтобы виндовс начала загружаться с флешки, в меню БИОСа «boot» вам нужно установить приоритетную загрузку с USB.
Здесь тоже не все просто. Хорошо если будет пункт USB HDD, как на рисунке ниже.

Вот только так бывает не всегда – у меня его не было. За загрузку с флешки могут отвечать и другие строки, у меня были «remowable device», но могут оказаться даже «innostop» и вообще черт знает что.
На floppy не смотрите, это другой дисковод. Одним словом здесь опять продеться экспериментировать. Когда найдете, кликните по нему (нажать энтер) и поставьте первым в списке.
Потом нажмите F10 и энтер. Ноутбук начнет перезагружаться. По идее загрузка начала бы происходить с флешки, но у меня так не происходило (возможно, у вас будет иначе).
Мне чтобы начать устанавливать виндовс с флешки, пришлось сразу после включения нажимать клавишу «ESC». Тогда появилось окно, где было предложено выбрать с чего должен начать загружаться компьютер.
Я указал на флешку. Тогда появилось еще одно окно как на рисунке ниже.

Если у вас будет то же самое, то жмите на первую и сразу начнется на вашем ноутбуке установка windows 7 c флешки (перейдя по ссылке, узнаете что делать дальше).
СОВЕТ: если с настройкой биос, вам что-то не получается, напишите в поисковике google «биос картинки» и когда найдете рисунок такой как у вас в биосе, перейдите по этому изображению на сайт.
Скорее всего, на нем найдете подробное описание, если нет, опишите проблему в комментариях – найдем решение вместе.
Вот и все. В точности по шагам, чтобы только смотреть на рисунки и нажимать соответствующие клавиши вам не опишет никто.
Каждый ноутбук имеет свою конфигурацию и без собственных экспериментов, установить виндовс с флешки, навряд ли вам получиться. Успехов!
Источник: vsesam.org
Установка винды с флешки на ноутбук. Как загрузиться с флешки на ноутбуке самсунг
Видео-инструкция: как загрузить ноутбук Самсунг с флешки
На самом деле это один из наиболее актуальных и волнующих вопросов. Если вы читаете эту статью, значит, вы тоже среди числа тех, кто желает узнать, как выставить загрузку с флешки на ноутбуке фирмы Самсунг.
По большому счету ничего сверхсложного данный процесс не подразумевает, однако некоторые современные модели ноутбуков Самсунг отличаются процессом загрузки устройства с флешки и диска. Производители ноутбуков данной фирмы решили создать максимальную систему защиты для новой OS Windows 8 от различных видов вирусов и от самих же неумелых пользователей. Естественно, это вызвало некий ажиотаж и создало массу вопросов, ответы на которые мы сейчас вам предоставим. Если же для вас любые действия в BIOS являются темным лесом, то лучше не стоит рисковать своим устройством, а обратиться к профессионалам в официальный сервисный центр Samsung. Мастера оперативно и качественно справятся с любыми проблемами на вашем ноутбуке.
Итак, с чем же можно столкнуться при загрузке с флешки?
Попытки многих пользователей выполнить загрузку ноутбука Самсунг с флешки, содержащей, например, Acronis — программу для создания архива Windows 8, в итоге не увенчиваются успехом. Попытка же поменять Windows восьмерку на более привычную и понятную семерку вообще дает сбой на стартовом этапе. Что же следует сделать, чтобы ноутбук все-таки начал грузиться с нужного нам носителя, мы расскажем ниже.
Пошаговая инструкция по загрузке с флешки на ноутбуке Samsung
Заходим в меню BIOS. Делаем это, нажав клавишу F2 во время загрузки устройства.
Далее заходим на вкладку «Advanced» и проставляем параметр «Fast BIOS Mode» в значение «Disabled».
После этого переходим к функции «Secure Boot», которая находится в разделе БООТ. Ее нужно выставить в то же самое значение, что и предыдущий параметр, то есть в «Disabled» и вновь жмем «Enter».
Дальше перед нами всплывет сообщение о возможной ошибке в процессе загрузки. Не обращаем на него внимание и просто жмем «Enter».
После чего видим добавочную опцию — «OS Mode Selection». Меняем значение на «CMS OS» либо «UEFI and Legacy OS» и опять нажимаем «Enter».
Дальше мы снова видим сообщение об ошибке и снова жмем «Enter». Затем нам нужно сохранить все заданные нами параметры и нажать F10, «Enter», «Yes».
Когда ноутбук перезагрузится, мы нажимаем клавишу F10, заходим в настройки загрузочного меню и настраиваем загрузку с флешки, выбрав опцию Boot device Priority.
Вот таким образом, изменив параметры загрузки в BIOS, загрузка вашего ноутбука Самсунг будет происходить с флешки. Желаем вам успешно осуществить данную миссию.
Вы можете мастерам из нашего сервисного центра, позвонив по телефону или написав свой вопрос на форму обратной связи.
Ваше сообщение отправлено.
Спасибо за обращение.
Возможно вас также заинтересует
Ноутбук самсунг не стартует Windows с флешки. Помог только диск.
Сегодня мы рассмотрим интересный случай с ноутбуком Samsung NP 300 при переустановке Windows с флэшки.
Включаем ноутбук и заходим в BIOS, нажимая клавишу F2. В меню мы проверяем, чтобы все параметры были установлены верно.
Во вкладке «Advanced», для пункта «USB S3 Wake-up» установлен параметр «Disabled».

Во вкладке «Boot», для пункта «UEFI Boot Support» также установлен параметр «Disabled».

И в «Boot Device Priority» наша флэшка стоит на первом месте.

То есть, все настройки в порядке. Выходим с сохранением на вкладке «Exit» («Exit Saving Changes), и перезагружается ноутбук. По идее должна начаться загрузка с флэшки, но до того как была удалена Windows с диск С:, то ноутбук грузил ее.
Теперь он при загрузке зависает и выдает следующее окно:

В окне говорится, что компьютер не нашел никаких операционных систем на ноутбуке и предлагает установить диск с Windows.
Это значит, что ноутбук пытается загрузиться с жесткого диска, хотя флэшка подключена и видно, что она считывается и на нее поступает питание (горит лампочка на флэшке).
При попытке установки с диска, все проходит успешно.
Произведем сброс настроек до заводских. Для этого включаем ноутбук и жмем F2. Переходим во вкладку «Exit» и выбираем пункт «Load Setup Defaults», два раза Enter и выходим с сохранением изменений.

При перезагрузке ноутбук снова зависает. Выключаем и снова включаем, снова заходим в BIOS (клавиша F2) и если перейдем в «Boot Device Priority» на вкладке «Boot», то увидим, что ноутбук нашу флэшку не видит.

Перезагружаем, но ничего не изменилось. Поэтому переходим во вкладку «Advanced» и меняем значение «Fast BIOS Mode» на «Disabled». Выходим с сохранением.

Снова перезагружаемся, идем в «Boot Device Priority» и видим, что появилась наша флэшка. Клавишей F6 подымаем ее на первое место. Делаем выход с сохранением.

Снова черный экран с мигающим курсором в верхнем левом углу и через 5 сек ноутбук выключится.
Была попытка, загрузки Windows со специальной флэшки в UEFI режиме. И все прошло успешно, но после выбора пункта установка Windows все снова зависло.
Поэтому, приступили к установке с диска. Для этого в «Boot Device Priority» ставим наш DVD привод на первое место.

Выходим с сохранением, происходит перезагрузка и начинается успешная загрузка Windows с диска. Следуем инструкциям и устанавливаем операционную систему.
Проблема при загрузке с флэшки, скорее всего, кроется в неполадках BIOS. Возможно, его пере прошивка поможет.
Этап 1 : как зайти в загрузочное меню
Есть два кардинально отличающихся друг от друга способа.
Первый — с помощью особо выполненной перезагрузки ноутбука. Это и есть рекомендуемый способ. Второй пригодится на крайний случай, если вы не можете зайти в систему, чтобы выполнить настройки первого способа.
Вариант с правильной перезагрузкой
Просто проведите мышкой вертикально по правому краю экрана — пока не появится всплывающее меню. Вызвать его можно и с помощью клавиатуры, нажав Win+ C.
Далее жмите пункт «Параметры», затем «Изменение параметров компьютера». После чего давите «Обновление и восстановление».

Далеко же произодитель затащил эту опцию!
Теперь жмем «Восстановление» и вот он — заветный пункт «Особые варианты загрузки» — нажимаем на «Перезагрузить сейчас».

Ваш Samsung (или что там у вас) покорно перезагрузится и окажется в загрузочном меню.
Экстремальный метод
Я применил этот метод единожды, когда на моем ноутбуке произошел серьезный сбой после обновления одного из приложения. Ноутбук зависал на старте и не хотел выдавать окно авторизации. Следовательно, я не мог зайти в систему, чтобы сделать перезагрузку с особыми параметрами.
Мне это требовалось сделать для восстановления системы, ну а вам, если у вас возникнет та же проблема, поможет войти в BIOS.
Предупреждаю! Применять этот способ возможно только в крайнем случае, когда других путей не остается.
Делается это так (я выполнял эти действия на изделии производства Samsung):
- Вы подключаете ваш ноутбук к сети
- Запускаете систему.
- Отключаете (снимаете) аккумуляторную батарею — ноутбук продолжает работать.
- Отключаете ноутбук от сети.
- Ждете какое-то небольшое время.
- Подключаете аккумулятор.
- Включаете в сеть.
- Запускаете, нажав кнопку включения.
- После этих действий вы окажетесь в меню загрузки системы.
Как настроить биос на Samsung NP 350 V 5 C для установки Windows 8/8.1/10
1. Нам нужно войти в биос, для этого выключаем ноутбук (ждем пока все лампочки погаснут и перестанет крутиться кулер).
2. Включаем ноутбук и не дожидаясь появления логотипа Samsung нажимаем по клавише « F 2». Пока не появится такое же изображение, как на фотографии.

3. Вы зашли в биос – это хорошо, но для загрузки с флешки вам нужно его настроить. Переходим к вкладке « BOOT ». Переключаем опцию « Secure Boot » из « Enabled » в « Disabled ». Таким образом мы разрешим ноутбуку видит и считывать информацию со всех подключенных устройств.
Настройка параметров загрузки BIOS на ноутбуках Samsung
Для того, чтобы настроить параметры загрузки BIOS на ноутбуках Samsung выполните следующие действия:
- Нажмите клавишу [F2] несколько раз после включения ПК, но до появления логотипа Samsung.

- На экране настроек BIOS откройте меню [Boot].

- Выберите [Приоритет загрузочного устройства].

- В измените приоритет загрузки.

- Нажмите кнопку [Сохранить]. Чтобы перезагрузить компьютер без сохранения изменений, перейдите к [Выход] → [ОК].

- Нажмите [OK], чтобы сохранить изменения и перезагрузить компьютер.

Источник: bt-soft.ru