
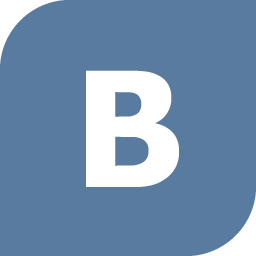
Источник: vizitov.ru
Samsung xe500t1c установить windows 10

В данной статье будет описана установка операционной системы Windows 8.1 на планшет, в качестве примера будет использован планшетный компьютер Samsung xe500t1c-h01ru с док-станцией.
Если ваш планшет без док станции, то вам понадобится USB-хаб на 3 порта желательно с дополнительным питанием (например D-Link Dub-h4), чтобы помимо флешки подключить еще клавиатуру и мышь.
1. Скачиваем драйвера на официальном сайте, для планшета Samsung xe500t1c-h01ru скачиваем и устанавливаем программу Samsung Update. Открываем эту программу в поиске вводим название модели, а затем выбираем операционную систему.
Планшет Samsung ATIV Smart PC 500T

После этого появляется список драйверов, утилит и программ, все драйвера необходимо экспортировать (скачать) на внешний носитель.

2. Покупаем операционную систему Windows 8.1 с лицензионным ключом, либо скачиваете ее с официального сайта https://www.microsoft.com/ru-ru/software-download/windows8ISO.
Внимание: если на Вашем планшетном ПК оперативной памяти меньше 4 гб, то скачиваете Windows 32bit (x86), а если больше 4 гб — windows 64bit (x64).

В процессе установке вам понадобится ключ на операционную систему, либо вам понадобится временный ключ, чтобы продолжить установку, а в последствии активировать через интернет или как-то еще)))
3. Создаем загрузочную флешку размером не меньше 4gb с помощью программы rufus-3.5. Более подробно о создании загрузочных флешек и где скачать rufus можно посмотреть в этой статье.
Выбираем флешку, образ, схему раздела GPT (раздел диска на планшете будем делать GPT, вместо MBR, т.к. он новее и надежнее). Файловую систему выбираем FAT32, т.к. NTFS планшет не увидит.
После создания загрузочной флешки переходим к следующему этапу.
Настройка Биос на примере планшета Samsung xe500t1c
Для входа в Bios используется зажимается клавиша F2, сразу после включения.
Далее выбираем раздел Security в пункте Secure Boot выбираем Disabled.

После сохраняем настройки и выходим при помощи клавиши F10.
Начинаем установку Windows 8.1
Вставляем в USB порт ранее созданную загрузочную флешку. Включаем планшет и зажимаем клавишу F10, чтобы войти в загрузочное меню.
Samsung Ativ Smart Pc 500t Обзор Ставить ли Windows 10
Далее выбираем загрузку с флешки.

После этого начнется процесс установки операционной системны на планшетный компьютер.
Выбираем пункт Далее.

Затем нажимаем пункт Установить, после чего появится окно с вводом ключа Windows, вводим ранее подготовленный ключ и продолжаем установку.
Доходим до раздела разбивки SSD диска, удаляем все имеющиеся разделы.
Внимание все информация на SSD диске удалится!
Останется примерно 60gb (на вашем планшете может быть другой объем диска) неразмеченной области, нажимаем кнопку Создать.
Автоматически создастся три системных раздела и одни основной. Выбираем основной и нажимаем Далее.

Далее диск будет отформатирован и начнется установка Windows, после установки необходимо будет ввести имя компьютера и пароль (если необходимо).
На этом установка операционной системы закончится.
Обрати внимание в разделе Управления дисками в свойствах SSD диска на который установлена операционная система Стиль раздела: Таблица с GUID разделов, это означает что диск имеет схему раздела GPT. Схема раздела диска GPT является современной и более надежной.

Установка драйверов
Ранее с официального сайта с помощью программы Samsung Update скачали все драйвера на планшетный ПК. Теперь заходим в папку с драйверами и с помощью приложения SystemSoftware устанавливаем автоматически все драйвера на планшет.
Поскольку на Windows 8.1 все драйвера есть на официальном сайте, то установится они должны без проблем, «Танцев в бубном» быть не должно)))
I bought my Samsung ATIV 500T back in 2013 in Paris. It was preinstalled with Windows 8 Home. I soon upgraded it to Windows 8 Professional to be a part of the work domain. And later to Windows 8.1 and later to Windows 10.
I am still very happy with it and it’s pen-OneNote combination is still bringing a lot of surprise to whoever is near.
Once I incidentally tryied to install SQL Express to it and it was very bad decision. I create a Windows Restore Point before so it was quite easy to roll back.
But few days ago I tried to do the factory Reset and ended up with unbootable device. There seems to be no «Boot from USB» so I have had to come with another idea.
To keep it simple:
- prepare a USB stick with Windows 8 32-bit first (the original operating system for Samsung ATIV 500T)
- turn 500T off
- stick the USB in
- Hold Volume Up + Power
- Keep Volume Up hold until you see «Wait…»
- Note there is no «Use a Device», but you can go to «Advanced»
- Run «Start command prompt»
- find the USB stick (it was D: for me)
- run the Windows installer D:setup.exe
- Install Windows 8
- Update your drivers (hope you saved them first when you bought your 500T)
- remove the USB stick
- put Windows 10 32-bit on the USB stick
- run upgrade to Windows 10 from Windows 8
- enjoy
Наши специалисты ответят на любой интересующий вопрос по услуге
Этот обзор посвящён обновлению некорпоративных версий Windows 7, Windows 8, или Windows 8.1 до новой версии – Windows 10 на примере планшета Samsung XE500T1C-A02RU
Надо это делать или нет – каждый для себя решает сам.
Новая операционная система удобна в использовании, она особенно понравится любителям «семёрки» — в неё вернули привычные меню «пуск» и другие элементы управления. Кроме того, она лучше оптимизирована и заметно быстрее работает. Конечно, есть определённые моменты: если Ваша копия Windows нелегальная, то лучше даже не начинать обновляться – ни к чему хорошему это не приведёт. Кроме того, есть информация о том, что за пользователями новой системы пристально следят из Microsoft, собирая личную информацию.
Отмечу, что бесплатное обновление операционных систем действует в течение одного года: с 29 июля 2015 до 29 июля 2016г.
Итак, Вы решились на переход к Windows 10.
- Для начала рекомендую сделать копию на внешнем носителе всего того, чем дорожите: фотографий, документов и т.д.
- Затем проверьте, включен ли центр обновления Windows — должны быть установлены все критические обновления.
- Для удобства перехода компания Microsoft разместила приглашение на переход к новой Windows – обратите внимание на специальный значок в системном трее внизу возле часов.

- Нажимайте на значок, резервируйте обновление и обновляйтесь. Все надписи на русском языке – всё будет понятно.


- Если Вы не нашли нужный значок в системном трее, то можно воспользоваться приложением Media Creation Tool с сайта Microsoft по адресу http://www.microsoft.com/ru-ru/software-download/windows10. Выберите свою версию операционной системы, скачивайте приложение и приступайте!
Ниже на скриншотах показана пошаговая инструкция на примере планшета–трансформера Samsung XE500T1C-A02RU













- В завершение перехода на новую систему рекомендую воспользоваться утилитой Destroy Windows 10 Spying от автора Nummer, которая позволяет отключить функции слежки за пользователем. Рекомендую отключить автоматические обновления Windows — весь трафик должен быть под контролем. Считаю неудобной ситуацию, когда компьютер вдруг начинает обновлять ОС в то время, когда он мне нужен «именно здесь и именно сейчас» для работы. Сделать это можно через панель управления-администрирование-службы-центр обновления Windows. Переводим тип запуска службы либо на «Отключена», либо на «Вручную». Если подключение к Интернет по беспроводной сети Wi-Fi, по можно переключить его на «лимитное подключение». Эта функция доступна по адресу Пуск-Параметры-Сеть и Интренет-Дополнительные параметры-Задать как лимитное подключение.
Хочу дать подсказку тем пользователям, кто привык к своей версии Windows и не желает ничего обновлять: значок из системного трея можно убрать и таким образом избавиться от назойливого уведомления об обновлении. Для этого откройте панель управления, найдите апплет «программы и компоненты»

Выберите пункт «Просмотр установленных обновлений»

И удалите обновление kb3035583
Источник: uralsib-cabinet.ru