Переустанавливаем ОС
После сохранения данных и скачивания необходимого пакета драйверов, переходим, к процессу переустановки. Переустановить систему можно используя загрузочный диск или загрузочную флешку.
Алгоритм действий следующий:
- перегружаем ноутбук, при загрузке жмем F9 для перехода в меню быстрого выбора загрузки.
- выбираем носитель с которого выполнить загрузку. Для загрузки с DVD диска выбираем CD-ROM, если выполняем переустановку используя Flash накопитель то выбираем из списка название нашей флешки или USB-HDD так часто BIOS может определить FLASH накопитель;
- по умолчанию в BIOS ноутбука Samsung быстрая загрузка может быть отключена. В таком случае при перезагрузке жмем клавишу Del или F2 в зависимости от модели ноутбука. Попав в BIOS,переходим в меню Boot,в настройках Boot Priority выбираем носитель для загрузки. В новых BIOS для загрузки в FLASH необходимо перейти в HDD Boot Priority и выбрать вместо HDD Flash накопитель. Нажимаем F10 для сохранения настроек, жмем «Yes»;
- перед загрузкой установки Windows 7 загрузчик попросит нажать любую клавишу. Далее
система подгрузит необходимые для переустановки файлы.
Ноутбук самсунг не стартует Windows с флешки. Помог только диск.

В следующем окне нажимаем кнопку далее.

Региональные настройки лучше выполнить после завершения установки. В следующем окне нажимаем кнопку «Установить».

Затем выбираем пункт переустановить систему заново.

Через некоторое время появится меню выбора раздела для установки. Нажимаем кнопку расширенные настройки. Выбираем раздел для установки и нажимаем «Форматировать». После завершения форматирования жмем «Далее».

Все теперь дожидаемся установки системы. Процесс установки на ваш Samsung показан на рисунке ниже.

После завершения установки вводим имя пользователя и жмем «далее», вводим пароль если он нам нужен, и лицензионный ключ продукта. Нажимаем «далее». Если система автоматически подхватила драйвера вашего Wi-Fi адаптера, то подключаемся к сети, или нажимаем кнопку «пропустить».
Финальная настройка
Переходим к настройке переустановленной системы. Первым этапом устанавливаем драйвера и утилиты, скаченные, с сайта Samsung. Сначала устанавливаем драйвера чипсета и выполняем перезагрузку. Далее устанавливаем остальные драйвера в последовательности по вашему выбору. Важно, выполнять перезагрузку после установки каждого драйвера, если это запрашивает система.
Следующим этапом указываем пути к сохраненным каталогам пользователя. Переходим в C:Usersимя вашего пользователя , выбираем вкладки расположение, нажимаем кнопку «Переместить», и указываем сохраненный каталог. Соглашаемся с действием. Повторим операцию для всех каталогов. «Избранное» браузера Internet Explorer автоматически под грузится после указания пути к папке «Избранное».
Теперь все наши данные с рабочего стола и других папок будут храниться не на системном разделе, и когда захотите заново переустановить ваш Samsung, можно не боятся потерять данные. Копируем каталоги Skype в соответствующие места их расположения.
Установив Google Chrome переходим в меню «закладки» -> «Диспетчер закладок» -> «Упорядочить закладки» выбираем пункт «Импортировать из файла HTML», выбираем сохраненную копию и жмем «ОК».
Устанавливаем почтового клиента и импортируем почту и адресную книгу. Вот собственно говоря и все. Процесс переустановки и минимальной настройки Windows 7 окончен. Можно пользоваться вашим ноутбуком.
И еще, компания Samsung выпустила утилиту для создания образа восстановления системы. Не стоит ленится и после установки нужного пакета программ сделать с помощью нее образ системы на несколько DVD болванок.

Источник: windowstune.ru
Загрузка ноутбука Samsung с флешки
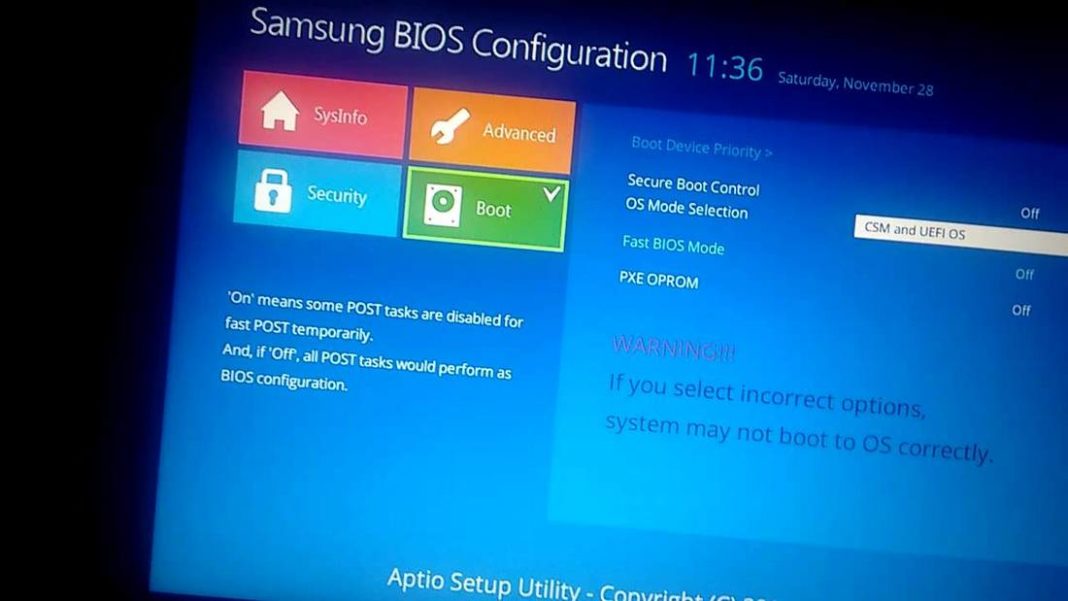
Как происходит загрузка ноутбука Samsung с флешки? Это очень просто друзья! На ноутбуках Samsung последних моделей, появилось несколько новых опций в БИОС («Fast BIOS Mode» и «Secure Boot»), которые напрямую связаны с возможностью загрузки ноутбука с флешки или диска. Корпорация Samsung вдруг решила защитить загрузку новой операционной системы Windows 8 от какого-то вируса или от самих владельцев ноутбука, это уж как вам нравится.
Естественно у многих пользователей сразу возникли вопросы.
Один мой знакомый, пожелал загрузить ноутбук Samsung с загрузочной флешки, содержащей в себе программу резервного копирования Acronis, чтобы сделать бэкап Windows 8, но у него ничего не вышло.
Другой решил переустановить Windows 8 на Windows 7 и тоже застрял в самом начале, он просто нигде не нашёл свою флешку, ни в БИОС, ни в загрузочном меню ноутбука. После того, как он перепробовал пять флешек, он прилетел ко мне с выпученными глазами и сказал, что его новый ноут невозможно загрузить ни с диска, ни с флешки.
Короче пришлось во всём этом разбираться и если вы тоже попали в такую же ситуацию, читайте нашу статью.
Загрузка ноутбука Samsung с флешки
Если вам вдруг захотелось загрузить ноутбук Samsung с флешки, то вы постараетесь войти в загрузочное меню ноутбука с помощью клавиши F10 при загрузке и там выбрать вашу подсоединённую флешку, но у вас ничего не выйдет, так как в первую очередь, нужно внести небольшие изменения в параметрах БИОС ноутбука.
Включаем ноутбук и сразу жмём F2 при загрузке, входим в БИОС, идём в раздел Advanced и выставляем параметр «Fast BIOS Mode» в положение Disabled.


Затем идём в раздел Boot, нас интересует опция «Secure Boot»,

ставим её тоже в положение «Disabled» и нажимаем «Enter»

Выходит предупреждение о возможности загрузки ноутбука с ошибкой.

Соглашаемся, нажимаем «Enter». Ниже появляется дополнительный параметр «OS Mode Selection»,

ставим его в положение «CMS OS» или «UEFI and Legacy OS»

и нажимаем «Enter». Опять появляется предупреждение о возможности загрузки ноутбука с ошибкой, «Enter».

Сохраняем изменения, произведённые нами в BIOS, нажимаем «F10» на клавиатуре. На вопрос «Сохранить произведённые изменения и перезагрузиться?» нажимаем «Enter». Yes.


Ноутбук перезагружается, жмём F10 иkb F2 попадаем в загрузочное меню, выбираем флешку, происходит загрузка ноутбука Samsung с флешки.
Если вы не сможете попасть в загрузочное меню ноутбука, значит нужно изменить приоритет загрузочного устройства прямо в БИОС. Входим в БИОС, идём в раздел Boot, далее опция Boot device Priority, здесь должна быть наша флешка, выставляйте её первым загрузочным устройством, далее жмите F10 (сохраняем изменённые настройки) и перезагружайтесь. После перезагрузки, ваш ноутбук загрузится с флешки.

Источник: vichivisam.ru
Как установить виндовс с флешки через биос на ноутбуке samsung
Выходит предупреждение о возможности загрузки ноутбука с ошибкой.
Соглашаемся, нажимаем « Enter ». Ниже появляется дополнительный параметр « OS Mode Selection »,
ставим его в положение « CMS OS » или « UEFI and Legacy OS »
и нажимаем «Enter». Опять появляется предупреждение о возможности загрузки ноутбука с ошибкой, «Enter».
Сохраняем изменения, произведённые нами в BIOS, нажимаем «F10» на клавиатуре. На вопрос «Сохранить произведённые изменения и перезагрузиться?» нажимаем «Enter». Yes.
здесь должна быть наша флешка, выставляйте её первым загрузочным устройством, далее жмите F10 (сохраняем изменённые настройки) и перезагружайтесь. После перезагрузки, ваш ноутбук загрузится с флешки.
Наш сайт рекомендует:
- Как войти в БИОС на ноутбуке Lenovo
- Как загрузить с флешки ноутбук ASUS
- Загрузка ноутбука Samsung с диска
- Как загрузить ноутбук с флешки
- Как загрузить ноутбук с флешки
- Комментарии (298)
Популярные статьи
- Какой антивирус самый лучший
- Как русифицировать программу AOMEI Backupper
- Как проверить компьютер на вирусы
- Кэшированная оперативная память
- Как подготовить ноутбук к продаже
- Тормозит жёсткий диск
- Компьютер долго выключается
- Почему подорожали видеокарты в 2021 году, и когда на них упадут цены
- 10 лучших бесплатных антивирусов
- Как проверить и вылечить компьютер на вирусы онлайн
- Самый дешёвый игровой ПК 2021 года
- Как отключить автозапуск программ Windows 10
- Как установить Windows 10 на M.2
- Как изменить редакцию Windows 10
- Как выбрать монитор для игр в 2021 году
- Как перенести папки пользователя на другой диск
- Сколько стоит самый дешёвый компьютер 2021
- Компьютер при выключении не выключается
- Служба узла SysMain грузит диск Windows
- В новый год с новыми предложениями от магазина KeysOff: ключи на Windows 10 — от $5.8, ключи на Microsoft Office — от $21.8
Список категорий:
- Windows
- Windows
- Windows 10
- Лицензирование и активация
- Windows 8.1
- Windows 7
- Windows XP
- Установка Windows
- Драйвера
- Обновления Windows
- Восстановление Windows
- Перенос (миграция, клонирование) Windows
- Учётные записи и пароли
- Чистка, оптимизация, твики
- Сборки и дистрибутивы Windows
- Кастомизация
- Функционал Windows
- Безопасность
- Антивирусы
- Восстановление данных
- Резервное копирование
- Шифрование данных
- Интернет
- Программы
- Жёсткий диск
- BIOS
- Железо и периферия
- Загрузочный носитель
- LiveDisk
- Виртуальные машины
- Разное
- Другие операционные системы
- Веб-дизайн
Видео-инструкция: как загрузить ноутбук Самсунг с флешки
На самом деле это один из наиболее актуальных и волнующих вопросов. Если вы читаете эту статью, значит, вы тоже среди числа тех, кто желает узнать, как выставить загрузку с флешки на ноутбуке фирмы Самсунг.
По большому счету ничего сверхсложного данный процесс не подразумевает, однако некоторые современные модели ноутбуков Самсунг отличаются процессом загрузки устройства с флешки и диска. Производители ноутбуков данной фирмы решили создать максимальную систему защиты для новой OS Windows 8 от различных видов вирусов и от самих же неумелых пользователей. Естественно, это вызвало некий ажиотаж и создало массу вопросов, ответы на которые мы сейчас вам предоставим. Если же для вас любые действия в BIOS являются темным лесом, то лучше не стоит рисковать своим устройством, а обратиться к профессионалам в официальный сервисный центр Samsung. Мастера оперативно и качественно справятся с любыми проблемами на вашем ноутбуке.
Итак, с чем же можно столкнуться при загрузке с флешки?
Попытки многих пользователей выполнить загрузку ноутбука Самсунг с флешки, содержащей, например, Acronis — программу для создания архива Windows 8, в итоге не увенчиваются успехом. Попытка же поменять Windows восьмерку на более привычную и понятную семерку вообще дает сбой на стартовом этапе. Что же следует сделать, чтобы ноутбук все-таки начал грузиться с нужного нам носителя, мы расскажем ниже.
Пошаговая инструкция по загрузке с флешки на ноутбуке Samsung
Заходим в меню BIOS. Делаем это, нажав клавишу F2 во время загрузки устройства.
Далее заходим на вкладку «Advanced» и проставляем параметр «Fast BIOS Mode» в значение «Disabled».
После этого переходим к функции «Secure Boot», которая находится в разделе БООТ. Ее нужно выставить в то же самое значение, что и предыдущий параметр, то есть в «Disabled» и вновь жмем «Enter».
Дальше перед нами всплывет сообщение о возможной ошибке в процессе загрузки. Не обращаем на него внимание и просто жмем «Enter».
После чего видим добавочную опцию — «OS Mode Selection». Меняем значение на «CMS OS» либо «UEFI and Legacy OS» и опять нажимаем «Enter».
Дальше мы снова видим сообщение об ошибке и снова жмем «Enter». Затем нам нужно сохранить все заданные нами параметры и нажать F10, «Enter», «Yes».
Когда ноутбук перезагрузится, мы нажимаем клавишу F10, заходим в настройки загрузочного меню и настраиваем загрузку с флешки, выбрав опцию Boot device Priority.
Вот таким образом, изменив параметры загрузки в BIOS, загрузка вашего ноутбука Самсунг будет происходить с флешки. Желаем вам успешно осуществить данную миссию.
Вы можете задать вопрос мастерам из нашего сервисного центра, позвонив по телефону или написав свой вопрос на форму обратной связи.
Для установки операционной системы Виндовс семь или восьмой версии, как правило используется в качестве носителя установочного дистрибутива компакт диск, а также всё чаще и чаще в настоящее время USB Flash носитель.
Создать загрузочную флешку, для установки Windows 7, 8, XP , вы можете сами, по ЭТОЙ инструкции.
Чтобы ноутбук начинал загрузку первоначально с оптического носителя или флэшки нужно сделать небольшие настройки в БИОС, и сделать это можно по силам пользователю с абсолютно любым уровнем компьютерной грамотностью.
Перед началом настройки БИОС ноутбука Samsung RV520 необходимо вставить флэшку в ЮСБ разъём.
Для входа в BIOS ноутбука Samsung RV520 используется тот же метод, как и на большинстве ноутбуках других моделей этого производителя, нужно включить ноутбук и нажать клавишу F2.
Войдя в БИОС ноутбука мы оказываемся на странице с общей информацией о системе.
Затем переходим на вкладку отвечающую за загрузку — «Boot».
В этой вкладке нас интересует первый пункт «Boot Device Priority», куда собственно говоря и заходим нажав кнопку ввода.
Оказываемся на странице со списком установленных в системе устройств, включая нашу флэшку, которую вставили в разъём ноутбука до входа в БИОС, и клавишами ф5 и ф6 переставляем нужную нам позицию на первое место.
Выходим из меню клавишей ESC и переходим на вкладку Exit где сохраняем сделаные нами изменения и выходим из БИОС.
Загрузка ноутбука начнётся с устройства стоящего первым в списке.
Видеоинструкция как самостоятельно произвести настройку БИОС ноутбука SAMSUNG RV520 для установки WINDOWS 7 с флешки.
Настройка BIOS ноутбука SAMSUNG город Братск, Энергетик. тел. 27-01-02
Установка Windows XP через биос
Где мне можно найти поэтапную установку с сиди диска через биос. Вроде установил виндовс а он не.
Установка windows 8 с флешки через биос
есть скачанный windows 8 есть флешка, как установить 8ку с флешки через биос.?
Установка Windows через phoenix securecore tiano setup биос. Не загружается с жесткого диска
С помощью загрузочной флешки устанавливаю винду на жесткий диск (с выбором флешки через boot меню.
Установка Windows 7 вместо Windows 8 на ноутбуке DEXP Aquilon O158
Суть проблемы принесли ноут купленный в DNS модель DEXP Aquilon O158 на нем была установлена ось.
Заказываю контрольные, курсовые, дипломные и любые другие студенческие работы здесь.
Установка windows 7 на ноутбуке sony vaio после windows 8
Суть проблемы заключается в следующем: винду 8 снес, разбил диски как надо, но при выборе раздела.
Установка WINDOWS на ноутбуке
Устанавливал винду при перегрузке ноута запуская dvd rom c установочным диском, нажимал F5 или.
Установка Windows на ноутбуке
При перестановке виндовса сталкнулся вот скакой проблемой: удалена ссылка Переключаю.
забыли пароль от биос Самсунг
Прошу помощи со снятием пароля на нетбуке самсунг. после трех попыток выдает код 1.
Сейчас давайте настроим BIOS ноутбука для загрузки с флешки, что бы в дальнейшем можно было установить Windows 7 или Windows8, т.к. bios ноутбука Samsung NP300E5A поддерживает UEFI и будет не исключено, что у вас уже предустановленна Windows 8.
Кстати по аналогии с входом bios можно воспользоватся рекавери режим, то есть восстановлением ОС до изначального состояние, проще говоря переустановить Windows не использую диски, флешки.
Для этого нажимаем клавишу «F4», когда появится логотип Samsung.
P.S.:Если вы до этого не удалили раздел с образом установки windows или не заменяли жесткий диск, то всё будет в порядки.
После появится окно и действуйте по инструкции.
И так для начала нам потребуется зайти в BIOS.
Для этого нажимаем клавишу «F2»,когда появится логотип Samsung.
Если все правильно вы сделали, то видим следующие. Сам биос.
Здесь мы видим краткие характеристики ноутбука, но нас это не интересует.
Переходим в вкладку «Advanced»,и делаем так же, как показано на фотографии.
То есть, здесь мы отключаем поддержку загрузки «UEFI» и включаем режим «Legacy», который позволяет загружатся с флешки или привода.
P.S.: Здесь же можем переключить режим работы жесткого диска «AHCI» ,для чего это нужно? Что бы проверить поверхность жесткого диска на наличие битых кластеров. Кому интересно можете скачать программу .
После того, как сделали, что выше написано, то переходим к вкладке «BOOT».
По сути нас здесь конкретно не чего не интересует кроме, как опции «Boot Device Priority».
Заходим в опцию «Boot Device Priority» . Видим.
Все подключенные устройства с которых мы можем произвести запуск. В данном примере я выставил в первичную загрузку свою флешку.
Распределение приоритетов загрузки назначается клавишами F5 (понизить) и F6 (повысить).
Вот выбрали с чего будем грузиться, выставили и теперь нам потребуется сохранить настройки.
Для этого нажимаем клавишу F10, на дисплее ноутбука появится окно.
Выбираем «Yes» и нажимаем клавишу «Enter.»
Вот и вся настройка BIOS ноутбука samsung NP300E5A для загрузки с флешки или привода.
Как установить виндовс с флешки через биос на ноутбуке samsung
Похожие статьи:
- Как вызвать boot menu на ноутбуке acer
- Как переустановить систему через флешку через биос
- Как сделать в биосе ноутбука загрузку с флешки
- Как выставить в биосе hp загрузку с диска
Источник: radioshema.ru