Существует несколько способов создания загрузочного USB-устройства флеш-памяти для установки Windows 10 на ПК с UEFI. Рассмотрим шаги по созданию загрузочного носителя, используя Media Creation Tool и Rufus
Если вы планирует выполнить чистую установку Windows 10, то для запуска процесса установки вам понадобится загрузочное USB-устройство флеш-памяти. Тем не менее, если ваш компьютер является достаточно современным, то велика вероятность, что на нем используется Unified Extensible Firmware Interface (UEFI) вместо традиционного BIOS. В этом случае вам нужно убедиться, что загрузочный носитель также поддерживает соответствующий интерфейс прошивки, в противном случае вы не сможете запустить процесс установки.
К счастью, для компьютеров UEFI доступно несколько способов создания загрузочного носителя. Например, вы можете использовать утилиту Media Creation Tool от Microsoft, которая позволяет упростить копирование установочных файлов Windows 10 на съемный диск и поддерживает как классический BIOS, так и UEFI. В качестве альтернативы вы можете воспользоваться сторонним инструментом Rufus, который может создавать загрузочные флешки специально для устройств с UEFI.
#SSD Samsung _ клонирование системы и установка в ноутбук»
В данном руководстве приведем шаги по созданию загрузочного USB-устройства флеш-памяти с поддержкой UEFI, используя Media Creation Tool и Rufus.
- Как создать загрузочный диск Windows 10 с помощью Media Creation Tool
- Как создать загрузочный диск Windows 10 с помощью Rufus
Как создать загрузочный диск Windows 10 с помощью Media Creation Tool
Если вы планируете обновить или выполнить чистую установку Windows 10 на ПК с UEFI, Вы можете воспользоваться Media Creation Tool для создания совместимого загрузочного носителя. Просто подключите USB-накопитель объемом не менее 8 ГБ к вашему компьютеру и проделайте следующие шаги:
- Скачайте последнюю версию инструмента Media Creation Tool: Скачать Windows 10 Media Creation Tool
- Дважды кликните по файлу MediaCreationToolxxxx.exe, чтобы запустить утилиту.
- Нажмите кнопку “Принять”, чтобы согласиться с условиями лицензионного соглашения Microsoft.
- Выберите опцию Создать Установочный носитель (USB-устройство флеш-памяти, DVD-диск или ISO-файл) для другого компьютера.

- Нажмите кнопку “Далее”.
- Выберите язык, архитектуру процессора и выпуск Windows 10, если значения по умолчанию не соответствуют вашим предпочтениям.

Совет. в разделе Архитектура вы можете заметить опцию “Оба”, которая предназначена для создания универсального загрузочного носителя для 32- и 64-разрядных процессоров.
Ноутбук самсунг не стартует Windows с флешки. Помог только диск.
- Нажмите кнопку “Далее”.
- Выберите опцию USB-устройство флеш-памяти.

- Нажмите кнопку “Далее”.
- Выберите съемный носитель, который вы хотите использовать в списке (если вы не видите свой накопитель, нажмите кнопку “Обновить список дисков”).
- Нажмите кнопку “Далее”.
После выполнения данных шагов, мастер создания носителей приступит к загрузке установочных файлов Windows 10 и создаст загрузочное USB-устройство для компьютера с UEFI или BIOS.
Как создать загрузочный диск Windows 10 с помощью Rufus
Использование Media Creation Tool — рекомендуемый метод создания загрузочного USB-устройства флеш-памяти. Тем не менее, если по какой-то причине данный вариант для вас не сработал, вы можете загрузить ISO-образ Windows 10 из другого источника и воспользоваться инструментом Rufus для создания установочного носителя с поддержкой UEFI. Просто подключите USB-накопитель объемом не менее 4 ГБ к вашему компьютеру и проделайте следующие шаги:
- Скачайте ISO-образ Windows 10 любым удобным способом.
- Скачайте последнюю версию программу Rufus. Скачать Rufus

- Дважды кликните по файлу Rufus-x.x.exe, чтобы запустить утилиту.
- В разделе Устройство выберите USB-накопитель емкостью не менее 8 ГБ.
- В разделе Метод загрузки нажмите кнопку “ВЫБРАТЬ”.
- Перейдите в папку с ISO-образом Windows 10.
- Выберите файл образа.
- Нажмите кнопку “Открыть”.
- В разделе Схема раздела выберите опцию GPT.
- В разделе Целевая система выберите опцию UEFI (non CSM).
- В разделе Новая метка тома выберите содержательное название для диска, например windows10-20h2.
- В разделе Файловая система укажите значение NTFS.
- В разделе Размер кластера оставьте значения по умолчанию.
- Нажмите кнопку Показать расширенные параметры форматирования и убедитесь, что метки “Быстрое форматирование” и “Создать расширенную метку и значок устройства” отмечены.
- Нажмите кнопку “СТАРТ”.
- Нажмите кнопку “ОК”, чтобы подтвердить, что USB-устройство флеш-памяти будет очищено.
После выполнения данных шагов, инструмент Rufus создаст загрузочный носитель Windows 10 с поддержкой UEFI.
После создания загрузочного USB-носителя с поддержкой UEFI, вы можете приступить к обновлению системы или выполнению чистой установки Windows 10.
Источник: www.comss.ru
Загрузочная флешка Windows 10 Pro x64

Все кто решил скачать виндовс 10 на флешку для установки на компьютер, тут вы узнаете, как создается загрузочная флешка Windows 10 Pro x64 – полноценный установщик 64 битной Windows 10 Pro, готовое решение активации с помощью KMS Auto. Как установить Windows 10 с флешки и записать специальной программой в несколько нажатий. Кому подойдет Windows 10 64 битная Pro версия и какие требования к установке можно ознакомится ниже. DVD диски отошли на задний план, когда появилась возможность установить операционную систему с флеш накопителя. Для данного образа нам понадобится флешка от 8 Гб USB 3.0 или 2.0, не обязательно форматировать USB носитель перед созданием загрузочной флешки так как утилита Руфус выполнит это автоматически в процессе записи.
Windows 10 Pro 64 bit версия 22H2 для флешки
Разработчик:
Язык интерфейса:
Разрядность:
Автоактивация (W10 Digital Activation)
Торрент ссылка
Прямая ссылка
Описание:
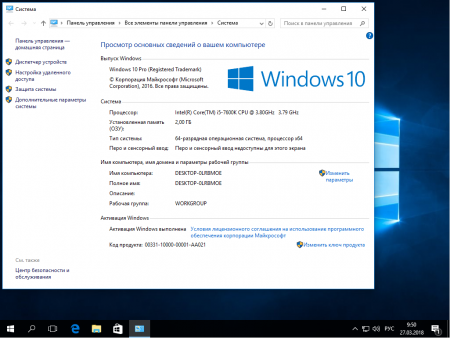
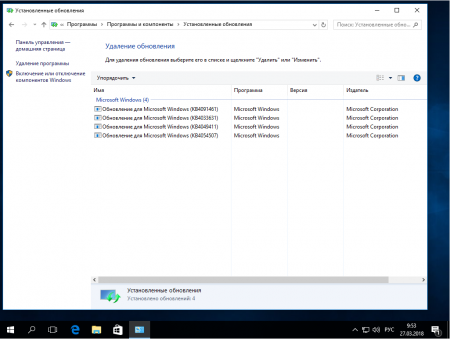
Для удобной и быстрой установки Windows зачастую используют флешку как носитель, и с помощью специальной программы UltraISO создается загрузочная флешка с Виндовс. В данной статье вы узнаете, как правильно записать Windows 10 на флешку, какие программы для этого нужны и как начать установку ОС. Сперва надо посмотреть в характеристики ПК и убедиться, что Windows 10 Pro 64 bit Rus совместима с вашим железом. Для этого в панели управления найдите значок Система, в открытом окне вы узнаете какой процессор у вас, сколько установлено оперативной памяти (ОЗУ).
Системные требования Windows 10 Pro x64 для флешки:
1. Процессор он же CPU должен быть не меньше двух ядер и больше, с тактовой частотой от 2 Гц на ядро. В современные процы интегрируют видео чип что позволяет отказаться от установки видеокарты. Но этот вариант не подойдет для геймеров, с высокими требованиями для игр.
2. ОЗУ – оперативная память, один из важных факторов, отвечающая за производительность системы, и чем больше, тем лучше. Для нормально работы Windows 10 Pro 64 bit потребуется от 4 Гб и больше, в идеале 8 Гб если планируете пользоваться несколькими браузерами.
3. Графическая карта GPU – отвечает на производительность только в играх, на скорость работы системы никак не зависит. Зачастую используют интегрированную видеокарту в процессоре для офисных и домашних ПК.
4. Свободное место под систему, очень важный фактор где будет храниться система, понятно, что на системном C диске. Объем которого рекомендуем для 64 битной Windows 10 Pro выделить не менее 50 Гб. На случай если вы планируете получать обновления и устанавливать программы для повседневной работы.
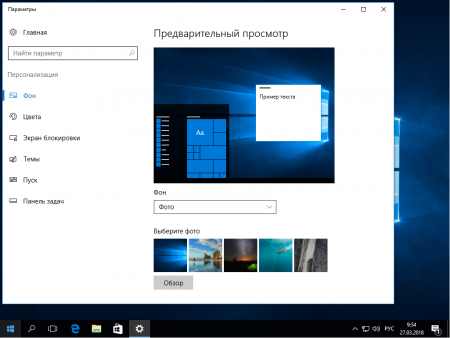
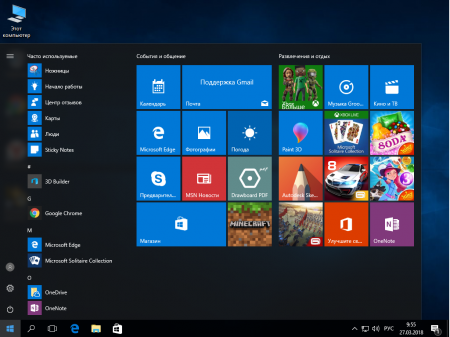
Если перечисленные требования соответствуют вашему компьютеру, переходим к записи Windows 10 Pro x64 на флешку. Понадобится флешь накопитель объемом от 4 Гб в идеале если будет с USB 3.0 (скорость копирование и установки будет намного быстрее). Для записи воспользуемся уже знакомой программой УльтраИСО, теперь более подробно.
Как записать iso образ Windows 10 на флешку (загрузочная флешка):
1. Скачать образ Windows 10 Pro x64 iso для флешки можно в начале описания бесплатно.
2. Устанавливаем УльтраИСО на компьютер и запускаем, открываем в нем наш образ и выбираем Самозагрузка – Записать образ диска – Записать, и ждем завершения в итоге получится флешка с установленной Windows 10.
3. Перезагружаем компьютер и сразу же вызываем Бут Меню с горящей клавиши это может быть (F8, F10, F11) зависит от производителя материнской платы.
4. Выбирая флешку, мы приступаем к установке Windows 10 x64 c флешки
Процесс установки понятный все на русском языке, по завершению на рабочем столе запускаем активатор для Windows 10 и ставим необходимые драйвера, если вы не знаете где их взять, рекомендую скачать Snappy Driver Installer – большой драйвер пак со всеми драйверами. Теперь вы знаете как правильно создать загрузочную флешку Windows 10 Pro 64 bit и установить на компьютер или ноутбук.
Если возникли вопросы, пишите в комментариях. Скачать образ Windows 10 для флешки через торрент можно по ссылке в начале обзора бесплатно, загрузочная флешка Виндовс 10. Каждый ISO образ перед публикацией проверяется на наличие вредоносных программ посредством утилиты DISM распаковывается содержимое и сканируется на предмет вирусов. В образах допускается некоторые пользовательские изменения по умолчанию в браузере Chrome, каждый может изменить настройки браузера под свои предпочтения.
Просмотров: 3 467 116
Источник: windowsbit.net
Пошаговая инструкция установки Windows 10 с флешки для новичка
Времена, когда операционные системы устанавливали с дисков, давно минули. Из-за отсутствия дисководов сегодня проще установить Windows 10 с флешки. На деле процесс не сложнее, чем во времена господства DVD.
Подготовка флешки
Установка ОС начинается с подготовки USB-носителя. Подберите флешку объемом не менее 8 ГБ. Желательно скачать с неё все данные и отформатировать в файловой системе FAT32.
Скачиваем файл образа диска
В интернете вы найдете сотню-другую подходящих прямых и торрент-ссылок нужной ОС. Пираты умудрились выложить даже образ Windows 11 раньше официальной презентации, чем сильно разозлили Microsoft.
Нет причин искать пиратские версии ОС – они могут быть заражены вирусами и найти стабильный вариант сложнее. Для нас подойдет официальный инструментарий Microsoft.

- Перейдите по ссылке .
- Нажмите «Скачать средство сейчас».
- Дождитесь окончания процесса.
На компьютер скачается не образ ОС, а специальное программное обеспечение, которое поможет нам создать загрузочную флешку на следующем этапе.
Записываем образ диска
Вставьте отформатированный USB-носитель в компьютер и следуйте инструкции:
- Запустите, скачанный на предыдущем этапе файл.
- Отвечайте положительно на все последующие вопросы, в том числе примите условия лицензии.

- Правильно ответьте на вопрос «Что вы хотите сделать».

- Дальнейшие действия зависят от того, куда вы планируете ставить Windows. Если на тот компьютер, с которого создаете флешку, то поставьте галочку напротив «Использовать рекомендуемые параметры для этого компьютера». Если же параметры ОС, которую вы хотите установить отличаются от тех, которые вы видите на экране, то снимите ту же галочку, и поменяйте язык, выпуск или архитектуру варианта для скачивания.

- Нажмите «Далее».
Несмотря на то, что сегодня сложно найти устройства с дисководами, Windows продолжает поддерживать функцию записи ISO образов на лазерные диски.



Настройка параметров загрузки флешки
По умолчанию при запуске компьютер начинает считывать информацию с жесткого диска, т.е. загружать действующую ОС. Для установки Windows 10 с флешки необходимо поменять этот алгоритм – устройство должно сперва обращаться к нашему USB-носителю.
Подобными низкоуровневыми процессами управляют:
- BIOS – для более пожилых устройств.
- UEFI – для современных ноутбуков, моноблоков и ПК.
В BIOS/ UEFI можно прописать очередность обращения к различным подключенным устройствам хранения данных. Необходимый для этого раздел настройки называется Boot Device Priority или Boot Order.
Прочитать ещё статью: Процесс Svchost.exe грузит процессор на 100% — как это исправить
Если у вас BIOS
BIOS, как и лазерные диски, морально устарел и потихоньку уходит в прошлое. Пока он остается на множестве компьютеров, поэтому обойти его в статье нельзя.
Вход в систему
Чтобы войти в базовую систему ввода-вывода BIOS нужно нажать определенную кнопку или группу кнопок при запуске операционной системы. Чтобы узнать какую, воспользуйтесь одним из трех способов.

- Подсмотрите нужную клавишу при запуске компьютера. Информация должна появиться на одном из первых экранов, раньше, чем начнется загрузка Windows. Чаще всего нужные данные расположены в нижней части черного экрана и обозначены словами типа «Setup», «BIOS Setup». На скриншоте ниже видим исключение – экран не черный, но нужная информация есть, здесь используют кнопку Del. Проблема этого способа в том, что нужный экран может так и не появиться, но есть и другие выходы.
- Поищите нужную комбинацию кнопок в интернете. Особенно этот совет подходит для ноутбуков – можно искать ответ по наименованиям производителя и модели.
- Воспользуйтесь «методом тыка», ведь все возможные варианты известны – Del , Esc , F12 или их комбинации c Shift, Alt и Ctrl. Всего вариантов не более 20. Вероятнее всего, вы найдете свой среди первых 3.
После того, как разобрались с проблемой:
- Выключите компьютер.
- Вставьте флешку.
- Включите компьютер.
- Быстро нажимайте и отпускайте нужные клавиши до тех пор, пока BIOS не запустится.
Установка параметров
Вариантов интерфейса базовой системы ввода-вывода ещё больше, чем вариантов входа в неё. Ваша цель – найти заветный раздел со словом «Boot».
Общие элементы управления:
- чтобы передвигать курсор используйте стрелки;
- чтобы войти в раздел – Enter;
- чтобы выйти на предыдущий уровень – Esc;
- чтобы выйти из BIOS и сохранить изменения – F10.
Приведу примеры настройки параметров загрузки для 2 разных интерфейсов BIOS:
- Выберите «Advanced BIOS Features».

- Войдите в «First Boot Device».

- Выберите свою флешку из списка.

- Осталось нажать F10.
Работа в другом интерфейсе:
- Выберите пункт «Boot» верхнего меню.

- Откройте «Boot Option #1».

- Выберите свою флешку.

- Пройдите в раздел «Save https://itznanie.ru/windows-10/ustanovka-win10-s-fleshki» target=»_blank»]itznanie.ru[/mask_link]