Смарт ТВ стал привычным атрибутом современной жизни, и многие пользователи задаются вопросом, как установить браузер на свой Яндекс ТВ телевизор. Браузер является неотъемлемой частью современного интернета и позволяет быстро и удобно просматривать веб-страницы на большом экране.
К счастью, процесс установки браузера на телевизор Яндекс ТВ несложен. В данной статье мы расскажем вам, как это сделать пошагово.
Первым шагом в установке браузера на Яндекс ТВ телевизор является открытие меню приложений на вашем смарт-телевизоре. Для этого вам необходимо нажать на кнопку пульта дистанционного управления, которая обозначена значком «Меню». После этого вы увидите список доступных приложений.
Далее вам нужно выбрать приложение «Яндекс ТВ» из списка. После этого откроется интерфейс Яндекс ТВ, где вы сможете найти различные видео и аудио контенты. Однако, по умолчанию, Яндекс ТВ не предоставляет возможность просмотра веб-страниц, поэтому необходимо установить браузер.
Шаг 1: Выбор подходящей модели Яндекс ТВ телевизора
Если вы хотите установить браузер на свой Яндекс ТВ телевизор, в первую очередь вам нужно выбрать подходящую модель устройства. Для этого следуйте инструкциям ниже:
Браузер Opera на Android TV. (Браузеры для Android TV).
- Проверьте совместимость. Убедитесь, что ваш телевизор является совместимым со Яндекс ТВ. Узнать подробную информацию о совместимых моделях можно на официальном сайте Яндекс ТВ.
- Определите функциональность. Решите, какие функции вам необходимы от телевизора. Некоторые модели могут иметь более широкие возможности, чем другие.
- Исследуйте рейтинги и отзывы. Прочитайте отзывы пользователей и изучите оценки телевизоров Яндекс ТВ. Это поможет вам сделать более информированный выбор.
- Уточните доступность браузера. Убедитесь, что выбранная вами модель телевизора поддерживает установку браузера. Эту информацию можно найти в технических характеристиках устройства или в инструкции к нему.
После того, как вы выбрали подходящую модель Яндекс ТВ телевизора, вы будете готовы перейти к следующему шагу — установке браузера.

Шаг 2: Подключение телевизора к интернету
Для установки браузера на смарт-тв Яндекс ТВ необходимо, чтобы телевизор был подключен к интернету. В данном разделе мы расскажем, как правильно подключить ваш телевизор к интернету.
Способ 1: Подключение по Wi-Fi
- Включите телевизор и перейдите в меню настроек.
- Выберите раздел «Сеть» или «Настройки сетевого подключения».
- В списке доступных сетей найдите свою Wi-Fi сеть и выберите ее.
- Введите пароль от своей Wi-Fi сети и подтвердите ввод.
- Подождите, пока телевизор подключится к Wi-Fi сети.
В большинстве случаев после подключения по Wi-Fi, телевизор автоматически получит IP-адрес и другие необходимые настройки. Если это не произошло, вам может потребоваться проверить настройки DHCP и DNS в меню настроек сети.
Способ 2: Подключение по LAN-кабелю
- Включите телевизор и перейдите в меню настроек.
- Выберите раздел «Сеть» или «Настройки сетевого подключения».
- Подсоедините кабель Ethernet к порту LAN на задней панели телевизора.
- Подключите другой конец кабеля Ethernet к свободному порту роутера или сетевому коммутатору.
- В некоторых случаях вам может понадобиться настроить соединение вручную, введя IP-адрес, маску подсети, шлюз по умолчанию и DNS-серверы вручную.
После подключения кабеля Ethernet, телевизор автоматически получит IP-адрес и другие необходимые настройки.

Поздравляю! Вы успешно подключили ваш телевизор Яндекс ТВ к интернету! Теперь можно переходить к следующему шагу и установить браузер.
Шаг 3: Поиск и установка Яндекс Браузера на телевизор
После того, как вы подключили смарт-телевизор к интернету и установили Яндекс ТВ, вы можете приступить к установке Яндекс Браузера. Следуйте этим простым шагам:
- Перейдите к меню на вашем смарт-телевизоре. Обычно кнопка меню располагается на пульте дистанционного управления и имеет значок «меню».
- В меню найдите раздел «Приложения» или «Магазин приложений». Некоторые модели смарт-телевизоров могут иметь свои собственные названия для этого раздела, такие как «Smart Hub» или «LG Content Store».
- Откройте раздел «Приложения» и найдите строку поиска внутри него. Обычно она расположена в верхней части экрана и имеет надпись «Поиск».
- В строке поиска введите «Яндекс Браузер» и нажмите кнопку «Поиск» или «Ввод».
- Появятся результаты поиска, среди которых должен быть и Яндекс Браузер. Выберите его из списка и нажмите кнопку «Установить».
- Подождите, пока приложение будет загружено и установлено на ваш смарт-телевизор. Время установки может варьироваться в зависимости от скорости вашего интернет-соединения.
- После установки Яндекс Браузера вы можете найти его на главном экране вашего смарт-телевизора или в разделе «Приложения».
Теперь вы можете использовать Яндекс Браузер на вашем телевизоре для просмотра интернет-страниц, прослушивания музыки и многое другое!

Шаг 4: Настройка и использование Яндекс Браузера на Яндекс ТВ телевизоре
После успешной установки Яндекс Браузера на ваш смарт ТВ с помощью предыдущих шагов, настало время его настройки и использования. В этом разделе мы рассмотрим несколько полезных функций и настроек данного браузера.
1. Запуск Яндекс Браузера
Чтобы запустить Яндекс Браузер на вашем ТВ, найдите иконку приложения в меню смарт ТВ и нажмите на нее. Обычно иконка Яндекс Браузера выглядит как синий круг с буквой «Я» внутри.
2. Навигация
Яндекс Браузер предлагает удобную навигацию с помощью пульта телевизора. Используйте стрелки для перемещения по странице и вводите текст с помощью кнопок с цифрами и буквами на пульте. Для подтверждения действия используйте кнопку «Enter».
3. Режим просмотра
В Яндекс Браузере для ТВ предусмотрено несколько режимов просмотра. Вы можете выбрать режим «Полноэкранный» для наиболее комфортного просмотра веб-страниц на большом экране телевизора.
4. Использование закладок и истории
Чтобы добавить веб-страницу в закладки, просто откройте страницу, нажмите на кнопку меню (обычно это кнопка с изображением трех точек) и выберите «Добавить в закладки». Чтобы просмотреть историю посещений, откройте меню и выберите «История».
5. Доступ к расширениям
Яндекс Браузер поддерживает различные расширения, которые позволяют расширить его функциональность. Чтобы получить доступ к расширениям, откройте меню и выберите «Расширения». Здесь вы сможете установить и настроить нужные вам расширения.
6. Настройки безопасности
В настройках Яндекс Браузера вы можете включить режим «Защита от фишинга» и «Безопасный поиск», чтобы обеспечить безопасное использование интернета на своем ТВ.
Вот и все! Теперь вы можете наслаждаться удобным и быстрым интернет-браузером на вашем Яндекс ТВ телевизоре. Удачного пользования!
Как на Смарт тв Установить Яндекс Браузер
Установить Яндекс Браузер на Смарт тв просто и быстро. Следуйте этим простым шагам:
- Перейдите в меню Смарт тв на вашем телевизоре
- Выберите раздел «Приложения» или «Магазин приложений»
- Найдите «Яндекс Браузер» в списке доступных приложений
- Нажмите на «Установить» или «Скачать»
- Ожидайте завершения установки приложения
- После установки, найдите Яндекс Браузер в списке установленных приложений и запустите его
Теперь вы можете пользоваться Яндекс Браузером на своем Смарт тв. Он предоставляет удобный доступ к интернету прямо на вашем телевизоре. Наслаждайтесь быстрым и безопасным серфингом!
Шаг 1: Проверка совместимости марки и модели Смарт ТВ
Перед установкой браузера на Яндекс ТВ телевизор необходимо проверить совместимость вашей марки и модели Смарт ТВ. Все модели телевизоров имеют специфические требования к программному обеспечению, поэтому установка браузера может быть невозможна для некоторых устройств.
Для проверки совместимости марки и модели Смарт ТВ с браузером Яндекс, следуйте инструкции ниже:
- Включите свой Смарт ТВ и перейдите в меню настроек.
- Выберите раздел «О телевизоре» или «Информация о системе».
- Найдите информацию о марке и модели вашего устройства.
После того, как вы узнали марку и модель вашего Смарт ТВ, необходимо проверить список совместимых устройств на сайте Яндекс. Откройте браузер на вашем компьютере или мобильном устройстве и перейдите по ссылке: https://yandex.ru/support/yandex-browser-tv/index.html.
На странице совместимых устройств вы сможете найти информацию о совместимости вашего телевизора с браузером Яндекс. Если ваша марка и модель Смарт ТВ не указаны в списке совместимых устройств, значит установка браузера не поддерживается на вашем телевизоре.
Задавайте вопросы и получайте ответы, полезные советы и помощь пользователей
Какой браузер можно установить на Смарт тв?
На Смарт ТВ можно установить различные браузеры, включая Яндекс Браузер, Google Chrome и Mozilla Firefox. Выбор браузера зависит от операционной системы вашего телевизора и доступных вариантов в магазине приложений.
Как бесплатно смотреть фильмы онлайн на телевизоре Sony?
- Нажмите кнопку HOME на пульте дистанционного управления.
- Перейдите в раздел Настройки.
- Выберите Сеть в категории Сеть и принадлежности.
- Выберите Настройка сети.
- Выберите Просто.
- Выберите Wi-Fi.
- Выберите метод подключения.
Перейдите на страницу привязки устройств kinopoisk.ru/code. Чтобы открыть страницу на смартфоне, воспользуйтесь QR-кодом. Введите код с экрана телевизора. Теперь приложение готово к использованию.
Как Установить Браузер на Яндекс тв Телевизор
Пренебрежение этим фактом приведет к неприятным последствиям: страницы сайтов открываются и тут же вылетают; картинки и видео здесь очень долго или установить яндекс браузер на телевизор загружаются вовсе; программа требует перезагрузки, однако результата она не приносит.
Как установить браузер на телевизор Xiaomi MI Smart TV
Телевизоры Ксиоми работают на Операционной системе Андроид ТВ. Это дает технике на данной платформе преимущество в виде огромного количества разнообразных приложений доступных в плей маркете.
Для того чтобы добавить браузер на ваш телевизор Ксиоми, необходимо посетить Play Маркет, где вы найдёте все доступные для вашей модели приложения. Все что от вас требуется это выбрать из предложенного списка необходимый вам браузер и установить его.
- Выбираем пункт Поиск с помощью кнопок навигации на пульту.
- Пишем что вам нужно найти в нашем случае Браузер, для этого нажмите на строку для того чтобы появилась электронная клавиатура. Помимого этого можно нажать на значок микрофона и сказать что вам необходимо найти.
Все приложения которые вы загрузили на свой телеприемник, будут сохранены и для доступа к ним вам просто необходимо отрыть главное меню и выбрать его.
Если вам не понравиться интерфейс скачиваемого браузера вы можете заменить его повторив всю операцию и выбрав ту программу которая вам нужна.
Яндекс Эфир нельзя загрузить и на телевизорах с ОС Webos. Как установить Яндекс Эфир на телевизор Установка Яндекс Эфира не вызывает сложностей и ничем не отличается от аналогичных приложений.
Через интернет
Пока происходит установка новой прошивки ни в коем случае нельзя выключать телевизор. По окончании процесса – он может занять несколько минут или более получаса, система перезагрузится.
В процессе обновления категорически нельзя, чтобы телевизор отключился от электричества. Это приведет к серьезным повреждениям операционной системы.
Плюсы и минусы Яндекс
Сервисами Yandex удобно пользоваться на мобильных устройствах, компьютерах и телевизорах со Smart TV. Использование браузера или переход на сайт Яндекс дает пользователям следующие преимущества :
- удобный интерфейс на русском языке;
- указатели погоды, город проживания определяется автоматически;
- встроенный курс валют;
- новостная лента;
- афиша и ближайшие мероприятия;
- раздел с самыми просматриваемыми фильмами;
- доступ к почте;
- работа с сервисами Яндекс.
К минусам можно отнести медленную работу и частые зависания на устаревших устройствах. Пользоваться сервисом также будет неудобно, если у телевизора обычный пульт и нет возможности подключить беспроводную мышь.
Как Установить Браузер на Яндекс тв Телевизор
Яндекс браузер имеет специальную адаптированную версию для телевизоров со смарт ТВ. Несмотря на упрощение дизайна, доступ узнать больше Интернету остаётся таким же полноценным.
Не воспроизводится видео
Если браузер запускается, но видеоконтент не воспроизводится, скорее всего дело в неработающем Flash-плеере. По той же причине могут неверно отображаться некоторые сайты.
- Проверьте, соответствует ли скорость подключения к интернету и объем предоставляемого трафика требованиям Flash Player для корректной работы. Если у вас Wi-Fi, попробуйте изменить тип подключения на кабельное.
- Проверьте настройки роутера через ПК, в случае необходимости — оптимизируйте для верного отображения медиа-информации.
- Обновите прошивку Samsung Smart TV по указанной выше инструкции. Скорее всего, это решит проблему воспроизведения видео.
- Удалите и установите заново актуальную версию Флеш-плеера.
Также устаревшие версии Tizen не распознают новейшие SSL-сертификаты Let’s Encrypt, установленные на многих популярных сайтах, и для безопасности ограничивают возможность воспроизведения видео из таких источников. Решение очевидно — обновление ПО.
Браузер работает медленно
Причиной медленной работы встроенного браузера Самсунг Смарт ТВ может быть :
Проверьте подключение к интернету: используйте другое устройство, например, смартфон в качестве роутера, изменить тип подключения на кабельное, если у вас Wi-Fi. Если скорость загрузки веб-страниц изменится, обратитесь к своему провайдеру, а если останется прежней — почистите кэш стандартного браузера.
Если очистка кэша не помогла и веб-страницы по-прежнему тормозят, попробуйте сбросить параметры Смарт Хаб: «Настройки» → «Поддержка» → «Самодиагностика» → «Сброс Smart Hub». Пин-код по умолчанию — «0000».
Обновление
Все манипуляции с ПО в телевизоре Самсунг происходят через Смарт Хаб.
- Откройте Smart Hub с помощью пульта ДУ.
- Перейдите в магазин приложений Samsung Apps.
- В строке поиска введите название программы, которую необходимо обновить.
- Кликните на ярлык найденного приложения.
- Вам откроется страница с информацией об актуальной версии ПО. Если установленному приложению необходимо обновиться, нажмите соответствующую кнопку.
Это фильмы, музыка, трансляции спортивных мероприятий, взято отсюда и многое другое. Алгоритм подбора работает так, что после нескольких использований приложения будет показываться лента контента для конкретного пользователя.
Смарт ТВ против Android ТВ
В то время как телевизионные приставки поставляются с пультами дистанционного управления, которые в большинстве случаев подключаются непосредственно к аксессуару, вам, возможно, придется сначала подключить пульт дистанционного управления к операционной системе с Android TV. В этих случаях телевизор сразу перенаправит вас к соответствующим настройкам.
Если ваш смартфон уже связан с вашей учетной записью, которую вы также хотите использовать на Smart TV, вы можете настроить ее извне через смартфон, что также экономит несколько рабочих шагов. При таком типе настройки вы также получаете выгоду, так как Android-смартфон гарантирует вам еще больше преимуществ при использовании Android TV.
Встроенный веб-браузер — часть ОС Tizen. Его невозможно удалить или обновить отдельно от системы. Поэтому все проблемы с браузером, как правило, решаются сбросом настроек и перепрошивкой устройства. Что касается частных случаев, воспользуйтесь следующими инструкциями.
Как скачать Яндекс браузер
Понятно что многие русскоязычные пользователи которые постоянно пользуются данным браузером на других своих устройств также хотят установить его и на свой телевизор.
Для этого вам необходимо будет совершить несколько несложных действий.
- С помощью пульта переходим в магазин плей маркет.
- Далее необходимо с помощью поиска найти Яндекс.
- Для этого на английском пишем Yandex.Browser.
- Открываем ссылку и если данная программа присутствует в вашей версии то скачиваем и устанавливаем на свой ТВ.
Источник: aspire1.ru
Как установить браузер на телевизор с Яндекс ТВ

Браузер сразу установлен на телевизорах с Яндекс ТВ и находится в разделе Приложения….Искать в браузереУбедитесь, что у вас последняя версия системы.На домашнем экране телевизора нажмите Приложения.Выберите Яндекс Браузер.Нажмите Установить.
Какой браузер установить на Яндекс ТВ?
Яндекс Браузер для ТВ — стандартное приложение на телевизорах с Яндекс ТВ.
Cached
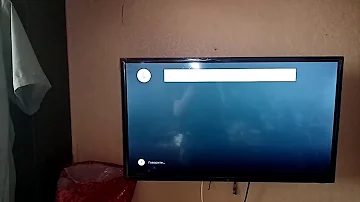
Как установить Яндекс браузер на телевизоре?
Если телевизионная панель функционирует в системе android, то установить Яндекс—браузер для телевизора можно таким способом:
- в меню нажать клавишу «Home», затем внизу отыскать строку «Apps»;
- в приложениях выбрать «Store Google Play»;
Как на телевизор с Яндекс ТВ установить приложение?
Как установить приложение на Яндекс ТВ
- Скачайте apk-файл приложения на флэшку или любой другой носитель.
- Подключите его к телевизору.
- На домашнем экране телевизора нажмите значок «Приложения».
- Запустите файловый менеджер.
- Выберите APK-файл и установите его.
Как вывести Яндекс на телевизор?
С любого устройства
Войдите в аккаунт на Яндексе, который вы используете для управления телевизором. Введите в поисковой строке название фильма или ролика, который хотите посмотреть. Откройте нужный фильм или ролик. Выберите телевизор в списке устройств и нажмите кнопку Отправить.
Как установить браузер на телевизоре?
1. Установить Google Chrome на Android TV с другого устройства
- Перейдите на сайт play.google.com;
- Найдите с помощью поиска Chrome;
- Нажмите «Установить» на странице приложения и выберите устройство Android TV.
Где скачать Яндекс Браузер?
На мобильном устройстве откройте приложение Google Play. В правом верхнем углу экрана нажмите значок вашего аккаунта. Выберите Управление приложениями и устройством → Управление. Выберите Яндекс Браузер — с Алисой и справа вверху нажмите значок .
Можно ли скачать Яндекс на телевизор?
Чтобы установить приложение: Нажмите на пульте кнопку Smart Hub или Домой — откроется сервис Smart Hub. В поисковой строке введите [Яндекс] и нажмите на пульте кнопку ОК или . Установите приложение — иконка приложения появится в меню Smart Hub.
Что можно установить на Яндекс ТВ?
Установлены видеосервис «Кинопоиск HD», приложения онлайн-кинотеатров ivi, Megogo, Okko, Tvigle, tvzavr, а также YouTube. Также можно смотреть линейные телеканалы, видеоблоги и другой контент, доступный в сервисе «Яндекс. Эфир». Функция голосового поиска по видео задействует пульт телевизора.
Какие приложения поддерживает Яндекс ТВ?
Сторонние приложения для просмотра фильмов по подписке представлены следующие: Okko, Tvigle, Megogo, ivi, TVZavr, SPB TV, Wink, МТС TV. Их надо устанавливать через специальный раздел в меню.
Как установить Яндекс браузер на телевизор андроид?
Искать в браузере
- Убедитесь, что у вас последняя версия системы.
- На домашнем экране телевизора нажмите Приложения.
- Выберите Яндекс Браузер.
- Нажмите Установить.
Как зайти в браузер на Яндекс ТВ?
Браузер сразу установлен на телевизорах с Яндекс ТВ и находится в разделе Приложения.
…
Искать в браузере
- Убедитесь, что у вас последняя версия системы.
- На домашнем экране телевизора нажмите Приложения.
- Выберите Яндекс Браузер.
- Нажмите Установить.
Что может телевизор с Яндекс ТВ?
На телевизоре с Яндекс ТВ можно смотреть трансляции телеканалов, фильмы из онлайн-кинотеатров и видео из интернета, слушать музыку, а также запускать сторонние приложения. Вместе с телевизором вы получите в подарок 3 месяца подписки Яндекс Плюс с Кинопоиском.
Можно ли скачать браузер на ТВ?
Установить сторонние веб-обозреватели на ТВ с Tizen и webOS не получится. Есть 5 лучших браузера для телевизоров и приставок с Android TV или Android: Puffin TV, TV Bro, TV Internet Browser, Open Browser и Google Chrome. Все они могут загрузить видео с интернета, может с некоторыми оговорками, но реально работают.
Можно ли открыть браузер на телевизоре?
Чтобы транслировать контент из браузера Chrome на телевизор, вам потребуются: Chromecast, Chromecast с Google TV, Chromecast Ультра или телевизор со встроенной технологией Chromecast. Высокий уровень сигнала Wi-Fi на устройстве Chromecast.
Как установить Яндекс Браузер вручную?
- Скачайте установочный файл со страницы browser.yandex.ru .
- Запустите загруженный файл.
- Нажмите Установить.
- Разрешите установщику вносить изменения на компьютере.
В чем разница между Яндекс и Яндекс Браузер?
По сравнению с приложением Яндекс, мобильный Яндекс Браузер имеет более широкие возможности: Режим энергосбережения. Продлевает время работы без подзарядки батареи. Приватность.
Можно ли на Яндекс ТВ устанавливать сторонние приложения?
На телевизоре можно запускать сторонние приложения, например: медиаплееры, онлайн-кинотеатры, собственные приложения телеканалов и игры. Некоторые приложения предустановлены, другие можно установить через магазин приложений или с помощью APK-файла.
Можно ли устанавливать приложения на Яндекс ТВ?
Чтобы запустить приложение, на домашнем экране телевизора нажмите Приложения, затем выберите нужное приложение. Если оно еще не установлено, нажмите Установить.
Как на телевизор скачать новый браузер?
- Перейдите на сайт play.google.com;
- Найдите с помощью поиска Chrome;
- Нажмите «Установить» на странице приложения и выберите устройство Android TV.
Как на телевизоре подключить браузер?
Нажмите кнопку HOME или MENU. Выберите Приложения (Apps) или Приложения (Applications). ПРИМЕЧАНИЕ: Если интернет-браузер не отображается, выберите Все приложения (All Apps) или Все приложения (All Applications), затем выберите Интернет-браузер (Internet Browser). Выберите Интернет-браузер (Internet Browser).
Как установить браузер в телевизоре?
1. Установить Google Chrome на Android TV с другого устройства
- Перейдите на сайт play.google.com;
- Найдите с помощью поиска Chrome;
- Нажмите «Установить» на странице приложения и выберите устройство Android TV.
Как установить новый браузер на телевизор?
Установите браузер на телевизор Самсунг Смарт ТВ через магазин приложений:
- Зайдите в Smart Hub и откройте Samsung Apps.
- В строке поиска введите “Web Browser”.
- Нажмите “Установить” и дождитесь окончания загрузки.
Где устанавливается Яндекс Браузер?
Версия Браузера для организаций устанавливается в Program Files (для всех пользователей). Обычная версия Браузера устанавливается в папку профиля (только для текущего пользователя).
Как подключить Яндекс Браузер?
- Скачайте установочный файл со страницы browser.yandex.ru .
- Запустите загруженный файл.
- Нажмите Установить.
- Разрешите установщику вносить изменения на компьютере.
Можно ли установить Яндекс Браузер?
Загружая Яндекс Браузер, вы соглашаетесь с условиями Лицензионного соглашения. Скачайте установочный файл со страницы browser.yandex.ru . Запустите загруженный файл. Нажмите Установить.
Вам также может быть интересно

Можно ли вводить паспортные данные в киви кошелек Авторизуйтесь в QIWI Кошельке при необходимости.

Куда обратиться для отключения радиоточки Отключение радиоточкиНужно прийти в фирму, которая предоставляет услуги вещания

Куда обращаться по вопросам начисленных сумм в едином платежном документе Епд ) Куда обращаться

Как отправить деньги детям Донбасса Если Вы хотите передать имущество либо заключить отдельный договор
Источник: ostrovtenerife.ru
Как установить Яндекс Браузер на Телевизоре Андроид: пошаговая инструкция

Хотите пользоваться своим любимым интернет-браузером на телевизоре с операционной системой Android? Тогда этот материал именно для вас! В этой статье мы расскажем вам, как установить Яндекс Браузер на Телевизоре Андроид. Это простая пошаговая инструкция поможет вам освоить процесс установки и настройки браузера.
Яндекс Браузер – это популярный инструмент для работы в Интернете, который используется многими пользователями. На телевизоре с Android можно не только смотреть видео, но и просматривать сайты, читать новости, осуществлять поиск и многое другое. Установка Яндекс Браузера на Телевизоре Андроид даст вам возможность пользоваться любимым браузером прямо на большом экране телевизора.
Итак, приступим к пошаговой инструкции по установке Яндекс Браузера на Телевизоре Андроид. Первым шагом будет открытие Google Play Маркет на вашем телевизоре. Для этого найдите иконку Google Play Маркет на главном экране телевизора или в меню приложений. Как только вы откроете магазин приложений, переходите к следующему шагу.
Примечание: некоторые модели телевизоров с операционной системой Android могут иметь другой магазин приложений, не Google Play Маркет, например, App Store. Вам нужно открыть магазин приложений для своей модели телевизора.
Как инсталлировать Яндекс Браузер на ТВ Андроид: пошаговая помощь pc-help
Яндекс Браузер предоставляет широкие возможности для комфортного просмотра веб-страниц на телевизоре с операционной системой Андроид. В этой статье мы расскажем, как установить Яндекс Браузер на ТВ Андроид и настроить его для оптимального использования.

- Откройте приложение Google Play на вашем телевизоре Андроид.
- Найдите поисковую строку и введите «Яндекс Браузер».
- Выберите приложение «Яндекс Браузер» из результатов поиска.
- Нажмите на кнопку «Установить», чтобы начать загрузку и установку приложения.
- После установки приложения, нажмите на кнопку «Открыть» для запуска Яндекс Браузера.
Теперь вы можете настроить Яндекс Браузер на ТВ Андроид в соответствии с вашими предпочтениями:
- Откройте настройки Яндекс Браузера, нажав на значок меню в правом верхнем углу и выбрав пункт «Настройки».
- Измените домашнюю страницу, если вам необходимо. Для этого вам нужно выбрать пункт «Домашняя страница» и ввести адрес вашего предпочтительного веб-сайта.
- Настройте персонализацию браузера, выбирая пункты «Темы», «Шрифты» и «Язык».
- Настройте безопасность браузера, выбирая пункт «Безопасность». Рекомендуется включить функции блокировки всплывающих окон, предупреждений о небезопасных сайтах и фильтрации нежелательного контента.
Теперь вы готовы пользоваться Яндекс Браузером на вашем ТВ Андроид. Наслаждайтесь удобным просмотром веб-страниц и получайте максимум от возможностей браузера.

Подготовка устройства для установки
Перед тем, как установить Яндекс Браузер на телевизор с операционной системой Android, необходимо выполнить несколько предварительных действий:
- Проверьте совместимость. Убедитесь, что ваш телевизор поддерживает установку сторонних приложений. Эта возможность может быть ограничена в зависимости от модели и версии Android. Обратитесь к руководству пользователя для получения дополнительной информации.
- Обновите ПО. Установите последнюю версию операционной системы на вашем телевизоре. Обновление может включать исправления ошибок и улучшение производительности, что может быть важным при работе со сторонними приложениями.
- Подключите устройство к Интернету. Убедитесь, что ваш телевизор подключен к сети Интернет. Это может потребоваться для загрузки и установки Яндекс Браузера, а также для обновлений в будущем.
После выполнения этих шагов вы будете готовы к установке Яндекс Браузера на ваш телевизор Android. Далее мы рассмотрим сам процесс установки приложения.
Загрузка и установка Яндекс Браузера
Яндекс Браузер является одним из самых популярных браузеров среди пользователей. Он предлагает широкий спектр функций, позволяющих сделать работу в интернете проще и удобнее. Если у вас есть Телевизор Андроид, вы можете установить Яндекс Браузер на него и наслаждаться комфортным интернет-серфингом на большом экране.

- Перейдите в Google Play Market на вашем Телевизоре Андроид.
- Найдите поисковую строку и введите «Яндекс Браузер».
- Выберите приложение «Яндекс Браузер» из списка результатов поиска.
- Нажмите на кнопку «Установить», чтобы начать загрузку и установку приложения.
- После завершения установки, найдите значок Яндекс Браузера на главном экране вашего Телевизора Андроид.
- Нажмите на значок Яндекс Браузера, чтобы открыть его.
Теперь вы можете пользоваться Яндекс Браузером на своем Телевизоре Андроид. Возможно, вам потребуется войти в свой аккаунт Яндекса или настроить некоторые параметры браузера перед началом использования. Удачного серфинга!
Настройка Яндекс Браузера на ТВ Андроид
Яндекс Браузер — популярный веб-обозреватель, который может быть установлен на телевизоры с операционной системой Android. В этой статье мы расскажем о том, как настроить Яндекс Браузер на телевизоре Android пошагово.
Перед началом процесса настройки нужно установить Яндекс Браузер на телевизор.
- Откройте Google Play Store на своем телевизоре.
- Используя поиск, найдите приложение Яндекс Браузера.
- Нажмите на значок приложения и выберите «Установить».
- Дождитесь завершения установки.
После установки Яндекс Браузера на телевизор, следующим шагом является его открытие.
- На главном экране вашего телевизора найдите значок Яндекс Браузера.
- Нажмите на него, чтобы запустить приложение.
После открытия Яндекс Браузера на телевизоре, его нужно настроить в соответствии с вашими предпочтениями.
- Следуйте инструкциям Яндекс Браузера для выполнения настроек по умолчанию.
- При необходимости, авторизуйтесь на своем аккаунте Яндекса.
- Настройте язык интерфейса, домашнюю страницу и другие параметры.
После завершения настроек, вы можете приступить к использованию Яндекс Браузера на вашем телевизоре Android.
- Чтобы открыть веб-сайт, введите его адрес в поле поиска и нажмите Enter на вашей клавиатуре или пульте дистанционного управления.
- Используйте клавиши навигации на вашем пульте дистанционного управления для перемещения по страницам в Интернете.
- Чтобы вернуться к домашней странице, нажмите на кнопку «Домой» на пульте дистанционного управления.
Для обеспечения безопасности и стабильной работы Яндекс Браузера, рекомендуется регулярно обновлять его.
- Откройте Google Play Store на вашем телевизоре.
- Найдите приложение Яндекс Браузера в списке ваших установленных приложений.
- Если доступна новая версия Яндекс Браузера, нажмите кнопку «Обновить».
- Подождите, пока обновление установится.
Теперь вы готовы использовать Яндекс Браузер на вашем телевизоре Android. Наслаждайтесь просмотром Интернета с удобным и быстрым браузером!
Особенности использования Яндекс Браузера на ТВ Андроид
Яндекс Браузер является одним из популярных браузеров, доступных для установки на ТВ Андроид. Прежде чем приступать к использованию, важно учесть несколько особенностей данного браузера на телевизоре.
- Управление: Управление браузером на ТВ Андроид может отличаться от управления на компьютере или мобильных устройствах. Обычно для перемещения по странице и выбора элементов используются кнопки на пульте дистанционного управления, но это может быть не всегда удобно, особенно при работе с большим количеством ссылок или вводе текста.
- Поддержка плагинов: Некоторые расширения и плагины, которые могут быть установлены на обычном компьютере, могут быть недоступны на ТВ Андроид. Все зависит от версии операционной системы Android и технических характеристик телевизора. Перед установкой Яндекс Браузера на ТВ, стоит узнать о поддержке плагинов и расширений в этой версии.
- Ограничения по ресурсам: Телевизоры не всегда имеют высокую производительность и ресурсы, поэтому некоторые функции или сайты могут работать медленнее или не открываться вообще. Нужно быть готовым к тому, что некоторые веб-сайты или сервисы могут требовать большой скорости интернет-соединения или мощности процессора.
- Первоначальная настройка: При первом запуске Яндекс Браузера на ТВ Андроид, возможно, потребуется настроить разрешение экрана, выбрать домашнюю страницу и основные настройки. Важно пройти этот процесс, чтобы обеспечить оптимальное использование браузера на телевизоре.
- Безопасность: Как и на других устройствах, важно обеспечить безопасность при использовании Яндекс Браузера на ТВ Андроид. Следует установить антивирусное программное обеспечение и регулярно обновлять его, а также быть осторожным при посещении подозрительных веб-сайтов или скачивании файлов.
Обратите внимание на эти особенности при использовании Яндекс Браузера на ТВ Андроид, чтобы получить наиболее комфортный и безопасный опыт работы с интернетом на вашем телевизоре.
Форум по ремонту сотовых (мобильных) телефонов
Как установить Яндекс Браузер на Телевизоре Андроид?
Для установки Яндекс Браузера на Телевизоре Андроид вам нужно открыть Google Play Store на вашем телевизоре. Затем введите «Яндекс Браузер» в поисковую строку и нажмите на кнопку «Поиск». Когда приложение найдено, нажмите на него, а затем на кнопку «Установить». После завершения установки вы сможете найти Яндекс Браузер на своем телевизоре и использовать его для просмотра веб-страниц.
Как найти Google Play Store на Телевизоре Андроид?
На большинстве Телевизоров Андроид Google Play Store уже предустановлен. Чтобы найти его, вам нужно открыть главное меню на вашем телевизоре и пролистать вниз, пока не найдете иконку Google Play Store. После того, как вы откроете приложение, вы сможете вводить поисковые запросы и устанавливать различные приложения на свой телевизор.
Какие шаги необходимо выполнить после установки Яндекс Браузера на Телевизоре Андроид?
После установки Яндекс Браузера на Телевизоре Андроид, вы можете открыть его и начать использовать для просмотра веб-страниц. Вы также можете настроить предпочтительные поисковые системы и домашнюю страницу в настройках браузера. Если у вас возникнут проблемы, вы можете обратиться к документации или поддержке Яндекс Браузера для получения дополнительной помощи.
Могу ли я использовать Яндекс Браузер для просмотра видео на Телевизоре Андроид?
Да, вы можете использовать Яндекс Браузер для просмотра видео на Телевизоре Андроид. Когда вы откроете браузер, вы можете ввести адрес видео-сайта или воспользоваться поиском для поиска нужного видео. После того, как вы найдете желаемое видео, вы сможете его просмотреть непосредственно в Яндекс Браузере.
Какие Телевизоры Андроид поддерживают установку Яндекс Браузера?
Яндекс Браузер доступен для установки на большинстве Телевизоров Андроид. Однако, поддержка может различаться в зависимости от модели и операционной системы. Перед установкой Яндекс Браузера на Телевизор, убедитесь, что ваша модель поддерживается и имеет доступ к Google Play Store. Если у вас возникнут проблемы при установке, вы можете проверить документацию или обратиться в службу поддержки производителя вашего телевизора.
Как скачать приложение с браузера на Андроид ТВ
Устанавливать нужные приложения можно и через браузер на компьютере. Привязанный к вашему аккаунту телевизор будет отображаться в списке устройств на сайте Google Play. Вам нужно лишь выбрать его после нажатия кнопки «Установить на устройствах».
Модуль с Яндекс ТВ может запускать приложения, например: онлайн-кинотеатры, медиаплееры, собственные приложения телеканалов и игры. Некоторые приложения предустановлены, другие можно установить через магазин приложений. Приложения, затем выберите нужное приложение. Если оно еще не установлено, нажмите Установить.
В последние годы всё больше людей предпочитают смотреть телевизор, используя Смарт ТВ или андроид ТВ. Однако есть и другие интересные варианты, такие как Яндекс ТВ. Многие задаются вопросом, можно ли установить Яндекс ТВ на андроид ТВ и как это сделать?
[sape count=2 block=1 orientation=1]
Для установки Яндекс ТВ на андроид ТВ, необходимо выполнить следующие шаги:
Также можно использовать приложение Яндекс на андроид ТВ. Для этого можно загрузить его из официального магазина приложений или установить из каталога приложений Яндекса. Для скачивания из каталога приложений Yandex на странице приложения для Android и iOS можно ввести номер мобильного телефона, на который придет SMS-сообщение со ссылкой для скачивания.
Установка браузера с флешки через apk файл на приставку Xiaomi Mi Box S
- Скачайте установочный файл .apk браузера TV Bro на свой компьютер. Я скачал его за несколько секунд. Поиск «скачать TV Bro».
- Скопируйте загруженный .apk-файл с компьютера на флешку.
- Подключите флэш-накопитель к телевизионной приставке Android или к телевизору. Я соединил его с моим Сяоми Ми Бокс С.
- Нажать клавишу с приложениями.
- В предложенном перечне выбрать Веб-браузер (может значиться как www-обозреватель).
- В поисковой строке забить необходимый запрос (yandex.ru).
- Откроется главная страничка сайта.
- С правой стороны находится почта, в левой колонке – погода. Внизу доступны интересные фильмы, а в центре высвечиваются новости и расположена поисковая строка.
- Чтобы установить Яндекс на Смарт ТВ нужно нажать на значок со звездой и плюсом.
- Для получения доступа к сервисам программы необходимо прокрутить страничку вниз до конца.
Для пользования контентом пользователю будет предложено зайти в личный аккаунт. Пройдя авторизацию, файлы, добавленные через телефон или ПК, появляются автоматически. Через открытую страницу совершают переход на Яндекс.Диск или в почтовый ящик.
Стоит учитывать, что распаковка на ТВ стороннего файла может привести к нарушению работы системы.
Каким образом установить браузер от Yandex на телевизор Sony
Если на вашем телевизоре Сони установлена операционная система Андроид, тогда процедура установки браузера Яндекса состоит в следующем:
- Нажмите на кнопку «Home» в главном меню;
- В главном меню внизу найдите раздел «Apps» (приложения); Выберите «Apps»
- В разделе приложений выберите «Store Google Play»;
- С помощью функции поиска найдите «Yandex Browser»;
- Выберите «Установить» для установки браузера на ваш ТВ.
Учтите, что специалисты рекомендуют устанавливать приложения с помощью функционала инструмента «Apps». Самостоятельная загрузка apk-файла браузера Yandex и его дальнейшая установка могут привести к нестабильной работе вашего ТВ.
Самостоятельно устанавливать на ваш ТВ apk-файлы не рекомендуется
Это интересно: расширения для обхода блокировки сайтов в Яндекс Браузер.
Как на Телевизоре Андроид Установить Яндекс Браузер
Турбо-режим активируется автоматически, когда Яндекс.Браузер детектирует падение скорости передачи данных или при медленном интернете.
Как обновить Яндекс браузер на ТВ TCL
Yandex Browser регулярно обновляется. Для корректной работы поисковой системы и прочих сервисов рекомендуется использовать последнюю версию приложения. Инструкция по обновлению аналогична для всех устройств Смарт-ТВ:
- При помощи пульта откройте меню и перейдите в раздел с настройками.
- Выберите раздел «Поддержка». Откроется список установленных приложений, для которых доступны обновления на данный момент.
- Появится системное сообщение с предложением модифицировать программу. Подтвердите действие во всплывающем окне.
- Дождитесь системного уведомления об окончании обновления. Теперь вы сможете использовать последнюю версию браузера.
Установка Яндекса на телевизоре TCL – удобный способ использовать любые сервисы браузера, в том числе режим «Турбо», поисковую систему, ускоренную загрузку файлов и видео. В ТВ-версии браузера предлагается практически аналогичный десктопной версии функционал.
Бывают случаи, когда скачать Яндекс-браузер для телевизора LG не получается. Тогда подойдет альтернативный вариант – зайти на официальную страницу Яндекс. Здесь программа автоматически определит устройство и покажет на дисплее сервисы, и другую актуальную информацию.
Что такое Яндекс ТВ
Телевизор на платформе Яндекса — смарт ТВ с Алисой. Голосовой помощник найдет фильм по запросу или посоветует что-нибудь из новинок, поможет управлять умным домом, развлечет детей или просто поболтает с вами.
[sape count=1 block=1 orientation=1]
Это устройство, которое сделает ваш телевизор умным. В Модуле живет Алиса — попросите ее включить сериал, найти любимый подкаст или посоветовать фильм для семейного вечера. Чтобы пользоваться Модулем, нужны Wi-Fi, телевизор с HDMI и аккаунт на Яндексе.
Запрещено использование любых материалов без нашего предварительного письменного согласия.
Как выбрать?
При выборе браузера нужно быть максимально осторожным и внимательным, а также следует опираться на некоторые ключевые факторы.
Так, в первую очередь нужно устанавливать только такой браузер, который будет хорошо сочетаться с моделью вашего телевизора. Для этого внимательно изучите инструкцию по эксплуатации, которая идет в стандартной комплектации вместе с телевизором. Для некоторых компаний-производителей существуют более подходящие программы.
Кроме этого, важно обращать внимание на те браузеры, которые максимально удобны вам.
Если вы уже пользуетесь браузером на смартфоне или компьютере, то устанавливайте его же и на ваш телевизор. Таким образом вы сможете синхронизировать программное обеспечение и удобно пользоваться им на всех устройствах одновременно.
Визуальные закладки
Статистика показывает, что экспресс-панели с закладками-плитками никогда не используются эффективно и в полном объеме. Чаще всего обращение происходит к первому десятку сайтов из визуального списка. Поэтому в Яндекс.Браузере пространство, выделенное под закладки-плитки невелико.
Всегда есть возможность добавить в эту область дополнительные ряды ссылок на сайты и даже целые папки. Но для этого придется создать аккаунт или войти в уже существующий.
Чтобы установить приложение: Нажмите на пульте кнопку Smart Hub или Домой — откроется сервис Smart Hub. В поисковой строке введите [Яндекс] и нажмите на пульте кнопку ОК или. Установите приложение — иконка приложения появится в меню Smart Hub.
Источник: tellsmart.ru