Смарт ТВ Artel UA50H3502 предлагает широкий выбор различных приложений для развлечений и работы, включая популярный браузер Яндекс. Установка Яндекс Браузера на ваш смарт ТВ позволит вам быстро и удобно смотреть видео, общаться в социальных сетях, смотреть фильмы и сериалы онлайн, а также пользоваться другими полезными функциями.
Чтобы установить Яндекс Браузер на смарт ТВ Artel UA50H3502, следуйте этой пошаговой инструкции:
- Шаг 1: Включите ваш смарт ТВ Artel UA50H3502 и подключитесь к интернету. Убедитесь, что ваше устройство имеет стабильное подключение к сети.
- Шаг 2: На главном экране смарт ТВ найдите и откройте магазин приложений. Обычно он называется «Smart Hub» или «Магазин приложений».
- Шаг 3: В магазине приложений найдите поиск и введите «Яндекс Браузер».
- Шаг 4: После поиска выберите приложение «Яндекс Браузер» из списка результатов.
- Шаг 5: Откройте страницу приложения «Яндекс Браузер» и нажмите на кнопку «Установить».
- Шаг 6: Дождитесь завершения установки. Это может занять несколько минут, в зависимости от скорости интернета.
- Шаг 7: После установки Яндекс Браузера на ваш смарт ТВ, найдите его на главном экране и откройте.
Теперь у вас установлен Яндекс Браузер на смарт ТВ Artel UA50H3502. Вы можете наслаждаться быстрым и удобным интернет-серфингом прямо с вашего телевизора.
Как установить браузер на ТВ приставку
Обратите внимание, что доступность Яндекс Браузера может зависеть от модели и версии вашего смарт ТВ. Если вы не можете найти Яндекс Браузер в магазине приложений или у вас возникли проблемы с установкой, рекомендуется обратиться к руководству пользователя или связаться с технической поддержкой производителя.
Проверка совместимости
Перед установкой Яндекс Браузера на смарт ТВ Artel UA50H3502 необходимо проверить совместимость устройства с этим браузером.
Для этого нужно убедиться, что ваш смарт ТВ поддерживает операционную систему Android. Также важно проверить, что устройство имеет достаточно мощный процессор и оперативную память для работы с браузером.
Для проверки совместимости можно обратиться к документации к вашему смарт ТВ или посетить официальный сайт производителя. Там должна быть указана информация о совместимости с приложениями, включая Яндекс Браузер.
Если ваше устройство поддерживает операционную систему Android и имеет достаточные технические характеристики, то оно совместимо с Яндекс Браузером и вы можете приступить к его установке.
Подключение к интернету
Для установки Яндекс Браузера на смарт ТВ Artel UA50H3502 необходимо подключить телевизор к интернету. В зависимости от наличия доступных опций, можно выбрать один из следующих способов подключения:
Проводное подключение
Если у вас есть возможность подключить смарт ТВ к роутеру или модему с помощью Ethernet-кабеля, это самый простой способ получить стабильное и быстрое подключение к интернету. Для этого вам понадобится Ethernet-кабель, который нужно подключить к соответствующему порту на телевизоре и роутеру/модему.
Установка плей маркет на смарт ТВ HOLLEBERG
Беспроводное подключение
Если проводное подключение не подходит, можно воспользоваться беспроводным подключением Wi-Fi. Для этого необходимо убедиться, что ваш смарт ТВ поддерживает Wi-Fi, и иметь доступ к сети Wi-Fi в вашем доме. В меню настроек телевизора найдите раздел Wi-Fi и выберите доступную сеть. Введите пароль, если требуется, и подождите, пока телевизор подключится к интернету.
После успешного подключения к интернету можно приступить к установке Яндекс Браузера на смарт ТВ Artel UA50H3502, следуя пошаговой инструкции.
Поиск и установка Яндекс Браузера
Для установки Яндекс Браузера на смарт ТВ Artel UA50H3502 необходимо выполнить несколько шагов.
1. Поиск приложения
Перейдите в меню ТВ и найдите раздел «Приложения» или «Магазин приложений».
Затем введите в поиск «Яндекс Браузер» или просмотрите доступные приложения в категории «Интернет».
2. Установка приложения
Выберите приложение «Яндекс Браузер» из списка найденных результатов.
Нажмите на кнопку «Установить» или «Скачать» и подождите, пока процесс установки завершится.
3. Запуск Яндекс Браузера
После установки приложения вернитесь на главный экран или в меню ТВ.
Найдите иконку Яндекс Браузера и нажмите на нее, чтобы запустить приложение.
Теперь вы можете пользоваться Яндекс Браузером на вашем смарт ТВ Artel UA50H3502 и наслаждаться быстрым и удобным интернет-серфингом.
Запуск и настройка Яндекс Браузера
1. Установка Яндекс Браузера на смарт ТВ Artel UA50H3502
Первым шагом для запуска Яндекс Браузера на смарт ТВ Artel UA50H3502 необходимо произвести его установку. Для этого следуйте инструкциям:
- Подключите смарт ТВ к интернету. Проверьте, что устройство имеет доступ к сети.
- Настройте смарт ТВ на режим работы с браузером. Обычно это делается через меню настроек или панель управления.
- Перейдите в магазин приложений смарт ТВ и найдите приложение Яндекс Браузер.
- Установите приложение на смарт ТВ, следуя инструкциям на экране.
2. Запуск Яндекс Браузера на смарт ТВ Artel UA50H3502
После успешной установки Яндекс Браузера на смарт ТВ Artel UA50H3502 можно приступить к его запуску:
- Найдите иконку Яндекс Браузера на экране смарт ТВ или в меню приложений.
- Нажмите на иконку Яндекс Браузера, чтобы запустить его.
3. Настройка Яндекс Браузера на смарт ТВ Artel UA50H3502
После запуска Яндекс Браузера на смарт ТВ Artel UA50H3502 можно произвести его настройку по своим предпочтениям:
- Откройте настройки Яндекс Браузера, нажав на иконку меню (обычно это три горизонтальные полоски).
- Выберите нужные вам параметры настройки, такие как язык интерфейса, домашняя страница, поисковая система и другие.
- Сохраните изменения и закройте настройки.
Теперь Яндекс Браузер полностью установлен и настроен на смарт ТВ Artel UA50H3502, и вы можете пользоваться им для поиска информации в интернете, просмотра веб-страниц и других операций.
Дополнительные функции Яндекс Браузера
1. Безопасность:
Яндекс Браузер обеспечивает высокий уровень безопасности при работе в интернете. Благодаря встроенному антивирусу и защите от фишинга, пользователи могут быть уверены в защите своих данных и личной информации.
2. Быстрый доступ к поиску:
Яндекс Браузер предоставляет возможность быстрого доступа к поисковому движку Яндекса. Пользователи могут сразу начинать поиск без необходимости открывать отдельное окно или вкладку.
3. Режим «Турбо»:
Функция «Турбо» позволяет ускорить загрузку веб-страниц при медленном интернет-соединении. Все данные передаются через специальный сервер Яндекса, что позволяет экономить трафик и улучшает качество просмотра контента.
4. Синхронизация данных:
Пользователи Яндекс Браузера могут синхронизировать свои данные между разными устройствами. Это позволяет сохранить закладки, историю посещений и другую информацию и иметь к ней доступ с любого устройства, где установлен браузер.
5. Встроенные сервисы:
Яндекс Браузер предлагает ряд встроенных сервисов, таких как переводчик, погода, карта с трафиком и другие. Это позволяет пользователям быстро получать нужную информацию без необходимости переключаться на другие веб-сайты или приложения.
Работа с Яндекс Браузером на смарт ТВ
1. Установка Яндекс Браузера на смарт ТВ
Для начала работы с Яндекс Браузером на смарт ТВ Artel UA50H3502 необходимо его установить. Для этого следуйте инструкциям по установке, которые можно найти на официальном сайте Яндекс Браузера или в руководстве пользователя вашего смарт ТВ.
2. Запуск Яндекс Браузера на смарт ТВ
После установки Яндекс Браузера на смарт ТВ, вы можете запустить его, выбрав соответствующий значок на экране главного меню или в списке установленных приложений. Яндекс Браузер откроется в полноэкранном режиме и будет готов к использованию.
3. Навигация в Яндекс Браузере на смарт ТВ
Для навигации в Яндекс Браузере на смарт ТВ используйте пульт дистанционного управления вашего телевизора. Для перемещения по странице используйте стрелки на пульте, а для выбора ссылок или элементов на странице — кнопку «ОК» или «Enter».
Чтобы вернуться на предыдущую страницу, используйте кнопку «Назад» на пульте. Если вы хотите открыть новую вкладку, нажмите кнопку «Меню» на пульте и выберите соответствующий пункт меню.
4. Использование функций Яндекс Браузера на смарт ТВ
В Яндекс Браузере на смарт ТВ вы можете использовать все основные функции, доступные в обычном браузере. Например, вы можете открывать вкладки, сохранять закладки, искать информацию в поисковых системах, просматривать видео, слушать музыку и многое другое.
Также в Яндекс Браузере на смарт ТВ доступны дополнительные функции, специально разработанные для удобства использования на больших экранах. Например, вы можете использовать голосовой поиск, управлять браузером с помощью жестов или подключить дополнительные расширения и плагины.
5. Обновление Яндекс Браузера на смарт ТВ
При необходимости вы можете обновить Яндекс Браузер на смарт ТВ до последней версии. Для этого откройте меню браузера, перейдите в раздел «Настройки» или «Параметры» и найдите пункт меню «Обновить». Следуйте инструкциям на экране, чтобы обновить браузер до последней версии.
Теперь у вас есть все необходимые знания для работы с Яндекс Браузером на смарт ТВ Artel UA50H3502. Наслаждайтесь быстрым и удобным интернет-серфингом прямо на вашем телевизоре!
Решение возможных проблем
1. Проблема совместимости
Если у вас возникла проблема с установкой Яндекс Браузера на смарт ТВ Artel UA50H3502, возможно, ваше устройство не поддерживает этот браузер. Убедитесь, что ваш телевизор имеет достаточные технические характеристики и операционную систему, чтобы работать с Яндекс Браузером.
2. Отсутствие доступа к интернету
Если у вас есть проблемы с подключением к интернету на вашем смарт ТВ, убедитесь, что вы правильно настроили сетевое подключение. Проверьте, что ваш телевизор подключен к Wi-Fi или кабельной сети, и что у вас есть доступ к интернету на других устройствах.
3. Недостаточно памяти
Возможно, у вас недостаточно свободной памяти на вашем смарт ТВ для установки Яндекс Браузера. Попробуйте удалить ненужные приложения или файлы с телевизора, чтобы освободить место. Также, вы можете попробовать использовать внешний накопитель, чтобы увеличить доступную память.
4. Проблемы с установкой
Если у вас возникли проблемы при установке Яндекс Браузера, попробуйте перезагрузить ваш смарт ТВ и повторить попытку. Также, убедитесь, что вы следуете инструкциям по установке, предоставленным производителем вашего телевизора или Яндексом.
5. Обновление ПО
Если у вас установлена старая версия операционной системы на вашем смарт ТВ, это также может вызывать проблемы с установкой Яндекс Браузера. Проверьте наличие обновлений ПО для вашего телевизора и установите их, если они доступны. Обновление операционной системы может решить некоторые проблемы совместимости и улучшить работу приложений.
Источник: podelkisvoimirukami.ru
Загрузка браузера (Яндекс Браузер) для смарт-телевизора TCL: что вам нужно знать?
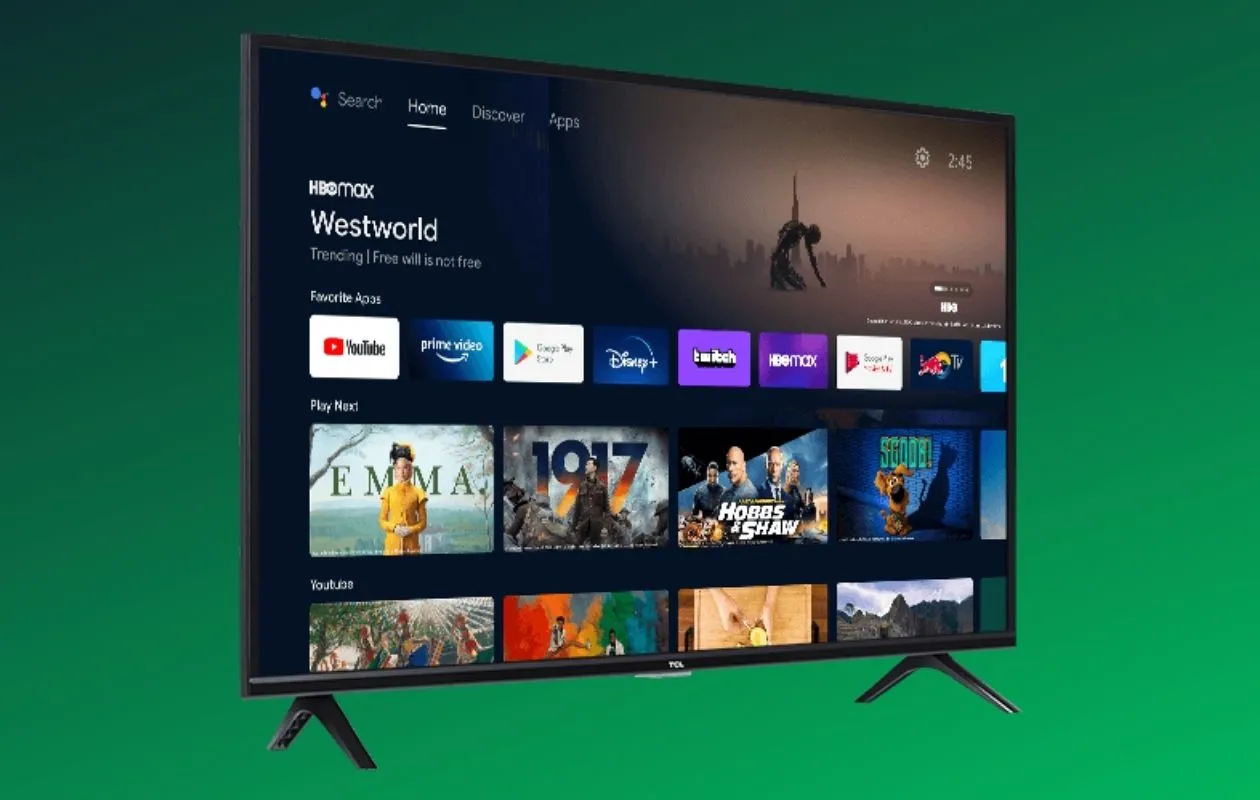
Хотите заниматься серфингом в Интернете на телевизоре? Но не знаете, какой браузер лучше для Андроид ТВ TCL? Android TV — отличный продукт для тех, кто ищет универсальное устройство для простой потоковой передачи контента. В этой статье мы постараемся объяснить, как загрузить Яндекс Браузер на ваш TCL Android или Smart TV.
Яндекс Браузер — самый используемый веб-браузер по всей России. Благодаря своей совместимости и безопасности ему отдают предпочтение миллионы пользователей. TCL же занимает 25-е место в мире по производству бытовой техники. В этой статье мы расскажем, как скачать браузер на телевизор TCL.
Чтобы принудительно использовать настольные сайты на всех посещаемых вами сайтах, необходимо скачать браузер для телевизора TCL, а затем выполните следующие действия. Вы также можете подключить настольную мышь для навигации по телевизору в качестве альтернативы пульту TCL.
Коротко о системе, ее работе и преимуществах
Android TV — это операционная система, которая превращает ваш телевизор в Smart TV . Хотя некоторые телевизоры поставляются с предустановленной операционной системой, вы также можете дооснастить свой телевизор внешними устройствами. В обоих случаях мы объясняем настройку здесь. Как закачать приложение Яндекс на телевизор TCL?
Android TV прост в освоении и использовании. При включении телевизора или приставки вы видите главный экран/основной экран. Он заполнен вертикальным потоком строк, и вы перемещаетесь по каждой строке слева направо. Верхняя строка — это панель поиска контента, которая выделяет предлагаемый контент из популярных приложений, которые вы используете.
Вы можете увидеть учебные пособия на YouTube или The Walking Dead от Google TV. Поскольку Google обновил Google TV, а Discovery лежит в основе, ваш Android TV может использовать слой Google TV, а не исходный пользовательский интерфейс Android TV, но он по-прежнему прост в использовании.
Аудио, видео и ТВ: Android TV — что это такое и как это работает? Android рекламирует свой мультимедийный продукт «Android TV» как более интеллектуальный телевизор. Поиск фильмов с помощью голосового управления, трансляция со смартфона или планшета на телевизор и даже игра в игры из Google Play Store — все это возможно на телевизорах нового поколения. В нашей статье мы подробно объясняем, что такое Android TV и что он может делать в телевизоре.
Как работает Android TV?
Android TV был представлен в июне 2014 года как преемник Google TV. Android TV теперь устанавливается по умолчанию в телевизоры, а также Android TV также известен как FHD LED TV на базе Android. Это описывает плоские или ультраплоские телевизоры Full HD на базе Android. Если вы не хотите покупать новый телевизор, вы можете наслаждаться Android TV с помощью NVIDIA Shield Android TV Box.
Приставка внешне подключается к существующему телевизору и предлагает те же функции, что и телевизор с интегрированным программным обеспечением: потоковая передача 4K и игры. С помощью Android TV Google предлагает услугу, которая сочетает в себе телевидение будущего с управлением смартфоном. Встроенный Google Cast предлагает возможность транслировать игры, музыку.
Каковы преимущества Android TV?
Одно устройство имеет доступ к разным базам данных. Netflix, Youtube или Google Music доступны непосредственно в приложении. Интеллектуальная система изучает предпочтения пользователя и представляет персональные рекомендации для Google Play и YouTube прямо на стартовой странице. Голосовое управление делает работу очень удобной и намного проще, чем с помощью клавиш.
Несложная передача контента с других устройств позволяет просматривать его на большом экране телевизора. С Android TV вы не только получите доступ к обширному миру потокового вещания в разрешении 4K, но и получите удовольствие от игр в большом формате.
Android TV и Smart TV объединяет то, что они подняли телевидение на новый уровень. Они предлагают множество функций, которые позволяют пользователям оптимизировать телевизионное предложение. Несмотря на основное сходство, Android TV и Smart TV сильно отличаются друг от друга. Это влияет, среди прочего, на использование приложений, контроль и стоимость приобретения. Кроме того, в каждом случае требуются различные технические знания, и использование периферийных устройств также значительно различается.
Кроме того, отдельные устройства становятся все более безопасными и, например, предлагают все более надежную защиту от хакерских атак. Пользователям важно иметь дело с различными сходствами и различиями между двумя технологиями. Только так они смогут найти устройство, оптимально отвечающее их индивидуальным потребностям. Любому, кто использует потоковые сервисы, в частности, нужно другое устройство, чем тому, кто использует множество различных интернет-сервисов через телевизор.
Android TV дает преимущества для всех, даже если вы действительно используете телевизор только как телевизор. Потому что меню и приложения наконец-то работают быстро и плавно. Кроме того, многие вещи можно настроить. Но настоящая сила заключается в дополнительных приложениях. Для этого Sony поставляет второй пульт дистанционного управления с сенсорной панелью и микрофоном.
Таким образом, вы можете быстрее прокручивать понятные меню и использовать голосовое управление.
Смарт-телевизоры доступны с различными разрешениями экрана. Так называемые HD-ready устройства с разрешением 1280×720, как правило, трудно найти, поскольку широко распространены телевизоры Full HD с разрешением 1920×1080 пикселей. Телевизоры Ultra HD, разрешение которых в четыре раза превышает Full HD, также значительно подешевели. Такой UHD-телевизор имеет смысл только в том случае, если вы хотите регулярно смотреть фильмы или сериалы в UHD-качестве, потому что качество изображения линейной телепрограммы не меняется с UHD-телевизором.
Современные смарт-телевизоры обычно уже имеют встроенный ТВ-приемник, поэтому для приема телеканалов вам не потребуется дополнительный кабельный или спутниковый ресивер. Однако не каждый производитель устанавливал в свое устройство так называемый тройной тюнер: это особенно рекомендуется, поскольку он поддерживает прием ТВ через DVB-C (кабель), DVB-S (спутник) и DVB-T (антенна). Если Smart TV имеет соединение Bluetooth, его можно подключить, например, к клавиатуре Bluetooth, мыши Bluetooth или наушникам Bluetooth.
Однако убедитесь, что встроенный интерфейс Bluetooth также поддерживает аудиовыход, так как это далеко не каждый Smart TV. Вы также можете легко выходить в Интернет с помощью веб-браузера, установленного на Smart TV. Однако, поскольку с помощью пульта дистанционного управления это чрезвычайно сложно, рекомендуется подключить Bluetooth-мышь и Bluetooth-клавиатуру, для которых требуется интерфейс Bluetooth.
Благодаря поддержке DLNA можно транслировать контент со смартфона или планшета прямо на Smart TV. Это удобно, например, если вы хотите показать друзьям кадры из вашего последнего отпуска на большом экране или посмотреть записанное видео на телевизоре.

Смарт ТВ против Android ТВ
Smart TV и Android TV набирают все большую популярность среди пользователей. С одной стороны, это отражается на количестве людей, имеющих дома такое устройство. В то же время растет готовность идти на сравнительно высокие затраты на приобретение. Последнее в основном связано с тем, что и Smart TV, и Android TV постоянно предоставляют новые функции и, таким образом, позволяют комплексно использовать многочисленные услуги из одного источника.
Android TV: встроенное или внешнее устройство?
Рассказываем, как скачать браузер на телевизор Андроид. В наши дни вы можете найти телевизоры с предустановленной операционной системой Android TV в изобилии и по разумным ценам от разных производителей в магазинах электроники. В качестве альтернативы доступны недорогие ТВ-стики и коробки , с помощью которых ваш Android-телевизор также может работать на другом телевизоре.
Настроить его на телевизор с предустановленной операционной системой куда менее проблематично. Телевизор автоматически проведет вас через процесс настройки при включении. Сначала вам нужно подключить флешку или коробку и выбрать соответствующий входной канал на телевизоре. Затем устройство должно запуститься автоматически через коробку. Задаетесь вопросом как скачать браузер на телевизор ТСЛ?
Подключите пульт дистанционного управления к вашему Android TV
В то время как телевизионные приставки поставляются с пультами дистанционного управления, которые в большинстве случаев подключаются непосредственно к аксессуару, вам, возможно, придется сначала подключить пульт дистанционного управления к операционной системе с Android TV. В этих случаях телевизор сразу перенаправит вас к соответствующим настройкам.
Android TV: настройка и первый запуск
Вы можете настроить его с помощью пульта дистанционного управления. Затем вам нужно ввести данные доступа к Android вручную, что может быстро превратиться в одиссею, если вы сделаете небольшую опечатку. Другой вариант — подключить смартфон с операционной системой Android. Здесь вы узнаете, как установить браузер на телевизор TCL.
Если ваш смартфон уже связан с вашей учетной записью, которую вы также хотите использовать на Smart TV, вы можете настроить ее извне через смартфон, что также экономит несколько рабочих шагов. При таком типе настройки вы также получаете выгоду, так как Android-смартфон гарантирует вам еще больше преимуществ при использовании Android TV.
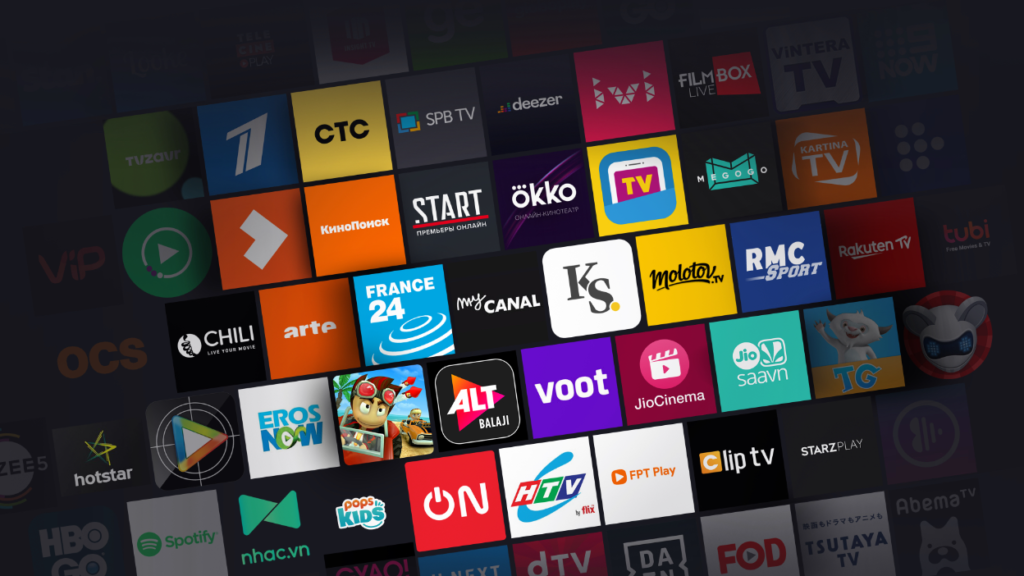
Можно ли устанавливать приложения на Smart TV?
Смарт-телевизоры настолько практичны, потому что все распространенные приложения предустановлены: YouTube и всевозможные онлайн-приложения для потоковой передачи доступны прямо из коробки. Если вам этого недостаточно, вы можете расширить функциональность своего Smart TV с помощью дополнительных приложений из магазина приложений производителя.
Но выбор приложений ограничен только теми, которые производитель использует на своей платформе. Через 2-3 года программное обеспечение Smart TV устареет и вы уже не сможете его обновить. Вам нужно будет установить браузер на телевизоре TCL в соответствии с операционной системой вашего Smart TV.
Android TV в этом плане выглядит намного привлекательнее. Эта операционная система чрезвычайно популярна, отчасти потому, что она открыта для разработчиков. Вот почему для Android TV доступно более 5000 приложений, и постоянно добавляются новые. Все приложения доступны из предустановленного магазина Google Play. Кроме того, вы также можете установить сторонние приложения на приставку Android TV.
Следовательно, эта альтернатива гораздо более расширяема по сравнению со Smart TV.
Вместо того, чтобы покупать телевизор с Android TV, многие предпочитают использовать Android TV Box , чтобы превратить свой телевизор непосредственно в Smart TV. Дело в том, что эти устройства имеют ряд преимуществ и сильных сторон, делающих их столь интересными для определенных групп пользователей. Основные преимущества, которые оставляет нам его использование, заключаются в следующем:
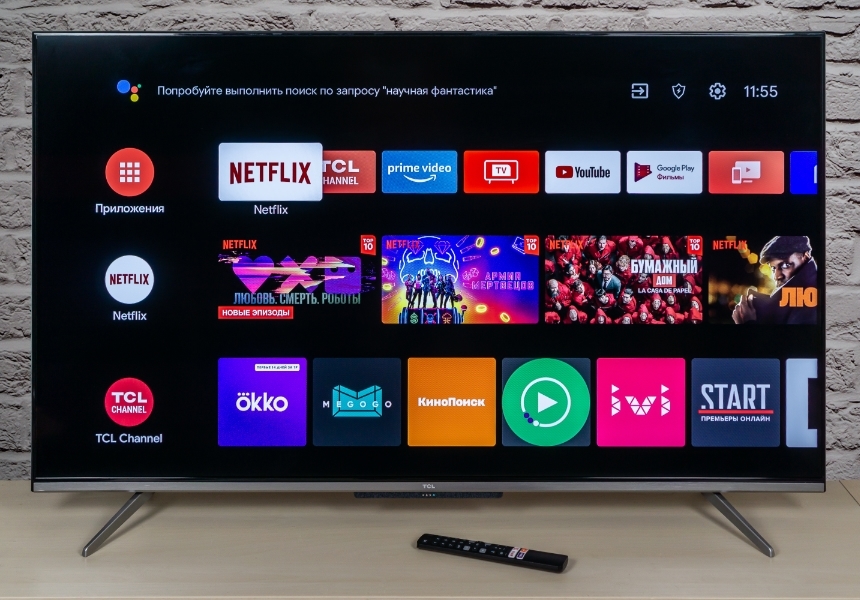
- Телевизионные приставки Android — это дешевые устройства по доступным ценам, которые дешевле, чем покупка телевизора с Android TV.
- Обычно у них мало ограничений на приложения и игры, что дает вам доступ практически ко всем приложениям и играм, доступным в Play Store.
- Установка очень проста и быстра, справится любой.
- Это универсальные устройства.
- У них больше оперативной памяти и памяти, что позволяет запускать несколько приложений одновременно.
- Широкий ассортимент брендов и моделей, чтобы вы всегда могли найти что-то, что подходит к вашей сумке или предполагаемому использованию.
Smart STB против MAG Box
Так что главным преимуществом Smart TV будет простота управления, здесь достаточно одного пульта. Чтобы что-то смотреть через приставку, нужно два пульта — один для телевизора, другой для приставки. Но этот недостаток легко устраним.
Первый вариант – получить универсальный пульт дистанционного управления. На первый взгляд это обычный пульт от телевизора. Отличаются они только тем, что на универсальном пульте есть программируемые кнопки, которые можно настроить на управление несколькими устройствами, например, приставкой, кондиционером или музыкальным центром. Второй вариант — включить HDMI-CEC. Это позволяет управлять и телевизором, и приставкой всего с одного пульта ДУ, при условии, что оба устройства поддерживают эту функцию.
Немного информации о самом бренде
Качество изображения TCL выше среднего для ценового диапазона, с яркими, но не завышенными цветами и хорошей контрастностью. Качество звука на удивление хорошее — самые дешевые саундбары звучат менее сбалансировано. Если вы хотите лучший звук, вы должны выложить за него как минимум половину стоимости телевизора.
Оборудование включает в себя все важные подключения и благодаря Android предлагает легкий доступ к бесконечному миру потоковой передачи. TCL едва не получил награды за свою работу. Виной тому скудные инструкции и отчасти коряво переведенное экранное меню. Это делает несложную в остальном операцию сложной для новичков. Но как установить Яндекс на телевизор ТСЛ Андроид?

Как установить Яндекс Браузер на смарт-телевизор TCL
Ниже описывается как скачать Яндекс Браузер на телевизор TCL. Рассмотрим пошаговую инструкцию по установке:
- Войдите в Play Store: Перед установкой Яндекс Браузер на телевизор TCL вам потребуются определенные приложения. Эти приложения следует использовать для установки Яндекс Браузер и проверки архитектуры ЦП вашего телевизора.
- Загрузите Приложение AIDA64: Найдите AIDA64 в магазине Google TV Play. Выберите его и установите.
- Проверьте Архитектуру Процессора: Откройте приложение AIDA64 и перейдите в раздел ЦП в приложении. На этой боковой панели будет несколько разделов, таких как тепловой, системный и сетевой. Не пугайтесь. В разделе CPU найдите заголовок Supported ABIs. Впишите текст рядом с этим заголовком. Например, armeabi-v7a, armeabi . Предпочтение отдается первому.
- Загрузите APK-Файл С Другого Устройства. Загрузите APK Яндекс Браузер из APKMirror на свой ноутбук или телефон. Вот ссылка: ApkMirror. Вы увидите раздел описания. Прокрутите вниз и дойдите до раздела «Все версии». Здесь нажмите на последнюю версию браузера Яндекс Браузер. Нажмите на кнопку загрузки, и ссылка приведет вас ко всем перечисленным вариантам. Теперь в соответствии с архитектурой вашего телевизора TCL, которую вы записали, загрузите APK для этой архитектуры. Информация об архитектуре указана рядом с версией варианта приложения.
- Скопируйте На Носитель: После того, как вы загрузили правильный APK-файл Яндекс Браузер для своего ноутбука или мобильного телефона, скопируйте этот APK-файл на USB-накопитель. Подключите этот носитель к телевизору через порт USB.
- Загрузите Solid File Explorer: Найдите Solid File Explorer и загрузите приложение Solid File Explorer на свой телевизор TCL через Play Store.
- Включите Установку Из Неизвестных Источников: Из соображений безопасности ваш Android/Smart TV не позволяет вам устанавливать приложения из любого источника, кроме Google Play Store. Вы не сможете установить Яндекс Браузер APK, если эта опция отключена на вашем устройстве. Чтобы включить эту опцию, откройте настройки телевизора. Теперь перейдите в «Настройки устройства» . Здесь найдите безопасность и ограничения. Выберите его. Теперь перейдите к Неизвестным источникам . Откроется страница установки неизвестных приложений. Здесь вы найдете Solid File Explorer. Включите переключатель рядом с приложением, и теперь все готово. Вернитесь на главный экран, нажав кнопку « Домой» .
- Откройте Проводник Solid File: Откройте приложение File Explorer и откройте боковую панель, нажав клавишу со стрелкой влево на пульте дистанционного управления. Вы найдете имя своего носителя на этой боковой панели , возможно, посередине. Перейдите к имени носителя для хранения и нажмите OK. Как только вы окажетесь внутри своего носителя, найдите Яндекс Браузер APK, который вы только что загрузили и перенесли сюда.
- Установите Яндекс Браузер: Наконец, вы можете установить Яндекс Браузер. Нажмите на APK и выберите ОК. Откроется экран установки Android. Это даст вам 2 варианта. Установить и отменить . Нажмите установить . Подождите, пока приложение установится. После завершения установки отобразится приложение Установлено. Теперь закройте этот экран и вернитесь на главный экран, нажав кнопку «Домой».
- Найдите Яндекс Браузер: Поскольку это загруженное приложение, оно не будет отображаться в каталоге приложений или на главном экране. Вы должны вручную выполнить поиск Яндекс Браузер на своем телевизоре из панели поиска Assistant или, возможно (если это работает), дать команду, открыть Яндекс Браузер для Assistant , чтобы запустить приложение.
- Переключите Яндекс На Настольные Сайты (Опционально): Процесс установки завершен, и вы можете начать использовать браузер, но если вам нужны расширенные возможности, вы можете выполнить этот шаг.
Подробная инструкция как установить Яндекс Браузер на телевизор TCL приведена выше. Традиционно приложение Яндекс Браузер разрабатывается для мобильных устройств (Android). Таким образом, приложение на вашем телевизоре будет загружать веб-сайты в формате мобильного телефона. Веб-сайты лучше всего смотреть по телевизору в десктопном режиме с соотношением сторон 16:9. В Яндекс Браузер есть возможность запрашивать у сайта загрузку режима рабочего стола каждый раз, когда вы заходите на него, но включать его каждый раз при просмотре может быть проблематично.
Как установить Яндекс на телевизор Xiaomi Андроид: пошаговая инструкция
Если вы являетесь владельцем телевизора Xiaomi на базе операционной системы Android TV, то, скорее всего, вам будет интересно установить на него приложение Яндекс. Благодаря этому приложению вы сможете получить доступ к популярным сервисам Яндекса напрямую с экрана своего телевизора. В этой пошаговой инструкции мы расскажем вам, как установить Яндекс на телевизор Xiaomi Андроид.
Шаг 1: Первым делом, вам необходимо подключить ваш телевизор Xiaomi Андроид к интернету. Убедитесь, что у вас есть стабильное подключение Wi-Fi или сетевой кабель. Это позволит вам загружать и устанавливать приложения.
Шаг 2: Настройте ваш телевизор Xiaomi Андроид так, чтобы он принимал установку приложений от сторонних источников. Для этого перейдите в меню «Настройки», затем выберите «Безопасность» и активируйте опцию «Неизвестные источники». Это позволит вам устанавливать файлы приложений, загруженные из интернета.
Шаг 3: Откройте веб-браузер на вашем телевизоре Xiaomi Андроид и перейдите на официальный сайт Яндекса. На главной странице вы найдете раздел «Приложения». Нажмите на него и найдите приложение «Яндекс» среди предложенных вариантов.
Шаг 4: Нажмите на значок приложения «Яндекс» и вы попадете на страницу загрузки. Нажмите кнопку «Скачать», чтобы начать загрузку приложения. После завершения загрузки запустите файл приложения, чтобы начать установку.
Шаг 5: Следуйте инструкциям на экране, чтобы завершить установку приложения Яндекс на ваш телевизор Xiaomi Андроид. После установки вы сможете найти приложение в меню вашего телевизора и начать пользоваться всеми возможностями Яндекса прямо с вашего экрана.

Таким образом, с помощью этой пошаговой инструкции, вы сможете установить Яндекс на телевизор Xiaomi Андроид и насладиться доступом к популярным онлайн-сервисам прямо с экрана вашего телевизора.
Как установить Яндекс на телевизор Xiaomi Андроид: пошаговая инструкция
Если вы хотите установить Яндекс на свой телевизор Xiaomi Андроид, беспокойство исчезает: процесс установки несложен и займет всего несколько минут. В этой пошаговой инструкции я расскажу вам, как это сделать.
- Перейдите к меню на экране телевизора Xiaomi и откройте «Google Play Store».
- Используйте поиск в Google Play Store, чтобы найти приложение «Яндекс».
- Выберите приложение «Яндекс» в результате поиска и нажмите на него.
- В открывшемся окне нажмите кнопку «Установить», чтобы начать устанавливать приложение.
- Дождитесь окончания установки. Когда установка закончится, нажмите кнопку «Открыть», чтобы запустить приложение Яндекс.
Поздравляю, вы успешно установили Яндекс на телевизор Xiaomi Андроид! Теперь вы можете пользоваться всеми возможностями Яндекса на своем телевизоре.
Проверка совместимости
Перед установкой Яндекс на телевизор Xiaomi Андроид, необходимо проверить совместимость устройства с приложением. Для этого следуйте следующим шагам:

- Проверьте версию операционной системы. Убедитесь, что установленная операционная система телевизора Xiaomi Андроид соответствует минимальным требованиям для работы приложения Яндекс. Рекомендуется использовать последнюю версию операционной системы для лучшей совместимости.
- Проверьте доступность Google Play Store. Убедитесь, что на телевизоре установлен и доступен Google Play Store. Для установки приложения Яндекс необходимо иметь доступ к магазину приложений Google.
- Проверьте объем свободной памяти. Проверьте, что на телевизоре есть достаточно свободного места для установки и работы приложения Яндекс. Удалите ненужные приложения или файлы, чтобы освободить место, если это необходимо.
- Проверьте интернет-соединение. Убедитесь, что телевизор подключен к стабильному и надежному интернет-соединению. Для работы приложения Яндекс требуется постоянное подключение к сети.
После проведения всех необходимых проверок и убедившись в совместимости вашего телевизора Xiaomi Андроид с приложением Яндекс, вы можете приступить к установке приложения на свое устройство.
Загрузка приложения

Для того чтобы установить Яндекс на телевизор Xiaomi с операционной системой Android, необходимо выполнить следующие шаги:
- Перейдите в меню «Настройки» на телевизоре Xiaomi.
- Откройте раздел «Безопасность и ограничения».
- Включите опцию «Установка приложений из неизвестных источников».
- Перейдите на официальный сайт Яндекса через веб-браузер на телевизоре.
- На странице скачивания приложения Яндекса, выберите вариант «Скачать APK».
- Подождите, пока загрузится APK-файл.
- Когда загрузка завершится, найдите скачанный файл в меню «Файлы».
- Нажмите на скачанный файл, чтобы начать процесс установки приложения.
- Следуйте инструкциям на экране, чтобы завершить установку Яндекса.
- По завершению установки, приложение Яндекс будет доступно в меню «Приложения» на телевизоре Xiaomi.
Теперь вы можете пользоваться приложением Яндекс на своем телевизоре Xiaomi с операционной системой Android и наслаждаться всеми его функциями и возможностями.
Установка приложения
Для установки приложения Яндекс на телевизор Xiaomi с операционной системой Android выполните следующие шаги:
- Откройте меню на телевизоре, нажав на кнопку «Меню» на пульте.
- Найдите и выберите «Google Play Store» с помощью кнопок на пульте.
- В поисковой строке Google Play Store введите «Яндекс» и нажмите на кнопку «Поиск» или воспользуйтесь голосовым поиском.
- В результатах поиска найдите приложение Яндекс и нажмите на него.
- На странице приложения Яндекс нажмите на кнопку «Установить».
- Подождите, пока приложение Яндекс загрузится и установится на телевизор.
- После установки приложения Яндекс на телевизоре найдите его в списке приложений и откройте.
- Пройдите процесс авторизации или зарегистрируйтесь, если у вас еще нет аккаунта Яндекс.
- После успешной авторизации вы сможете пользоваться всеми функциями приложения Яндекс на телевизоре Xiaomi.
Теперь вы знаете, как установить приложение Яндекс на телевизор Xiaomi с операционной системой Android. Наслаждайтесь удобным доступом к своим любимым сервисам и контенту через приложение Яндекс на большом экране телевизора.
Запуск и настройка
Для того чтобы установить и настроить Яндекс на телевизор Xiaomi Андроид, следуйте приведенным ниже шагам:
- Подключите телевизор к Интернету.
- На главном экране телевизора найдите и запустите приложение «Google Play Store».
- В поисковой строке Google Play Store введите «Яндекс» и нажмите Enter.
- В результате поиска найдите и выберите приложение «Яндекс» и нажмите на него.
- На странице приложения нажмите на кнопку «Установить» и подождите, пока приложение загрузится и установится.
- После завершения установки Яндекс появится на главном экране телевизора или в разделе «Установленные приложения».
- Запустите приложение Яндекс и следуйте инструкциям по его настройке.
- Введите свои учетные данные Яндекса или создайте новый аккаунт, если у вас его еще нет.
- Выберите настройки и предпочтения, которые вам удобны, и завершите процесс настройки.
После завершения настройки Яндекс будет полностью готов к использованию на вашем телевизоре Xiaomi Андроид. Вы сможете пользоваться всеми функциями и сервисами, предоставляемыми Яндексом, просматривать новости, видео, почту и многое другое, прямо на большом экране вашего телевизора.
Форум по ремонту сотовых (мобильных) телефонов
Могу ли я использовать Яндекс на телевизоре Xiaomi Андроид без аккаунта?
Да, вы можете использовать Яндекс на телевизоре Xiaomi Андроид без аккаунта. Однако, без авторизации или регистрации в Яндексе, вам будет недоступна некоторая функциональность приложения. Например, вы не сможете синхронизировать свои данные и настройки между различными устройствами, сохранять свои предпочтения или использовать персональные рекомендации Яндекса. Если вам необходимы эти функции, то рекомендуется создать аккаунт в Яндексе и авторизоваться на телевизоре Xiaomi Андроид.
Можно ли на смарт ТВ установить браузер?
Инструкция по установке Не все обладатели Смарт ТВ имеют представление, можно ли поставить браузер или другую программу на телевизор. Да, это действительно возможно на большинстве моделей, хотя есть и исключения из правила. Лучше заблаговременно изучить инструкцию, чтобы узнать о наличии такой возможности.
Что делать при низкой плотности электролита? Чтобы повысить плотность электролита в АКБ можно воспользоваться
Браузер откроет множество возможностей, например, бесплатный просмотр фильмов и видеороликов. Касательно качества, это разрешение HD. Рассмотрим детальнее, как скачать и установить браузер.
Лучший браузер для Андроид приставок: какой он герой нашего времени
Есть несколько способов, как на Андроид приставку установить браузер, к которому мы привыкли. Это Яндекс, Firefox, Opera, и, как ни странно, Chrome, который на момент написания статьи тоже не имел своей ТВ-версии.
Стоит сказать, что после того, как вы поставите, например, Гугл Хром для Андроид ТВ приставок, пользоваться им будет не очень удобно. Ведь все эти программы не «заточены» под навигацию вашим пультом. Для удобной работы придётся покупать аэромышь, или, если ресивер позволяет, подключать к ней беспроводную клавиатуру или обычную мышку.
Яндекс браузер для Андроид ТВ приставки можно установить точно так же, как будет описано далее. Но многие российские производители сотрудничают с Яндексом и устанавливают поисковик даже на девайсы, где невозможно ставить приложения. Например, такая ситуация наблюдалась на старых ресиверах от Билайн.
Итак, чтобы загрузить привычную программу, можно воспользоваться несколькими способами.
Для телевизора Haier
Установить браузер на телевизор Haier довольно просто – инструкция аналогична инсталляции на другие ТВ-устройства на базе Андроид, правда имеет несколько нюансов:
Перед установкой браузера убедитесь, что ваш телевизор подключён к сети. Лучше всего осуществлять скачивание через сеть Wi-Fi.
Аналогичным образом вы можете установить браузер на телевизор Toshiba.
Подробнее об установке Yandex Browser на телевизор Toshiba в видео.
Как Установить Яндекс на Телевизор Xiaomi Андроид
Комплект умного дома Xiaomi включает в себя различные устройства, такие как шлюз, беспроводные кнопки, умные розетки, настенные выключатели, камера наблюдения, датчики движения, температуры, утечки газа и воды.
Как скачать браузер Яндекс на телеприемник Sony?
Если телевизионная панель функционирует в системе android, то установить Яндекс-браузер для телевизора можно таким способом:
Как установить браузер Яндекс на Смарт ТВ марки LG? Для этого потребуются услуги магазина «LG Content Store». Пользование им не предусматривает регистрацию и оформление меню. Выполнение действий:
- подключить телевидение к интернет-сети через кабель или Wi-Fi;
- на ПДУ нажать клавишу, чтобы появился перечень приложений;
- перейти в вышеупомянутый магазин;
- нажать на значок «Игры и приложения»;
- в перечислении выбрать браузер и подтвердить установку.
После скачивания контент отобразится в перечне с приложениями. Они появляются при нажатии соответствующей клавиши на ПДУ.
Важно: Браузер в каталоге может отсутствовать, тогда использовать сервис рекомендуется другими вариантами.
Телевизор LG запрашивает обновления автоматически, после подтверждения они устанавливаются в фоновом режиме. Важное требование — постоянное подключение устройства к сети. Если данные будут обновляться масштабно, то высвечивается запрос: «Обновить на телевизоре Яндекс-браузер». Для действия функции достаточно лишь заверить ее.
«Хитрость» в том, что вы можете управлять своими девайсами из одной и той же учётной записи Гугл. Помните, что вы должны быть залогинены в Гугле под одинаковыми аккаунтами на ТВ Боксе и на ПК.
Учетная запись и синхронизация
Аккаунт Яндекса позволяет получить доступ к истории просмотров, данным автозаполнения, сохраненным закладкам и многому другому с любого устройства где бы не состоялась авторизация.
Не стоит входить в учетную запись с непроверенных устройств. Неизвестно какое программное обеспечение там установлено: вирусы, шпионский софт. Неосторожность может привести к компрометации паролей или потере аккаунта.
Как Установить Яндекс на Телевизор Xiaomi Андроид
Запустите приложение Яндекс и перейдите в раздел Устройства. 2. Нажмите «+», выберите Другое устройство и подключите гаджет к системе умного дома (если не сделали этого ранее).
Способ 3. Установка с флешки.
Закачайте apk-файл через свой ПК, запишите его на флешку и подключите к девайсу. Затем запустите файл на устройстве и выберите «Установить», как в предыдущем способе.
Способ подойдёт для использования Яндекса при отсутствии приложения в списке для скачивания. Вы можете воспользоваться любым установленным на ТВ веб-обозревателем.
Голосовой помощник Алиса
Чтобы Алиса могла реагировать на команды нужно включить голосовую активацию в настройках.
Статистика показывает, что экспресс-панели с закладками-плитками никогда не используются эффективно и в полном объеме. Чаще всего обращение происходит к первому десятку сайтов из визуального списка. Поэтому в Яндекс.Браузере пространство, выделенное под закладки-плитки невелико.
Всегда есть возможность добавить в эту область дополнительные ряды ссылок на сайты и даже целые папки. Но для этого придется создать аккаунт или войти в уже существующий.
Установить Yandex на ТВ TCL вы можете при помощи телефона на платформе Android. Предварительно убедитесь, что оба устройства подключены к одной Wi-Fi сети:
Как обновить Яндекс браузер на ТВ TCL
Yandex Browser регулярно обновляется. Для корректной работы поисковой системы и прочих сервисов рекомендуется использовать последнюю версию приложения. Инструкция по обновлению аналогична для всех устройств Смарт-ТВ:
- При помощи пульта откройте меню и перейдите в раздел с настройками.
- Выберите раздел «Поддержка». Откроется список установленных приложений, для которых доступны обновления на данный момент.
- Появится системное сообщение с предложением модифицировать программу. Подтвердите действие во всплывающем окне.
- Дождитесь системного уведомления об окончании обновления. Теперь вы сможете использовать последнюю версию браузера.
Установка Яндекса на телевизоре TCL – удобный способ использовать любые сервисы браузера, в том числе режим «Турбо», поисковую систему, ускоренную загрузку файлов и видео. В ТВ-версии браузера предлагается практически аналогичный десктопной версии функционал.
Однако не все пользователи знают, как пользоваться Xiaomi Mi Box S и как установить браузер для полноценного использования. Для этого следует ознакомиться с инструкцией, представленной ниже.
Как на андроид ТВ установить браузер?
- Воспользовавшись ссылкой под статьей, загрузите APK для инсталляции приложения.
- Переместите его на USB-накопитель. .
- Вставьте накопитель к Андроид-приставке.
- С помощью встроенного файлового менеджера просмотрите ее содержимое.
- Откройте Yandex Browser.apk.
- Запустите процедуру инсталляции.
- В открывшемся меню выберите «Еще приложения».
- Далее нажмите на изображение лупы и введите «Пуфин», это и есть веб-браузер для вашего телевизора Xiaomi Mi TV.
- Нажмите на него и установите.
- Затем вы можете открыть приложение и пользоваться им в свое удовольствие.
Подключение через кабель
Подключаем один конец кабеля к роутеру в свободное гнездо. Другой разъем подключаем к ТВ в LAN разъем который расположен на задней панели телевизора. В установках выбираем Проводное подключение. Все сеть должна автоматически подключиться никаких лишних действий не требуется.
Источник: tariffkin.ru