Веб-браузер для телевизора Смарт ТВ или приставки на системе Android — приложение не настолько необходимое, как медиаплееры или тот же YouTube. Однако иногда с телевизора все же возникает необходимость зайти на сайт какого-нибудь онлайн плеера, чтобы воспроизвести видео, которое не удалось скачать или найти в других источниках. И вот тут-то возникают проблемы, поскольку стандартные Google Chrome, Яндекс Браузер, Mozilla Firefox и прочие программы, которые «на ура» заходят для использования на Андроид-смартфонах, оказываются абсолютно не пригодны для телевизора или ТВ приставки с ее пультом дистанционного управления.
Как скачать Яндекс.Браузер на телевизор
Телевизионная форма приложения «Яндекс.Браузер» имеет несколько упрощённую структуру по сравнению со своей версией на ПК. Тем не менее она имеет весь необходимый базовый функционал, позволяющий выходить в сеть Интернет, получать оповещения, воспроизводить медиаконтент и так далее.
Браузер от Яндекс — один из наиболее популярных веб-навигаторов в России
Несмотря на многочисленные попытки пользователей загрузить браузер от Яндекса из Плей Маркет, вы можете попросту не обнаружить данный браузер в цифровом магазине от Гугл.
В Плей Маркет на ТВ веб-навигатор от Яндекса может отсутствовать
Установка браузеров на телевизор с технологией Smart выполняется несколько иным образом, и состоит в следующем:
- Включите ваш телевизор;
- Вызовите основное меню ТВ с помощью пульта телевизора;
- С помощью пульта запустите специальную программу для загрузки приложений на ТВ. К примеру, на телевизорах Самсунг такой программой является «Smart Hub», на телевизорах LG — «LG Smart World» etc; Выберите программу для загрузки приложений
- Отобразится список программ, доступных для скачивания. Найдите там Яндекс.Браузер и нажмите на него;
- При необходимости дополнительно нажмите на кнопку установки данного приложения на вашем ТВ;
- После установки в основном меню появится новое приложение. Останется его запустить и наслаждаться функционалом популярного веб-навигатора. Останется запустить приложение и воспользоваться его возможностями
Не забудьте также регулярно обновлять ваш браузер от Яндекс. Для этого нужно перейти в его настройки, и нажать на «Обновить».
Также вы можете обновить браузер вместе с прошивкой вашего ТВ Для этого нужно перейти в «Настройки», выбрать там «Поддержка», нажать на «Обновление» и разрешить установку новой версии программы.
Давайте разберём установку Яндекс.Браузера на разных телевизорах от ряда популярных производителей.











Установка браузера с флешки через apk файл на приставку Xiaomi Mi Box S
Браузеры, не имеющие Google Play Store, можно установить на телевизионную приставку с USB-накопителя. Скачав файл apk браузера из интернета. Как я писал выше, таким образом можно установить даже Chrome, Yandex.Browser, Opera, Firefox. Тем не менее, я не советую вам делать это, потому что они совсем не оптимизированы для Android ТВ-приставок и телевизоров. Ты будешь только тратить свое время.
Есть один хороший браузер, который не находится в Google Play Store, но оптимизирован для телевидения (пульт дистанционного управления). Это, наверное, лучший браузер для Android TV. Называется «TV Bro». Как я писал ранее, по каким-то причинам его нет в официальном магазине приложений (на момент написания статьи), но вы можете установить его через .apk файл. С помощью этого метода вы можете установить на Xiaomi Mi Box S любой браузер и любое приложение, которое отсутствует в Google Play.
- Скачайте установочный файл .apk браузера TV Bro на свой компьютер. Я скачал его за несколько секунд. Поиск «скачать TV Bro».
- Скопируйте загруженный .apk-файл с компьютера на флешку.
- Подключите флэш-накопитель к телевизионной приставке Android или к телевизору. Я соединил его с моим Сяоми Ми Бокс С.

- Откройте Google Play Store на устройстве, выполните поиск и установите приложение File Commander. Вы также можете использовать X-plore или другой файловый менеджер.

- Не запускайте пока команду File Commander, а перейдите к настройкам устройства. Открыть «Настройки устройства» — «Безопасность и ограничения» — «Неизвестные источники». И там мы включаем (включаем) нашего Файл-коммандера. Или любой другой файловый менеджер, установленный на вашем устройстве. Это позволяет устанавливать приложения через файловый менеджер.

- Откройте установленный File Commander и воспользуйтесь им, чтобы открыть нашу флешку.

- Запустите .apk-файл, используя наш браузер TV Bro.

- Нажмите на кнопку «Установить» и подождите.

- После установки можно сразу же запустить браузер. Его иконка также появится в списке установленных приложений на Xiaomi Mi Box S.

- Вы сможете запустить браузер TV Bro и использовать его для просмотра веб-страниц в любое время.
- https://madgeek.io/instructions/instal-brauser-na-xiaomi-mi-tv/
- https://help-wifi.com/pristavki-smart-tv/kak-ustanovit-brauzer-na-xiaomi-mi-box-s-ili-druguyu-android-tv-pristavku/
- https://SdelaiComp.ru/programmy/kak-ustanovit-yandeks-brauzer-na-televizor.html
- https://okdk.ru/kakoj-luchshij-brauzer-dlya-android-tv-5-luchshih-prilozhenij-v-rejtinge/



Как установить Яндекс Браузер на телевизор Самсунг
Процедура установки веб-навигатора от Яндекс на телевизорах Самсунг состоит в следующем:
- Вызовите меню вашего ТВ Самсунг;
- Найдите и запустите «Smart Hub»;
- Там отыщите и запустите приложение «Samsung App TV». Благодаря функционалу данного продукта вы можете скачивать новые приложения на ваш Самсунг; Выбор «Samsung Apps»
- При необходимости пройдите авторизацию в системе. В перечне доступных приложений отыщите браузер от Яндекса (воспользуйтесь поиском); Приложения Samsung Apps на телевизоре
- Выберите браузер Яндекса, и нажав на «Установить» (или «Загрузка») инсталлируйте приложение на ваш телевизор;
- Останется запустить приложение и воспользоваться его функционалом.
Учетная запись и синхронизация
Аккаунт Яндекса позволяет получить доступ к истории просмотров, данным автозаполнения, сохраненным закладкам и многому другому с любого устройства где бы не состоялась авторизация.

Не стоит входить в учетную запись с непроверенных устройств. Неизвестно какое программное обеспечение там установлено: вирусы, шпионский софт. Неосторожность может привести к компрометации паролей или потере аккаунта.
Каким образом установить браузер от Yandex на телевизор Sony
Если на вашем телевизоре Сони установлена операционная система Андроид, тогда процедура установки браузера Яндекса состоит в следующем:
- Нажмите на кнопку «Home» в главном меню;
- В главном меню внизу найдите раздел «Apps» (приложения); Выберите «Apps»
- В разделе приложений выберите «Store Google Play»;
- С помощью функции поиска найдите «Yandex Browser»;
- Выберите «Установить» для установки браузера на ваш ТВ.
Учтите, что специалисты рекомендуют устанавливать приложения с помощью функционала инструмента «Apps». Самостоятельная загрузка apk-файла браузера Yandex и его дальнейшая установка могут привести к нестабильной работе вашего ТВ.
Самостоятельно устанавливать на ваш ТВ apk-файлы не рекомендуется
Это интересно: расширения для обхода блокировки сайтов в Яндекс Браузер.





TV Internet Browser
Developer: Hayer Inc.
- Дизайн в стиле leanback
- Закладки, история, настройки
- Блокировка всплывающих окон
- Виртуальная клавиатура для ввода текста
- Воспроизведение видео на сайте youtube
- Просмотр потокового видео на кино-сайтах
Из недостатков: отсутствие голосового поиска и относительно долгая загрузка страниц.
Для телевизора TCL
Установить Yandex на ТВ TCL вы можете при помощи телефона на платформе Android. Предварительно убедитесь, что оба устройства подключены к одной Wi-Fi сети:

- Откройте Play Market на телефоне и телевизоре.
- Воспользуйтесь поиском и найдите приложение «ES Проводник». Кликните кнопку «Установить» рядом с ним. Важно, чтобы приложение было установлено на обоих устройствах.
- Откройте приложение «ES проводник» на телевизоре. Дальнейшие действия выполняйте с телефона.
- Откройте приложение «ES проводник» на вашем телефоне.
- Проведите пальцем по экрану вправо, чтобы открыть меню.
- Перейдите в раздел «Сеть».
- В открывшемся списке выберите пункт «Android TV».
- Откроется новая страница с кнопкой «Сканировать» в нижней части экрана – кликните на неё.
- На экране отобразятся данные вашего ТВ TCL, подключённого к той же Wi-Fi сети. Кликните на его иконку и дождитесь синхронизации.
- Снова перейдите на главную страницу «ES Проводник».
- Кликните на раздел «Apps».
- В открывшемся списке выберите Yandex Browser. Если вы хотите установить несколько приложений одновременно, зажмите одно из них пальцем: появится возможность поставить галочки у приложений, которые вы хотите скачать.
- Нажмите «Установить на телевизор» в меню верхней части экрана.
- Снова кликните на иконку вашего TV TCL.
- На экране появится сообщение о копировании файлов и примерное время загрузки.
Теперь вы сможете открыть нужный браузер на телевизоре при помощи пульта. Его иконка отобразится в главном меню TCL.
Подробнее об установке Yandex Browser на телевизор TCL в видео.
Турбо-режим
Одна из полезных функций:
- ускоряет загрузку веб-страниц и файлов из интернета;
- добавляет плавности воспроизводимому видео, за счет специальных алгоритмов сжатия.
Турбо-режим активируется автоматически, когда Яндекс.Браузер детектирует падение скорости передачи данных или при медленном интернете.

Просмотр с помощью умной колонки Яндекс
Яндекс Станцией называют специализированную платформу. В ее последних версиях предполагается управление трансляцией, поэтому можно полноценно смотреть Яндекс эфир на смарт ТВ. Основное преимущество устройства заключается в поддержке голосовых команд. Т.е. пользователю необязательно применять пульт дистанционного управления. Версия увидела свет осенью 2021 года, обеспечивая просмотр со Смарт ТВ.
Умная Колонка или Яндекс станция (что одно и то же) представляет собой компактное приспособление, работающее без проводов. Его устанавливают в доме на нужном месте, а затем используют для прослушивания музыки, радио, наполнения комнаты расслабляющими звуками. Как правило, это пение птиц, журчание воды и т.д.
Чтобы посмотреть ТВ канал или передачу, нужно отдать соответствующую команду помощнику. В Яндексе это Алиса. Вводные для нее звучат так:
- Алиса, включи телевизор;
- Алиса, включи Яндекс Эфир;
- Алиса, покажи список каналов;
- Алиса, включи… (Новости, Россия 24, Муз ТВ).
Помощник управляет трансляцией, выполняя команды:
- Алиса, вперед;
- Алиса, назад;
- Алиса, в начало;
- Алиса, в конец.
Что касается команд «пауза» и «стоп» то они выполняются, но впоследствии трансляция идет с места эфирного времени, а не там, где ее прервал пользователь.
Сходным образом производится управление громкостью. Доступна шкала 0 — 10.
Доступные команды разбиты на подгруппы и постоянно обновляются.
Резюмируя, компания Яндекс представила серию продуктов и устройств, предназначенных для просмотра ТВ, взаимной интеграции телевизора и компьютера, а также голосового управления просмотром. Пока все это имеет ограниченный спектр применения, связанный с использованием телевизоров Samsung Tizen 2.4 и выше. Например, Яндекс эфир на смарт тв в LG пока недоступен. Диапазон продуктов постоянно растет и уже в ближайшее время появятся версии для Смарт ТВ от других производителей.
Если веб-обозреватель отсутствует
Бывают случаи, когда скачать Яндекс-браузер для телевизора LG не получается. Тогда подойдет альтернативный вариант — зайти на официальную страницу Яндекс. Здесь программа автоматически определит устройство и покажет на дисплее сервисы, и другую актуальную информацию.
Как ввести в действие Яндекс-браузер для Smart-TV посредством встроенного программного обеспечения:
- Нажать клавишу с приложениями.
- В предложенном перечне выбрать Веб-браузер (может значиться как www-обозреватель).
- В поисковой строке забить необходимый запрос (yandex.ru).
- Откроется главная страничка сайта.
- С правой стороны находится почта, в левой колонке — погода. Внизу доступны интересные фильмы, а в центре высвечиваются новости и расположена поисковая строка.
- Чтобы установить Яндекс на Смарт ТВ нужно нажать на значок со звездой и плюсом.
- Для получения доступа к сервисам программы необходимо прокрутить страничку вниз до конца.
Для пользования контентом пользователю будет предложено зайти в личный аккаунт. Пройдя авторизацию, файлы, добавленные через телефон или ПК, появляются автоматически. Через открытую страницу совершают переход на Яндекс.Диск или в почтовый ящик.
Установка контента на смарт ТВ
Как на Смарт ТВ установить Яндекс-браузер? Схема заключается в следующем:
- Включить телевизионную панель.
- Войти в главное меню ТВ при помощи ПДУ.
- Активизировать специальную платформу для загрузки приложений на телевизор, и выбрать нужную строку.
- Из предложенного перечня программ, которые можно скачивать найти требуемый вариант и нажать на него.
- Если потребуется, на ТВ нажимают клавишу установки этого контента.
- Скачав яндекс браузер для Смарт, в главном меню можно увидеть новое приложение. Его запускают и пользуются широким функционалом сервиса.
Рекомендуется периодически обновлять браузер. Для этого в настройках выбирают соответствующую опцию.
Для телевизоров марки LG
Для Смарт-ТВ марки LG инструкция выглядит следующим образом:

- Через пуль зайдите в меню LG – пункт называется «LG Content Store».
- Используйте поиск, чтобы найти в открывшемся списке Yandex Browser.
- Кликните на значок плагина и нажмите «Установить».
- Дождитесь окончания загрузки – появится соответствующее системное сообщение.
Установленный Яндекс отобразится в меню LG. Вы сможете открыть его через кнопку пульта.
Преимущества и недостатки браузера
Яндекс-сервисом удобно пользоваться на мобильных приставках, компьютерах и ТВ-панелях. Перед тем, как скачать Яндекс на телевизор, необходимо узнать плюсы умного программного обеспечения:
- удобство интерфейса;
- показатели погоды и место проживания определяются автоматически;
- раздел новостей;
- курс валют;
- афиша и предстоящие мероприятия;
- доступ к почтовому ящику;
- лента самых просматриваемых кинолент;
- работа с Яндекс-сервисами.
Среди недостатков стоит выделить неоднократные зависания и медленную работу на устаревшем оборудовании. Пользоваться интернет-обозревателем неудобно, если отсутствует возможность подключения беспроводной мыши.
Вышеуказанные схемы помогут разобраться, как установить Яндекс браузер на телевизор быстро и без проблем. В зависимости от модели телеприемника рекомендуется выполнить предложенный перечень действий и загрузить указанный интернет-обозреватель. В результате пользователь сможет насладиться всеми его возможностями и смотреть в эфире фильмы и видео в качественном изображении.
Источник: bodorservice.ru
Загрузка браузера (Яндекс Браузер) для смарт-телевизора TCL: что вам нужно знать?
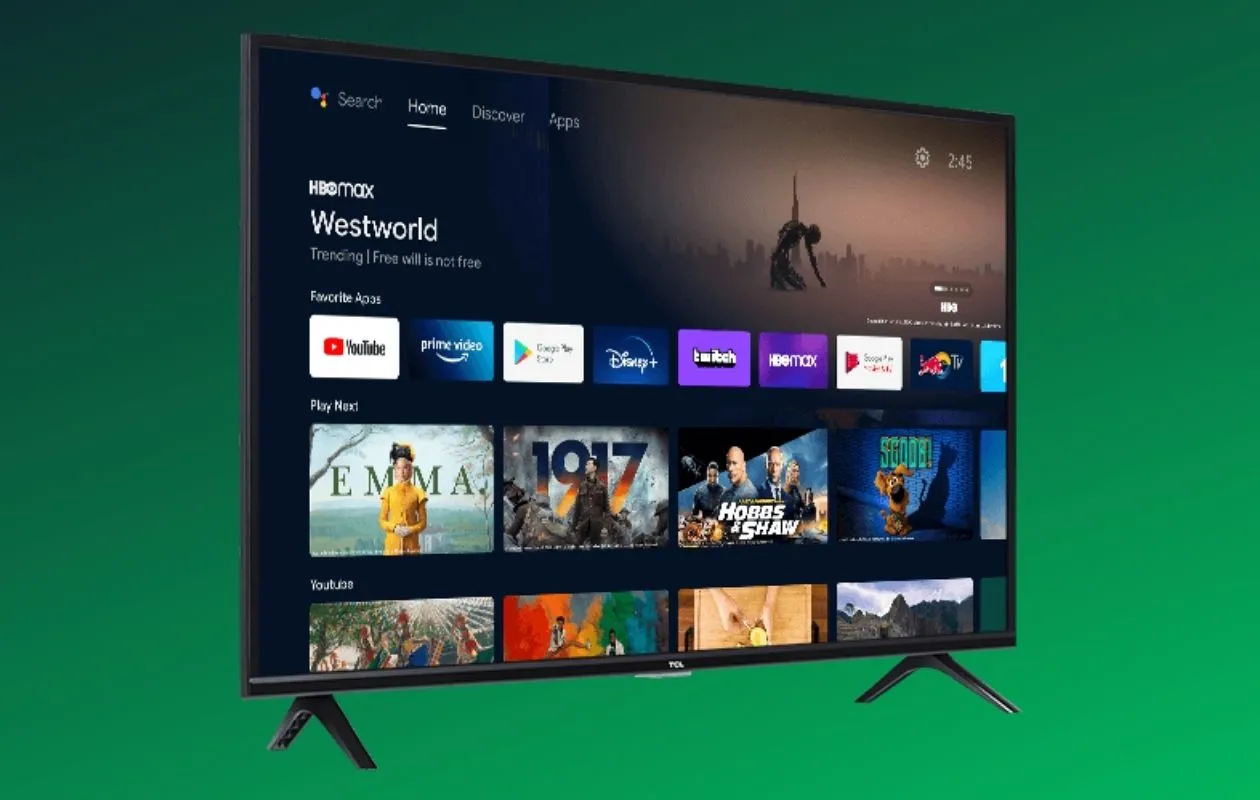
Хотите заниматься серфингом в Интернете на телевизоре? Но не знаете, какой браузер лучше для Андроид ТВ TCL? Android TV — отличный продукт для тех, кто ищет универсальное устройство для простой потоковой передачи контента. В этой статье мы постараемся объяснить, как загрузить Яндекс Браузер на ваш TCL Android или Smart TV.
Яндекс Браузер — самый используемый веб-браузер по всей России. Благодаря своей совместимости и безопасности ему отдают предпочтение миллионы пользователей. TCL же занимает 25-е место в мире по производству бытовой техники. В этой статье мы расскажем, как скачать браузер на телевизор TCL.
Чтобы принудительно использовать настольные сайты на всех посещаемых вами сайтах, необходимо скачать браузер для телевизора TCL, а затем выполните следующие действия. Вы также можете подключить настольную мышь для навигации по телевизору в качестве альтернативы пульту TCL.
Коротко о системе, ее работе и преимуществах
Android TV — это операционная система, которая превращает ваш телевизор в Smart TV . Хотя некоторые телевизоры поставляются с предустановленной операционной системой, вы также можете дооснастить свой телевизор внешними устройствами. В обоих случаях мы объясняем настройку здесь. Как закачать приложение Яндекс на телевизор TCL?
Android TV прост в освоении и использовании. При включении телевизора или приставки вы видите главный экран/основной экран. Он заполнен вертикальным потоком строк, и вы перемещаетесь по каждой строке слева направо. Верхняя строка — это панель поиска контента, которая выделяет предлагаемый контент из популярных приложений, которые вы используете.
Вы можете увидеть учебные пособия на YouTube или The Walking Dead от Google TV. Поскольку Google обновил Google TV, а Discovery лежит в основе, ваш Android TV может использовать слой Google TV, а не исходный пользовательский интерфейс Android TV, но он по-прежнему прост в использовании.
Аудио, видео и ТВ: Android TV — что это такое и как это работает? Android рекламирует свой мультимедийный продукт «Android TV» как более интеллектуальный телевизор. Поиск фильмов с помощью голосового управления, трансляция со смартфона или планшета на телевизор и даже игра в игры из Google Play Store — все это возможно на телевизорах нового поколения. В нашей статье мы подробно объясняем, что такое Android TV и что он может делать в телевизоре.
Как работает Android TV?
Android TV был представлен в июне 2014 года как преемник Google TV. Android TV теперь устанавливается по умолчанию в телевизоры, а также Android TV также известен как FHD LED TV на базе Android. Это описывает плоские или ультраплоские телевизоры Full HD на базе Android. Если вы не хотите покупать новый телевизор, вы можете наслаждаться Android TV с помощью NVIDIA Shield Android TV Box.
Приставка внешне подключается к существующему телевизору и предлагает те же функции, что и телевизор с интегрированным программным обеспечением: потоковая передача 4K и игры. С помощью Android TV Google предлагает услугу, которая сочетает в себе телевидение будущего с управлением смартфоном. Встроенный Google Cast предлагает возможность транслировать игры, музыку.
Каковы преимущества Android TV?
Одно устройство имеет доступ к разным базам данных. Netflix, Youtube или Google Music доступны непосредственно в приложении. Интеллектуальная система изучает предпочтения пользователя и представляет персональные рекомендации для Google Play и YouTube прямо на стартовой странице. Голосовое управление делает работу очень удобной и намного проще, чем с помощью клавиш.
Несложная передача контента с других устройств позволяет просматривать его на большом экране телевизора. С Android TV вы не только получите доступ к обширному миру потокового вещания в разрешении 4K, но и получите удовольствие от игр в большом формате.
Android TV и Smart TV объединяет то, что они подняли телевидение на новый уровень. Они предлагают множество функций, которые позволяют пользователям оптимизировать телевизионное предложение. Несмотря на основное сходство, Android TV и Smart TV сильно отличаются друг от друга. Это влияет, среди прочего, на использование приложений, контроль и стоимость приобретения. Кроме того, в каждом случае требуются различные технические знания, и использование периферийных устройств также значительно различается.
Кроме того, отдельные устройства становятся все более безопасными и, например, предлагают все более надежную защиту от хакерских атак. Пользователям важно иметь дело с различными сходствами и различиями между двумя технологиями. Только так они смогут найти устройство, оптимально отвечающее их индивидуальным потребностям. Любому, кто использует потоковые сервисы, в частности, нужно другое устройство, чем тому, кто использует множество различных интернет-сервисов через телевизор.
Android TV дает преимущества для всех, даже если вы действительно используете телевизор только как телевизор. Потому что меню и приложения наконец-то работают быстро и плавно. Кроме того, многие вещи можно настроить. Но настоящая сила заключается в дополнительных приложениях. Для этого Sony поставляет второй пульт дистанционного управления с сенсорной панелью и микрофоном.
Таким образом, вы можете быстрее прокручивать понятные меню и использовать голосовое управление.
Смарт-телевизоры доступны с различными разрешениями экрана. Так называемые HD-ready устройства с разрешением 1280×720, как правило, трудно найти, поскольку широко распространены телевизоры Full HD с разрешением 1920×1080 пикселей. Телевизоры Ultra HD, разрешение которых в четыре раза превышает Full HD, также значительно подешевели. Такой UHD-телевизор имеет смысл только в том случае, если вы хотите регулярно смотреть фильмы или сериалы в UHD-качестве, потому что качество изображения линейной телепрограммы не меняется с UHD-телевизором.
Современные смарт-телевизоры обычно уже имеют встроенный ТВ-приемник, поэтому для приема телеканалов вам не потребуется дополнительный кабельный или спутниковый ресивер. Однако не каждый производитель устанавливал в свое устройство так называемый тройной тюнер: это особенно рекомендуется, поскольку он поддерживает прием ТВ через DVB-C (кабель), DVB-S (спутник) и DVB-T (антенна). Если Smart TV имеет соединение Bluetooth, его можно подключить, например, к клавиатуре Bluetooth, мыши Bluetooth или наушникам Bluetooth.
Однако убедитесь, что встроенный интерфейс Bluetooth также поддерживает аудиовыход, так как это далеко не каждый Smart TV. Вы также можете легко выходить в Интернет с помощью веб-браузера, установленного на Smart TV. Однако, поскольку с помощью пульта дистанционного управления это чрезвычайно сложно, рекомендуется подключить Bluetooth-мышь и Bluetooth-клавиатуру, для которых требуется интерфейс Bluetooth.
Благодаря поддержке DLNA можно транслировать контент со смартфона или планшета прямо на Smart TV. Это удобно, например, если вы хотите показать друзьям кадры из вашего последнего отпуска на большом экране или посмотреть записанное видео на телевизоре.

Смарт ТВ против Android ТВ
Smart TV и Android TV набирают все большую популярность среди пользователей. С одной стороны, это отражается на количестве людей, имеющих дома такое устройство. В то же время растет готовность идти на сравнительно высокие затраты на приобретение. Последнее в основном связано с тем, что и Smart TV, и Android TV постоянно предоставляют новые функции и, таким образом, позволяют комплексно использовать многочисленные услуги из одного источника.
Android TV: встроенное или внешнее устройство?
Рассказываем, как скачать браузер на телевизор Андроид. В наши дни вы можете найти телевизоры с предустановленной операционной системой Android TV в изобилии и по разумным ценам от разных производителей в магазинах электроники. В качестве альтернативы доступны недорогие ТВ-стики и коробки , с помощью которых ваш Android-телевизор также может работать на другом телевизоре.
Настроить его на телевизор с предустановленной операционной системой куда менее проблематично. Телевизор автоматически проведет вас через процесс настройки при включении. Сначала вам нужно подключить флешку или коробку и выбрать соответствующий входной канал на телевизоре. Затем устройство должно запуститься автоматически через коробку. Задаетесь вопросом как скачать браузер на телевизор ТСЛ?
Подключите пульт дистанционного управления к вашему Android TV
В то время как телевизионные приставки поставляются с пультами дистанционного управления, которые в большинстве случаев подключаются непосредственно к аксессуару, вам, возможно, придется сначала подключить пульт дистанционного управления к операционной системе с Android TV. В этих случаях телевизор сразу перенаправит вас к соответствующим настройкам.
Android TV: настройка и первый запуск
Вы можете настроить его с помощью пульта дистанционного управления. Затем вам нужно ввести данные доступа к Android вручную, что может быстро превратиться в одиссею, если вы сделаете небольшую опечатку. Другой вариант — подключить смартфон с операционной системой Android. Здесь вы узнаете, как установить браузер на телевизор TCL.
Если ваш смартфон уже связан с вашей учетной записью, которую вы также хотите использовать на Smart TV, вы можете настроить ее извне через смартфон, что также экономит несколько рабочих шагов. При таком типе настройки вы также получаете выгоду, так как Android-смартфон гарантирует вам еще больше преимуществ при использовании Android TV.
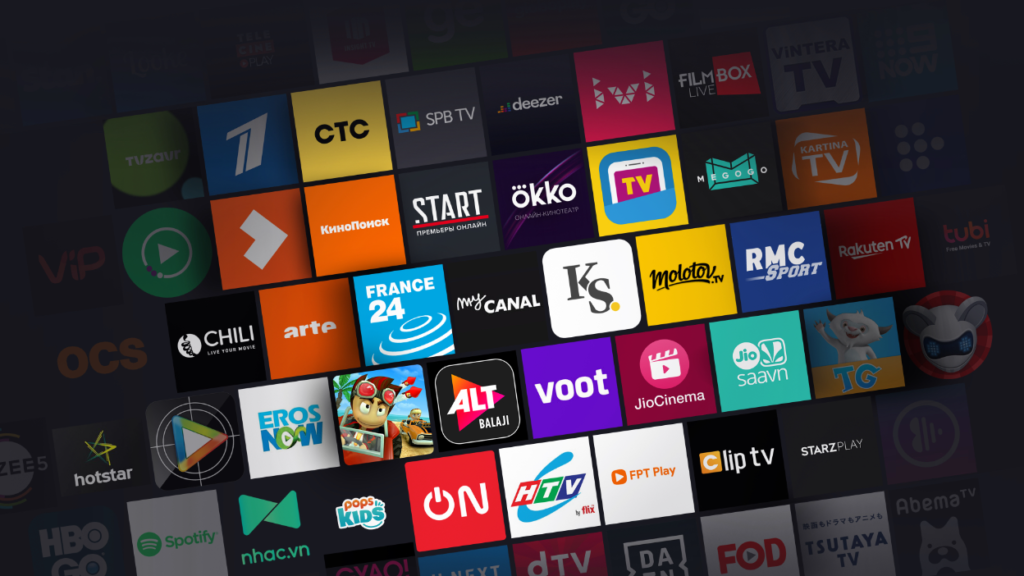
Можно ли устанавливать приложения на Smart TV?
Смарт-телевизоры настолько практичны, потому что все распространенные приложения предустановлены: YouTube и всевозможные онлайн-приложения для потоковой передачи доступны прямо из коробки. Если вам этого недостаточно, вы можете расширить функциональность своего Smart TV с помощью дополнительных приложений из магазина приложений производителя.
Но выбор приложений ограничен только теми, которые производитель использует на своей платформе. Через 2-3 года программное обеспечение Smart TV устареет и вы уже не сможете его обновить. Вам нужно будет установить браузер на телевизоре TCL в соответствии с операционной системой вашего Smart TV.
Android TV в этом плане выглядит намного привлекательнее. Эта операционная система чрезвычайно популярна, отчасти потому, что она открыта для разработчиков. Вот почему для Android TV доступно более 5000 приложений, и постоянно добавляются новые. Все приложения доступны из предустановленного магазина Google Play. Кроме того, вы также можете установить сторонние приложения на приставку Android TV.
Следовательно, эта альтернатива гораздо более расширяема по сравнению со Smart TV.
Вместо того, чтобы покупать телевизор с Android TV, многие предпочитают использовать Android TV Box , чтобы превратить свой телевизор непосредственно в Smart TV. Дело в том, что эти устройства имеют ряд преимуществ и сильных сторон, делающих их столь интересными для определенных групп пользователей. Основные преимущества, которые оставляет нам его использование, заключаются в следующем:
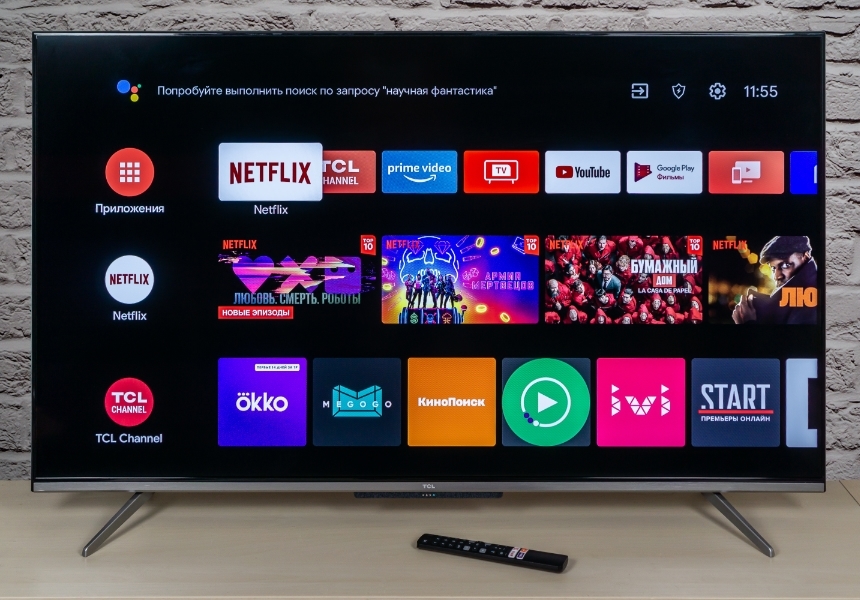
- Телевизионные приставки Android — это дешевые устройства по доступным ценам, которые дешевле, чем покупка телевизора с Android TV.
- Обычно у них мало ограничений на приложения и игры, что дает вам доступ практически ко всем приложениям и играм, доступным в Play Store.
- Установка очень проста и быстра, справится любой.
- Это универсальные устройства.
- У них больше оперативной памяти и памяти, что позволяет запускать несколько приложений одновременно.
- Широкий ассортимент брендов и моделей, чтобы вы всегда могли найти что-то, что подходит к вашей сумке или предполагаемому использованию.
Smart STB против MAG Box
Так что главным преимуществом Smart TV будет простота управления, здесь достаточно одного пульта. Чтобы что-то смотреть через приставку, нужно два пульта — один для телевизора, другой для приставки. Но этот недостаток легко устраним.
Первый вариант – получить универсальный пульт дистанционного управления. На первый взгляд это обычный пульт от телевизора. Отличаются они только тем, что на универсальном пульте есть программируемые кнопки, которые можно настроить на управление несколькими устройствами, например, приставкой, кондиционером или музыкальным центром. Второй вариант — включить HDMI-CEC. Это позволяет управлять и телевизором, и приставкой всего с одного пульта ДУ, при условии, что оба устройства поддерживают эту функцию.
Немного информации о самом бренде
Качество изображения TCL выше среднего для ценового диапазона, с яркими, но не завышенными цветами и хорошей контрастностью. Качество звука на удивление хорошее — самые дешевые саундбары звучат менее сбалансировано. Если вы хотите лучший звук, вы должны выложить за него как минимум половину стоимости телевизора.
Оборудование включает в себя все важные подключения и благодаря Android предлагает легкий доступ к бесконечному миру потоковой передачи. TCL едва не получил награды за свою работу. Виной тому скудные инструкции и отчасти коряво переведенное экранное меню. Это делает несложную в остальном операцию сложной для новичков. Но как установить Яндекс на телевизор ТСЛ Андроид?

Как установить Яндекс Браузер на смарт-телевизор TCL
Ниже описывается как скачать Яндекс Браузер на телевизор TCL. Рассмотрим пошаговую инструкцию по установке:
- Войдите в Play Store: Перед установкой Яндекс Браузер на телевизор TCL вам потребуются определенные приложения. Эти приложения следует использовать для установки Яндекс Браузер и проверки архитектуры ЦП вашего телевизора.
- Загрузите Приложение AIDA64: Найдите AIDA64 в магазине Google TV Play. Выберите его и установите.
- Проверьте Архитектуру Процессора: Откройте приложение AIDA64 и перейдите в раздел ЦП в приложении. На этой боковой панели будет несколько разделов, таких как тепловой, системный и сетевой. Не пугайтесь. В разделе CPU найдите заголовок Supported ABIs. Впишите текст рядом с этим заголовком. Например, armeabi-v7a, armeabi . Предпочтение отдается первому.
- Загрузите APK-Файл С Другого Устройства. Загрузите APK Яндекс Браузер из APKMirror на свой ноутбук или телефон. Вот ссылка: ApkMirror. Вы увидите раздел описания. Прокрутите вниз и дойдите до раздела «Все версии». Здесь нажмите на последнюю версию браузера Яндекс Браузер. Нажмите на кнопку загрузки, и ссылка приведет вас ко всем перечисленным вариантам. Теперь в соответствии с архитектурой вашего телевизора TCL, которую вы записали, загрузите APK для этой архитектуры. Информация об архитектуре указана рядом с версией варианта приложения.
- Скопируйте На Носитель: После того, как вы загрузили правильный APK-файл Яндекс Браузер для своего ноутбука или мобильного телефона, скопируйте этот APK-файл на USB-накопитель. Подключите этот носитель к телевизору через порт USB.
- Загрузите Solid File Explorer: Найдите Solid File Explorer и загрузите приложение Solid File Explorer на свой телевизор TCL через Play Store.
- Включите Установку Из Неизвестных Источников: Из соображений безопасности ваш Android/Smart TV не позволяет вам устанавливать приложения из любого источника, кроме Google Play Store. Вы не сможете установить Яндекс Браузер APK, если эта опция отключена на вашем устройстве. Чтобы включить эту опцию, откройте настройки телевизора. Теперь перейдите в «Настройки устройства» . Здесь найдите безопасность и ограничения. Выберите его. Теперь перейдите к Неизвестным источникам . Откроется страница установки неизвестных приложений. Здесь вы найдете Solid File Explorer. Включите переключатель рядом с приложением, и теперь все готово. Вернитесь на главный экран, нажав кнопку « Домой» .
- Откройте Проводник Solid File: Откройте приложение File Explorer и откройте боковую панель, нажав клавишу со стрелкой влево на пульте дистанционного управления. Вы найдете имя своего носителя на этой боковой панели , возможно, посередине. Перейдите к имени носителя для хранения и нажмите OK. Как только вы окажетесь внутри своего носителя, найдите Яндекс Браузер APK, который вы только что загрузили и перенесли сюда.
- Установите Яндекс Браузер: Наконец, вы можете установить Яндекс Браузер. Нажмите на APK и выберите ОК. Откроется экран установки Android. Это даст вам 2 варианта. Установить и отменить . Нажмите установить . Подождите, пока приложение установится. После завершения установки отобразится приложение Установлено. Теперь закройте этот экран и вернитесь на главный экран, нажав кнопку «Домой».
- Найдите Яндекс Браузер: Поскольку это загруженное приложение, оно не будет отображаться в каталоге приложений или на главном экране. Вы должны вручную выполнить поиск Яндекс Браузер на своем телевизоре из панели поиска Assistant или, возможно (если это работает), дать команду, открыть Яндекс Браузер для Assistant , чтобы запустить приложение.
- Переключите Яндекс На Настольные Сайты (Опционально): Процесс установки завершен, и вы можете начать использовать браузер, но если вам нужны расширенные возможности, вы можете выполнить этот шаг.
Подробная инструкция как установить Яндекс Браузер на телевизор TCL приведена выше. Традиционно приложение Яндекс Браузер разрабатывается для мобильных устройств (Android). Таким образом, приложение на вашем телевизоре будет загружать веб-сайты в формате мобильного телефона. Веб-сайты лучше всего смотреть по телевизору в десктопном режиме с соотношением сторон 16:9. В Яндекс Браузер есть возможность запрашивать у сайта загрузку режима рабочего стола каждый раз, когда вы заходите на него, но включать его каждый раз при просмотре может быть проблематично.
Как установить браузер на Xiaomi Mi Box S или другую Android TV приставку?



В этой статье я расскажу о браузерах для Android TV приставок. Какие бывают, зачем нужны и как их установить. Рассмотрим процесс установки браузера на примере Smart TV приставки Xiaomi Mi Box S. Выполним установку через магазин приложений Google Play и с помощью apk файла. Думаю, что эта статья будет полезная не только владельцам приставок, но и телевизоров с функцией Smart TV, которые работают на Android TV.
Smart TV приставку можно использовать не только для просмотра видео через разные сервисы и программы, но и для просмотра веб-сайтов. Но для этого нужен браузер. Как правило, на приставках, которые работают на Android TV по умолчанию браузер не установлен. Во всяком случае на Xiaomi Mi Box S после ее настройки я браузера не нашел. Почему – не совсем понятно.
В той же компании Google могли без проблем оптимизировать свой веб-браузер Google Chrome для работы на телевизорах, но они это почему-то не сделали. Скорее всего из-за сложности навигации по сайтах с помощью нескольких кнопок на пульте ДУ. Но на моем телевизоре от Philips, который тоже на Android TV браузер был установлен. Правда пользоваться им очень сложно и неудобно.
О браузерах на Android TV
Сейчас быстро расскажу что к чему. Значит есть приставки типа Xiaomi Mi Box S и телевизоры, на которых установлена система Android TV. Это Android, который оптимизирован для работы на телевизорах. Не путать с обычным Андроидом, который устанавливают на мобильные устройства. Есть приставки и телевизоры, которые работают на обычном Андроиде – но сегодня не о них.
Магазин приложений Google Play на Android TV сильно урезанный. В нем вы не найдете браузеров Chrome, Opera, Яндекс.Браузер, Mozilla Firefox, который можно найти в Google Play на телефоне или планшете. Все потому, что эти браузеры просто не оптимизированы для Android TV. Забегая на перед скажу, что я их устанавливал через apk файл, но пользоваться ими невозможно. Разве что после подключения мышки.
Но после установки даже иконка браузера в список установленных приложений не выводится. Так что эти популярные браузеры на Android TV не работают.
На момент написания статьи, в Google Play на своей приставке Mi Box S я нашел только два браузера: Puffin TV Browser и TVWeb Browser. Их можно без проблем установить прямо с магазина приложений. Они хоть как-то оптимизированы для управления с помощью пульта. Так же есть еще один неплохой браузер – TV Bro. Но в Google Play его нет, нужно устанавливать через apk файл.
Об этих браузерах, и о том как их установить я более подробно расскажу дальше в статье.
Хочу только добавить, что смотреть сайты через Android TV приставку крайне неудобно. У браузеров очень скудный функционал. Они все время подвисают (особенно на тяжелых страницах, которые завалены рекламой), управлять с помощью пульта (перемещать курсор по экрану кнопками) очень неудобно. Подключение к приставке мышки (проводной, или беспроводной), аэромышки, или клавиатуры с тачпадом немного упрощают навигацию по сайтам, но все ровно это неудобно.
Если вы планируете смотреть онлайн фильмы через браузер на своей Android TV приставке – забудьте. Даже если вы запустите воспроизведение фильма, то оно скорее всего будет тормозить. Я пробовал смотреть на нескольких разных сайтах. Ни на одном не смог сделать видео во весь экран. Да и Xiaomi Mi Box S с этим явно не справляется, тормозит.
Один раз сама перезагрузилась.











Как установить Яндекс Эфир и другие приложения на Смарт ТВ?
Еще в 2021 году Яндекс выпустил специализированное приложение, предназначенное для smart телевизоров. С помощью Яндекс эфир на смарт ТВ пользователь ищет бесплатный контент, прежде всего фильмы и передачи, лицензированные самой компанией. Программа позволяет просматривать ролики из Интернета, стримы и партнерские видео. Отличительной особенностью является подстройка под интересы владельца. Алгоритм схож с работой поисковика и сервиса Яндекс.Дзен, за исключением того, что здесь речь идет о tv.
Установка браузера из Google Play на Android TV
Здесь все очень просто. Открываем Google Play Store (он есть в списке установленных приложений).

В поиске пишем (или используем головой поиск) «Браузер», или «Browser». Два первых в списке приложения, это браузеры Puffin и TVWeb Browser.

Выбираем любой браузер и нажимаем на кнопку «Установить».

После установки вы сразу сможете запустит браузер. Так же он появится в списке установленных приложений.

Рекомендую установить оба браузера, чтобы вы могли сравнить и выбрать тот, который вам больше понравится. Или посмотрите мой небольшой обзор этих двух браузеров.
Puffin TV Browser
Стартовая страница этого браузера выглядит вот так:

Есть отдельная кнопка «Введите запрос или URL», нажав на которую можно пользоваться поиском в интернете и найти нужный сайт.

Кстати, даже если вы подключите мышку, с ее помощью набирать текст на клавиатуре не получится. Это нужно делать с помощью пульта, или подключать еще клавиатуру.
Инструкция: как подключить Bluetooth устройство к Xiaomi Mi Box S, TV Stick или другой Android ТВ приставке? Подключаем беспроводные наушники, колонку, мышку, клавиатуру

Открываем наш help-wifi.com.

Перемещение курсора с помощью кнопок на джойстике. Чтобы открыть меню (вперед/назад, домой, обновить страницу, масштаб и т. д.), нужно нажать на кнопку «Назад» на пульте ДУ.
TVWeb Browser
На стартовой странице можно сразу открыть Google, посмотреть историю, перейти в настройки. Есть кнопка поиска в интернете. Запросы можно вводить с помощью экранной клавиатуры, или использовать головой поиск.

Вот так выглядит наш сайт в браузере TVWeb Browser.

Меню с набором функций, как у Puffin в этом браузере нет. Чтобы открыть меню при просмотре сайта нужно нажать и подержать центральную кнопку на пульте ДУ. Но меню какое-то очень скромное.

Лично мне Puffin TV Browser понравился больше. У него более широкий функционал, и как-то все более удобно сделано.
Как установить Яндекс. Диск?
Для получения моментального доступа к информации, содержащейся на диске желательно инсталлировать отдельное приложение. Требуется попасть во встроенный магазин и избрать нужный сервис. Далее выполнить действия по аналогии с перекачиванием обозревателя. После перехода в «LG Content Store» нажимают строку «все» и находят приложение. Его установка происходит бесплатно.
Важно: Для работы с программой потребуется авторизация в ранее зарегистрированном аккаунте. Свойства сетевого соединения влияют на скорость загрузки файлов.
Установка браузера с флешки через apk файл на приставку Xiaomi Mi Box S
Браузеры, которых нет Google Play Store можно установить на ТВ приставку с флешки. Загрузив установочный apk файл браузера с интернета. Как я уже писал выше, этим способом можно установить даже Хром, Яндекс.Браузер, Оперу, Firefox. Но я не советую вам это делать, так как они совсем не оптимизированы под Android TV приставки и телевизоры. Только время потратите.
Есть один хороший браузер, которого нет в Google Play Store, но он оптимизирован под телевизоры (управление пультом). Наверное это лучший браузер для Android TV. Называется он TV Bro. Как я уже писал, его почему-то нет в официальном магазине приложений (на момент написания статьи), но установить его можно через .apk файл. Этим способом можно установить любой браузер и вообще любое приложение на Xiaomi Mi Box S, которого нет в Google Play.
- Скачайте установочный .apk файл браузера TV Bro на компьютер. Я скачал его за несколько секунд. Ищите по запросу «скачать TV Bro».
- Скопируйте загруженный .apk файл с компьютера на флешку.
- Подключите флешку к Android TV приставке или к телевизору. Я подключил к своей Xiaomi Mi Box S.

- Откройте на приставке Google Play Store, найдите через поиск и установите приложение File Commander. Можно так же использовать X-plore, или другой файловый менеджер.

- File Commander пока не запускаем, а переходим в настройки приставки. Откройте раздел «Настройки устройства» – «Безопасность и ограничения» – «Неизвестные источники». И там включаем (разрешаем) наш File Commander. Или другой файловый менеджер, который установлен у вас. Этим мы разрешаем установку приложений через данный файловый менеджер.

- Открываем установленный File Commander и в нем открываем нашу флешку.

- Запускаем .apk файл с нашим браузером TV Bro.

- Нажимаем на кнопку «Установить» и ждем.

- После установки можно сразу запустить браузер. Его иконка так же появится в списке установленных приложений на Xiaomi Mi Box S.

- Вы сможете запустить браузер TV Bro в любой момент и использовать его для просмотра сайтов.
Как искать в интернете и смотреть сайты с помощью браузера TV Bro?
Действительно, TV Bro оказался самым удобным и понятным браузером. Давайте покажу, как с его помощью можно смотреть сайты через Смарт приставку и как им пользоваться. На главной странице отображаются ссылки на популярные сайты и социальные сети. Так же там будут отображаться сайты, на которые вы заходили.

Чтобы открыть меню – нужно на пульте ДУ нажать на кнопку «Назад».

Сверху панель с кнопками «Закрыть браузер», «Головой поиск», «История», «Избранное», «Загрузки» и «Настройки». Там же есть строка для ввода адреса сайта или поискового запроса и вкладки. Снизу строка со стандартными кнопками: «Стоп», «Вперед/назад», «Обновить страницу», кнопки изменения масштаба и кнопка «Домой».
Это меню можно вызвать в любой момент. При просмотре сайта, например.

Навигация по сайту осуществляется с помощью курсора, который можно перемещать кнопками на пульте.
Одна особенность: когда нажимаете на ссылку, такое впечатление, что ничего не происходит. Нужно немного подождать и все откроется. Просто нет индикатора загрузки. Возможно, в следующих версиях это исправят.
В настройках TV Bro можно сменить поисковую систему и User Agent браузера. Там же можно назначить быстрые клавиши и посмотреть версию установленного браузера.

В целом, TV Bro неплохой браузер. Я даже попытался запустить просмотр фильма онлайн на сайте. И даже получилось. Но наверное не хватает производительности Xiaomi Mi Box S. Тормозит, вылетает, во весь экран сделать не получилось (но это уже программная проблема).

Смотреть онлайн фильмы через браузер у вас вряд ли получится. Да и не удобно это. Лучше через специальные приложения.
Если веб-обозреватель отсутствует
Бывают случаи, когда скачать Яндекс-браузер для телевизора LG не получается. Тогда подойдет альтернативный вариант — зайти на официальную страницу Яндекс. Здесь программа автоматически определит устройство и покажет на дисплее сервисы, и другую актуальную информацию.
Как ввести в действие Яндекс-браузер для Smart-TV посредством встроенного программного обеспечения:
- Нажать клавишу с приложениями.
- В предложенном перечне выбрать Веб-браузер (может значиться как www-обозреватель).
- В поисковой строке забить необходимый запрос (yandex.ru).
- Откроется главная страничка сайта.
- С правой стороны находится почта, в левой колонке — погода. Внизу доступны интересные фильмы, а в центре высвечиваются новости и расположена поисковая строка.
- Чтобы установить Яндекс на Смарт ТВ нужно нажать на значок со звездой и плюсом.
- Для получения доступа к сервисам программы необходимо прокрутить страничку вниз до конца.
Для пользования контентом пользователю будет предложено зайти в личный аккаунт. Пройдя авторизацию, файлы, добавленные через телефон или ПК, появляются автоматически. Через открытую страницу совершают переход на Яндекс.Диск или в почтовый ящик.
Источник: akzatochka.ru

