Яндекс.ТВ – это удобная платформа для просмотра телевизионных программ и видео-контента. Однако, иногда пользователи хотят добавить на свои устройства дополнительные приложения, чтобы расширить функционал Яндекс.ТВ. В этой статье мы расскажем, как установить приложения на Яндекс.ТВ с помощью телефона на базе Android.
Для начала, убедитесь, что у вас установлено приложение «Яндекс.ТВ» на вашем телефоне. Оно доступно для скачивания в Google Play Store. Запустите приложение и войдите в свой аккаунт Яндекс. Если у вас еще нет аккаунта, то создайте его.
После того, как вы вошли в свой аккаунт, откройте меню приложения и найдите раздел «Мои устройства». В этом разделе вы увидите список всех устройств, подключенных к вашему аккаунту. Найдите в списке свое устройство Яндекс.ТВ и нажмите на него.
Теперь вы попадете на страницу управления вашим устройством Яндекс.ТВ. Внизу страницы вы увидите раздел «Приложения». Чтобы установить новое приложение, нажмите на кнопку «Установить приложение» и выберите нужное вам приложение из списка. После выбора, нажмите на кнопку «Установить» и дождитесь завершения установки.
ANDROID TV УЖЕ НЕ БУДЕТ… СРОЧНО ПОКУПАЕМ ANDROID TV ТВ БОКС!!!
Подготовка к установке
Перед тем как начать устанавливать приложения на Яндекс.ТВ через телефон Android, необходимо выполнить несколько шагов подготовки.
Шаг 1: Проверьте совместимость
Убедитесь, что ваш телефон Android совместим с Яндекс.ТВ. Проверьте минимальные требования, указанные на сайте Яндекс.ТВ. Убедитесь, что ваш телефон имеет достаточное количество оперативной памяти и свободного места для установки приложений.
Шаг 2: Установите Яндекс.ТВ на телефон
Перейдите в Google Play и найдите приложение Яндекс.ТВ. Нажмите на кнопку «Установить» и дождитесь окончания установки. После установки запустите приложение и пройдите процесс авторизации, используя свои учетные данные Яндекса.
Шаг 3: Подключите телефон и телевизор
Убедитесь, что ваш телефон и телевизор находятся в одной Wi-Fi сети. Откройте приложение Яндекс.ТВ на телефоне и выберите функцию «Подключить к телевизору». Следуйте инструкциям на экране, чтобы установить соединение между телефоном и телевизором.
Шаг 4: Проверьте доступность приложений
После успешного подключения телефона и телевизора, проверьте список доступных приложений на Яндекс.ТВ. Удостоверьтесь, что нужное вам приложение присутствует в списке. Если приложение отсутствует, возможно, оно не совместимо с вашим телевизором или не доступно в вашем регионе.
Получение доступа к приложениям
Чтобы установить приложения на Яндекс.ТВ через телефон Android, вам необходимо пройти несколько простых шагов.
1. Подключите телефон к телевизору
Вам понадобится HDMI-кабель для подключения телефона к телевизору. Подключите один конец к порту HDMI на телефоне, а другой конец – к порту HDMI на телевизоре.
2. Включите режим отображения
На телефоне откройте настройки и найдите раздел «Дисплей» или «Экран». В этом разделе включите режим отображения на внешнем экране или режим зеркалирования экрана.
Фишки Яндекс ТВ
3. Откройте приложение Яндекс.ТВ
На телефоне найдите и откройте приложение Яндекс.ТВ. Если у вас еще не установлено это приложение, скачайте его с официального магазина приложений Google Play.
4. Подключитесь к телевизору
В приложении Яндекс.ТВ найдите раздел «Подключиться к телевизору» и выберите свой телевизор из списка доступных устройств. После подключения вы сможете управлять телевизором с помощью своего телефона.
Теперь у вас есть доступ к приложениям на Яндекс.ТВ через ваш телефон Android. Вы можете устанавливать и запускать любые приложения, которые поддерживаются платформой Яндекс.ТВ.
Выбор и поиск приложений
На Яндекс.ТВ можно установить различные приложения, чтобы расширить функционал телевизора. Для этого необходимо зайти во встроенный магазин приложений. Подобно магазинам приложений на смартфонах, здесь можно найти широкий выбор приложений разных категорий.
Поиск приложений по категориям
В магазине Яндекс.ТВ приложения разделены на категории, что упрощает поиск нужных программ. Среди популярных категорий можно выделить: видео, музыка, игры, социальные сети, новости и многое другое. Пользователю достаточно выбрать нужную категорию и просмотреть список доступных приложений.
Поиск приложений по ключевым словам
Для более точного поиска приложений на Яндекс.ТВ можно воспользоваться поиском по ключевым словам. Пользователь может ввести в поисковую строку интересующее его приложение или ключевое слово, и система выдаст соответствующие результаты. Это удобно, если вы знаете название конкретного приложения или ищете что-то по определенной тематике.
Рейтинг и отзывы
При выборе приложения на Яндекс.ТВ пользователь может ознакомиться с его рейтингом и отзывами других пользователей. Это позволяет сделать более информированный выбор и выбрать приложение, которое соответствует требованиям и ожиданиям. Рейтинг и отзывы помогут определить, насколько приложение популярно и надежно.
Установка приложений
После выбора нужного приложения пользователь может установить его на свой Яндекс.ТВ. Для этого достаточно нажать на кнопку «Установить» и подтвердить действие. После установки приложение будет доступно на экране телевизора и можно будет начать пользоваться его функционалом.
Установка выбранного приложения
После того, как вы выбрали нужное приложение для установки на Яндекс.ТВ через телефон Android, вам потребуется следовать нескольким простым шагам, чтобы установить его на устройство.
Шаг 1: Перейдите в Google Play Store на своем телефоне Android и найдите выбранное вами приложение. Введите его название в строке поиска и нажмите «Поиск».
Шаг 2: После того, как вы найдете приложение в результате поиска, нажмите на его значок, чтобы открыть страницу приложения.
Шаг 3: На странице приложения найдите кнопку «Установить» и нажмите на нее. Появится окно с разрешениями, которые требуются для работы приложения. Прочтите их внимательно и, если согласны, нажмите «Принять».
Шаг 4: После нажатия на кнопку «Принять», приложение начнет загружаться и устанавливаться на ваш телефон. Подождите, пока процесс установки не завершится.
Шаг 5: После завершения установки, вы увидите уведомление о том, что приложение успешно установлено. Теперь вы можете найти его на главном экране вашего телефона или в списке всех приложений.
Настройка приложения на Яндекс.ТВ
Для установки приложения на Яндекс.ТВ через телефон Android необходимо выполнить несколько простых шагов.
Шаг 1: Откройте приложение Яндекс.ТВ на своем телефоне Android.
Шаг 2: В верхнем меню приложения найдите раздел «Приложения» и выберите его.
Шаг 3: В открывшемся разделе вам будет предложено выбрать приложение, которое вы хотите установить на Яндекс.ТВ. Пролистайте список приложений и выберите нужное.
Шаг 4: После выбора приложения нажмите на него, чтобы открыть страницу с подробной информацией.
Шаг 5: На странице с информацией о приложении вы увидите кнопку «Установить». Нажмите на нее.
Шаг 6: Подтвердите установку приложения, следуя инструкциям на экране.
Шаг 7: После завершения установки приложение будет доступно на вашем Яндекс.ТВ.
Теперь вы можете наслаждаться использованием установленного приложения на Яндекс.ТВ через ваш телефон Android.
Проверка работоспособности
После установки приложения на Яндекс.ТВ через телефон Android, важно проверить его работоспособность. Для этого можно выполнить несколько шагов:
- Запустить приложение: После установки приложения, найдите его в списке приложений на Яндекс.ТВ и запустите его.
- Проверить интерфейс: Посмотрите, как выглядит интерфейс приложения на экране телевизора. Убедитесь, что все элементы интерфейса отображаются корректно и четко.
- Протестировать функциональность: Попробуйте выполнить основные функции приложения, такие как вход в аккаунт, просмотр контента, настройки и т. д. Убедитесь, что все функции работают без сбоев и задержек.
- Проверить воспроизведение контента: Проверьте, как приложение воспроизводит контент на телевизоре. Просмотрите несколько видео или фото, убедитесь, что они отображаются с хорошим качеством и без проблем с звуком.
- Проверить совместимость: Если у вас есть другие устройства, подключенные к телевизору, например, игровая приставка или домашний кинотеатр, проверьте, что приложение совместимо с этими устройствами и работает с ними корректно.
Если в процессе проверки вы обнаружите какие-либо проблемы или недостатки, попробуйте перезапустить приложение, обновить его до последней версии или обратиться в службу поддержки для получения помощи.
Дополнительные возможности
Кроме установки приложений на Яндекс.ТВ через телефон Android, есть и другие интересные возможности, которые можно использовать:
- Просмотр медиаконтента — с помощью приложений на Яндекс.ТВ можно смотреть фильмы, сериалы, видео и слушать музыку на большом экране. Возможно подключение различных сервисов стриминга, таких как YouTube, Netflix, ivi.ru и других.
- Игры — на Яндекс.ТВ также можно установить и играть в различные игры. Многие игры имеют поддержку геймпадов и позволяют наслаждаться игровым процессом на большом экране.
- Зеркалирование экрана — с помощью приложений на Яндекс.ТВ можно зеркалировать экран телефона Android на телевизор. Это полезно, например, для презентаций или просмотра фотографий и видео, сохраненных на телефоне.
- Управление умным домом — некоторые приложения на Яндекс.ТВ позволяют управлять умным домом. Вы можете контролировать освещение, регулировать температуру в комнате, управлять умными розетками и другими устройствами прямо с экрана телевизора.
Таким образом, установка приложений на Яндекс.ТВ через телефон Android — лишь одна из возможностей, которые предоставляет эта платформа. Вы можете наслаждаться просмотром медиаконтента, играть в игры, зеркалировать экран телефона и управлять умным домом, всё это с помощью приложений на Яндекс.ТВ.
Источник: podelkisvoimirukami.ru
Установка Браузера Для Телевизора Смарт ТВ и Приставки на Android TV — Как Скачать и Установить APK на Xiaomi Mi Box


Веб-браузер для телевизора Смарт ТВ или приставки на системе Android — приложение не настолько необходимое, как медиаплееры или тот же YouTube. Однако иногда с телевизора все же возникает необходимость зайти на сайт какого-нибудь онлайн плеера, чтобы воспроизвести видео, которое не удалось скачать или найти в других источниках. И вот тут-то возникают проблемы, поскольку стандартные Google Chrome, Яндекс Браузер, Mozilla Firefox и прочие программы, которые «на ура» заходят для использования на Андроид-смартфонах, оказываются абсолютно не пригодны для телевизора или ТВ приставки с ее пультом дистанционного управления.
Yandex browser считается одним из самых функциональных и пользующихся популярностью веб-обозревателей(браузеров) во всем мире. Многие пользователи скачивают яндекс браузер на смарт тв, потому что он содержит встроенный блокировщик рекламы, удобный механизм для формирования закладок, и располагает системой «Турбо» помогающей экономить трафик.










TV Internet Browser
Developer: Hayer Inc.
- Дизайн в стиле leanback
- Закладки, история, настройки
- Блокировка всплывающих окон
- Виртуальная клавиатура для ввода текста
- Воспроизведение видео на сайте youtube
- Просмотр потокового видео на кино-сайтах
Из недостатков: отсутствие голосового поиска и относительно долгая загрузка страниц.
Установка контента на смарт ТВ

Как на Смарт ТВ установить Яндекс-браузер? Схема заключается в следующем:
- Включить телевизионную панель.
- Войти в главное меню ТВ при помощи ПДУ.
- Активизировать специальную платформу для загрузки приложений на телевизор, и выбрать нужную строку.
- Из предложенного перечня программ, которые можно скачивать найти требуемый вариант и нажать на него.
- Если потребуется, на ТВ нажимают клавишу установки этого контента.
- Скачав яндекс браузер для Смарт, в главном меню можно увидеть новое приложение. Его запускают и пользуются широким функционалом сервиса.
Рекомендуется периодически обновлять браузер. Для этого в настройках выбирают соответствующую опцию.
Совет: Можно обновить приложения яндекс для Смарт ТВ одновременно с прошивкой телевизионной панели. Для этой цели заходят в «Настройки», выбирают «Поддержка», затем «Обновление» и дают разрешение на установку обновленной версии. Телевизор нельзя выключать до завершения этого процесса, чтобы он перезагрузился и начал работать в новом режиме.











Просмотр с помощью умной колонки Яндекс
Яндекс Станцией называют специализированную платформу. В ее последних версиях предполагается управление трансляцией, поэтому можно полноценно смотреть Яндекс эфир на смарт ТВ. Основное преимущество устройства заключается в поддержке голосовых команд. Т.е. пользователю необязательно применять пульт дистанционного управления. Версия увидела свет осенью 2021 года, обеспечивая просмотр со Смарт ТВ.
Умная Колонка или Яндекс станция (что одно и то же) представляет собой компактное приспособление, работающее без проводов. Его устанавливают в доме на нужном месте, а затем используют для прослушивания музыки, радио, наполнения комнаты расслабляющими звуками. Как правило, это пение птиц, журчание воды и т.д.
Чтобы посмотреть ТВ канал или передачу, нужно отдать соответствующую команду помощнику. В Яндексе это Алиса. Вводные для нее звучат так:
- Алиса, включи телевизор;
- Алиса, включи Яндекс Эфир;
- Алиса, покажи список каналов;
- Алиса, включи… (Новости, Россия 24, Муз ТВ).
Помощник управляет трансляцией, выполняя команды:
- Алиса, вперед;
- Алиса, назад;
- Алиса, в начало;
- Алиса, в конец.
Что касается команд «пауза» и «стоп» то они выполняются, но впоследствии трансляция идет с места эфирного времени, а не там, где ее прервал пользователь.
Сходным образом производится управление громкостью. Доступна шкала 0 — 10.
Доступные команды разбиты на подгруппы и постоянно обновляются.
Резюмируя, компания Яндекс представила серию продуктов и устройств, предназначенных для просмотра ТВ, взаимной интеграции телевизора и компьютера, а также голосового управления просмотром. Пока все это имеет ограниченный спектр применения, связанный с использованием телевизоров Samsung Tizen 2.4 и выше. Например, Яндекс эфир на смарт тв в LG пока недоступен. Диапазон продуктов постоянно растет и уже в ближайшее время появятся версии для Смарт ТВ от других производителей.
Запуск обозревателя на ТВ Samsung
Как установить Яндекс-браузер на телевизор Самсунг? Это происходит так:

- в устройствах предусмотрено наличие программки Smart Hub;
- далее переходят в магазин, который поставляет веб-браузеры для скачивания. Виртуальный шопинг-центр именуют Samsung App TV, и его легко отыскать в меню;
- если потребуется, проходят авторизацию;
- на ПДУ, который входит в стандартный набор элементов имеется шестигранная кнопка. Она дает возможность войти в указанный магазин, и установить Яндекс-Браузер для телевизора Самсунг;
- чтобы не перелистывать все имеющиеся варианты сразу забивают название необходимого приложения при помощи кнопок на пульте;
- найдя нужный фрагмент, нажимают клавишу «загрузка» и производят инсталляцию на телевизор;
- в завершении браузер запускают и просматривают контент.
Установив Яндекс на Смарт ТВ Самсунг, следует запомнить, что периодически выходят новые версии веб-обозревателя. Для облегчения последующего обновления рекомендуется принудить систему качать и устанавливать новинки в автоматическом режиме.
Каким образом установить браузер от Yandex на телевизор Sony
Если на вашем телевизоре Сони установлена операционная система Андроид, тогда процедура установки браузера Яндекса состоит в следующем:
- Нажмите на кнопку «Home» в главном меню;
- В главном меню внизу найдите раздел «Apps» (приложения); Выберите «Apps»
- В разделе приложений выберите «Store Google Play»;
- С помощью функции поиска найдите «Yandex Browser»;
- Выберите «Установить» для установки браузера на ваш ТВ.
Учтите, что специалисты рекомендуют устанавливать приложения с помощью функционала инструмента «Apps». Самостоятельная загрузка apk-файла браузера Yandex и его дальнейшая установка могут привести к нестабильной работе вашего ТВ.
Самостоятельно устанавливать на ваш ТВ apk-файлы не рекомендуется
Это интересно: расширения для обхода блокировки сайтов в Яндекс Браузер.
Программное обеспечение для телевизора LG
Как установить браузер Яндекс на Смарт ТВ марки LG? Для этого потребуются . Пользование им не предусматривает регистрацию и оформление меню. Выполнение действий:
- подключить телевидение к интернет-сети через кабель или Wi-Fi;
- на ПДУ нажать клавишу, чтобы появился перечень приложений;
- перейти в вышеупомянутый магазин;
- нажать на значок «Игры и приложения»;
- в перечислении выбрать браузер и подтвердить установку.
После скачивания контент отобразится в перечне с приложениями. Они появляются при нажатии соответствующей клавиши на ПДУ.
Важно: Браузер в каталоге может отсутствовать, тогда использовать сервис рекомендуется другими вариантами.

Телевизор LG запрашивает обновления автоматически, после подтверждения они устанавливаются в фоновом режиме. Важное требование — постоянное подключение устройства к сети. Если данные будут обновляться масштабно, то высвечивается запрос: «Обновить на телевизоре Яндекс-браузер». Для действия функции достаточно лишь заверить ее.
Установка браузера с флешки через apk файл на приставку Xiaomi Mi Box S
Браузеры, не имеющие Google Play Store, можно установить на телевизионную приставку с USB-накопителя. Скачав файл apk браузера из интернета. Как я писал выше, таким образом можно установить даже Chrome, Yandex.Browser, Opera, Firefox. Тем не менее, я не советую вам делать это, потому что они совсем не оптимизированы для Android ТВ-приставок и телевизоров. Ты будешь только тратить свое время.
Есть один хороший браузер, который не находится в Google Play Store, но оптимизирован для телевидения (пульт дистанционного управления). Это, наверное, лучший браузер для Android TV. Называется «TV Bro». Как я писал ранее, по каким-то причинам его нет в официальном магазине приложений (на момент написания статьи), но вы можете установить его через .apk файл. С помощью этого метода вы можете установить на Xiaomi Mi Box S любой браузер и любое приложение, которое отсутствует в Google Play.
- Скачайте установочный файл .apk браузера TV Bro на свой компьютер. Я скачал его за несколько секунд. Поиск «скачать TV Bro».
- Скопируйте загруженный .apk-файл с компьютера на флешку.
- Подключите флэш-накопитель к телевизионной приставке Android или к телевизору. Я соединил его с моим Сяоми Ми Бокс С.

- Откройте Google Play Store на устройстве, выполните поиск и установите приложение File Commander. Вы также можете использовать X-plore или другой файловый менеджер.

- Не запускайте пока команду File Commander, а перейдите к настройкам устройства. Открыть «Настройки устройства» — «Безопасность и ограничения» — «Неизвестные источники». И там мы включаем (включаем) нашего Файл-коммандера. Или любой другой файловый менеджер, установленный на вашем устройстве. Это позволяет устанавливать приложения через файловый менеджер.

- Откройте установленный File Commander и воспользуйтесь им, чтобы открыть нашу флешку.

- Запустите .apk-файл, используя наш браузер TV Bro.

- Нажмите на кнопку «Установить» и подождите.

- После установки можно сразу же запустить браузер. Его иконка также появится в списке установленных приложений на Xiaomi Mi Box S.

- Вы сможете запустить браузер TV Bro и использовать его для просмотра веб-страниц в любое время.
- https://madgeek.io/instructions/instal-brauser-na-xiaomi-mi-tv/
- https://help-wifi.com/pristavki-smart-tv/kak-ustanovit-brauzer-na-xiaomi-mi-box-s-ili-druguyu-android-tv-pristavku/
- https://SdelaiComp.ru/programmy/kak-ustanovit-yandeks-brauzer-na-televizor.html
- https://okdk.ru/kakoj-luchshij-brauzer-dlya-android-tv-5-luchshih-prilozhenij-v-rejtinge/
Если веб-обозреватель отсутствует
Бывают случаи, когда скачать Яндекс-браузер для телевизора LG не получается. Тогда подойдет альтернативный вариант – зайти на официальную страницу Яндекс. Здесь программа автоматически определит устройство и покажет на дисплее сервисы, и другую актуальную информацию.
Как ввести в действие Яндекс-браузер для Smart-TV посредством встроенного программного обеспечения:
- Нажать клавишу с приложениями.
- В предложенном перечне выбрать Веб-браузер (может значиться как www-обозреватель).
- В поисковой строке забить необходимый запрос (yandex.ru).
- Откроется главная страничка сайта.
- С правой стороны находится почта, в левой колонке – погода. Внизу доступны интересные фильмы, а в центре высвечиваются новости и расположена поисковая строка.
- Чтобы установить Яндекс на Смарт ТВ нужно нажать на значок со звездой и плюсом.
- Для получения доступа к сервисам программы необходимо прокрутить страничку вниз до конца.
Для пользования контентом пользователю будет предложено зайти в личный аккаунт. Пройдя авторизацию, файлы, добавленные через телефон или ПК, появляются автоматически. Через открытую страницу совершают переход на Яндекс.Диск или в почтовый ящик.
Учетная запись и синхронизация
Аккаунт Яндекса позволяет получить доступ к истории просмотров, данным автозаполнения, сохраненным закладкам и многому другому с любого устройства где бы не состоялась авторизация.

Не стоит входить в учетную запись с непроверенных устройств. Неизвестно какое программное обеспечение там установлено: вирусы, шпионский софт. Неосторожность может привести к компрометации паролей или потере аккаунта.
Как установить Яндекс. Диск?
Для получения моментального доступа к информации, содержащейся на диске желательно инсталлировать отдельное приложение. Требуется попасть во встроенный магазин и избрать нужный сервис. Далее выполнить действия по аналогии с перекачиванием обозревателя. После перехода в «LG Content Store» нажимают строку «все» и находят приложение. Его установка происходит бесплатно.
Важно: Для работы с программой потребуется авторизация в ранее зарегистрированном аккаунте. Свойства сетевого соединения влияют на скорость загрузки файлов.
Необходимость обновления
Загрузив Яндекс браузер для Андроид ТВ, его требуется постоянно обновлять. Если такую манипуляцию не проводить, то не стоит рассчитывать на хорошую работу браузерной системы. Появятся такие проблемы:
- зависает изображение;
- возникают разные сбои;
- телевидение плохо реагирует на посланные пультом команды.

Турбо-режим
Одна из полезных функций:
- ускоряет загрузку веб-страниц и файлов из интернета;
- добавляет плавности воспроизводимому видео, за счет специальных алгоритмов сжатия.
Турбо-режим активируется автоматически, когда Яндекс.Браузер детектирует падение скорости передачи данных или при медленном интернете.

Преимущества и недостатки браузера
Яндекс-сервисом удобно пользоваться на мобильных приставках, компьютерах и ТВ-панелях. Перед тем, как скачать Яндекс на телевизор, необходимо узнать плюсы умного программного обеспечения:
- удобство интерфейса;
- показатели погоды и место проживания определяются автоматически;
- раздел новостей;
- курс валют;
- афиша и предстоящие мероприятия;
- доступ к почтовому ящику;
- лента самых просматриваемых кинолент;
- работа с Яндекс-сервисами.
Среди недостатков стоит выделить неоднократные зависания и медленную работу на устаревшем оборудовании. Пользоваться интернет-обозревателем неудобно, если отсутствует возможность подключения беспроводной мыши.
Вышеуказанные схемы помогут разобраться, как установить Яндекс браузер на телевизор быстро и без проблем. В зависимости от модели телеприемника рекомендуется выполнить предложенный перечень действий и загрузить указанный интернет-обозреватель. В результате пользователь сможет насладиться всеми его возможностями и смотреть в эфире фильмы и видео в качественном изображении.
Нашли ошибку? Выделите ее и нажмите ctrl+enter
Источник: tali73.ru
Как установить Браузер на Телевизор Xiaomi — яндекс или хром

Телевизоры Xiaomi — это интеллектуальные устройства, работающие под управлением операционной системы Android. Им было дано много функций, но нет встроенного браузера. Сегодня я расскажу вам, как установить браузер на смарт-телевизор Xiaomi Mi TV.
На рабочем столе Android TV откройте приложения

В появившемся меню выберите «Дополнительные приложения».

Затем нажмите на изображение увеличительного стекла и введите «Puffin«это веб-браузер для твоего телевизора Сяоми Ми.

Нажмите на него и установите.

Затем вы можете открыть приложение и использовать его, как вы хотите. Вы можете вводить данные как с помощью пульта дистанционного управления, так и с помощью голосового управления. Курсор можно перемещать джойстиком на пульте дистанционного управления.
Технологии Smart TV корейского производителя LG
Корейская компания LG является одним из флагманов рынка умных тв-приемников. Еще с 2009 года браузер этой компании позволял при помощи платформы NetCast полноценно использовать сервисы YouTube, Picasa и AccuWeather. Стандартный «бесплатный» пакет предложений от LG аналогичен софту конкурентов, но в категорию «премиум» включены широкие программные сервисы ранее доступные только на ПК. Самыми интересными из них являются возможность полноценно использовать браузер Яндекс и проводить хостинг фотографий. Отображением веб-альбомов на большом экране тв-приемника управляет приложение Picasa.
На умных телевизорах LG можно вести интернет-обзор погоды, читать и отвечать на сообщения в Facebook и Twitter. Основным приложением Smart TV для устройств LG является Tvigle.ru. Сервис включает бесплатные развлекательные пользовательские пакеты программ и фильмов любой тематики. Так как управление умным тв-приемником LG при помощи обычного пульта – не всегда удобно, корейский производитель параллельно разрабатывает линейку специальных ДУ, ярким примером которых является пульт Magic Motion Remote.
Как установить браузер на Андроид ТВ бокс
Установка программы осуществляется одним из двух вариантов. Первый подразумевает использование компьютера, к которому подключается приставка, а второй – ES Проводник. Рассмотрим каждый способ подробно.
Способ 1: с помощью другого устройства
- Зайдите на страницу официального маркета – play.google.com.
- Выполните вход в профиль.
- В меню с левой стороны перейдите в раздел «Приложения».


- В поисковой строке введите название нужной утилиты.
- Откроется страница, где вы увидите все программы со схожим названием.
- Выберите первый вариант.


- Далее в выпадающем меню выберите устройство, на которое требуется установить утилиту.
- Подтвердите процедуру и дождитесь скачивания. Важно, чтобы приставка была подключена к Wi-Fi.
Почему не работает Ютуб на телевизоре Самсунг: причины, что делать?
Способ 2: с помощью ES Проводника
Второй метод – ES Проводник. Установить его можно с предустановленного маркета – Play Market. Ярлык для запуска появится на основном экране.

- Запустите установленный софт и перейдите во вкладку «Закладки».


- В выпадающем списке нажмите на «Yahoo».


- Запустится встроенный браузер. Введите в поисковой строке название нужной программы со вставкой «apk», как указано на скриншоте.


- Система продемонстрирует множество сайтов, откуда можно скачать установочник. Ваша задача – выбрать проверенный вариант, где файлы проходят проверку на вирусы.


- Нажмите на кнопку скачивания и затем «Установить».


Таким образом можно установить абсолютно любое приложение на приставку. Но, такой способ ненадежен, ведь далеко не все сайты проводят проверку файлов на вредоносное ПО, то есть, существует высокий риск занести вирусы в систему.
Установка браузера из Google Play на Xiaomi Android TV
Здесь все очень просто. Откройте Google Play Store (он находится в списке установленных приложений).

Введите (или используйте поисковую систему в своей голове) «Браузер», или «Браузер». Первые два приложения в списке — Puffin и TVWeb Browser.

Выберите любой браузер и нажмите на «Установить»..

После установки вы сможете сразу же запустить браузер. Он также появится в списке установленных приложений.

Я рекомендую установить оба браузера, чтобы вы могли сравнить и выбрать тот, который вам больше подходит. Вы также можете взглянуть на мой краткий обзор двух браузеров.
Как установить Яндекс.Браузер на телевизор Xiaomi
Телевизионная форма приложения Яндекс.Браузер имеет несколько упрощенную структуру по сравнению с компьютерной версией. Тем не менее, он обладает всеми необходимыми базовыми функциями, позволяющими выходить в Интернет, получать уведомления, проигрывать мультимедийный контент и так далее.

Браузер Яндекс — один из самых популярных интернет-навигаторов в России.
Несмотря на многочисленные попытки пользователей загрузить браузер Яндекс из Play Store, вы можете просто не найти этот браузер в цифровом магазине Google.

Веб-навигатор Яндекс может быть недоступен в «Play Store on TV».
Google Chrome
Как ни странно, Chrome не предустановлен на операционной системе Android TV. Наверное, еще более странно, что в магазине Android TV Play нет выделенной версии приложения для Android TV, и оно недоступно.
Тем не менее, эти причуды не останавливают вас от установки Chrome на Android TV, вы можете установить приложение на вашем Android TV бокс с помощью веб-версии Play Store. Некоторые устройства даже позволяют установить приложение с помощью голосовой команды.
Использование Google Chrome на Android TV имеет свои плюсы и минусы. Что касается профи, то если вы уже являетесь пользователем Chrome, то у вас будет доступ ко всем вашим закладкам, истории просмотров и прочему синхронизированному контенту.
Одним из недостатков является то, что Chrome, вероятно, не будет работать с существующим пультом дистанционного управления Android TV, что делает его немного более громоздким в использовании.
Puffin TV Browser
Главная страница этого браузера выглядит так:

Существует отдельная кнопка «Ввести запрос или URL», нажав на которую, вы можете использовать веб-поиск и найти нужный сайт.

Кстати, даже если вы подключите мышь, вы не сможете использовать ее для набора текста на клавиатуре. Вы должны сделать это с помощью пульта дистанционного управления или подключить другую клавиатуру.
Инструкции: как подключить устройство Bluetooth к Xiaomi Mi Box S, TV Stick или другой телевизионной приставке Android? Подключение беспроводных наушников, динамиков, мыши, клавиатуры

Откройте наш сайт help-wifi.com.

Переместите курсор с помощью кнопок на джойстике. Чтобы открыть меню (перемотка вперед/назад, переход на главную страницу, обновление страницы, масштабирование и т.д.), нажмите кнопку Назад на пульте дистанционного управления.
TVWeb Browser
На главной странице можно сразу же открыть Google, просмотреть историю, перейти к настройкам. Доступна кнопка поиска в Интернете. Вы можете вводить запросы с помощью экранной клавиатуры или использовать основной поиск.

Вот как выглядит наш сайт в TVWeb Browser.

В этом браузере нет меню с таким набором функций, как Puffin. Чтобы открыть меню во время просмотра веб-страниц, необходимо нажать и удерживать среднюю кнопку на пульте ДУ. Но меню очень скромное.

Лично мне больше нравится Puffin TV Browser. Она имеет более широкий функционал и каким-то образом все более удобно делать.
Как скачать
Немногие пользователи знают, что на телевизоры можно скачать дополнительные браузеры для Смарт ТВ, кроме стандартного. Такая возможность будет доступна на большинстве моделях современных телевизоров, но есть определенные исключения.
Чтобы убедиться в возможностях телевизора, необходимо прочитать инструкцию или при покупке спросить об этом у продавца.
Чтобы скачать понравившийся браузер, потребуется зайти в Смарт Хаб на телевизоре Samsung или в LG Smart World на LG. Сделать это можно из основного меню.

Далее нужно ознакомиться со списком доступных для скачивания программ, или же сразу вбить название браузера для Смарт телевизора в поисковике.
Самсунг – лидер рынка дисплеев Smart TV
Еще одна корейская фирма Samsung – прочно закрепила за собой статус лидера по количеству созданных для своих умных tv-мониторов приложений. Кроме этого, сегодня samsung – лидер рынка по количеству продаж телевизоров.
Браузер для умных дисплеев от Samsung считается одним из лучших благодаря поддержке технологии Flash и возможности работать в несколько окон одновременно. Пользователю не нужно выбирать, какой из видеопотоков следует выбрать – браузер от компании samsung может вывести картинку с тюнера в угол тв-приемника, чтобы провести рекламную паузу в сети, а после продолжить просмотр передачи. Еще аппараты Samsung позволяют одновременно вести просмотр фильма и общаться с друзьями в соцсетях. В специальном магазине приложений от Samsung доступна возможность приобретения популярных онлайн-игр.

Инструкция по установке
Не все обладатели Смарт ТВ имеют представление, можно ли поставить браузер или другую программу на телевизор. Есть 2 способа, как установить браузер на Smart TV: стандартный через фирменный магазин приложений и ручной. Начнем с первого варианта, как самого простого в использовании.
Быстрый способ для всех
Как установить браузер из официального магазина:
- Переходим в программу для установки доступных к скачиванию приложений (на Samsung — Smart Hub, на LG — LG Smart World, на Android — Play Market). Для этого переходим в основное меню телевизора с помощью пульта.
- В появившемся списке отображаются все доступные для скачивания программы. Можем перематывать весь список в поисках нужного приложения или воспользоваться поисковой строкой в верхней части окна.
- Нажимаем на подходящее приложение и жмём на кнопку для его установки.
- В основном меню телевизора появится новое приложение, осталось только его запустить.

К сожалению, данный метод очень ограничен в выборе браузеров, обычно в фирменном магазине есть всего 1 или 2 веб-обозревателя с весьма скудным функционалом и сомнительной навигацией, при чем от малоизвестного разработчика. Существует другой, более сложный, но и гибкий в использовании метод. Его суть сводится к установке приложений вручную.
Ручной способ для Android TV
Способ применим только для телевизоров на Android TV и приставок на «голом» Android. Так как операционная система Android на телевизоре мало отличается от такой же платформы на смартфоне, сюда часто удается установить обычное приложение. Большинство утилит умеют масштабироваться под размер экрана, это создано для смартфонов и планшетов с разными диагоналями, но пригодится и нам во время установки браузера. Конечно, есть риск, что приложение все-таки не подойдет, но попробовать точно стоит.
Предлагаем для примера рассмотреть, как установить Puffin TV на Смарт ТВ:
- Переходим на сайт, который распространяет apk-файлы. Например, часто можно найти свежую версию на ApkPure.
- Загружаем apk-файл приложения и перебрасываем его на флешку.
- Подключаем USB-накопитель к телевизору и находим его через встроенный проводник.
- Запускаем файл, возможно, для этого в настройках в разделе «Безопасность» нужно будет разрешить установку из неизвестных источников.
- Ждем завершение установки и проверяем результат.
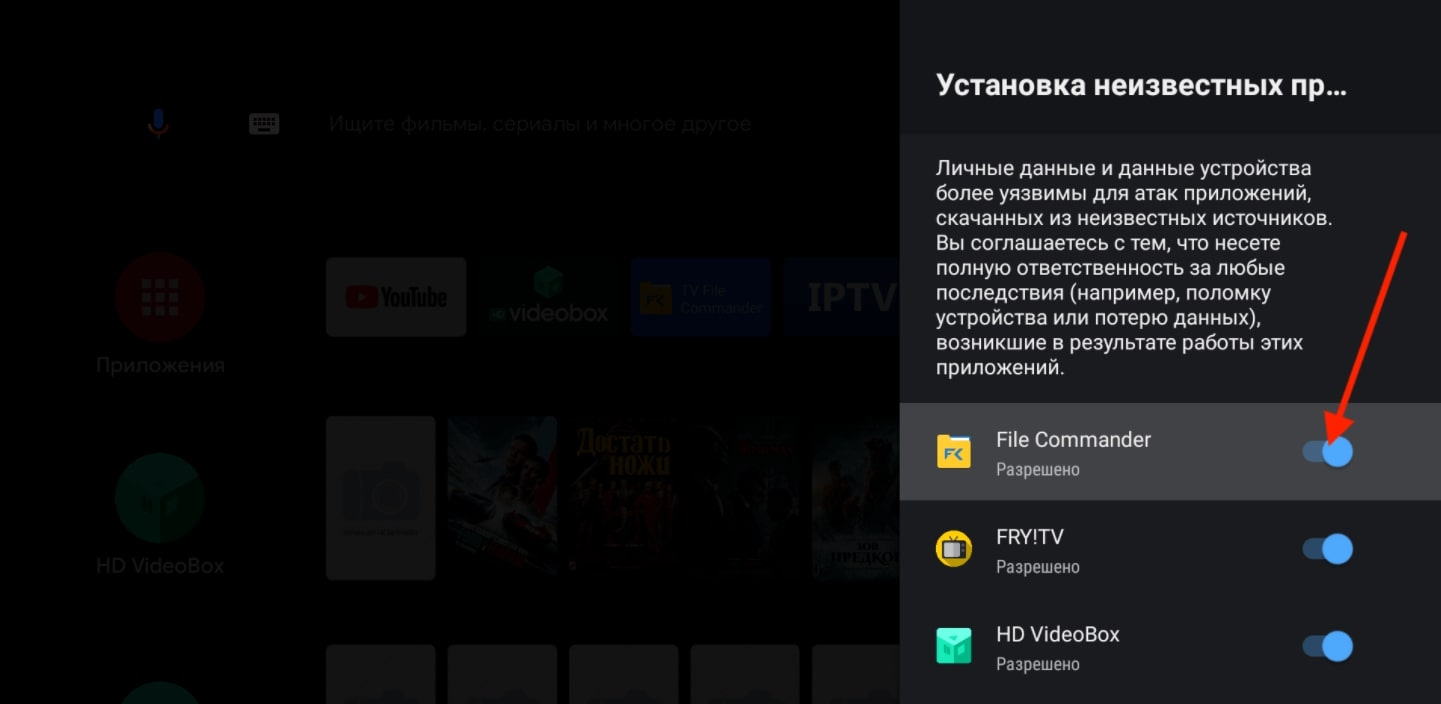
Стоит понимать, что не все браузеры для мобильных операционных систем смогут масштабироваться и полноценно работать на телевизоре. Возможно, придется попробовать несколько их разновидностей. Еще раз напоминаем, что это сработает только в том случае, если телевизор работает на Android TV. Устройства Samsung, LG, Hisense и другие, которые разработаны на собственных операционных системах, не смогут установить браузер (их просто не откуда брать). Существуют «кулибины», которые адаптируют Linux-браузеры под Tizen или webOS, но все это работает очень неважно.
Другие способы просмотра веб-страниц на Android TV
Если представленные браузеры не нравятся, или по определенным причинам вы не можете их установить, то воспользуйтесь альтернативными методами.
GameStream
С помощью GameStream можно самостоятельно добавить определенную игру через установленную программу от Nvidia GeForce Experience на ПК. Если добавить – C:Windows System32mstsc.exe – утилиту для подключения к удаленной рабочей области, то сможете подключаться к экрану компьютера и просматривать рабочий стол без каких-либо проблем.
Chromecast
Приставка Андроид обладает встроенной функцией – Chromecast. Она позволяет транслировать монитор компьютера на телевизор. То есть, вы можете воспользоваться браузером на ПК и просматривать нужный контент на телевизоре посредством данной технологии. Единственный минус способа – может быть задержка при передаче изображения.
- https://pro-naushniki.ru/tv/kak-na-televizor-ksiomi-ustanovit-brauzer
- https://ProSmartTV.ru/tehnologii/brauzery.html
- https://smarts-iptv.com/kakoj-brauzer-luchshe-ustanovit-na-android-tv.html
- https://televizore.ru/sovety/brauzer-dlya-lg-smart-tv
- https://tvoykomputer.ru/kakoj-brauzer-dlya-smart-tv-vybrat-instrukciya-po-ustanovke-i-obnovleniyu/
Источник: vipkinoteatr.ru

