Хотите записывать звонки на свой смартфон Samsung Galaxy? Функция записи разговоров изначально доступна на всех устройствах Galaxy, что упрощает весь процесс. Это также означает, что вам не нужно какое-либо стороннее приложение для записи звонков на вашем смартфоне Galaxy.Ознакомьтесь с приведенным ниже руководством, чтобы узнать, как записывать звонки на устройства Samsung Galaxy.
Разрешено ли вам записывать телефонные разговоры?
Прежде чем приступить к записи разговоров на устройстве Samsung Galaxy, вы должны знать, что эта функция может быть недоступна в вашей стране или в районе вашего проживания из-за местных правил и положений.
- В некоторых странах запись звонков без согласия другой стороны является незаконной. Так что не удивляйтесь, если на вашем устройстве Samsung Galaxy отсутствует функция записи звонков. В таких случаях вам не повезло, так как ничего нельзя сделать, чтобы включить эту функцию.
- Невозможно записывать вызовы VoWiFi, т. е. голосовые вызовы, которые происходят через Wi-Fi.
- Также обратите внимание, что вы не можете записывать звонки на Android с помощью стороннего приложения. Из соображений конфиденциальности эти приложения не работают на Android 9 или более новой версии ОС. Любое приложение, которое утверждает, что оно работает, потребует от вас рутирования устройства Android, что может привести к аннулированию гарантии.
Таким образом, если на вашем устройстве отсутствует функция записи разговоров, вы не можете просто загрузить приложение из Play Store, чтобы получить эту функцию.
Как активировать Запись Звонков на Samsung ? САМОЕ АКТУАЛЬНОЕ ВИДЕО + Android 9,10 и Android 11
Программы для Windows, мобильные приложения, игры — ВСЁ БЕСПЛАТНО, в нашем закрытом телеграмм канале — Подписывайтесь:)
Как автоматически записывать звонки на телефон Samsung
Вы можете настроить свой смартфон Samsung Galaxy на автоматическую запись всех звонков. В зависимости от ваших предпочтений вы можете записывать звонки от всех контактов в телефонной книге, от выбранных контактов или только от неизвестных номеров.
- Откройте приложение «Телефон» на устройстве Samsung Galaxy.
- Нажмите кнопку меню с тремя точками в правом верхнем углу, а затем выберите «Настройки» -> «Запись вызовов».
- Перейти в меню автоматической записи вызовов и включите эту функцию.
- Выберите, хотите ли вы записывать все звонки, звонки с несохраненных номеров или звонки с определенных номеров.
Как вручную записывать звонки на телефоне Galaxy
Вы также можете вручную записывать отдельные вызовы на таких телефонах, как Samsung Galaxy S21, Note или Galaxy Fold. Вот как:
- Откройте приложение «Телефон» на устройстве Samsung и позвоните контакту, чей звонок вы хотите записать. Либо примите входящий вызов, который хотите записать.
- На экране вызова нажмите кнопку «Запись вызова», чтобы начать запись. Если опция не отображается на экране вызова, нажмите кнопку меню с тремя точками в правом верхнем углу, а затем выберите «Запись вызова».
- При первом использовании функции записи звонков вам будет предложено принять условия.
В отличие от некоторых других телефонов, другая сторона не будет проинформирована, когда вы записываете звонок. Это происходит только на телефонах Android, которые используют приложение Google Phone в качестве приложения для набора номера по умолчанию.
Как просмотреть записанные звонки
Вы можете просматривать записанные звонки на устройстве Samsung Galaxy из приложения «Телефон».
- Откройте приложение «Телефон» на устройстве Samsung Galaxy.
- Нажмите кнопку меню с тремя точками в правом верхнем углу.
- Перейдите в «Настройки» -> «Запись звонков» -> «Записанные звонки». Здесь будут отображаться все записанные звонки. Имя файла будет отображать имя контакта или номер телефона, чтобы легко идентифицировать записанные звонки.
Вы можете выбрать любой записанный аудиофайл, а затем нажать «Поделиться», чтобы поделиться записанным звонком в WhatsApp, Gmail, Диске и т. д.
Запись звонков на устройствах Samsung Galaxy
Как видно из приведенного выше руководства, процесс записи звонков на смартфонах Samsung Galaxy довольно прост, если местные законы не запрещают компании предлагать эту функцию в вашем регионе.
И помните — с властью приходит ответственность, поэтому никогда не следует записывать разговоры, не уведомив об этом другую сторону разговора.
Запись звонков — это лишь одна из многих функций, которые вы найдете на устройствах Samsung, но не на других телефонах Android. Стоит изучить некоторые другие вещи, которые вы можете делать в программном обеспечении Galaxy One UI.
Программы для Windows, мобильные приложения, игры — ВСЁ БЕСПЛАТНО, в нашем закрытом телеграмм канале — Подписывайтесь:)
Источник: androidelf.com
Как настроить запись телефонных разговоров на Андроид 9

Привет всем. Сегодня рассмотрим, как осуществить запись телефонных разговоров на Андроид 9. Почему рассматриваем именно эту версию?
Запись звонков на ранних версиях операционной системы Андроид затруднений в работе практически не вызывала. Начиная с 9 версии Гугл изменил политику с марта 2019 года, прикрыл возможность записи звонков и закрыл доступ к журналу звонков всем приложениям, предназначенным для записи, подстраиваясь под действующие законодательства разных стран.
Приложения, работавшие ранее без проблем и качественно писавшие разговоры, перестали выполнять свои функции на Андроид 9 и обезличивают журнал записанных звонков. В результате в записи собеседника или еле слышно или неслышно вообще Теперь без root-прав настроить эту функцию становиться невозможным.
Содержание
Cube ACR
И все-таки остается выход и для пользователей 9 версии, это приложение Cube ACR. Приложение прекрасно работает на многих устройствах, со списком вы можете ознакомиться здесь .
Cube ACR может записывать звонки:
- телефонные
- Viber
- Telegram
- Skype
Это не весь список, который постоянно пополняется.
Ни одно другое приложение не может похвастаться такими возможностями.
При первом запуске программа запросит включить в “Специальных возможностях” функцию App Connector, это необходимо для доступа к журналу звонков ( я уже говорил выше об ограничениях, которые ввел гугл). Включайте, в противном случае в журнале программы будут обезличенные данные, в которых будет сложно ориентироваться.
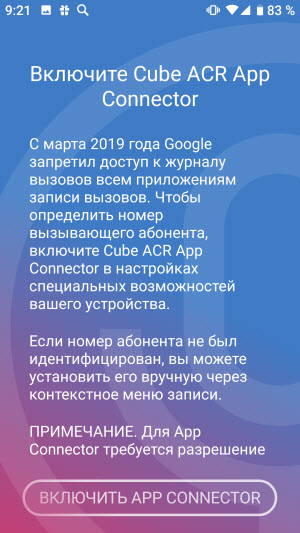
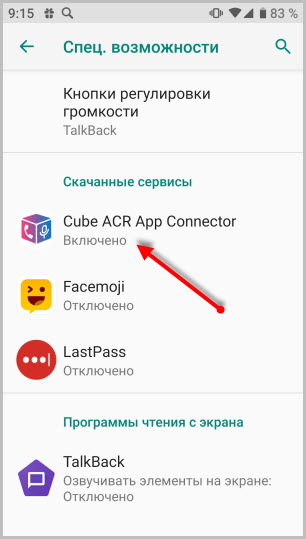
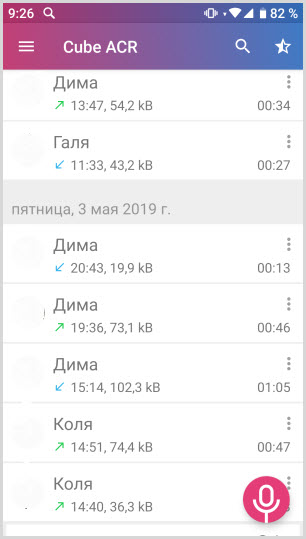
В результате вы получите рабочую, бесплатную версию приложения Cube ACR с небольшим набором необходимых функций.
- Запись звонков
- Управление журналом записей (поделится, удалить, комментировать и другие)
- Запись на встроенный диктофон.
Премиум (платная) версия дает более широкие возможности:
- Сохранение записи в разных форматах
- Резервное копирование
- Пин-код
- Сохранение записей на SD-карту
- Умное управление данными
Во время вызова на экране появиться виджет, с помощью которого можно отключить и включить запись.
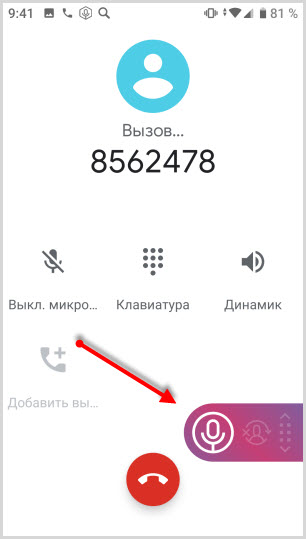
Если ваше устройство плохо записывает телефонный разговор, обратитесь к настройкам “Источник записи для VoIP”
В настройках приложения выбираете “Запись”
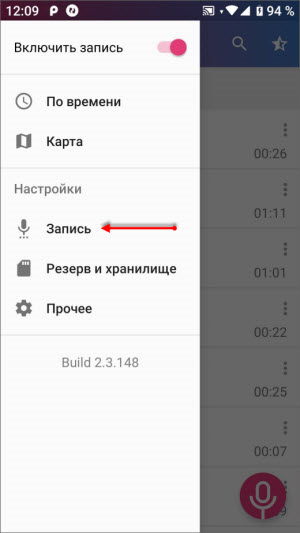
Находите “Источники записи”
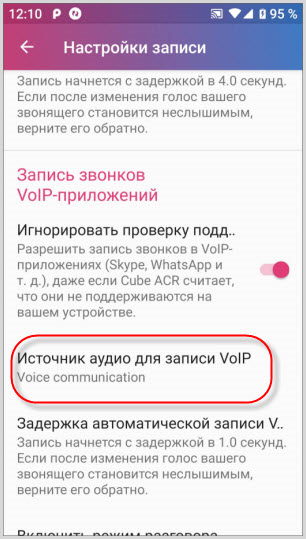
И устанавливаете другой источник. Тестируйте каждый.
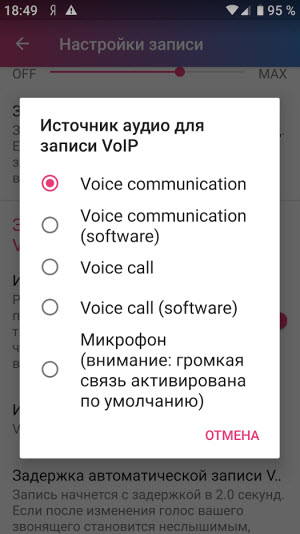
Дополнительно в бесплатной версии можно настроить геоположение звонка в разделе “Прочие настройки” и установить переключатель “Включить геотегирование”.
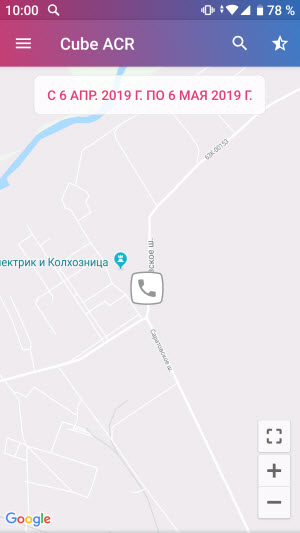
Скачать приложение можно в Плэй Маркет – Cube ACR и на форуме 4PDA все версии Premium Mod
Хочу предупредить, что запись звонков вы можете использовать только в личных целях не передавая запись третьим лицам, предупредив собеседника, что разговор записывается.
Подключение записи звонков в звонилке от Гугл
Если вышеописанный способ не дал результата, есть еще один интересный способ вернуть запись звонков. Рекомендуем обратить внимание на звонилку от Гугл.
Нет необходимости менять прошивку, чтобы изменить регион. Достаточно установить приложение “ Телефон ” от Google на ваше устройство если ее нет. Если есть, переходите к приложение в Плэй Маркет. Далее, делайте все по шагам.
Прокручиваете в низ до раздела “Примите участие в бета-тестировании”
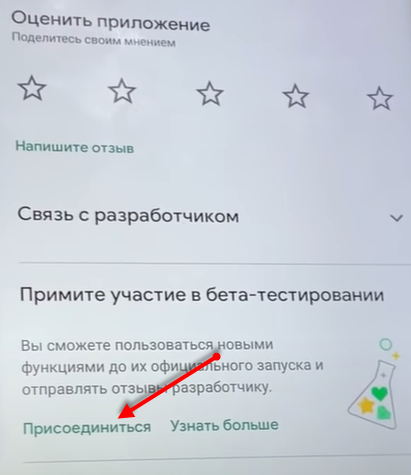
Присоединяетесь к тестированию бета версии нажав на соответсвующую надпись. Возможно придется немного подождать, когда Гугл подключит вас к программе тестирования. Обычно на ожидание уходит от нескольких минут в 99%, до нескольких часов.
После присоединения вас к группе тестировщиков, придет обновление. Вам нужно нажать кнопку “Обновить”.
Вызываете любой контакт и телефонной книги и видите появившуюся кнопку “Запись“.
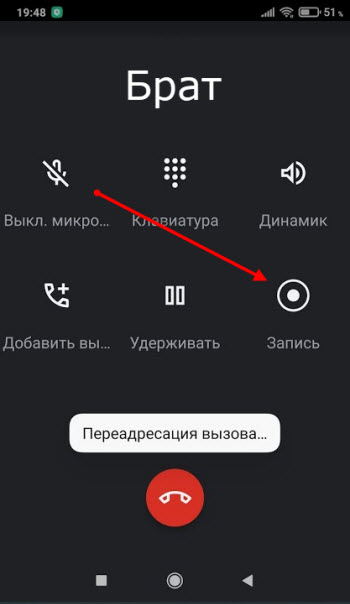
Теперь приложение может записывать телефонный разговор.
Но в этом случае есть один нюанс.
Чтобы не нарушать закон в той или иной стране. Гугл добавил голосовое предупреждение перед записью.
То есть, нажав на кнопку “Записать“, приложение предупредит обоих собеседников о начале записи звонка и о его завершении.
Запись можно прослушать непосредственно в приложении. Переходите в раздел “Недавние“. Выбираете контакт, разговор с которым был записан. (под ним будет надпись “Записано”)
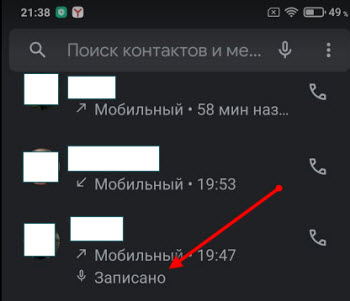
Клик по контакту запустит плеер для прослушивания разговора.
Такие нехитрые манипуляции помогут установить возможность записи разговора.
Подробнее показано в видео.
Запись звонков на телефон Самсунг
Многие испытывают проблему записи телефонных разговоров именно на Самсунг. Если вы обратили внимание, в списке моделей очень мало и все имеют версию Андроида 4.2.2 или 4.4.2 максимум.
Немного изучив эту тему, пришел к выводу, что в основном проблема решается сменой региона. В этом случае нужно перепрошить смартфон с заменой региона.
С одной стороны, смена прошивки для многих это проблема, но на самом деле ничего сложного нет. С другой стороны, это хоть какое-то решение.
Посмотрите видео и вы убедитесь, что сменить прошивку не сложно.
Все необходимы материалы для настроек записи телефонных разговоров на Андроид 9 (программы, прошивки) вы найдете на форуме 4pda и соответственно инструкции как и что делать.
Источник: usvinternet.ru
Как легко настроить запись разговоров на Android
Вы проводите собеседования с кандидатами на вакансии? У вас впереди экзамен, и вам нужно учиться с другом по телефону? Именно поэтому вы должны научиться записывать телефонные звонки на андроид, и все эти разговоры останутся с вами даже после того, как вы повесите трубку. Кроме того, это отличный способ для людей, чтобы запомнить номера и адреса, используемые во время разговора.
Записи телефонных разговоров — отличная форма доказательства в юридических делах. Вот способы записать разговор телефонных звонков на вашем устройстве Android.
Стандартный метод для Android
Использование внутренних ресурсов своего устройства – это самый быстрый и легкий способ записать разговор на Андроид.
Как осуществить запись разговора?
Для того, чтобы записать разговор, необходимо выполнить следующий алгоритм действий:

- Когда осуществляется разговор, который нужно записать, нужно найти кнопку Меню на экране и нажать «Запуск записи». В более современных версиях Андроид, кнопка уже существует на экране разговора.
- После того, как разговор был записан, его можно найти в соответствующей папке «PhoneRecord».
Как записывать звонки на Android с помощью Google Voice
Если вы являетесь пользователем Android, у вас, вероятно, уже установлено приложение Google Voice на вашем телефоне. Это поможет вам записывать ваши звонки бесплатно, без необходимости установки стороннего приложения для этого.
Недостатки: это приложение еще не везде доступно. Поэтому, если у вас еще нет доступа к этой программе, вы должны перейти к другим методам.
Прежде всего, вам понадобится учетка Google Voice. Если у вас его еще нет, вы должны перейти на веб-сайт Google Voice и создать его.

- Откройте домашнюю страницу Google Voice. Затем щелкните по трем вертикальным точкам, расположенным в левой части страницы.
- Нажмите на боковое меню
- Включение входящих вызовов. Прокрутите до раздела вызовы и нажмите на ползунок рядом с параметрами входящих вызовов, чтобы включить эту функцию.
Отныне вы можете записывать входящие звонки, просто нажав кнопку 4 на клавиатуре. Чтобы прекратить записывать разговор, просто нажмите 4 еще раз.
Как записывать вызовы на Android с помощью сторонних приложений
Есть много сторонних приложений, которые сделаны для того, чтобы записывать звонки на Android. Однако, как обычно, некоторые из них лучше, чем другие. Мы протестировали несколько приложений и для целей этого руководства решили показать вам, как использовать два из них: Call Recorder – ACR и Automatic Call Recorder.
Как использовать Call Recorder-ACR

Call Recorder-ACR — это блестящее приложение, доступное в магазине Google Play, которое позволяет записывать телефонные звонки на вашем устройстве Android. Используется тысячами пользователей Android, как одно из самых надежных приложений для записи звонков.
Самое замечательное в приложении заключается в том, что оно имеет высококачественный MP3-рекордер вызовов, и хотя файлы имеют высокое качество, размеры файлов записи действительно невелики. Из-за проблем с хранением, программа удаляет старые записи автоматически, однако, вы можете отметить некоторые старые записи как важные, так что они не будут удаляться. Кроме того, вы можете установить пароль, чтобы другие пользователи не могли получить доступ к вашим файлам.
Настройки
Откройте приложение и нажмите на значок настроек. Теперь, нажмите на General (Основные). Здесь вы можете настроить параметры для записи вызовов и использования этих записей. Вы можете установить пароль, включить уведомление во время записи вызова и сгруппировать записи.

Настройка Параметров Записи
Откройте Настройки и нажмите на Запись. Здесь вы можете выбрать папку, в которую будут сохраняться записи, выбрать один из 7 различных форматов файлов записи, включить автоматическое удаление и выбрать, хотите ли вы записывать вызовы вручную или автоматически.
Кроме того, вы можете установить таймер для начала записи, нажав на кнопку «задержка записи» и ввести время, через которое запись начнется. Кроме того, вы можете записывать вызовы по Bluetooth-гарнитуре, проверив опцию запись по Bluetooth.
Приложение также имеет облачную интеграцию для сохранения записей вашего телефона в облаке. Вы можете включить облачное хранилище, перейдя в меню Настройки и нажав на облачные службы. Вам нужно будет войти в систему с данными учетной записи для любого облачного сервиса, который вы хотите использовать.
Как использовать Automatic Call Recorder
Automatic Call Recorder-это еще одно фантастическое приложение, доступное в магазине Google Play, которое позволяет записывать телефонные звонки. Его уже загрузили более 10 миллионов раз, поэтому оно является, безусловно, одним из самых популярных для записи звонков для Android.
Приложение является чрезвычайно простым в использовании, и требуется всего несколько секунд, чтобы настроить его после установки. Приложение также имеет интеграцию с Google Drive и Dropbox для облачного хранилища.
Настройка
Откройте приложение и нажмите клавишу Меню на своем устройстве. Теперь выберите Настройки из списка параметров.

В разделе Настройки убедитесь, что установлен флажок «Записывать вызовы». Вы также можете настроить такие вещи, как каталог для сохранения файлов, тип файла записи и ваш аккаунт Dropbox для облачной интеграции.
Теперь вы можете сделать / получить вызов, и приложение будет автоматически записывать каждый вызов. Вы увидите красную иконку в строке состояния во время записи вызова, и вы получите уведомление, как только вызов закончится, и вызов будет сохранен. Вкладка «Входящие» — это место, где будут храниться все ваши записи. Эти сохраненные вызовы будут сохранены на вкладке сохраненные.
Воспроизведение записанных вызовов 
Теперь перейдите на вкладку «Входящие» или «Сохраненные» и нажмите на запись, которую вы хотите воспроизвести, и нажмите кнопку воспроизведения. Вы также можете искать записи в списке, нажав клавишу Меню и кнопку поиска.
Записать телефонный звонок, безусловно, нужно пользователям на своих Android-смартфонах по умолчанию. Для этого есть много вариантов. Некоторые из этих приложений чрезвычайно просты в использовании, и вы можете легко записывать телефонные звонки, используя одно из приложений выше. Вы даже можете попробовать сделать скриншоты или записать экран, если кто-то отправляет вам сообщение или текст во время вызова.
Источник: strana-it.ru