Сразу после WWDC 2021 Apple начала открывать доступ к двум новым функциям стримингового сервиса Apple Music. Это пространственное аудио и музыка с качеством без потерь. Нынешнее обновление рискует стать революционным на рынке сразу по нескольким параметрам. Первый — цена, ведь стоимость подписки осталась прежней. Второй — Spatial Audio, большое количество подписчиков и заинтересованность лейблов.
Apple в июне запустит Apple Music без сжатия и с пространственным аудио
Илья Кичаев
Spatial Audio
Где-то в интернете я столкнулся с жаргонным словечком «шпатель» — так назвали новую функцию в Apple Music. Кто автор, не знаю, но звучит, как мне кажется, забавно.
Пространственное аудио в плейлистах помечено значком Dolby Atmos. При активации этой технологии создаётся ощущение эффекта присутствия, которого можно достичь лишь с помощью систем вроде 5.1 или 7.1. По задумке, музыка, изначально сведённая для двух каналов, будет звучать так, будто бы вы находитесь в одном помещении с артистами, расположенными по всей комнате.
Here Is How You Can Control Your TV and Soundbar Using The Apple TV 4K 2022 Remote
Spatial Audio в Apple Music реально может изменить музыкальный рынок. Дело в том, что у Apple в 2019 году было более 60 млн платных подписчиков сервиса, а AirPods — самые популярные наушники в мире. То есть лейблы сейчас могут быть реально заинтересованы в продвижении музыки в Dolby Atmos.
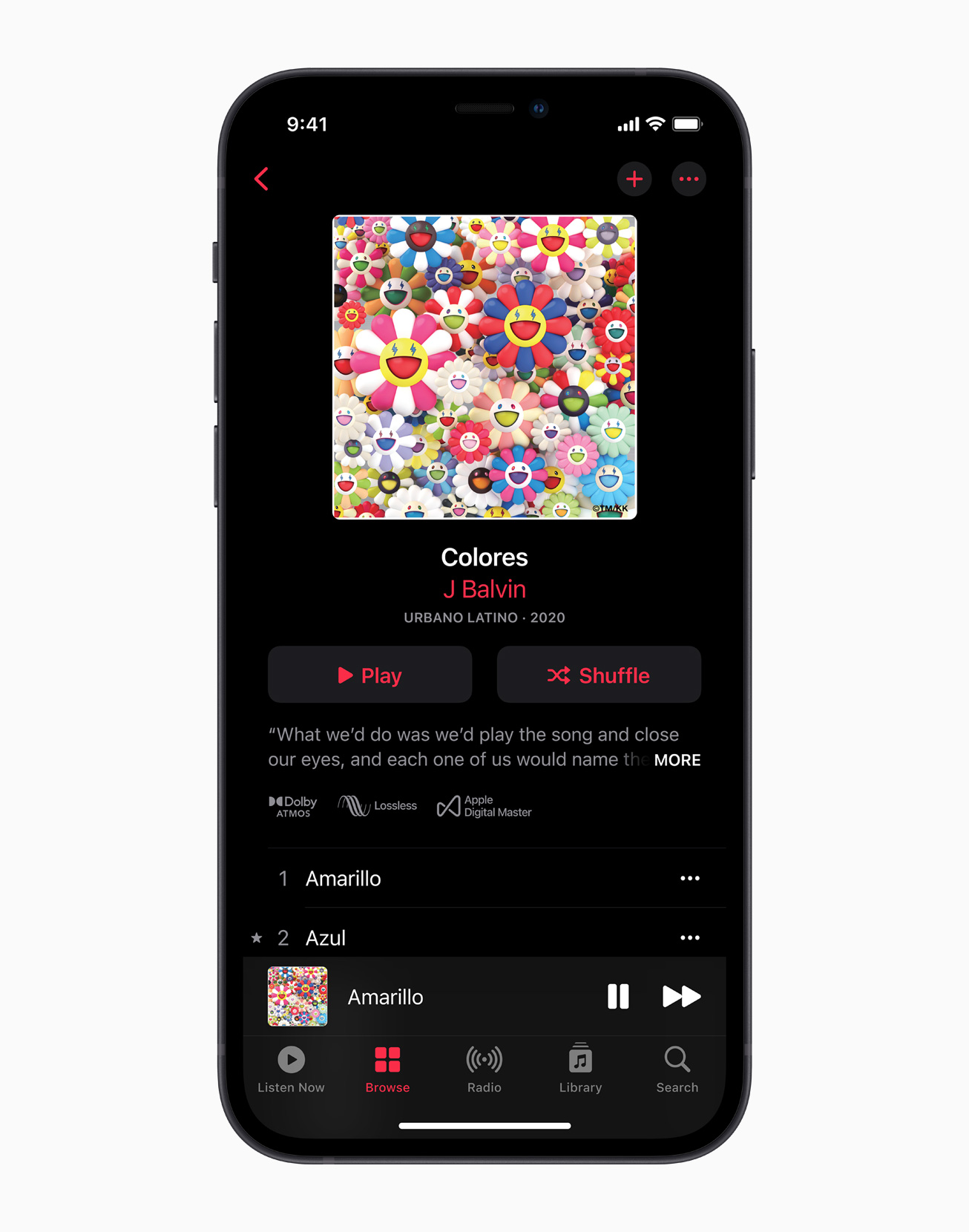
В каких наушниках работает?
Dolby Atmos в Apple Music включится автоматически, если у вас AirPods, AirPods Pro, AirPods Max, BeatsX, Beats Solo3 Wireless, Beats Studio3, Powerbeats3 Wireless, Beats Flex, Powerbeats Pro и Beats Solo Pro.
Как включить?
Заходите в настройки вашего айфона и ищите в списке приложение «Музыка»:
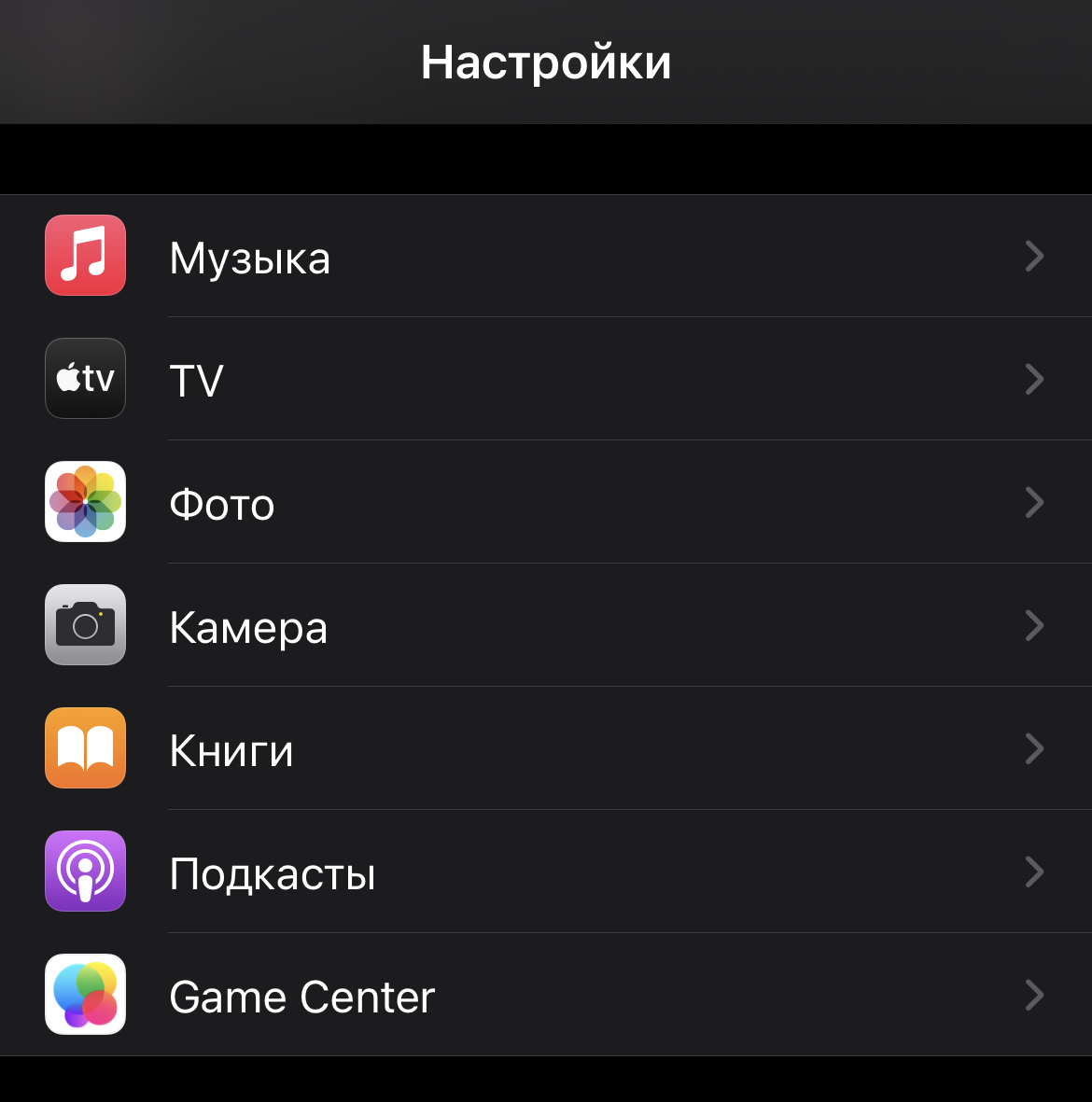
В этом разделе вам необходим подраздел «Звук»:
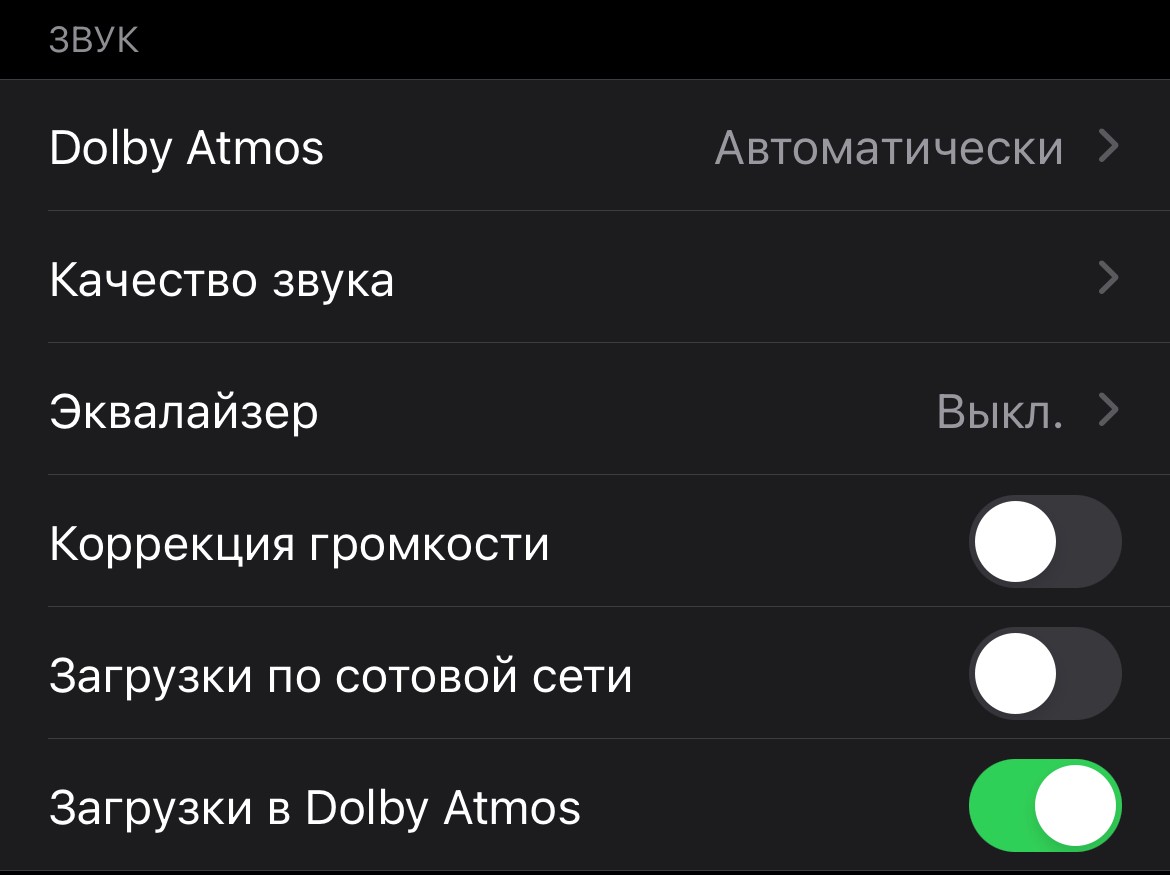
Открывайте и выбирайте нужный вариант:
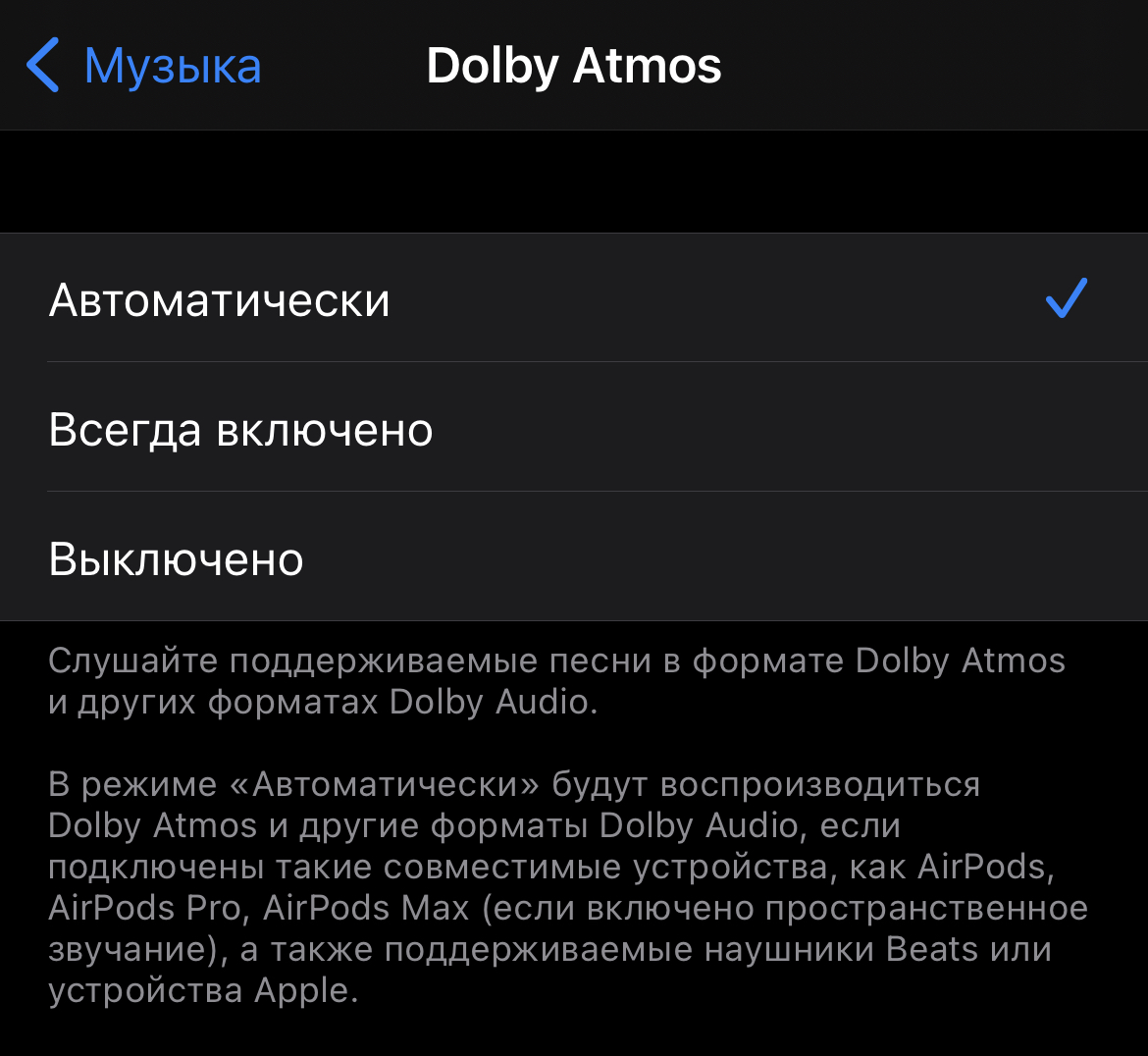
Если у вас наушники из списка выше, то подойдёт вариант «Автоматически». Режим «Всегда включено» активируется, когда у вас другие наушники. Но это будет имитация Dolby Atmos и, скорее всего, довольно посредственная, о чём свидетельствует предупреждение:
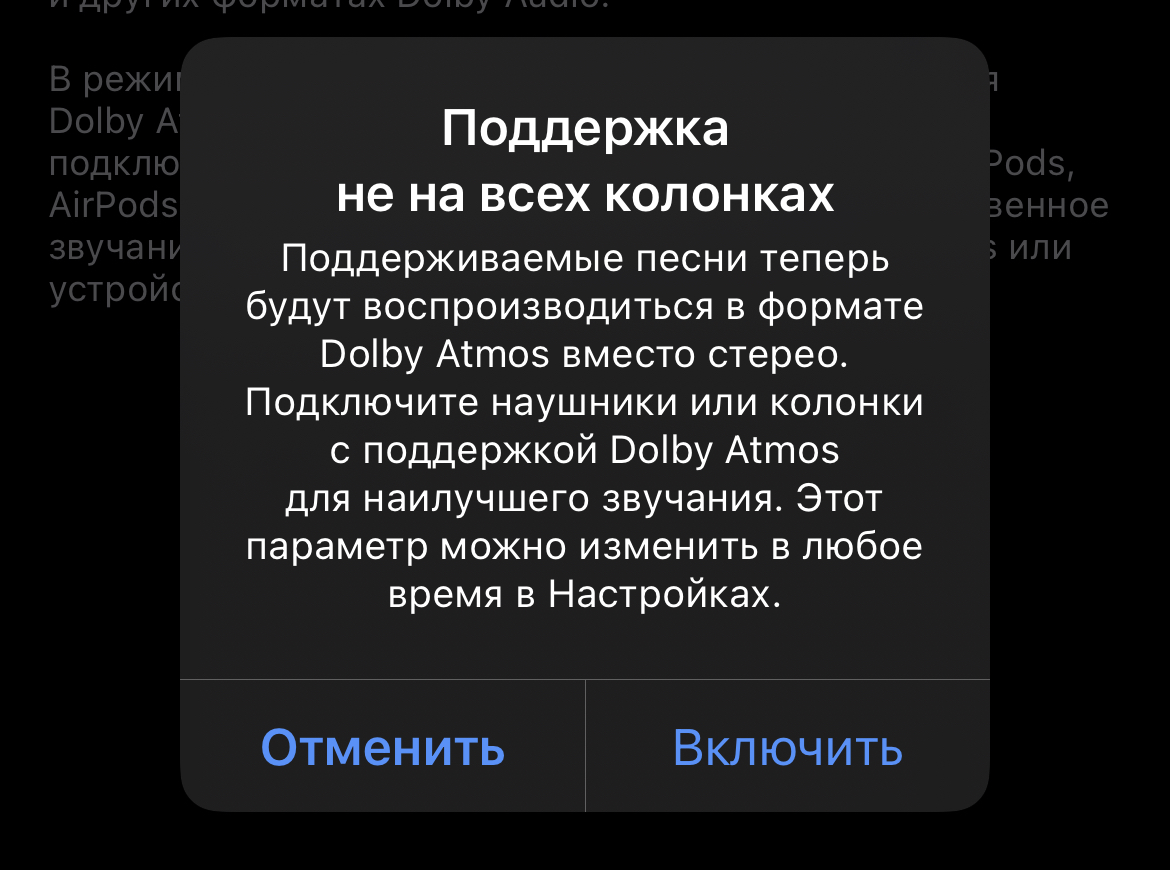
Как звучит?
Я сравнил звучание одного трека Linkin Park — In the End:
Сравнение сделал в трёх разных версиях:
- Обычный вариант в AirPods Max;
- Вариант Dolby Atmos в AirPods Max;
- Вариант имитации Dolby Atmos на неподдерживаемых наушниках.
Для начала поясню, что я в прошлой жизни работал звукорежиссёром, а вообще немножко музыкант и кое-что знаю о сведении музыки.
How To Fix Apple TV’s Volume Control Not Working with a Reset
В AirPods Max исходный трек звучит очень хорошо. Всё меняется с включением Dolby Atmos. Вначале действительно по-новому расставленные инструменты вызывают восторг. Ровно до тех пор, пока не вступают гитары в припеве.
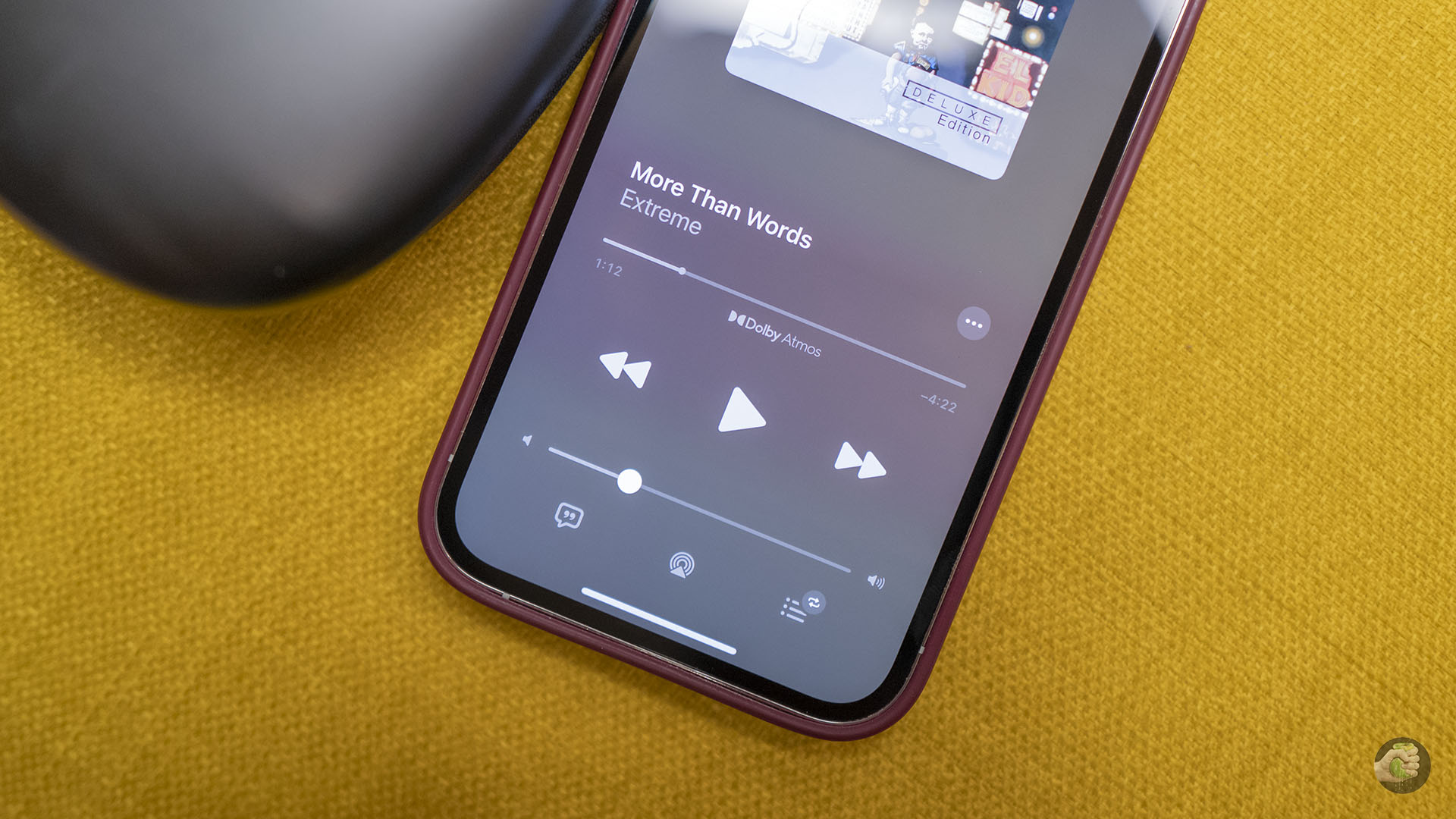
Эти гитары в исходном треке давали роковый напор. Но в новом миксе он потерян, поскольку звук распределился по отдалённым краям.
Затем я надел другие наушники, включил имитацию — и тут стало совсем всё плохо.
Ради интереса я послушал другие треки в Dolby Atmos в AirPods Max и понял, что слушать музыку в этом формате вряд ли когда-либо буду.
Но тут стоит понимать, что это чисто субъективно. Мне вот не понравилось, а Вале Wylsacom очень зашло:
Сколько альбомов доступно в Spatial Audio?
Точное количество Apple не называет. На данный момент есть несколько плейлистов с музыкой разных жанров, где представлены треки исключительно в Dolby Atmos. Также есть несколько выделенных старых и новых альбомов, их число не превышает 70 штук.
Со временем медиатека Dolby Atmos в Apple Music будет расширяться.
Lossless и Hi-Res
Если про «шпатель» слышали немногие, то вот жаргонное «лось» для Lossless известно давно.
Lossless — музыка без потерь. Она идёт в том качестве, которое могут дать вам CD-диски, где был лишь один альбом (помните, в нулевых мы покупали такие?), а также DVD Audio. Качество в данном случае будет от 16 бит / 44,1 кГц до 24 бит / 48 кГц.
Hi-Res или «аудио высокого разрешения» — один из максимально качественных вариантов звучания, находящихся в относительно широком доступе. По сути, к Hi-Res многие относят и обычный Lossless, но всё-таки настоящим «хайрезом» считается звук в качестве выше указанного, то есть это может быть от 24 бита / 50 кГц до 24 бит / 192 кГц. В случае с Apple Music, скорее всего, Hi-Res будет представлен в качестве 24 бита / 192 кГц.
Что это вообще за цифры?
Число в кГц — это частота, с которой аналоговая волна будет считываться для перевода в цифровой эквивалент. Чем выше частота, тем выше качество.
Дело в том, что аналоговая волна по своей природе является плавной и мягкой:
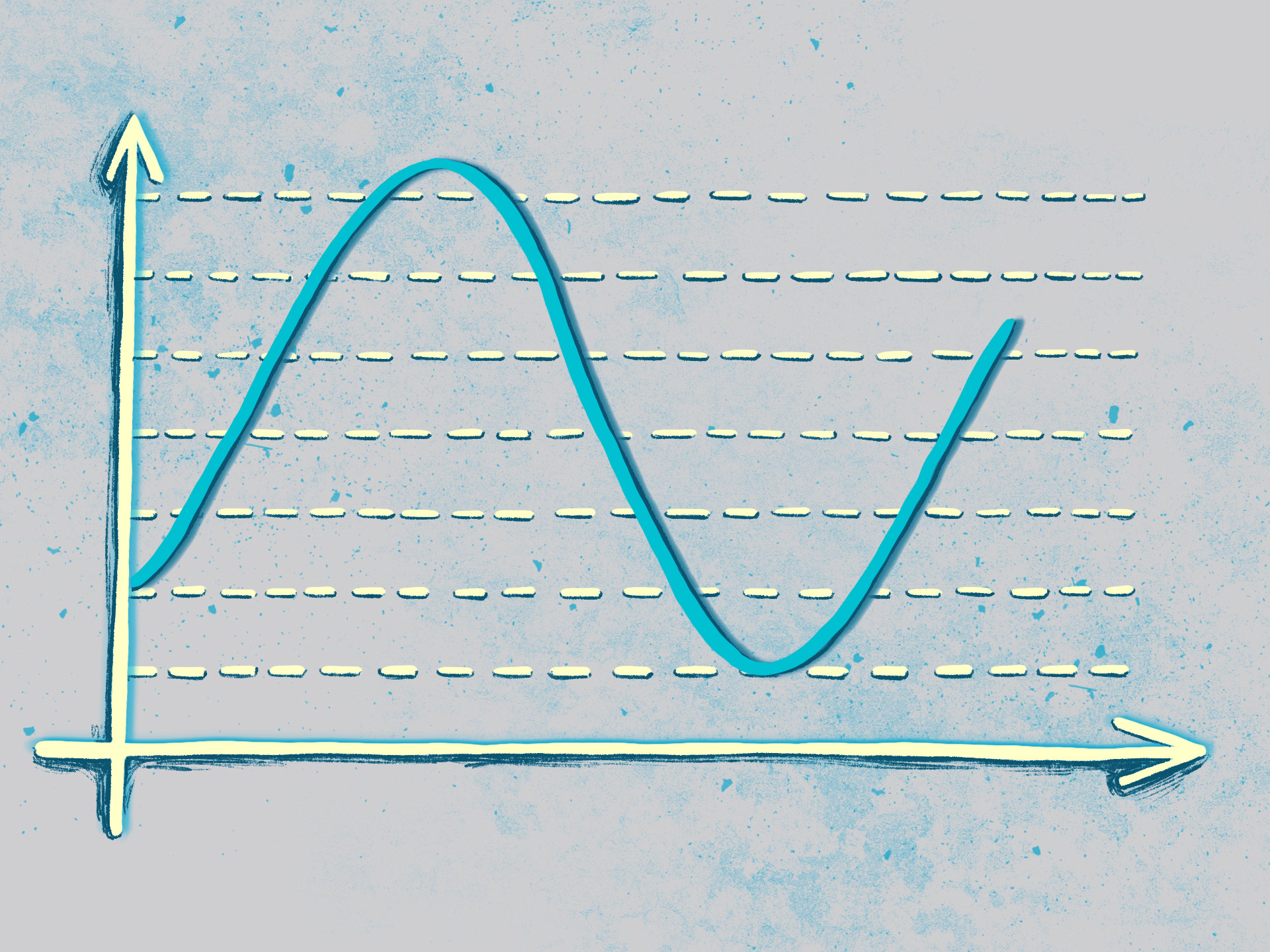
А цифровой звук — грубо говоря, «рубленый». Чем выше частота считывания волны, тем более плавным будет «слепок» этой самой волны, то есть звук будет максимально близким к аналоговому сигналу.
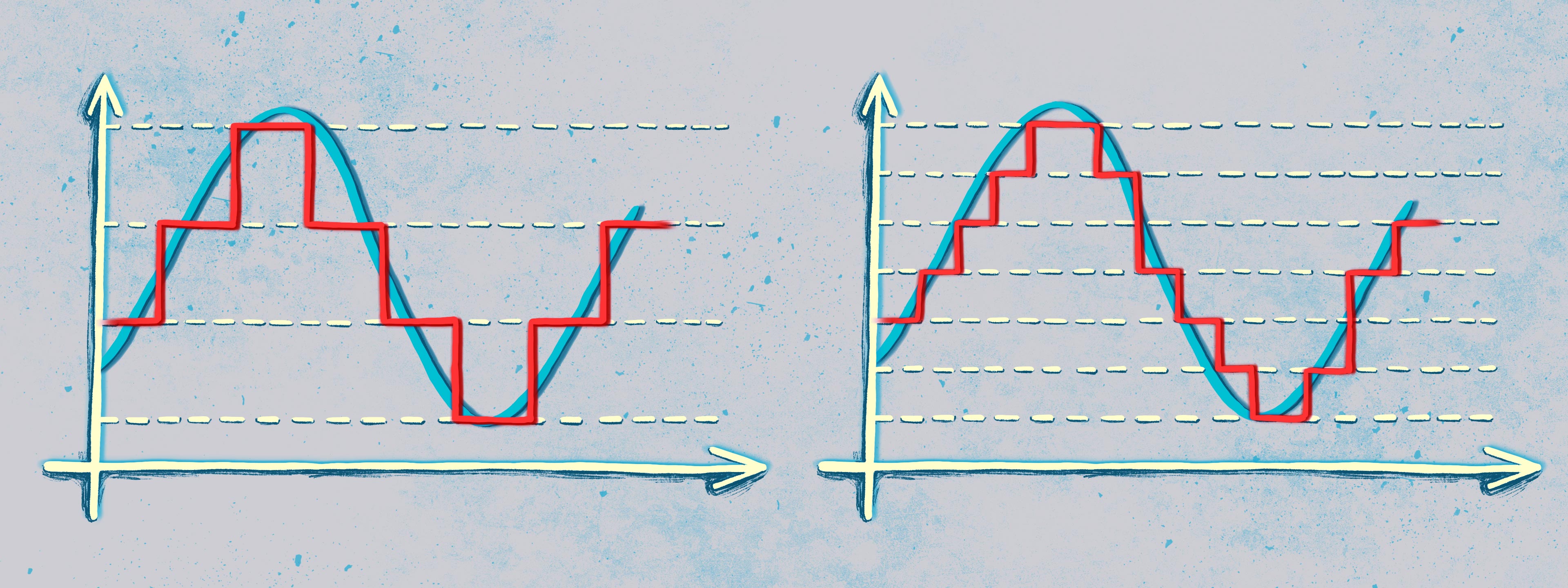
Цифра, указанная в битах, является разрядностью сигнала. Она свидетельствует о том, сколько бит информации будет содержаться в одном семпле. Семпл — это как раз та часть информации, которая определяется частотой дискретизации. То есть в случае со 192 кГц будет 192 тысячи семплов, разрядность которых достигнет 24 бита.
В обоих случаях работает зависимость «чем выше параметр — тем лучше».
Сколько песен представлено в Lossless и Hi-Res?
Судя по всему, из 75-миллионной фонотеки в Lossless доступно только 20 млн треков. Полностью всю медиатеку Apple надеется обработать к концу года.
Звук
Hi-Res для наушников будет практически бесполезен. Разницу, связанную непосредственно с самой записью, в Lossless и Hi-Res услышат единицы, а при слепом прослушивании, скорее всего, либо никто, либо люди с очень натренированными ушами. Вся разница проявляется при подключении к усилителям, которые вносят значительные коррективы в сам сигнал.
Hi-Res для беспроводного подключения будет ещё более бесполезен. Связано это с Bluetooth, потому как пропускная способность его канала сильно ограничена. Поэтому я составил рекомендации, какой формат, на чём слушать.
Форматы
HE-AAC подходит для самых дешёвых наушников, а также если вам глубоко плевать на качество звука. Ну либо вы живёте в месте, где прямо-таки очень плохо с интернетом, а каждый байт стоит примерно миллиард евро.
Формат AAC выдаёт подходящее для большинства людей качество — кому-то же нравится звук в Spotify. Максимальный битрейт составляет 256 кбит/с, что из-за специфики сжатия сигнала может во множестве мест звучать лучше, чем звучит mp3 в качестве 320 кбит/с. Разница достигается из-за того, что ААС опирается на психоакустику, а mp3 по-простому сжимает сигнал.
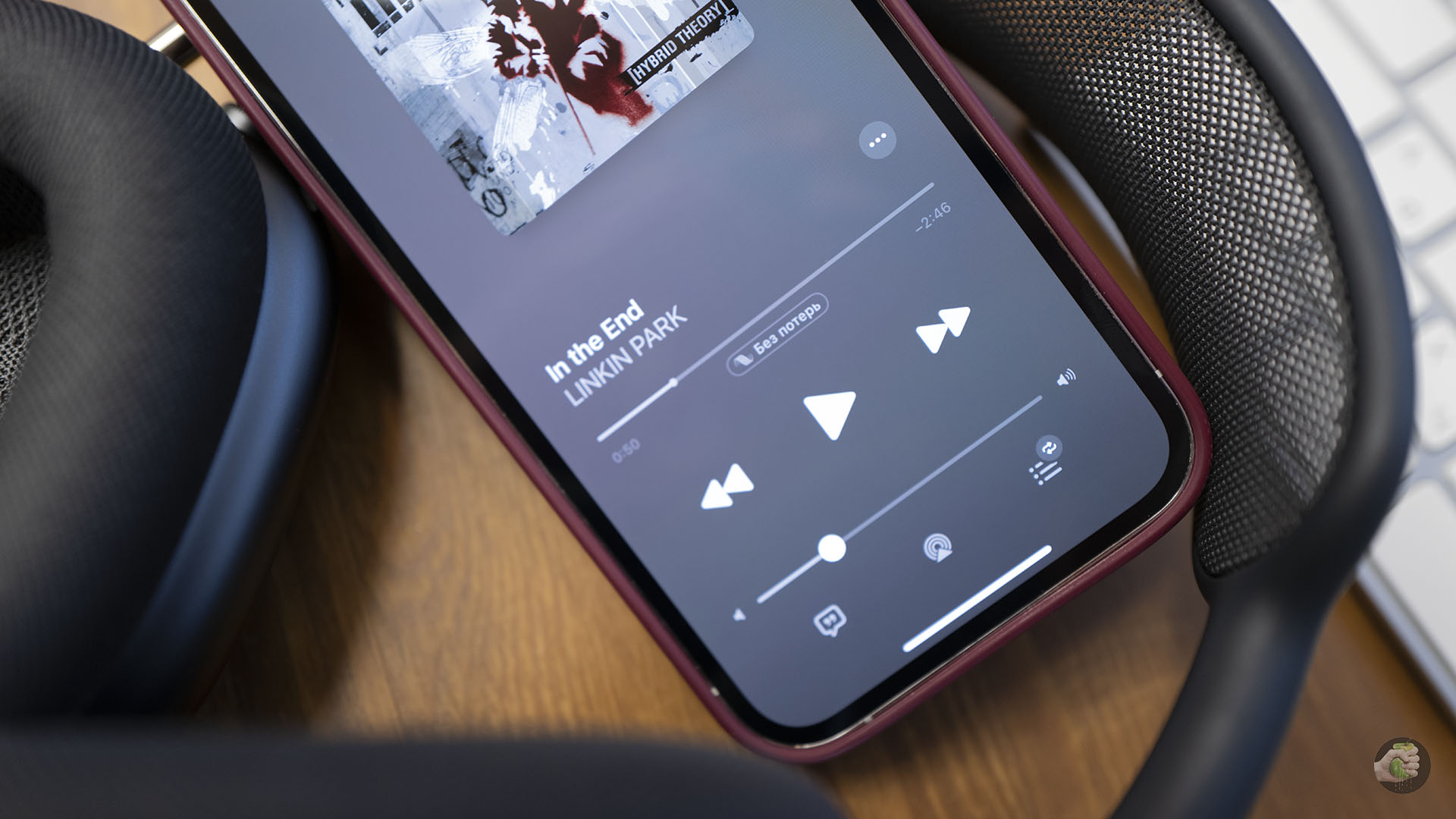
Вариант «Без потерь» предоставляет музыку в формате ALAC с качеством, сравнимым с CD Audio и DVD Audio, то есть от 16 бит / 44,1 кГц до 24 бит / 48 кГц. Этот формат также подходит для прослушивания на беспроводных наушниках с поддержкой кодека AAC c той лишь разницей, что качество не будет ограничено 256 кбит/с, а будет примерно в два раза выше: в стерео максимальный битрейт AAC составляет 529 кбит/с. Это спокойно переварят ваши AirPods и другие наушники с поддержкой такого кодека. Также подойдут и проводные наушники, которые можно подключить через донгл «Lightning — 3,5-мм»:
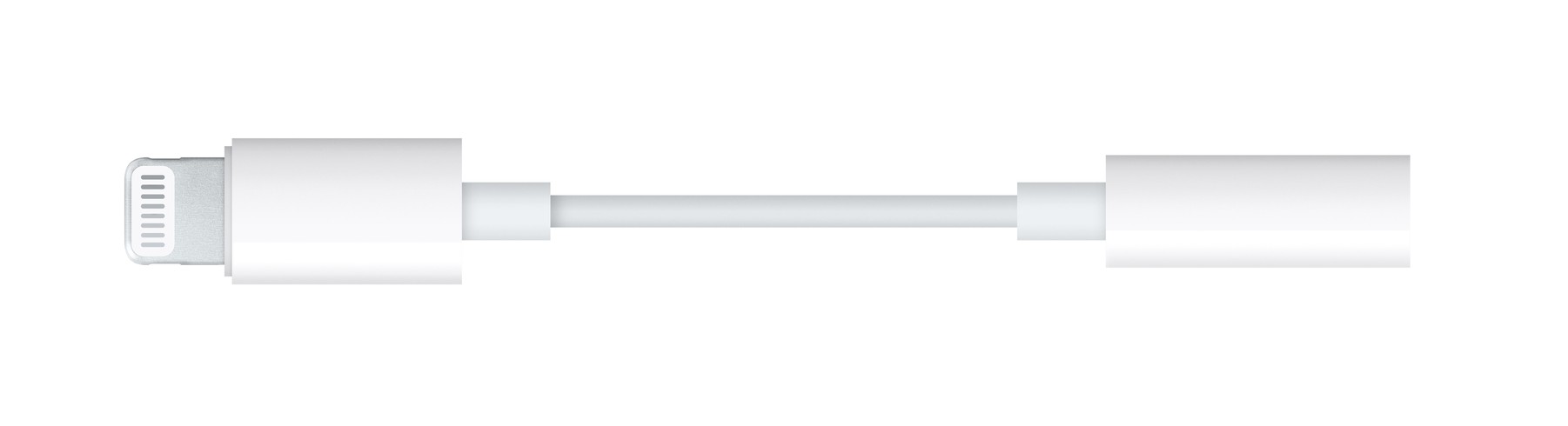
Последний вариант «Высокое разрешение, без потерь», то есть тот самый Hi-Res. Apple не советует его слушать без внешних инструментов вроде высококлассных ЦАПов. Без них музыка в упомянутом качестве на айфоне даунсемплится до 24/48, поскольку айфон понимает, что сейчас нет инструмента, который сможет «разогнать» сигнал. Но даже с такими ЦАПами вы, скорее всего, услышите лишь изменения, внесённые самим ЦАПом, нежели повышением битрейта.
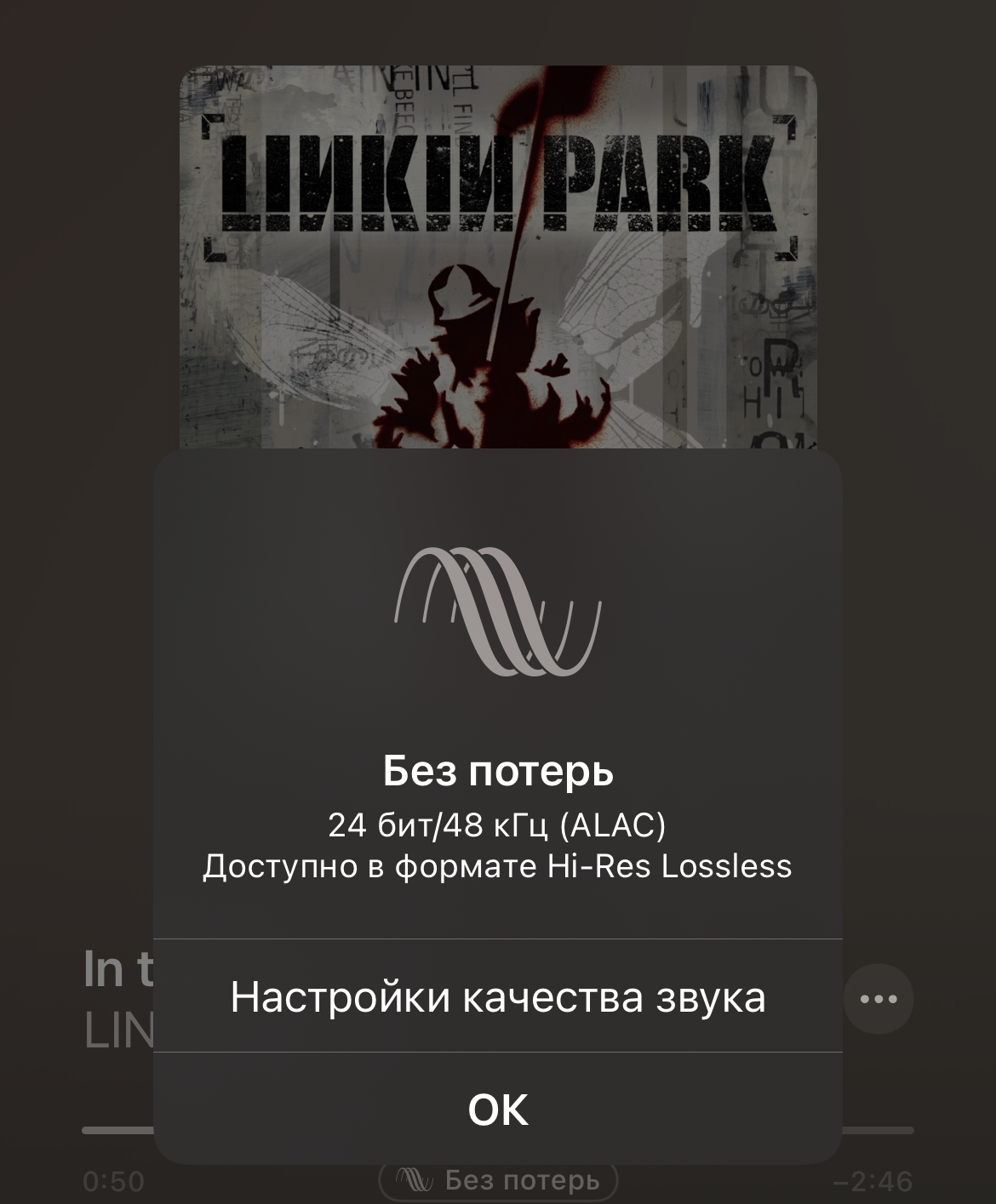
Hi-Res отлично подходит для прослушивания музыки с компьютера, к которому у вас подключена дорогая акустика. Либо Hi-Res подойдёт в том случае, если ваша Apple TV подключена через HDMI к качественному AV-ресиверу, который уже распределяет звуковой сигнал на существующие колонки.
Технология есть, но базы нет: AirPods Max, AirPods Pro и HomePod не поддерживают Apple Music Lossless
Илья Кичаев
Как настроить качество звука?
Если у вас айфон или айпэд, то зайдите в настройки вашего устройства. Вам снова потребуется пункт «Музыка»:
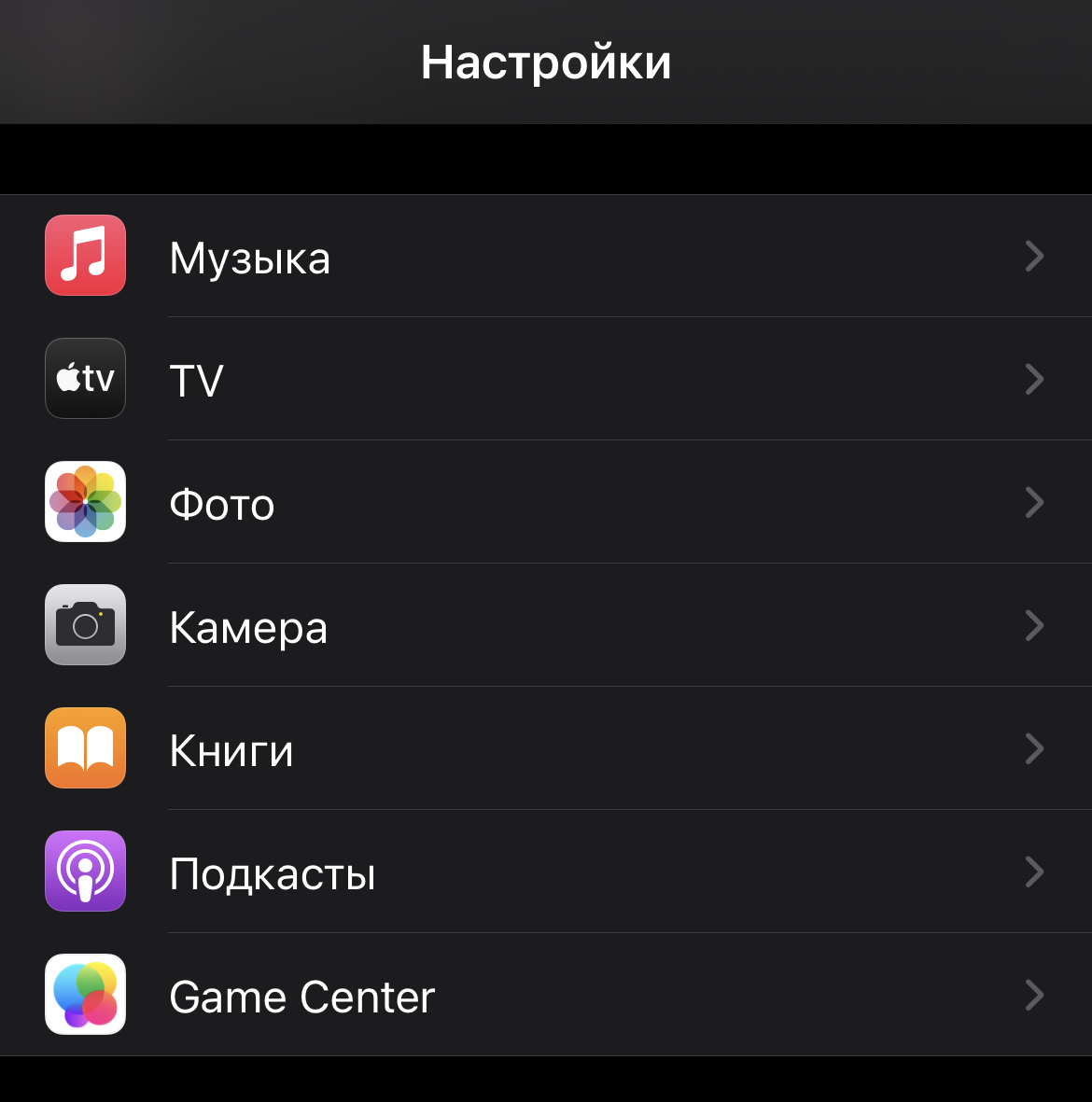
Далее заходите в подраздел «Звук», там вы найдёте пункт «Качество звука»:
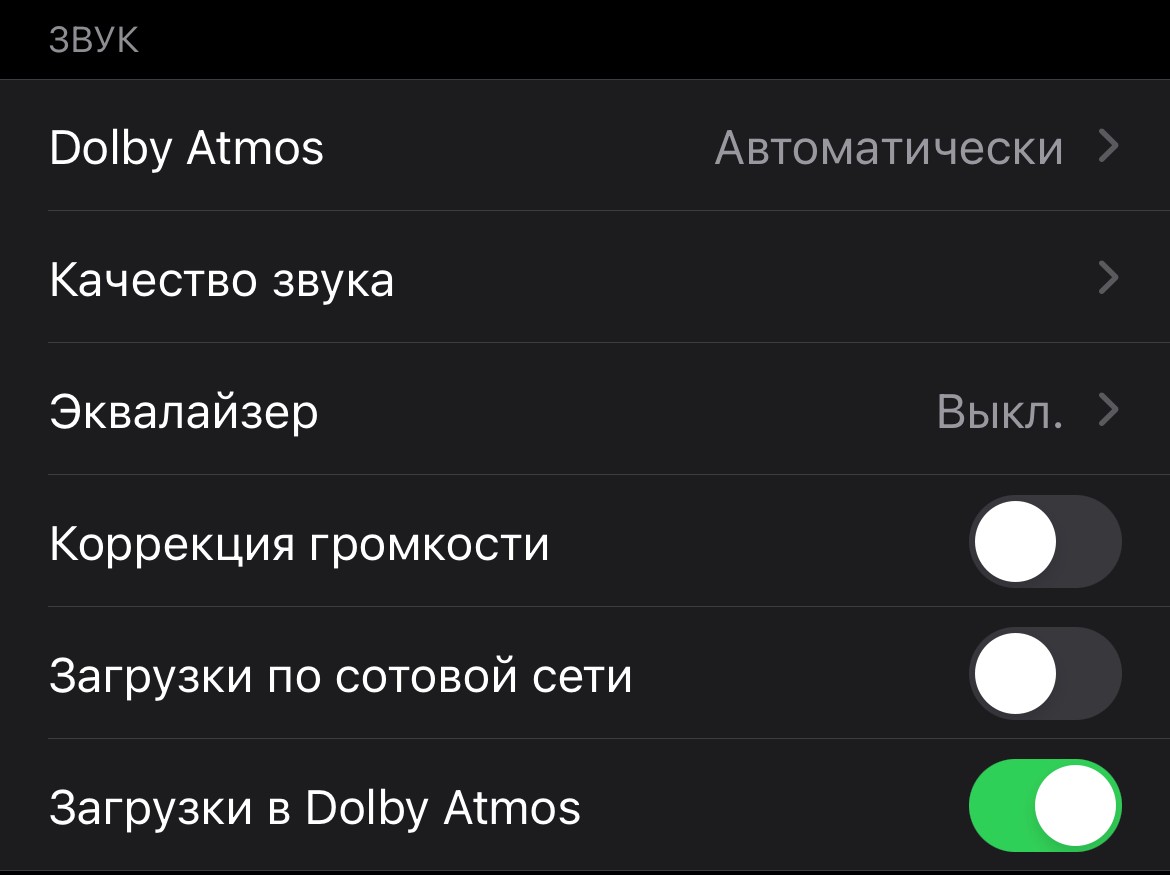
В открывшемся разделе вам сначала нужно активировать пункт «Аудиофайлы без потерь». После этого у вас появятся следующие пункты:
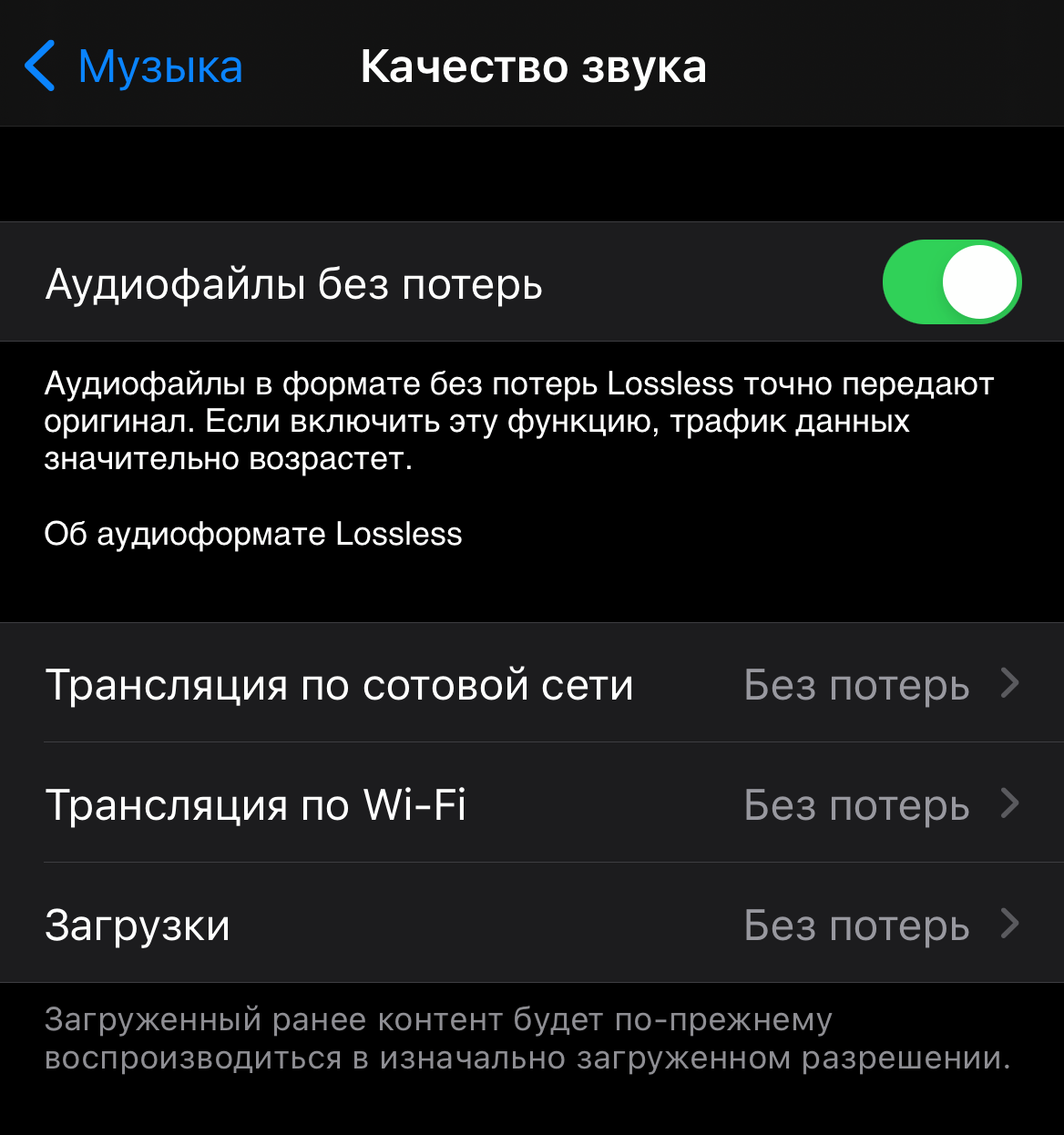
Если у вас нет внешнего крутого ЦАПа, то я рекомендую ставить качество «Без потерь»:
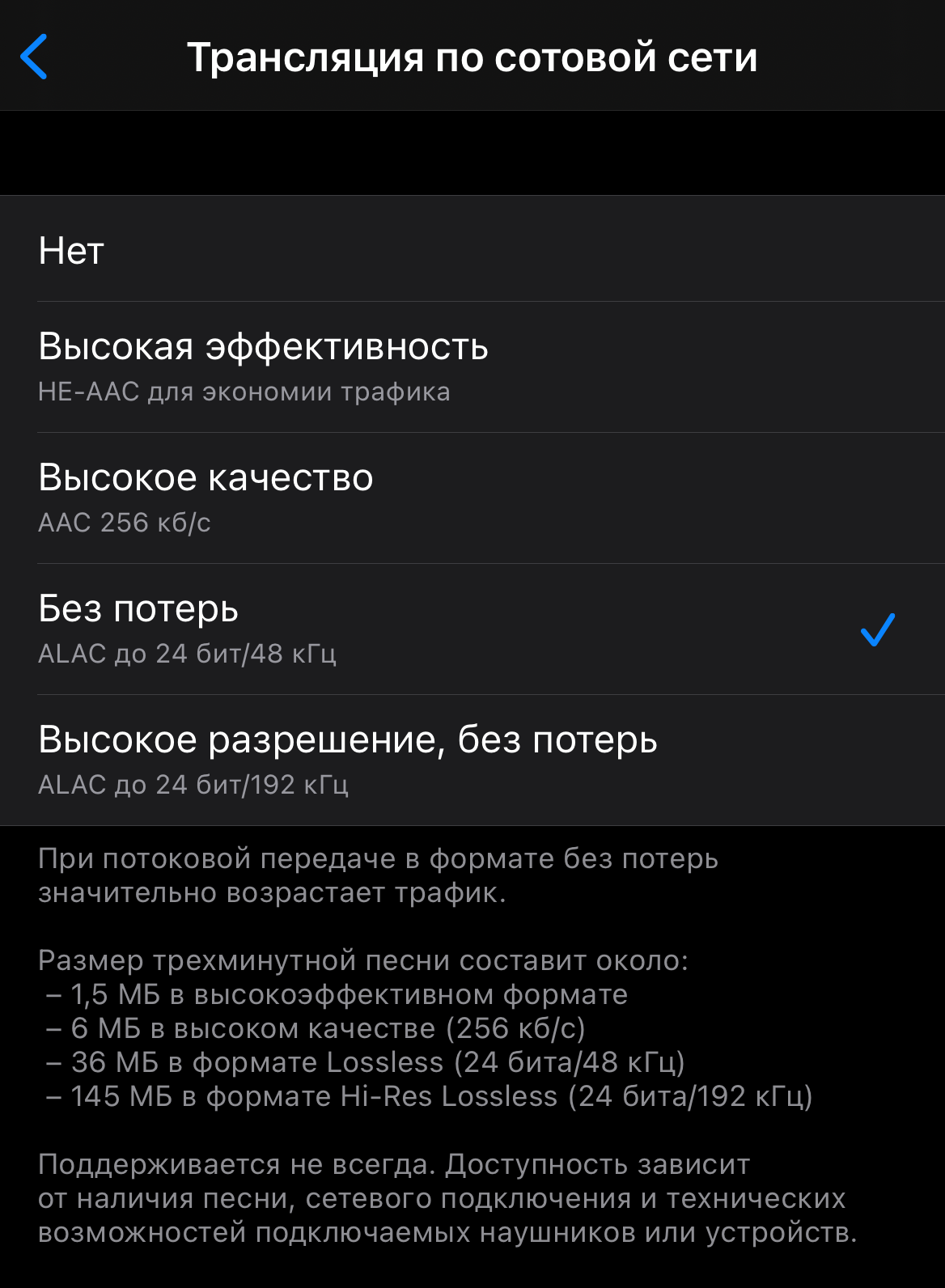
Размер файлов
Чем выше параметры разрешения и дискретизации, тем лучше качество. Но чем лучше качество, тем более тяжёлой будет композиция. На предыдущем скриншоте вы можете увидеть примерное сравнение, сколько будет весить один и тот же трек в разном качестве.
- HE-AAC: 1,5 МБ;
- AAC: 6 МБ;
- «Без потерь»: 36 МБ;
- «Высокое разрешение, без потерь»: 145 МБ.
В общем, для тарифов с ограниченным трафиком использовать Hi-Res я бы точно не стал.
Источник: wylsa.com
Почему пропадает звук на apple tv. Как включить Apple TV без пульта, если он потерян
Предположим классический набор домашней техники — телевизор, компьютер (желательно Mac, но можно и PC) и iPhone/iPad. И конечно же дома есть WiFi (лучше использовать точку доступа с 802.11n — так скорость будет выше и задержки будут минимальны), через который все домашние устройства подключены к одной сети и выходят в интернет. Так вот, Apple TV может принимать на себя сигнал с компьютеров, iГаджетов и транслировать иображение на подключенный телевизор. Звучит здорово, и на практике, когда видишь это своими глазами, так вообще восторг охватывает!
То есть мы можем передать на Apple TV изображение iPhone или Mac — рабочий стол с иконками, игру, браузер, в общем все! За это отвечает функция , но у нее есть некоторые ограничения (об этом позже). Кроме трансляции картинки на телевизор, Apple TV может использоваться и как самостоятельное устройство — смотреть online фильмы и слушать музыку из iTunes Music Store. Ведь все, что вы когда-то купили на свою учетную запись (Apple ID), можно просматривать и на Apple TV. Конечно, можно покупать фильмы и музыку напрямую с приставки, но вводить пароль не всегда удобно…
Фотографии из фотопотока и видео из iMovie Theater так же можно транслировать на приставку, но я, честно говоря, не стал заморачиваться за это и не использовал пока эти функции. Хотя нет, вру, фотки из iCloud я смотрел
Вроде теперь понятно, зачем нужен Apple TV, теперь посмотрим на его настройку.
Настройка Apple TV
С настройкой Apple TV все достаточно просто — подключаем кабелем HDMI к телевизору, а кабелем питания к розетке — все, готово! После включения приставки появится окно приветствия и можно будет произвести небольшие настройки приставки. Настоятельно рекомендую дойти до пункта настройки WiFi, подключиться к сети, а после чего включить iPhone/iPad с установленной программой (от самой Apple), и уже при помощи неё, закончить настройку приставки. Поверьте, вводить свой Apple ID, пароль бывает очень непросто с родного пультика, а вот набирать на клавиатуре iPhone/iPad — одно удовольствие!

После того, как Apple TV активирована, подключена к сети, можно уже её использовать и передавать картинку на неё с iPhone или Mac. Вот тут есть небольшое ограничение о котором я говорил выше () — нужен Mac не старше 2011 года, Apple TV 2 или 3, а так же iPhone 4S и выше. Если ваш iOS устройство подходят под эти требования, то на нем появится возможность включения режима AirPlay, проведя пальцем по экрану снизу вверх. Попробуйте, и вы увидите, картинку с устройства на своем телевизоре!
Что касается Mac, то тут есть особенность — если ваш мак официально поддерживает AirPlay Mirroring, то проблем не будет, и на Mac появятся значок AirPlay в меню баре рядом с часами. Но если он старше 2011 года, то нужно будет воспользоваться сторонними приложениями, вроде AirParrot или Beamer. Именно с такой проблемой я и столкнулся, ибо у меня MacBook Pro 15 2010 года…
AirParrot и Beamer
При помощи этих приложений можно передать картинку с Mac (или PC) на Apple TV. AirParrot по сути является клоном AirPlay, только с бОльшим количеством настроек.
Если загорелись идеей, то для начала надо купить (около 10$), скачать и запустить. При запуске программа появится в менюбаре, где можно нажать на Apple TV и картинка сразу появится на экране телевизора.

AirParrot на Mac
Кроме передачи картинки, AirParrot может передавать и звук — для этого надо нажать на Enable Audio. В первый раз программа ругнется, что нет нужного драйвера — ничего страшного — программа сама все установит, но для этого потребуется перезагрузка компьютера. Причем дважды: после первой перезагрузки звук все равно не появится и программа повторно попросит установить драйвер и перезагрузить Mac. И вот уже после этого, все заработает Можно передать на Apple TV, как весь экран, так и только одно окно. К примеру, вы смотрите на телевизоре фильм, а на компьютере работаете в браузере.
Не включается, и при этом мигает индикатор — не спешите обращаться в сервис. В большинстве случаев это связано с программным сбоем, решить который поможет восстановление (перепрошивка) приставки в режиме DFU Mode.
Как и в случае с iPhone и iPad, эта процедура позволит обнаружить устройство в iTunes и восстановить заводские настройки или установить новую прошивку.
Стоит отметить, что в случае, когда Apple TV не включается (при этом на передней панели мигает индикатор) приставка может не определяться в iTunes на компьютере, что делает невозможным стандартный процесс восстановления. Во многих случаях, для того чтобы «увидеть» Apple TV с программным сбоем в iTunes необходимо перевести приставку в режим DFU.
Что нужно, чтобы перепрошить (восстановить) ПО на Apple TV в режиме DFU?
- Apple TV;
- Компьютер Mac или Windows;
- iTunes с актуальной (самой последней) версией прошивки (скачать можно );
- Кабель (для приставки четвертого поколения и выше) или microUSB (для более старых версий). Обратите внимание — в комплекте с Apple TV они не идут.
1 . Подключите Apple TV к компьютеру через кабель USB-C. Одновременное подключение к телевизору через HDMI при этом не требуется.
2 . Откройте программу iTunes на Windows или Mac.
3 . Перезагрузите приставку: нажмите и удерживайте кнопки Menu и Домой на пульте управления Siri Remote (Apple TV 4) или Меню и Вниз на более старых моделях в течение 6 секунд до тех пор, пока индикатор на приставке не начнет быстро моргать.
В момент, когда вы отпустите кнопки — произойдет перезагрузка устройства.
4 . Буквально через 1 секунду, после того как вы отпустили кнопки Menu и Домой зажмите и удерживайте кнопки Menu и Play / Pause до тех пор (примерно 10 секунд), пока iTunes не сообщит вам, что Apple TV находится в режиме восстановления (DFU).

5 . Сброс (перепрошивка, восстановление) Apple TV до заводских настроек (все данные с устройства будут удалены!) производится путем нажатия кнопки Восстановить в iTunes. После чего на приставку автоматически будет загружена из Интернета и установлена новейшая версия tvOS.
6 . В случае, если прошивка для Apple TV уже была загружена на компьютер ранее (например, ), то для перепрошивки необходимо нажать кнопку Восстановить вместе с клавишей ⌥Option (Alt) для Mac (⇧Shift + Восстановить для Windows). Далее укажите путь к файлу с прошивкой.

После установки ПО произойдет перезагрузка. Для активации приставки потребуется выход в Интернет.
Чудной яблочной приставки Apple TV! И сегодня я хотел бы рассказать о небольшой проблеме, которая может произойти с ней. Думаю, что некоторые из вас уже видели на экране картинку, где Apple TV требует подключение к iTunes. Вроде все просто, но без подводных камней, как всегда, не обходится…
Итак, для начала нам надо отключить Apple TV от телевизора и отсоединить все кабели . Далее, нам понадобиться компьютер с установленным iTunes последней версии. Кроме всего прочего, нам нужен кабель micro-USB USB , которого в комплекте, естественно нет, но его легко можно приобрести в любом магазине бытовой электроники. Если у вас есть полный набор из всего вышеперечисленного, то можно приступать!
Перепрошивка Apple TV
Подключаем Apple TV к розетке, а при помощи кабеля micro-USB подключаем к компьютеру. Если ваша приставка сошла с ума в режиме восстановления, то она должна будет отобразиться в iTunes. Но иногда, iTunes может так и не увидеть подключенную приставку. В таком случае, не стоит бежать в магазин за другим кабелем, достаточно ввести Apple TV в режим DFU (Device Firmware Update).
Что бы активировать сей режим, надо подключить кабель питания к приставке, подключить Apple TV к компьютеру и нажать на следующие комбинации на пульте управления Apple Remote:
1) Нажать и держать кнопки Menu и Вниз в течении 6 секунд . После этого вы увидите, что индикатор на приставке погас.
2) Не отпуская кнопку Menu отпустите кнопку Вниз и нажмите Play, и удерживайте Menu и Play в течении 6-7 секунд , пока приставка не отобразиться в iTunes. После этого надо подождать секунд 10 — 15. Если все сделано верно, то индикатор на Apple TV начнет быстро мигать, а на экране компьютера появится вот такое изображение:

После этого нажмите на кнопку «Восстановить Apple TV…» и следуйте дальнейшим инструкциям. Если все прошло успешно, то по окончанию, можете вновь подключать приставку к телевизору, и начинать использование!
Если по каким-то причинам у вас не получилось произвести перепрошивку Apple TV, не отчаивайтесь — можете написать в комментарии о своей проблеме или
Apple TV внешне выглядит так же, как и большинство ТВ-приставок, однако работает данный девайс не только с техникой Apple, но и с другими домашними устройствами. К примеру, с помощью Apple TV можно настраивать и управлять лампами Hue, играть в игрушки, скачивать приложения, а также посредством AirPlay транслировать видео с iPhone или Mac на большой экран телевизора. Разумеется, у Apple TV проблемы тоже случаются. О наиболее распространенных из них мы и расскажем в этой статье.
Суть басни в том, что у Apple TV проблемы довольно часто возникают даже, если девайс подключен и настроен правильно. Это могут быть сбои wifi-соединения, некачественное воспроизведение , неполадки при работе с домашним кинотеатром. Как правило, такого рода неприятности пользователь может устранить сам. О том, что и как делать в каждом отдельном случае, мы и поговорим. Итак:
Apple TV проблемы с WiFi
Это, пожалуй, самая распространенная категория неполадок, на которые жалуются почти все владельцы Apple TV, но которые в подавляющем случае возникают по вине их же самих, и которые устраняются тоже без особых усилий. Стандартный перечень жалоб на так называемые «проблемы с wifi» в случае с Apple TV выглядит примерно так:
- «не находит» wifi-сеть;
- не подключается к домашней wifi-сети;
- подключается к wi-fi, но не подключается к Интернету;
- часто пропадает соединение в Wi-Fi и включается «Буферизация «.
Если ваша Apple TV вдруг повела себя похожим образом, то процедуру устранения неполадок следует начать с проверки IP-адреса. Для этого заходим в «Настройки «, потом — в «Основные » и жмем «Сеть «.
- если в строке «IP-адрес» этот самый адрес не отображается, то необходимо сначала выключить (из розетки, и подержать в выключенном виде не менее 1 минуту) имеющийся в наличии роутер, после чего («Настройки» -> «Система» -> «Перезагрузить сейчас»);
- если IP-отображается, приставка подключена к Wi-Fi, однако соединение постоянно прерывается, то, вероятнее всего, имеет место быть слабый сигнал. Попробуйте переместить Apple TV в другое место, поближе к роутеру, или, наоборот, роутер переместите поближе к приставке.
Apple TV проблемы с AirPlay
Посредством сервиса AirPlay , как вы знаете, можно стримить картинку с , iPad или на экран телевизора. Сервис этот настраивается очень просто и, безусловно, сам по себе очень полезен. Если работает хорошо, что бывает не всегда. Если AirPlay вдруг засбоил, то первым делом надо проверить, что Apple TV и нужный смартфон, планшет или ноут были подключены к одной . Если эти устройства «ловят» разные сети, либо мобильный девайс подключен к интернету через сеть мобильного оператора, то AirPlay работать не будет. По очереди открываем «Настройки » в каждом из устройств и смотрим, чтобы в соответствующих разделах отображалось название вашей домашней wifi-сети.

Также часто случается, что AirPlay попросту не работает. То есть вы открываете видео-приложение, готовитесь включить стрим, но привычный логотипчик AirPlay почему-то не обнаруживается. В данном случае можно предположить, что выбранное вами приложение не поддерживает сервис AirPlay. Кроме того, также может быть, что поддержка такая блокируется. В некоторых мобильных приложениях и приложениях для телевизора действительно поддержка AirPlay отключается, чтобы юзеры не могли транслировать определенный видео-контент .
Но AirPlay может не работать и из-за обычного сбоя. Так что проверить настройки Apple TV в такой ситуации тоже будет не лишним. Открываем «Настройки » и смотрим, чтобы была включена функция AirPlay. Кроме того, если AirPlay работает, но работает не стабильно и/или постоянно лагает, то также попробуйте переместить свой iPhone, iPad или Macbook поближе к приставке. Если таким образом проблему удалось устранить, то, очевидно, причиной лагов было низкое качество потокового сигнала, а не сам AirPlay.
Apple TV — проблемы с видео
Иногда Apple TV начинает показывать видео без звука, или звук есть, но пропадает изображение. В таких случаях, прежде чем принимать какие-то радикальные меры, попробуйте просто перезапустить стрим. Если же перезапуск проблему не решил, проверьте . Он должен быть качественно подключен с обоих концов. Если есть возможность, подключите Apple TV через другой HDMI-кабель.
Плюс к этому нужно проверить и разрешение приставки: «Настройки» -> «Аудио и видео» -> «Разрешение» . Скорее всего вы увидите опцию «Авто «, и это нормально. Однако иногда нужно вручную установить то разрешение, которое поддерживается .
Apple TV — проблемы с аудио
Если звук с приставки начал глючить, то начинать тоже следует с проверки уровня громкости. Она может быть отключена. Если с громкостью все нормально, то тогда стандартно перезапускаем стрима. Потом проверяем качество подключения Apple TV к телевизору (HDMI либо оптический кабель, если таковой используется), а также качество подключения к аудиоресиверу или . Аккуратно отключаем кабель и потом подключаем его снова. В подавляющем большинстве случаев весь «ремонт» этим и ограничивается.
Apple TV проблемы с пультом ДУ
Без пульта Apple TV — это просто черная коробочка, красивая и почти бесполезная. Почти — это потому, что если со стандартным пультом приставки что-то не так, то вместо него можно . Но только если вы предварительно установили и настроили мобильное приложение «Пульт ДУ » (Remote App). Это одно.

Что же касается проблем пульта, то наиболее частой из них является сбой сопряжения этого устройства с приставкой. То есть, оно просто не подключается, и « «. В такой ситуации надо для начала проверить заряд батареи пульта. Если она разряжена, то ставим пульт на зарядку не менее чем на полчаса.
Затем вплотную подносим его к корпусу приставки (на расстояние не более 5-7 см), нажимаем одновременно кнопки «Меню » и «Увеличить громкость » и держим их так не менее 5 секунд (начнется процесс сопряжения). После того, как приставка «увидит» свой пульт, отключаем ее от сети. Ждем минуту, включаем и тестим качество работы пульта.
Получила немало улучшений, включая поддержку голосового помощника Siri, массу приложений и сенсорный пульт. Но ни одно устройство небезупречно, и владельцы Apple TV периодически сталкиваются с различными проблемами. К счастью, с большинством из них пользователи могут справиться самостоятельно.
Так же, как и в смартфонах, приложения на Apple TV могут «подтормаживать», полностью зависнуть или работать некорректно. В такой ситуации лучший способ решить проблему — принудительно закрыть приложение. Для этого дважды нажмите кнопку «Домой », свайпом вправо или влево выделите приложение и сделайте свайп вверх на тачпаде пульта ДУ Siri Remote.


Apple TV тормозит, глючит и не работает должным образом
Виснуть могут не только приложения, но и сама телеприставка. В таких случаях просто перезагрузите устройство. Это можно сделать двумя способами: открыв «Настройки » → «Система » → «Перезагрузить » или одновременно удерживая кнопки Menu и «Домой », пока световой индикатор на Apple TV не начнет быстро мигать.
Когда вы отпустите кнопки, Apple TV начнет перезагружаться.
Apple TV не включается (индикатор мигает)
Не работает Пульт ДУ для Apple TV
Если пульт Siri Remote перестал реагировать, сначала попробуйте через порт Lightning в нижней части корпуса. Уровень заряда в разделе «Настройки » → «Пульты ДУ и устройства » на Apple TV, воспользовавшись iOS-устройством в качестве пульта дистанционного управления.
В случае, если проблема не исчезла, попробуйте сбросить настройки Пульта Siri Remote путем одновременного нажатия кнопки Menu и кнопки увеличения громкости . Удерживайте кнопки в течение 2 секунд.

В некоторых случаях Apple TV перестает воспроизводить аудио без видимой причины. Если вы столкнулись с подобной проблемой, попробуйте перезагрузить телевизор и все подключенные к Apple TV акустические устройства. Обычно, этого достаточно. Если указанный метод не помог решить проблему, а также удостоверьтесь, что все аудионастройки выставлены правильно. Для этого откройте «Настройки » → «Аудио и Видео » и убедитесь, что параметр «Аудиовыход» активирован и указаны правильные колонки, а в «Аудиорежиме » выбран параметр «Автоматически ».



Отсутствие свободного пространства на Apple TV
Пользователи, загружающие на Apple TV большое количество , со временем могут столкнуться с нехваткой свободного пространства. Удалить ненужные программы можно с домашнего экрана, выполнив следующие действия:
1 . Выберите приложение, которое хотите удалить, и нажимайте на тачпад до тех пор, пока иконки не начнут вибрировать;

2 . Нажмите на кнопку «ПаузаВоспроизведение »;
3 . Выберите «Удалить »;
4 . Подтвердите удаление, повторно нажав на «Удалить ».

Исправлена ошибка: не работала громкость Apple TV Remote

Вы когда-нибудь спрашивали: «Почему мой пульт Apple TV Remote перестал регулировать громкость?» К сожалению, громкость Apple TV Remote иногда просто случайно перестает работать. Хотя бывают случаи, когда Siri Remote необходимо зарядить или заменить, в этом случае обычно возникает ошибка, которая может появиться без видимой причины. К счастью, мы точно знаем, как это исправить, и проведем вас через шаги, описанные ниже.
Как исправить Apple TV Remote, не контролирующий громкость
Если кнопки регулировки громкости на пульте Apple TV Remote перестают реагировать, это может быть связано с ошибкой, которая иногда появляется. К счастью, это довольно просто исправить, если вы знаете шаги. Если вам нравятся хитрости и советы по использованию продуктов Apple, обязательно подпишитесь на нашу бесплатную рассылку «Совет дня»! Вот как исправить регулятор громкости Apple TV Remote:
- Одновременно нажмите и удерживайте кнопку ТВ и кнопку уменьшения громкости в течение примерно пяти секунд.

- Индикатор состояния на Apple TV погаснет и снова загорится. Отпустите кнопки и подождите десять секунд.

- Вы получите уведомление «Соединение потеряно» в углу экрана телевизора, а затем пульт перезапустится.

- Затем ваш пульт автоматически переподключится, и вы снова сможете пользоваться им как обычно!
Теперь вы снова сможете использовать пульт Apple TV Remote для управления громкостью! Если это не решит проблему, попробуйте подключить Siri Remote через порт внизу, чтобы зарядить его в течение как минимум двух часов. Если ваш пульт все еще не работает, возможно, пришло время заказать замену. Вы можете либо заказать прямо из Яблоко, или вы можете заказать у третьей стороны. Удачи и приятного просмотра!
Источник: wfpc.ru