Используете внешний монитор, но хотите уменьшить его яркость? Вот как вы это делаете.

Использование внешнего монитора — отличный способ повысить производительность или добавить удовольствия во время видеоигр. Что бы вы ни делали, яркость внешнего монитора должна совпадать. Итак, читайте дальше, чтобы узнать, как настроить яркость второго экрана в соответствии с вашими предпочтениями.
1. Используйте кнопки монитора для регулировки яркости
Это, безусловно, самый простой метод.
Программы для Windows, мобильные приложения, игры — ВСЁ БЕСПЛАТНО, в нашем закрытом телеграмм канале — Подписывайтесь:)
Никаких приложений для установки, никаких настроек Windows 10, которые нужно изменить, просто нажмите кнопку. Способ доступа к меню настроек и регулировки яркости зависит от производителя монитора. Некоторые производители предпочитают использовать небольшой джойстик, расположенный в нижней части монитора, в то время как другие производители предпочитают использовать несколько кнопок.
Чтобы не вносить нежелательные изменения и не тратить время на попытки самостоятельно выяснить, как вручную изменить настройки монитора, прочтите руководство по эксплуатации монитора.
Использование кнопок монитора для регулировки яркости — простой и эффективный метод. Но иногда этот метод недостаточно хорош. Если в вашей установке есть два или три внешних монитора, вам придется изменить настройки для каждого из них вручную.
Установка одинакового уровня яркости для каждого монитора может быть затруднена. Вам придется запомнить или записать настройки для каждого монитора. Кроме того, если вы хотите регулировать яркость несколько раз в течение дня, вы можете попробовать одно из следующих решений.
2. Включите ночник
Ночной свет — это функция Windows 10, которая позволяет регулировать яркость экрана. Вот как вы можете включить ночной свет на своем устройстве
- Кликните правой кнопкой мыши меню «Пуск» и выберите «Настройка».
- Кликните Система. В левом меню выберите «Дисплей».
- Включите переключатель под ночником. Если хотите, используйте ползунок для регулировки яркости.
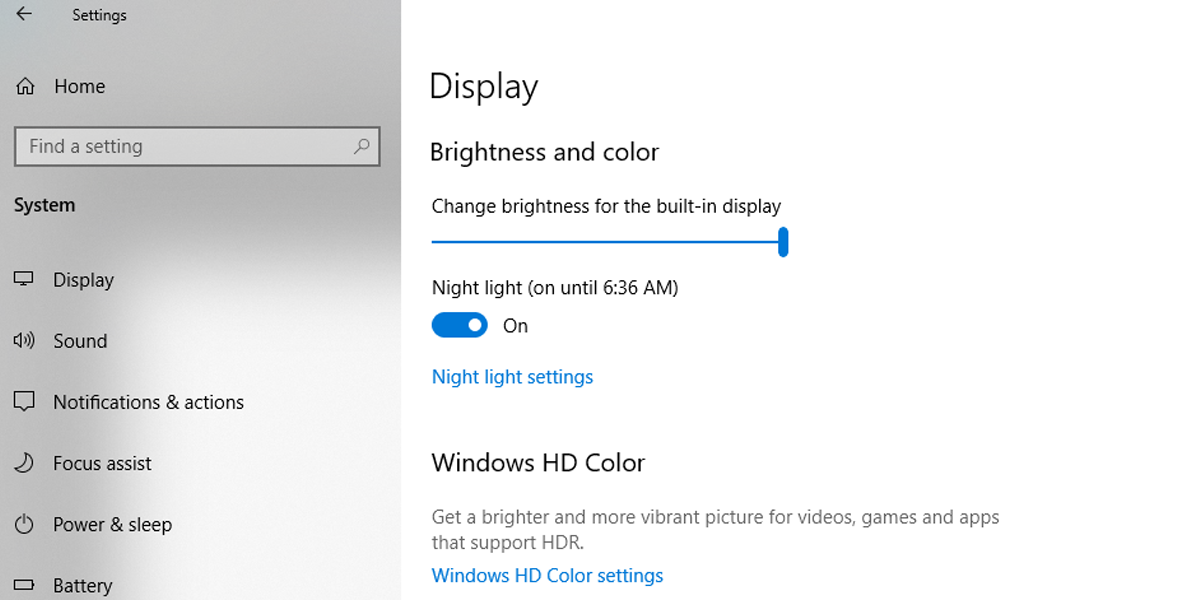
Если вы хотите настроить расписание ночного освещения, кликните Настройки ночного освещения. Вы можете настроить ночное освещение Windows 10 на включение между закатом и восходом солнца или установить часы самостоятельно, чтобы они лучше соответствовали вашим потребностям.
3. Как настроить яркость монитора с помощью Monitorian
Monitorian — отличный инструмент, если вы хотите снизить нагрузку на глаза . Это бесплатное приложение от Microsoft предназначено для регулировки яркости нескольких мониторов. Что делает Monitorian эффективным, так это то, что вы можете регулировать яркость мониторов по отдельности или всех одновременно.
Вы можете скачать Monitorian из Магазина Microsoft. Обычно Windows 10 устанавливает приложение автоматически после завершения загрузки. Если этого не произошло, откройте « Загрузки»и установите приложение вручную.
Скачать:Monitorian (доступны бесплатные покупки в приложении)
- Откройте Монитор. Вы можете сделать это, открыв меню «Пуск» и перейдя к значку Monitorian. Если хотите, можете закрепить его на панели задач.
- Кликните значок Monitorian,чтобы увидеть, какие мониторы подключены к вашему устройству.
- Для регулировки яркости каждого монитора используйте ползунок.
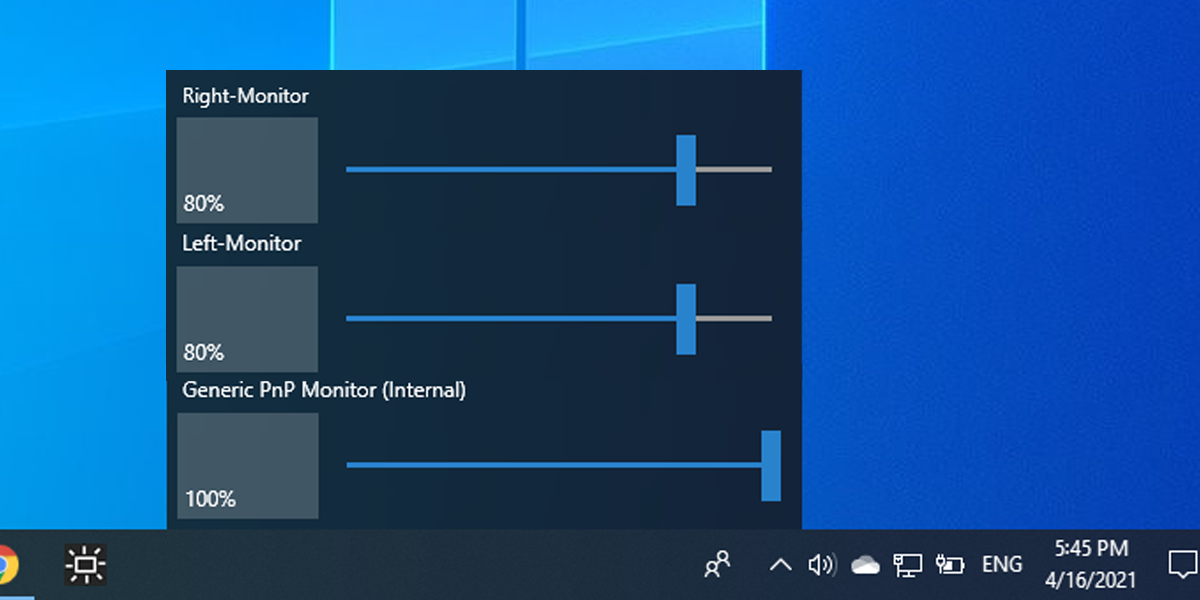
Вы можете получить доступ к дополнительным настройкам, таким как Включить перемещение в унисонили Изменить регулируемый диапазон,если кликнуть правой кнопкой мыши значок Monitorian. Кроме того, вы можете изменить имя монитора, кликнув и удерживая его, пока имя не станет редактируемым.
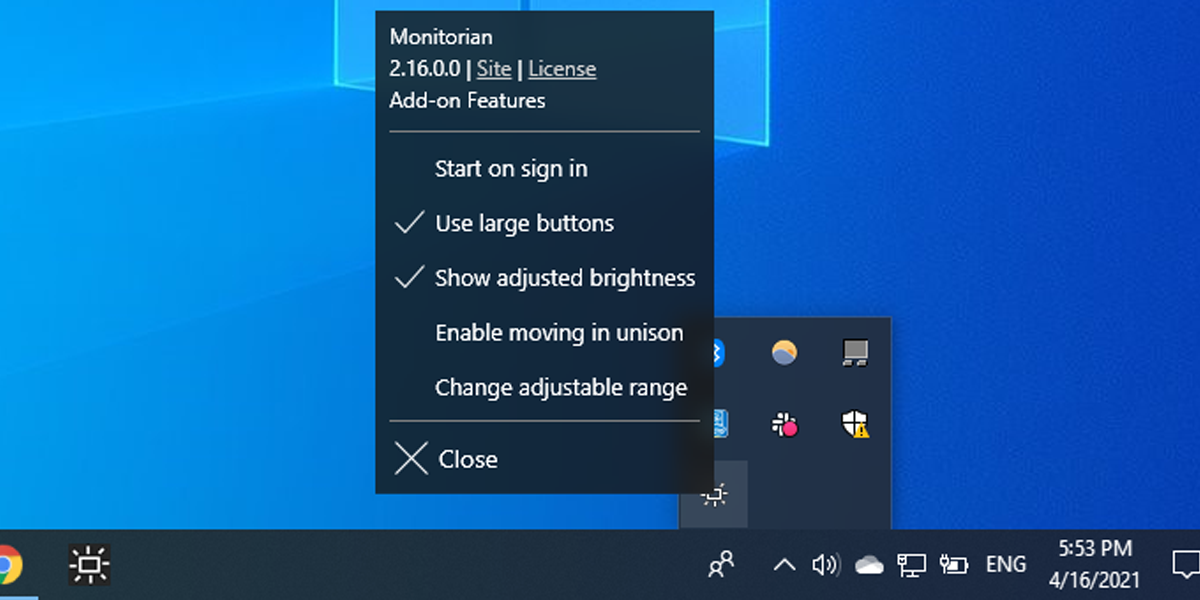
Как исправить ситуацию, когда Monitorian не распознает ваши мониторы
Даже если вы попытаетесь настроить идеально совпадающие дисплеи , Monitorian может не обнаружить ваши внешние мониторы. В этом случае проверьте, включена ли поддержка DDC/CI.
Включение DDC/CI может отличаться в зависимости от производителя монитора. Обычно приходится использовать физические кнопки монитора. Каждый монитор отличается, но процесс обычно похож на выбор меню, открытие вкладки « Система» и включение DDC/CI.
Кроме того, вы должны отключить функцию Bright Intelligenceмонитора. Поскольку Bright Intelligence автоматически регулирует яркость монитора в зависимости от окружающего освещения, это препятствует правильной работе Monitorian.
3 простых способа настроить яркость внешних мониторов
Если вы все еще не знаете, что делать с внешними мониторами, вы можете попробовать несколько вариантов. Как уже говорилось, вы можете регулировать яркость внешнего монитора с помощью его физических кнопок, функции Windows 10 или бесплатного приложения от Microsoft.
Источник: okdk.ru
Как увеличить или уменьшить яркость экрана на компьютере или ноутбуке Windows XP, 7, 8/8.1, 10. Настройка яркости монитора: пошаговая инструкция с видео

В некоторых случаях большинству пользователей компьютеров необходимо увеличить или уменьшить яркость экрана на ноутбуке или мониторе настольного компьютера. Однако настройки яркости различаются, в зависимости от того, что у вас настольный компьютер или ноутбук, а также какая у вас видеокарта (AMD или nVidia).
Если вы хотите увеличить или уменьшить яркость экрана вашего компьютера или ноутбука, и при этом не особо разбираетесь в технике, то в этой статье вы узнаете пошаговые инструкции с видеороликами.
Как увеличить/уменьшить яркость экрана на ноутбуке?
Способ №1. Изменение яркости экрана при помощи функциональных клавиш Fn+
На ноутбуках (в 99% случаев) вы можете изменить яркость экрана следующим образом (независимо от версии Windows):
- Взгляните на клавиатуру вашего ноутбука. Найдите кнопку «Fn»(обычно она находится в нижнем левом углу клавиатуры ноутбука).

- Найдите клавиши со значками яркости.

- При нажатии на одну из кнопок регулировки яркости удерживайте кнопку «Fn», вы заметите что экран станет более тусклым или наоборот ярким.
Способ №2. Изменение яркости экрана в приложении «Электропитание»
Пожалуй самый легкий и универсальный способ, который позволит увеличить яркость экрана на Windows XP, 7, 8/8.1 и 10.
- Сначала нажмите сочетание клавиш Win+R, чтобы вызвать инструмент «Выполнить».

- Теперь введите команду powercfg.cplв поле «Выполнить». Затем нажмите кнопку Enterили OK.

- В разделе «Планы, отображаемые на индикаторе батареи», вы можете выбрать план производительности ноутбука. Ниже вы можете заметить надпись «Яркость экрана:». Чтобы увеличить яркость, сдвиньте ползунок вправо, для уменьшения яркости экрана, потяните ползунок влево.

Способ №3. Изменение яркости экрана через графический интерфейс
Вы также можете настроить яркость с панели управления графической картой (например, панель управления nVidia, AMD или Intel).
Для того, чтобы получить доступ к панели, щелкните правой кнопкой мыши на рабочем столе и выберите панель управления nVidia, панель управления AMD или Intel (это зависит от того, какая видеокарта установлена на вашем ноутбуке).
Через графический интерфейс Intel
- Выберите пункт «Графические характеристики…».

- Выберите раздел «Дисплей».

- Перейдите на вкладку «Цвет», обратите внимание на надпись «Яркость», снизу вы увидите ползунок. Если вам нужно увеличить яркость экрана, сдвиньте ползунок вправо, для уменьшения яркости экрана потяните ползунок влево.

- После увеличения яркости экрана обязательно нажмите на кнопку «Применить».

Через графический интерфейс AMD Catalyst Control Center
- Выберите пункт «Свойства графики».

- Перейдите в раздел «Видео», и нажмите на вкладку «Цвет».

- Установите параметр «Использовать параметр AMD», и отрегулируйте значение «Яркость:». Если хотите увеличить яркость, сдвиньте ползунок вправо, для уменьшения яркости подвиньте ползунок влево. После регулировки яркости нажмите на кнопку «Применить».

Через графический интерфейс Nvidia
- Выберите пункт «Панель управления NVIDIA».

- Перейдите в раздел «Регулировка параметров цвета для видео», и обратите внимание на пункт «Яркость:». Если вам нужно увеличить яркость экрана, то подвиньте ползунок вправо, для уменьшения яркости экрана подвиньте ползунок влево.

Как увеличить/уменьшить яркость экрана на портативном компьютере?
Независимо от того, какая версия Windows установлена на вашем устройстве, если вы используете настольный компьютер то, чтобы изменить яркость монитора, вам необходимо воспользоваться кнопками на мониторе.

Обратите внимание, что приведенные ниже шаги предназначены для настольных компьютеров.
- Нажмите на кнопку MENUна мониторе.

- В нашем случае интерфейс предоставляется только на английском языке. Выбираем раздел «Picture». После переходим к настройке яркости (Brightness).

- Для уменьшения яркости воспользуйтесь функциональными кнопками на мониторе, и установите значение яркости на 0.

- Для увеличения яркости также используйте функциональные кнопки, и установите значение на 100.

Если теоретическая часть не помогла вам увеличить или уменьшить яркость экрана монитора, то предлагаем к просмотру видеоинструкции по настройке яркости экрана.
Источник: leephone.ru
Красные глаза вечером, да? – даже сегодня надо настраивать экран!
Рассказываем, какие параметры экрана выставить для снижения нагрузки на зрение, и с помощью чего можно это сделать.

Дата публикации: 11 апреля 2023
Автор TexTerra
Время чтения: 9 минут

Егор Вяхирев Редакция «Текстерры»
Испортить зрение можно при работе даже за новейшим дисплеем, если он не настроен правильно. Неверный выбор масштаба отображения, контрастности или частоты (да, она до сих пор влияет на картинку) могут вызвать:
- Снижение остроты зрения;
- Двоение в глазах;
- Синдром расфокусировки;
- Быструю утомляемость;
- Жжение и «песок» в глазах;
- Головные боли.
Разбираем, как и где можно настроить экран компьютера, чтобы избежать этих проблем.
Базовые настройки монитора
Начнем с базы, к ней относятся технические параметры, напрямую влияющие на зрение и удобство работы:
- Разрешение экрана;
- Яркость и контрастность;
- Частота обновления;
Настройка разрешения экрана
Для Windows
базовые параметры экрана доступны через клик правой кнопкой на рабочем столе → «Параметры экрана» (или через общий раздел «Параметры» в версиях, начиная с 7).
Специалисты называют оптимальным то разрешение экрана, которое задается для монитора на заводе «по умолчанию». В ОС оно может быть указано как «рекомендованное».
Большинство стандартных экранов до 27 дюймов предлагают в качестве оптимального 1920 х 1080 пикселей. Устанавливая большее значение, вы рискуете получить картинку не лучшего качества, при меньшем — большие, но размытые объекты.
Ознакомьтесь с инструкцией для монитора, прежде чем выбрать оптимальный вариант.
Для MacOS
Параметры экрана с разрешением находятся в меню Apple → «Системные настройки» → «Дисплеи» в боковом меню.
Обратите внимание, что если у вас подключено несколько дисплеев, то под каждый из них разрешение можно будет задать индивидуально (но об этом чуть позже).
Установка драйвера монитора
Чтобы получить оптимальное качество картинки в нужном разрешении, иногда нужно установить драйвер монитора.Найдите модель в инструкции или на задней части устройства, а затем погуглите драйвер для него.
Установка производится через скачанный .exeфайл установщика или через «Параметры» → «Диспетчер устройств» в Windows. Найдите монитор в списке, вызовите меню правой кнопкой и нажмите «Обновить драйвер», после чего выполните поиск в папке со скачанным файлом драйвера .inf.
После этого монитор появится в списке под своим названием, а не под «универсальным» вариантом от ОС:
В играх разрешение влияет на качество картинки и величину обзора, поэтому чем оно выше, тем будет удобнее. В данном случае вам потребуется видеокарта, поддерживающая высокое разрешение, а не только соответствующий монитор.
Драйвер точнее покажет, какие разрешения поддерживает монитор, и поможет их корректно применить.
Частота обновления экрана
Для частоты обновления экрана драйвер нужен почти обязательно.
Ознакомьтесь с инструкцией по монитору. Чем выше частота обновления экрана, тем плавнее будет динамическое изображение (лучше передается движение и смена объектов).
Для Windows
Изменить частоту обновления экрана можно в параметрах экрана в Windows. Для этого найдите ссылку «Дополнительные параметры дисплея».
Для MacOS
Частота обновления настраивается там же, где и разрешение: в меню Apple → «Системные настройки» → «Дисплеи» в боковом меню.
Яркость и контрастность экрана
Слишком яркое или наоборот темное изображение с резким различием между цветами заставляет глаза уставать быстрее. Чаще всего средства для настройки этих параметров есть на самом экране. В инструкции по монитору должно быть сказано, как они регулируются. Если нет, попробуйте сами найти их с помощью кнопок(ки) управления на мониторе.
Какие настройки яркости и контрастности выбрать
В Windowsесть стандартное средство для настройки оптимальных параметров. Зайдите в «Панель управления» и найдите «Калибровка цветов монитора». Этот инструмент запустит процесс из нескольких шагов, в ходе которых вы настроите оптимальную частоту и контрастность как программными, так и аппаратными средствами.
У ноутбуков соответствующие настройки можно произвести кнопками дополнительной клавиатуры. Нажмите Fn +соответствующую кнопку с увеличением или уменьшением яркости (обычно это «солнышко»).
На MacBookиногда встречается настройка автоматической яркости, мешающая пользователю выставить оптимальные параметры. Чтобы это исправить, перейдите в «Системные настройки» → «Мониторы» → Уберите галочку «Автоматически настраивать яркость».
Продвинем ваш бизнес
В Google и «Яндексе», соцсетях, рассылках, на видеоплатформах, у блогеров
Как настроить параметры отображения объектов на экране
При высоком разрешении может случиться так, что картинки и текст в операционной системе станут трудноразличимы. Работа с ними негативно скажется на зрении.
Для Windows
В Windows базовые параметры, которые вам могут помочь, находятся в «Специальных возможностях»:
Выберите пункт «Дисплей», здесь вы можете:
- Увеличить размер системного текста;
- Увеличить масштаб всех объектов на экране;
- Настроить яркость элементов;
- Настроить прозрачность и анимацию.
Обратите внимание, что в меню специальных возможностей также есть параметры, улучшающие представление картинки. Можно использовать экранную лупу для увеличения отдельных объектов, выставить высокую контрастность для слабовидящих, настроить фильтры цветов.
Для MacOS
Для MacOS параметры отображения элементов разнесены по разным меню. Размер текста иконок на рабочем столе можно отрегулировать так: «Вид» → «Показать параметры вида» → выберите размер в списке «Текст».
Для настройки текста панелей и других системных элементов обратитесь к меню Apple и перейдите в раздел «Системные настройки» → «Основные». Выберите «Большой» в списке «Размер значков в боковом меню».
Также для компьютеров Apple можно настроить другие параметры экрана, влияющие на отображение отдельных элементов:
- Понижение прозрачности рабочего стола. Раздел Apple → «Системные настройки» → «Универсальный доступ» → меню «Дисплей» справа → «Понижение прозрачности»;
- Параметр «Увеличение контраста» в меню «Дисплей» поможет вам сделать границы элементов в системе заметнее;
- Режим «Night Shift» позволяет регулировать цвета таким образом, чтобы комфортно было работать ночью. Если функция поддерживается компьютером, то находится она в том же меню «Дисплей», где можно настроить расписание включения режима;
- Светофильтры позволяют регулировать цветность также как в Windows.
Если вам нужно настроить масштаб отображения в браузере, то используйте соответствующий параметр в приложении. В Windows, например, можно регулировать масштаб сочетанием CTRL + колесо мыши. Чтобы сбросить масштаб до 100%, нажмите CTRL + 0.
Как настроить несколько мониторов, и что это даст
Если вы подключаете сразу несколько экранов, то стоит изучить возможности по их настройке. Например, вы хотите подключить проектор, второй монитор к ноутбуку или компьютеру для комфортной работы в нескольких экранах приложения.
Для Windows
Параметры мониторов можно увидеть в меню «Дисплей».
Для начала подключите второй экран к компьютеру посредством кабеля. Система должна обнаружить его и показать графически:
Монитор можно найти через «Определить» или «Обнаружить», если он по каким-то причинам не отобразился. Разрешение меняется на том дисплее, который изображен главным, при этом можно выбрать второй монитор и отрегулировать параметр на нем.
Как выводить изображение на мониторы
Определяем, что именно нужно для работы:
- «Дублировать экраны» — будет означать одну и ту же картинку на обоих;
- «Расширить экраны» — выводит часть изображения на первом, а часть на втором мониторе;
- «Показать только на» — выводит картинку только на соответствующем экране.
Если один экран вам перестает быть нужен, как в случае с проектором или монитором для ноутбука, то смело можно выбирать один из последних параметров.
Сложнее с расширением изображения. Иногда этот режим включается в системе по умолчанию и курсор отображается на той части картинки/мониторе, которые не содержат параметров дисплея. Попытайтесь переключиться между окнами с помощью Tabи затем выбрать другой режим отображения. Либо же попробуйте переместить курсор в нужную часть монитора и сменить режим.
Передвигайте прямоугольники экранов относительно друг друга, чтобы выводить часть изображения или даже отдельные программы на разных мониторах правильно.
Если вы используете сложные приложения, редакторы, создаете дизайн или занимаетесь стримингом для игр, режим расширения экранов позволит работать сразу над несколькими задачами.
Для Mac
Чтобы настроить несколько мониторов для Mac, перейдите в Apple → «Системные настройки» → «Мониторы».
При выключенном видеоповторе вы можете перетаскивать окна и меню между мониторами, это аналогично режиму «Расширение содержимого».
Белая панель на значке монитора показывает, какой из экранов главный. Перетяните ее на нужный монитор в режиме без видеоповтора, чтобы сделать нужный монитор главным и выводить изображение сугубо на него.
Вывод:
Несложные настройки помогут вам отрегулировать изображение на экране нужным образом, чтобы было удобно работать и не повредить зрению.
- Чтобы получить оптимальное качество картинки в нужном разрешении, иногда нужно обновить драйвер монитора
- Для обновления частоты драйвер нужен почти обязательно.
- Чем выше частота обновления экрана, тем плавнее будет динамическое изображение (лучше передается движение и смена объектов)
- Большинство стандартных экранов до 27 дюймов предлагают в качестве оптимального 1920 х 1080 пикселей. Устанавливая большее значение, вы рискуете получить картинку не лучшего качества, при меньшем — большие, но размытые объекты.
- В меню специальных возможностей также есть параметры, улучшающие представление картинки. Можно использовать экранную лупу для увеличения отдельных объектов, выставить высокую контрастность для слабовидящих, настроить фильтры цветов.
- При настройке нескольких мониторов в единой системе разрешение меняется на том дисплее, который изображен главным, при этом можно выбрать второй монитор и отрегулировать параметр на нем.
Помните также о комфортном расстоянии до экрана: 50-60 см от глаз. Монитор лучше регулировать таким образом, чтобы он был чуть выше уровня зрения, это поможет сохранить спину.
Источник: texterra.ru