
Онлайн-увеличитель громкости для видео; извлекайте, редактируйте и корректируйте звук
VEED позволяет легко увеличить громкость любого видео прямо из браузера. Вы также можете отсоединить исходный звук видео, чтобы иметь возможность более детального редактирования. Вы можете разделять, объединять и переставлять аудиодорожки, перетаскивая их в любое место на временной шкале. Программа работает в браузере Google Chrome и других популярных веб-браузерах.
Кроме того, вы можете очистить аудио с помощью нашего инструмента очистки аудио одним щелчком мыши, который удаляет фоновый шум из аудио с помощью искусственного интеллекта. Функция очистки аудио доступна для подписчиков премиум-класса. Более подробную информацию можно найти на странице с ценами.
Как увеличить громкость видеоролика:

Как увеличить звук на своем телефоне?
Загрузка или запись
Загрузите свое видео в VEED или начните запись с помощью нашего устройства записи с веб-камеры. Вы также можете перетащить свои файлы в редактор.

Настройка громкости
По умолчанию громкость вашего видео будет равна 100%. Вы можете настроить его, чтобы увеличить или уменьшить громкость. Чтобы увеличить громкость видео, перетащите ползунок громкости в левом меню вправо. Чтобы уменьшить громкость, просто перетащите его влево.

Экспорт
Экспортируйте свое видео и делитесь им!
Видео-урок ‘Увеличьте громкость видео’

Сделайте свое видео громче, чтобы увеличить количество просмотров в социальных сетях
Видео с плохим качеством звука не набирают много просмотров в социальных сетях. Увеличьте громкость вашего видео, чтобы получить больше кликов, лайков и подписчиков! Кроме того, вы можете использовать другие инструменты редактирования аудио и видео, чтобы улучшить общее качество звука. Вы можете удалить фоновый шум, добавить звуковые эффекты, фоновую музыку и многое другое!

Разделяйте, обрезайте и переставляйте аудиофайлы для создания нового контента
VEED — это универсальная программа для редактирования видео, которая также позволяет редактировать аудио. Вы также можете переставлять аудиоклипы после их разделения или вырезания и сохранять их как один аудиофайл. Просто перетащите клипы, чтобы они оказались рядом друг с другом. Вы также можете добавить другие аудиофайлы между ними, чтобы создать совершенно новый трек!

Экспортируйте аудиозапись в формате mp3
Если вам нужен только аудиофайл, вы также можете экспортировать и загрузить его в формате mp3. Или используйте наш встроенный конвертер аудио- и видеофайлов, чтобы преобразовать его в другие типы аудиофайлов. VEED предлагает множество интеграций для упрощения редактирования видео и аудио. Вы даже можете выбрать из нашей библиотеки бесплатных стоковых аудио- и видеоматериалов (доступно в премиум-классе).

Часто Задаваемые Вопросы
Как увеличить громкость видео?
Вы можете перетащить ползунок аудио из левого меню вправо, чтобы увеличить громкость видео. Перетащите его влево, чтобы уменьшить громкость.
С какими форматами видео- и аудиофайлов совместим VEED?
VEED работает практически со всеми форматами видеофайлов. Вот лишь некоторые из них: AVI GIF M4V MP4 MPG TikTok Видео для электронной почты Video iPhone Video Windows WEBM YouTube Video VEED также работает со следующими форматами аудиофайлов: AAC FLAC M4A MP3 OGA OGG OPUS WAV WAVE
Как увеличить громкость видео в формате mp4?
VEED поддерживает mp4, MOV, MKV и другие популярные типы видеофайлов. Просто загрузите свое видео в VEED и отрегулируйте или увеличьте громкость видео, просто перетащив ползунок громкости в левом меню.
Как увеличить громкость видео на телефоне?
VEED работает на Android, iPhone и всех мобильных устройствах. Все, что вам нужно, — это мобильный веб-браузер!
Можно ли добавить звук к видео?
Конечно! VEED позволяет добавлять аудио к любому видео в любом из поддерживаемых форматов (mp3, WAV, OGG и другие). Вы также можете добавить бесплатные стоковые аудиоклипы из нашей библиотеки (доступны в премиум-версии).
Что говорят про VEED
Veed is a great piece of browser software with the best team I’ve ever seen. Veed allows for subtitling, editing, effect/text encoding, and many more advanced features that other editors just can’t compete with. The free version is wonderful, but the Pro version is beyond perfect. Keep in mind that this a browser editor we’re talking about and the level of quality that Veed allows is stunning and a complete game changer at worst.
I love using VEED as the speech to subtitles transcription is the most accurate I’ve seen on the market. It has enabled me to edit my videos in just a few minutes and bring my video content to the next level
Laura Haleydt — Brand Marketing Manager, Carlsberg Importers
The Best https://www.veed.io/ru-RU/%D0%B8%D0%BD%D1%81%D1%82%D1%80%D1%83%D0%BC%D0%B5%D0%BD%D1%82%D1%8B/%D1%83%D0%B2%D0%B5%D0%BB%D0%B8%D1%87%D0%B5%D0%BD%D0%B8%D0%B5-%D0%B3%D1%80%D0%BE%D0%BC%D0%BA%D0%BE%D1%81%D1%82%D0%B8-%D0%B2%D0%B8%D0%B4%D0%B5%D0%BE» target=»_blank»]www.veed.io[/mask_link]
Увеличение громкости видео онлайн

Иногда громкости устройства воспроизведения не хватает для того, чтобы воспроизвести тихое видео. В таком случае поможет только программное увеличение громкости записи. Осуществить это можно с помощью специальных программ, однако быстрее будет использовать специальный онлайн-сервис, о котором и пойдет речь далее.
Увеличиваем громкость видео онлайн
К сожалению, интернет-ресурсов, позволяющих добавить громкость к звучанию, практически не существует, поскольку они достаточно сложны в реализации. Поэтому мы предлагаем увеличить громкость только через один сайт, у него нет достойных аналогов, про которые хотелось бы рассказать. Редактирование видеозаписи на сайте VideoLouder происходит так:
- Откройте главную страницу сайта, перейдя по указанной выше ссылке.
- Опуститесь вниз по вкладке и нажмите на кнопку «Обзор», чтобы приступить к загрузке файлов. Стоит учитывать, что вес записи не должен превышать 500 МБ.

- Запустится обозреватель, в нем следует выделить необходимый объект и кликнуть на «Открыть».






Как видите, всего несколько минут потребовалось для того, чтобы с помощью сайта VideoLouder увеличить громкость видеозаписи на нужное значение. Надеемся, предоставленные инструкции помогли вам справиться с поставленной задачей без особых трудностей и у вас не осталось вопросов по данной теме.
Источник: lumpics.ru
Магия pipewire. Настройка качественного звука в Linux
Широкого известно, что, в отличие от ОС компании Microsoft, системы на базе ядра Linux являются более гибкими и позволяют пользователю изменять многие критически важные компоненты системы по своему вкусу. В этом небольшом материале мы познакомимся с актуальными решениями ввода и вывода звука в Linux, а также выполним последовательную настройку для достижения качественного звучания.

В настоящее время актуальными системами реализации звука в Linux принято считать:
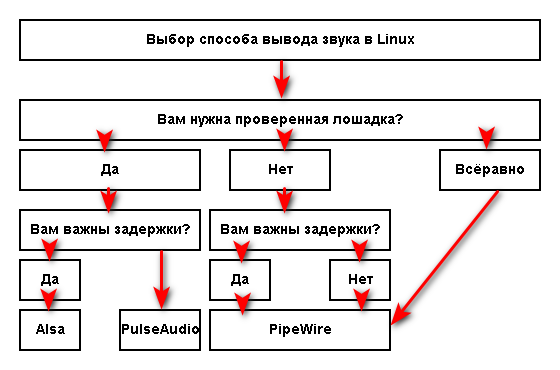
- ALSA — это одна из старейших звуковых подсистем ядра Linux, которая по своей сути является встроенным звуковым драйвером на уровне ядра Linux. Обеспечивает минимальные задержки, но очень капризна при работе c современными беспроводными устройствами и с несколькими звуковыми потоками.
- PulseAudio — звуковой сервер/ретранслятор расположенный между ядром системы и физическими устройствами ввода и вывода звука. Позволяет управлять множеством звуковых потоков, изменять их частоту, работать с беспроводными устройствами. В общем, лишён почти всех недостатков ALSA, но прилично искажает изначальный сигнал и имеет весомые задержки.
- Pipewire — современная реализация звукового сервера/ретранслятора, что по принципу работы полностью аналогичен PulseAudio. Лишён почти всех недостатков Pulseaudio и имеет обширную совместимость с множеством устройств прямо из коробки.
Разбирать более подробно или затрагивать ещё какие-либо системы реализации звука в Linux не имеет большого смысла, если вы не являетесь музыкантом и не занимаетесь записью множества звуковых потоков через профессиональные интерфейсы. Так что не будем тянуть кота за хвост и перейдём к установке и настройки самого современно и качественного звукового сервера в Linux — pipewire.
Система автора
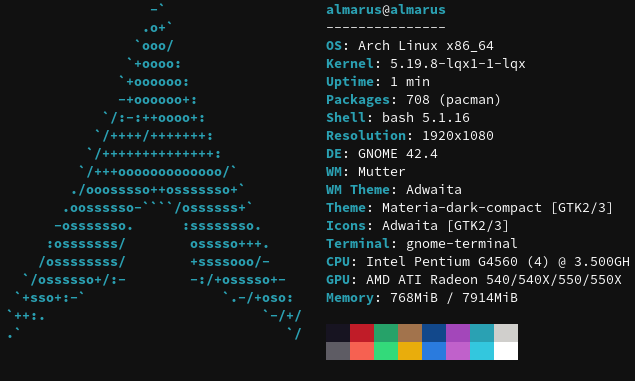
Подготовка
Прежде чем приступать к установке и настройки ретранслятора, необходимо правильно отрегулировать ALSA.
Выполним установку ALSA и вспомогательных пакетов:
sudo pacman -S alsa alsa-utils alsa-firmware alsa-card-profiles alsa-plugins
- ALSA — звуковой драйвер ядра (обычно присутствует).
- Alsa-utils — консольный микшер (alsamixer).
- Alsa-firmware — драйверы для различных звуковых карт.
- Alsa-card-profiles — готовые профили.
- Alsa-plugins — различные алгоритмы шумодава и прочее ПО.
После окончания установки вводим в терминале команду alsa-utils для вызова консольного микшера.
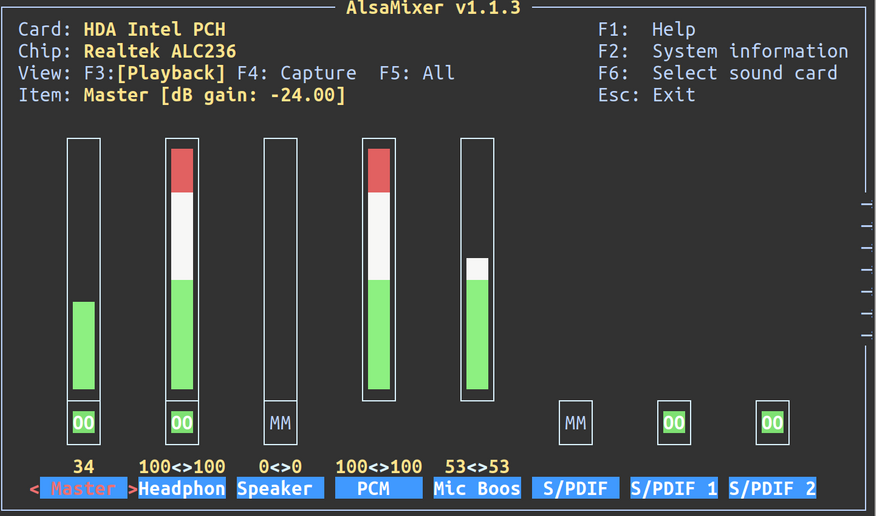
В окне псевдографического микшера, вид которого будет отличаться в зависимости от звуковой карты и подключённых устройств, всё довольно просто:
- Клавиша F6 это выбор звуковой карты.
- Клавиша F3 переключает на настройки устройств ввода (микрофон).
- Клавиша F4 отображает настройку устройств вывода (колонки).
- Для включения или выключить регуляторов служит клавиша M.
- Регулировка значений выполняется с помощью стрелок.
Здесь каждый сам решает, что и как подкрутить. Тем не менее, если шкала Master (общая громкость) стоит не на 100, то будет логично с помощью стрелок на клавиатуре (вверх) её задрать на максимум. Всё остальные настройки — по собственному усмотрению.
Сохраняем изменения командой в терминале:
sudo alsactl store
В принципе, если вам необходим только вывод звука в один канал и у вас нет беспроводных устройств, то на этом можно было бы и завершить весь этот скучный гайд. Однако если вы любите играть в игры одновременно слушая музыку и общаясь по беспроводной гарнитуре с напарником, то без pipewire вам не обойтись.
Установка и настройка Pipewire
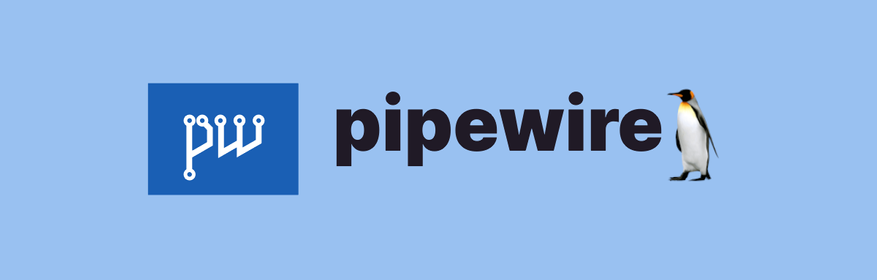
Выполним базовую установку Pipewire и вспомогательных пакетов:
sudo pacman -S pipewire pipewire-alsa pipewire-pulse pipewire-jack pavucontrol
- Pipewire — радиосервер.
- Pipewire-alsa — модуль расширения для перехвата запросов ALSA в pipewire.
- Pipewire-pulse — модуль расширения для перехвата запросов PulseAudio в pipewire.
- Pipewire-jack — модуль расширения для перехвата запросов jack в pipewire (уменьшение задержки).
- Pavucontrol— удобный графический микшер.
Активируем демона:
systemctl —user enable —now pipewire.service pipewire.socket pipewire-pulse.service wireplumber.service
Запустим красивый графический микшер pavucontrol командой в терминале:
pavucontrol

Выберем нашу звуковую карту и выставляем режим: «Аналоговый стерео дуплекс». Он позволяет задействовать одновременно устройство ввода и вывода. В других вкладкам редактируем громкость наших устройств до желаемого уровня.
Windows vs Linux
Сравним ради интереса звучание Windows и Linux в S.T.A.L.K.E.R.: Тень Чернобыля при 16 Бит 48 кГц.
Несмотря на сжатие YouTube, разница в качестве очевидна.
Заключение
Вот, собственно, и всё. Посредством новейшего ретранслятора pipewire и удобного графического микшера pavucontrol мы всего за пару кликов обеспечили поддержку беспроводных гарнитур, качественный звук, минимальные задержки и удобное регулирование. Конечно, можно было бы заморочиться и установить битрейт повыше, кодек получше, ядро с уймой патчей, но это нужно лишь аудиофилам. Уважайте свободу, используйте Linux и ни в коем случае не предавайте себя.
Источник: www.ixbt.com