Владельцы ноутбуков часто жалуются на недостаточную громкость динамиков. Чаще это касается недорогих моделей, предназначенных для офисных задач. Проблема решается быстро и просто подключением внешних колонок, если компьютер используется стационарно. Но что делать, если их нет под рукой, ведь вы можете находиться с ноутбуком где угодно.
Начинаем разбираться
Рассмотрим причины, которые могут влиять на качество звука:
- Если у вас тихий звук на ноутбуке при прослушивании любой записи, то причина может быть в устаревших или не совместимых с данной версией операционной системы драйверах. В таком случае следует скачать и обновить драйвера для звуковой карты.
- Также, возможно, что в вашем ПК или ноутбуке какой-то из регуляторов громкости не установлен в максимальное положение. Проблема в том, что этих регуляторов может быть несколько. Об этом пойдет речь далее.
- Если тихий звук только у какой-то конкретной аудио- или видеозаписи, то, возможно, причина именно в том, как она была изначально сделана автором. В таком случае помогут различные программы, которые позволяют «усиливать» звук. О таких программах пойдет речь далее в статье.
- Если вы пользуетесь внешним устройством воспроизведения и у вас подключена только одна колонка, имейте в виду, что вы будете слышать только одну дорожку записи, так как у стереозвука этих дорожек две. Может оказаться, что аудио- или видеозапись, которую вы слушаете, записана на одну дорожку, и при этом это другая дорожка, то в таком случае звук будет слышен очень-очень слабо либо не будет слышен совсем. В таком случае включите «моно» режим прослушивания. Или сместите регулятор настройки баланса стерео в сторону соответствующего динамика.

Как с помощью клавиатуры регулировать громкость. Как на клавиатуре изменить громкость
Усиление звука штатными средствами
Производители компьютеров не устанавливают уровень громкости на максимум. Так, как же увеличить громкость на ноутбуке с Windows 10 или другими более ранними версиями этой ОС. Существует несколько способов решения этой проблемы:
- Во-первых, практически на всех ноутбуках существую функциональные клавиши для прямого управления громкостью звука. Например, на Samsung для управления звуком необходимо нажать одновременно клавишу Fn и кнопку со схематическим изображением динамиков.

- Также есть и другой путь. Наведите курсор на значок динамика в правом нижнем углу экрана и кликните правой кнопкой мыши. В открывшемся свитке выберите пункт «Устройства воспроизведения». Откроется окно, в котором нас интересует пункт «Динамики». Выбирайте его и нажимайте внизу на кнопку Свойства . В новом окне выбирайте вкладку «Уровни» и устанавливайте рычажок фейдера в необходимое положение.
 Это универсальный способ поднятия громкости не только для операционной системы Windows 10, он подходит и для 7 и 8 версий.
Это универсальный способ поднятия громкости не только для операционной системы Windows 10, он подходит и для 7 и 8 версий. - Также можно поэкспериментировать c настройками аудиокарты. Но не во всех компьютерах такая возможность существует. Для дополнительной настройки в окне «Свойства: Динамики» нажмите на вкладку «Дополнительные возможности» или, как в приведенном варианте, «Enhancements» установите галочку напротив пункта «Тонкомпенсация» или «Loudness Equalization» и жмите Применить . Эта функция существенно поднимает громкость.

- Также тонкомпенсация может настраиваться в настройках утилиты, поставляемой производителем звуковой карты (звукового процессора). Например, для Realtek нажмите правой кнопкой мыши на изображении динамика и выберите «Диспетчер звука».

Повышение громкости звука в видеофайлах
Если стандартными средствами Windows звуковой сигнал существенно не повысился, и вы не можете комфортно смотреть фильмы в самолете или поезде, то следует воспользоваться настройками бесплатного пакета кодеков K-Lite Codec Pack. Пакет можно скачать с официального сайта по адресу http://k-lite-codec-pack.org.ua/skachat-k-lite-codec-pack.
Вместе с пакетом устанавливается универсальный популярный и всеядный Media Player Classic. Последняя, на сегодняшний день, версия 12.9.0 работает с ОС Windows 7, 8, 10. Во время инсталляции надо обратить внимание на настройки. По умолчанию программа предлагает кодеки LAV, необходимо установить вместо них ffdshow. Также требуется выбрать видеоплеер MPC.
На скиншоте наглядно видно, в каком окне инсталлятора это делается.

Чтобы усилить звук, необходимо открыть клип с помощью плеера Media Player Classic.
Если громкость неудовлетворительна, то необходимая последовательность действий будет такой:
- Следуем по пути: «Воспроизведение» — «Фильтры» — «ffdshow Audio Decoder».

- Откроется окно «Свойства». Установите галочки в поле прокрутки на пунктах «Volume» и «Mixer», также отметьте пункт «Volume» в основном окне и регулируйте громкость регулятором Master volume. На примере показан вариант усиления в 2 раза.

Такой метод усиления звука подходит для операционных систем Windows 7, 8, 10, но имеет недостаток, он работает только с проигрывателем Media Player Classic.
В заключение хотелось бы сказать, что не один из этих способов не является оптимальным и безукоризненным. Это связано с тем, что интернет изобилует медиафайлами с разной кодировкой, часто сделанных непрофессионально, без соблюдения элементарных норм звукозаписи. В связи с этим при прослушивании музыки приходится нервно дергать регулятором громкости в разных программах.
Есть один интересный выход. Приобретите наушники с активным усилителем. В любом случае не сложно подкрутить ручку громкости, расположенную в районе груди. Подходит ко всем ОС Windows, не требует дополнительных программ, не дает перегрузок на динамики, питается от батареи.
Усиление звука в программе VCL
Обеспечить громкий звук при просмотре видео поможет медиапроигрыватель VLC. Обратите внимание, что регулятор громкости имеет максимальное значение 125%. Поэтому звук записи может быть усилен в 1,25 раза.

Увеличение громкости аудиофайлов при помощи Winamp
Бесплатный проигрыватель аудиофайлов Winamp уже много лет держит первенство среди подобных приложений. Благодаря встроенному эквалайзеру можно не только поднять уровень громкости, но и существенно улучшить частотные характеристики звука.
Скачать плеер Winamp можно на официальном сайте по ссылке http://ru.winamp.com/winamp. После установки приложения перед вами откроется интерфейс. В верхней части экрана расположен эквалайзер. Если его нет, то нажмите на вкладку «Вид», в списке пометьте строку «Графический эквалайзер».

По умолчанию все фейдеры установлены в среднее положение с нулевым усилением. С такими настройками звуки музыки не выразительны и не обладают объемом. Чтобы улучшить звучание попробуйте экспериментальным образом самостоятельно подобрать приемлемую комбинацию положения регуляторов.
Если этого сделать не удается, воспользуйтесь пресетами. В левом углу окна эквалайзера расположена кнопка Заготовки . Нажмите ее и дальше пройдите по пути «Загрузить» — «Заготовку…». Откроется окно заготовок. Выбирайте стиль, который по душе.

Таким способом улучшается качество звучания, но громкость почти не изменяется. Ее можно увеличить крайним левым фейдером в пределах -12/+12 дБ.
Чтобы почувствовать разницу в звучании, пользуйтесь кнопкой Вкл/Выкл в поле эквалайзера.
Способ подходит для всех ОС Windows, но имеет один недостаток. Усилить и улучшить звук будет возможно только при воспроизведении файлов плеером Winamp.
Итог
Итак, мы рассмотрели множество вариантов исправления проблемы тихого звука. Чтобы понять, как сделать это именно у вас, необходимо прочитать внимательно всю данную статью, исправить возможные проблемы, выбрав наиболее приемлемый способ.
Источник: ustanovkaos.ru
3 способа настроить звук на ноутбуке
Ноутбук – важный и нужный инструмент. Он отличается большим удобством в связи с компактностью и функциональностью. Ноутбук можно использовать для работы дома, для просмотра фильмов и видео.
В некоторых случаях требуется выполнить регулировку звука так, чтобы просмотр или прослушивание медиа файлов не мешало другим людям. Если под рукой нет наушников, необходимо изменить звуковые настройки и сделать так, чтобы звук был хорошо слышен пользователю, но не слышен окружающим.
Для настройки звука можно использовать разные способы в зависимости от того, какой именно наиболее удобен для юзера.
Включение звука на ноутбуке
Включить и отключить звук на ноутбуке любой фирмы можно тремя разными способами:
- при помощи панели задач;
- при помощи горячих клавиш;
- через BIOS.
Каждый способ имеет своих сторонников. Все зависит от модели ноутбука и от привычек пользователя.
Панель задач

Далеко не все знают, как сделать на ноутбуке громкий звук. Проще всего сделать это через панель задач. У большинства производителей панель задач со звуком находится в правом нижнем углу. По умолчанию там отображается иконка в виде рупора (но она может быть скрыта).
Нажав на иконку, пользователь увидит ползунок, На левом конце ползунка будет написано 0%, а на правом конце ползунка будет написано 100%. Плавно передвигая ползунок, можно добиться желаемой громкости.
При этом необходимо иметь в виду, что у дешевых моделей ноутбуков при прослушивании музыки на полной громкости звук может значительно искажаться и дребезжать, могут появиться помехи.
Оптимальный вариант – установить ползунок на 60 % – 70%. В этом случае можно будет отчетливо слышать музыку или речь, при этом они не будут искажаться.
Необходимо иметь в виду, что при просмотре некоторых роликов из Youtube там изначально отключен звук. В этом случае необходимо не только настроить громкость на ноутбуке, но еще и сделать то же самое непосредственно в окне с роликом (там будет такой же ползунок с зачеркнутым микрофоном).
Клавиши на ноутбуке
На вопрос о том, как сделать звук на ноутбуке тише или громче, большинство опытных пользователей отвечают, что проще всего использовать для этого заранее настроенные горячие клавиши. Чаще всего они уже настроены по умолчанию заводским производителем.
Для регулировки громкости можно использовать функциональные клавиши, которые находятся в самом верхнем ряду стандартной типовой клавиатуры ноутбука, начиная с F1 и заканчивая F12. Можно использовать для этой цели также стрелки курсора, которые отвечают за перемещение вверх и вниз.
Сначала надо нажать и удерживать клавишу Fn, а потом следует нажать на функциональную клавишу, которая используется для регулировки громкости звучания.
У некоторых моделей ноутбука рядом с функциональными клавишами находятся иконки, в соответствии с конкретной функцией. В этом случае клавишу регулировки громкости можно найти по иконке, на которой изображен микрофон со знаком плюс, а рядом будет вторая функциональная клавиша с таким же микрофоном и знаком минус.
Можно использовать для этих целей также функциональные клавиши Page Up и Page Down.
BIOS

О том, как сделать на ноутбуке звук при помощи горячих клавиш, знают многие. Но далеко не все знают, как можно изменить данный параметр при помощи BIOS.
Иногда сетевая карта на ноутбуке отключена в ядре системы, в БИОСе (Bios – это основная система ввода и вывода информации). Для того, чтобы выполнить проверку и повторную настройку, необходимо зайти в настройки Bios и изменить там необходимые параметры.
Когда компьютер только загружается после включения, надо нажать ту клавишу, которая ответственна за вход в Bios. Для этого можно использовать горячие клавиши, у разных моделей ноутбуков они разные.
Далее необходимо найти в настройках БИОС пункт, связанный с параметрами оборудования, найти название аудиоустройства, используемого в ноутбуке, и поставить галочку возле окна Enabled. Далее следует сохранить изменения и выполнить выход из настроек.
После этого компьютер автоматически начнет перезагрузку. Когда перезагрузка будет выполнена и ноут снова заработает, звук должен включиться, и проблем больше не будет. После этого можно будет использовать для регулировки звука обычные инструменты, горячие клавиши или ползунок громкости на панели управления.
Для выполнения любых действий, которые непосредственно связаны со службами, драйверами и прочими настройками операционной системы, надо заходить под учетной записью.
Сначала нужно завести учетную запись с правами администратора, сохранить логин и пароль от нее, а потом можно использовать данную учетную запись для изменения настроек, отвечающих за регулировку громкости.
Нельзя длительное время слушать ноутбук на максимальной громкости, потому что это может привести к порче звуковой системы, она просто сгорит, не выдержав длительной эксплуатации на всю мощность.
Как сделать на ноутбуке громче звук?
Для того, чтобы сделать звук громче, можно использовать:
- горячие клавиши;
- стандартные средства Windows.
Второй способ удобен в том случае, если клавиатура на ноутбуке не работает. Чаще всего иконка с настройками звука сразу видна на панели управления, потому что ее видимость настроена по умолчанию.
Клавиши на ноутбуке
Перед тем, как настроить на ноутбуке звук, необходимо понять, какие именно горячие клавиши отвечают за регулировку громкости воспроизведения медиафайлов. Определить это можно по иконке рядом с функциональной клавишей.
На современных моделях ноутбуков чаще всего для регулировки громкости используются клавиши F2 и F3, одна из них увеличивает громкость, другая. наоборот, уменьшает. Они находятся рядом друг с другом.
Настройка звука стандартными средствами Windows
При помощи панели управления звук настраивать очень легко. Достаточно найти иконку с микрофоном и переместить ползунок в нужное положение, в зависимости от желаемой громкости.
Крайнее левое положение ползунка – полное отсутствие звука. Крайнее правое положение ползунка соответствует максимальной громкости.
Если стандартные горячие клавиши не устраивают, можно настроить в качестве горячей абсолютно любую клавишу. Для этого надо зайти в соответствующие настройки Windows и выбрать новые горячие клавиши.
Как сделать на ноутбуке звук намного громче?

Для того, чтобы сделать на ноутбуке звук намного громче, можно установить дополнительную звуковую карту или же воспользоваться колонками, подключив к ноуту стереосистему. Это лучший ответ на вопрос о том, как сделать звук на ноутбуке еще громче.
Следует иметь в виду, что к разным моделям ноутбуков подходят разные колонки. Дополнительно понадобится установка специальных звуковых драйверов. Для этого нужно войти в систему с правами администратора.
При настройке звука на ноутбуке сложностей возникнуть не должно. Тем не менее, в случае возникновения системных сбоев звуковые параметры могут измениться или обнулиться.
В этом случае следует выставить желаемые настройки повторно, главное – не забыть сохранить их. У большинства современных моделей ноутбуков звук ничуть не уступает компьютерному.
Источник: notebookrating.ru
Управление громкостью звука при помощи горячих клавиш и из командной строки
 Одно из самых частоиспользуемых действий в Windows — это изменение громкости. Хорошо, если у вас ноутбук — там обычно есть клавиши управления громкостью, совмещенные с функциональными. Но что делать, если у вас простая клавиатура для ПК, где мультимедийных клавиш нет?
Одно из самых частоиспользуемых действий в Windows — это изменение громкости. Хорошо, если у вас ноутбук — там обычно есть клавиши управления громкостью, совмещенные с функциональными. Но что делать, если у вас простая клавиатура для ПК, где мультимедийных клавиш нет?
Для того, чтобы решить проблему, придется немного подшаманить. Нам понадобится программа NirCmd, скачать которую можно здесь. Теперь распакуйте ее в любое удобное место на диске и запомните путь до nircmd.exe.
Создайте на рабочем столе ярлык, и пропишите в нем путь до nircmd.exe и команду changesysvolume 3000 . Громкость звука меняется в диапазоне от 0 до 65535, то есть шаг в 3000 означает изменение громкости на 5% (при желании шаг можно сделать любым): Выберите любое название ярлыка (к примеру, «Увеличение громкости») и сохраните его. Теперь при его запуске громкость увеличится на 5%. Но, разумеется, постоянно запускать ярлык — неудобно, поэтому нажимаем на нем правой кнопкой мыши > Свойства и в быстром вызове набираем удобное для себя сочетание клавиш (стоит учитывать, то такое увеличение громкости будет работать по всей системе, так что выберите то сочетание, которое не работает ни в одной из ваших программ — к примеру, Ctrl + Shift + =, где на одной кнопке с «равно» есть «плюс»):
Все, теперь при нажатии заданного сочетания клавиш будет увеличиваться звук. Для того, чтобы сделать уменьшение звука, создайте еще один ярлык, но команду пропишите уже с минусом: к примеру, changesysvolume -3000 .
Многие пользователи ноутбуков и компьютеров часто не знают, как включить блютуз или что делать, если не работает клавиатура. Однако иногда трудности вызывают и более тривиальные задачи. Например, люди не в курсе, как включить звук и увеличить громкость. На самом деле справиться с решением этих задач очень просто.
Как включить звук на ноутбуке?
Включить звук и увеличить его громкость на ноутбуках, работающих под управлением Windows, можно разными способами:
- через панель задач;
- при помощи функциональных клавиш.
Оба способа отличаются своей простотой и скоростью. Конечно, разобраться с тем, почему не работает звук на компьютере, с их помощью не получится, однако включить динамики не составит никакого труда.
Панель задач
Активировать работу динамиков ноутбука в этом случае можно всего за 2 клика:
- Щелкаем левой кнопкой мыши на соответствующий значок на панели задач.

- Еще одним щелчком включаем динамики.
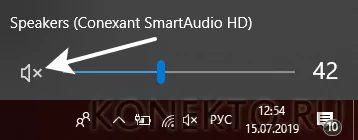
- Да, все настолько просто. Сложностей в этом случае не возникнет даже у новичков.
Функциональные клавиши
С помощью функциональных клавиш пользователи могут быстро включить тачпад на ноутбуке или перевести устройство в режим полета. Чтобы включить звук на лэптопах Asus, необходимо одновременно нажать на клавиатуре кнопки Fn и F10.
Внимание: у ноутбуков других брендов исходные комбинации могут быть иными. Универсальное правило одно — пользователю необходимо нажать на кнопку Fn и клавишу F, помеченную перечеркнутым динамиком.
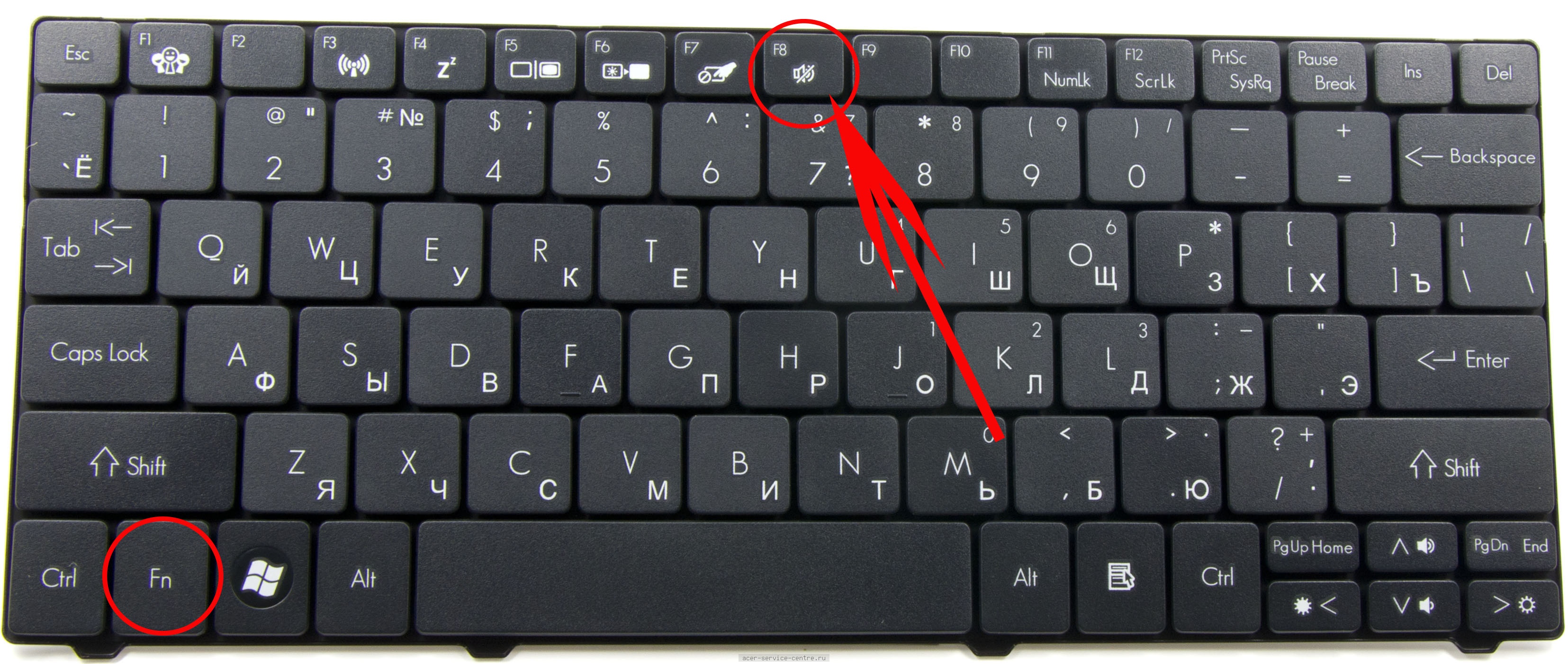
Как увеличить громкость на ноутбуке?
Сделать звук громким и усилить сигнал можно разными способами. Причем регулировать громкость получится даже с клавиатуры. Наиболее популярные варианты выглядят следующим образом:
- через панель задач;
- при помощи функциональных клавиш;
- через параметры Windows.
Каждый метод имеет собственные преимущества и недостатки. Однако все перечисленные далее способы позволяют выполнить нужные настройки звука.
Панель задач
Методика очень простая. По сути, она практически полностью копирует указанный ранее способ включения:
- Нажимаем на значок звука на панели задач.

- Устанавливаем микшер на нужную громкость.
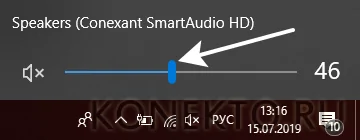
- Этот метод отличается не только простотой, но и скоростью. Регулировать громкость звука через панель задач можно очень быстро.
Функциональные клавиши
Добавить громкость получится и с помощью функциональных клавиш. Как правило, они располагаются рядом с кнопкой включения и выключения звука. Чтобы настроить нужное звучание на ноутбуках Asus, нужно нажать Fn и F11 (уменьшение громкости) или Fn и F12 (увеличение громкости). У лэптопов других марок кнопки могут быть иными. В любом случае они будут помечены соответствующими значками.
Кстати, с помощью функциональных клавиш удастся настроить яркость на ноутбуке.

Параметры Windows
Этот метод немного трудоемкий. Чтобы усилить звук и сделать его более громким, нужно выполнить следующие манипуляции:
- Правой кнопкой мыши щелкаем на «Пуск» и в меню выбираем опцию «Параметры».
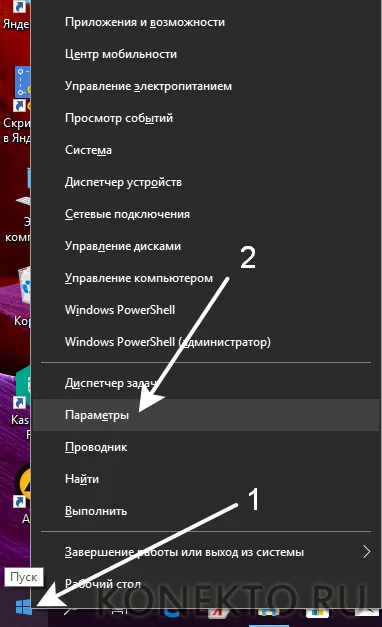
- Переходим в раздел «Система».
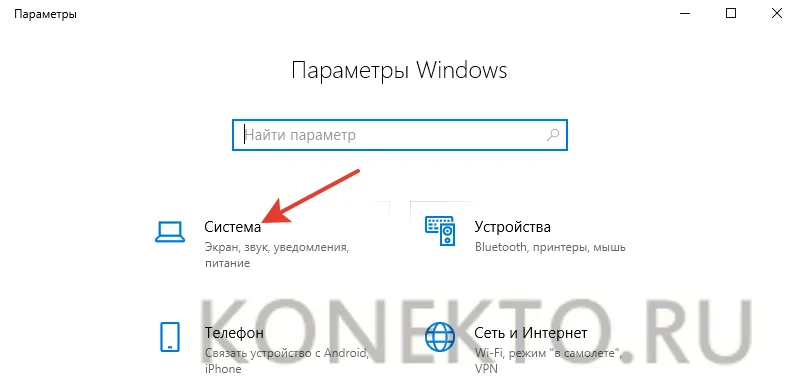
- Открываем подраздел «Звук» и устанавливаем микшер на нужную громкость.
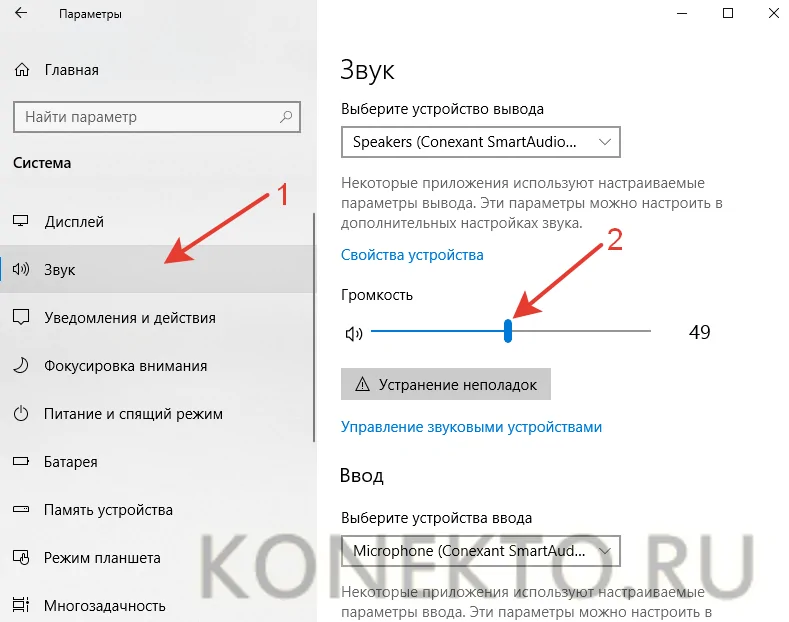
- Повысить громкость в этом случае несколько сложнее. Однако в параметрах Windows можно установить другие нужные настройки звучания. Вариативность представленного способа кастомизации выше.
Подводим итоги
Звук клавиш часто по умолчанию установлен для мобильных устройств. Для компьютеров и ноутбуков нет звукового сопровождения при нажатии (в стандартных устройствах). Но может быть настроен переключатель Lock. Сегодня вы узнаете, каким образом можно включить или отключить звук вашей клавиатуры для разных устройств.
Активация звука клавиатуры при нажатии Num Lock, Caps Lock в компьютере
Популярная операционная система Windows позволяет настраивать звуковое оповещение при нажатии специальных кнопок-замков:
- Клавиша Caps Lock при активации позволяет писать весь текст в верхнем регистре. Повторяет функцию при зажатой клавише SHIFT;
- Num Lock активирует/деактивирует специальный цифровой блок справа, который есть практически на всех классических клавиатурах;
- Scroll Lock — функция этой клавиши в активном режиме заключается в передвижении экрана, а не курсора. Когда вы её нажимаете и передвигаете курсор в документе или браузере, то двигается не стрелка курсора, а экран. Но она может иметь и другие назначения, в зависимости от ОС.
Чтобы настроить звук нажатия этих кнопок на клавиатуре, вам нужно:
- Открыть панель управления. В Windows XP и 7 она находится в меню «Пуск». В остальных версиях ОС сделайте следующее: нажмите вместе WIN+R и введите «control». Нажмите клавишу ввода или «Ок»;
- Выберите пункт «Специальные возможности»;
- В следующем разделе нажмите «Изменение параметров клавиатуры»;
- Найдите раздел с включением звука клавиш Lock и поставьте галочку на пункте «Включить озвучивание…».
- Здесь будет несколько параметров для регулирования звуковых сигналов вашего устройства. Чтобы найти нужный, опустите страницу вниз и выберите переключатель «Щелчки клавиатуры», чтобы он стал неактивным. Посмотри здесь и другие настройки звука. Возможно вы найдете и другие ненужные функции, которые еще и отнимают драгоценный заряд аккумулятора;
- Подтвердите настройки и вернитесь на главный экран.
Теперь откройте любой редактор или SMS-сообщения и создайте новое, чтобы проверить, что звуки вас больше не отвлекают и раздражают. Если вы найдете процесс печати скучным без привычных оповещаний, вы в любой момент можете вернуться в настройки и вернуть параметры обратно.
Как временно выключить оповещение клавиш в iPhone
Об этом способе отключения и включения звукового оповещения на мобильной клавиатуре в iPhone возможно знают многие. Но нужно огласить его и для остальных владельцев смартфонов. Вы можете выключить все звуки своего устройства вместе при помощи специальной кнопки «Mute». Найти её можно сбоку, возле клавиш для регулирования.
Когда вы её активируете, в панели уведомлений появится красный перечеркнутый значок. При этом будут выключены другие звуки устройства, например, входящие звонки, СМС и другие уведомления. Не забудьте включить кнопку снова, чтобы не пропустить важных сообщений.
Отключение звука нажатия кнопок клавиатуры в мобильных устройствах
Как отключить сигнал клавиш на клавиатуре в Android
Так же ситуация и с устройствами на Android. Многие смартфоны имеют звуковое сопровождение при нажатии клавиши с заводскими настройками. Но далеко не всегда это удобно и уместно. Например, вам нужно срочно набрать и отправить сообщение, находясь на лекции в тихой аудитории. Но вам трудно будет приглушить звуки, которые распространяет ваш смартфон.
Выход один — отключить звук виртуальных клавиш.
- В Android это также можно сделать в настройках. Откройте главное меню и найдите значок шестеренки;
- Затем выберите «Язык и ввод»;
Настройки звука клавиатуры - Здесь в разделе «Метод ввода» будут отображаться программы, при помощи которых вы набираете текст. Выберите напротив способа ввода кнопку настроек;
- Найдите пункт «Звук клавиш» и уберите с него галочку.
Теперь вы можете наслаждаться «тихим» вводом текста в любой программе. Если вам нужно только на некоторое время выключить звук ввода, нажмите кнопку уменьшения громкости. Нужно держать кнопку до тех пор, пока не появится оповещение о режиме «Вибро» или «Без звука». Но такой способ, как и в iPhone, выключает сигнал для всех сообщений, уведомлений и действий на смартфоне. Чтобы вернуть все обратно, вам просто нужно увеличить громкость регулятором.
Это интересно: Как извлечь музыку из видео онлайн?
Профили звука в Андроид
В некоторых устройствах Android звук настраивается при помощи профилей. В настройках они так и называются «Профили звука». Вы можете настроить их все на разные случаи. Обычно их несколько: «Без звука», «Совещание», «Улица», «Обычный» и другие. По умолчанию ваше устройство использует обычный профиль.
Чтобы настроить один из них — выберите его:
- « Обычный » — в этом профиле вам доступно отключать/включать вибрацию при вводе текста с виртуальной клавиатуры. Вибрация также будет действовать при входящих SMS-сообщения и звонках. В настройках можно установить мелодию рингтона, оповещения, сообщений. А также звуки касаний экрана и блокировки;
- « Без звука » — как и профиль «Совещание» имеет только кнопку активации. Без звука полностью выключает звуки устройства, совещание — включает вибрацию вместо звуков;
- « На улице » — является профилем со всеми активными настройками, сигналом, вибрацией при касании, блокировки и т. д.
Но вы может использовать настраиваемые профили для своих предпочтений. К примеру, один из них можно настроить на повседневное использование смартфона. Другой — для мест, где звуки не нужны, а вибрации будет вполне достаточно для того, чтобы понять, что вам звонят или пришло важное сообщение.
Как изменить звуки клавиатуры
Возможно вам надоел стандартный монотонный сигнал клавиатуры вашего мобильного устройства. Вы можете его изменить. Для этого можно использовать приложения, которые есть в Play Market. Если вы печатаете при помощи GO Keyboard, то вам пригодится приложение под название « Nuclear Fallout Sounds https://nastoysam.ru/telefony/upravlenie-gromkostyu-zvuka-pri-pomoshhi-goryachih-klavish-i-iz-komandnoj-stroki» target=»_blank»]nastoysam.ru[/mask_link]