Говорят, «Гугл помнит всё». Далеко не секрет, что наши посещения в сети записываются поисковыми системами, а натыканные везде цифровые жучки тщательно отслеживают наши любимые сайты, чтобы затем предоставить нам релевантную рекламу на каком-нибудь Facebook. Ведёт историю наших посещений и наш любимый браузер, которым часто является Яндекс.Браузер.
Мы активно пользуемся мобильной версией поисковика на своём телефоне. И при этом даже не задумываемся о том, что данный веб-навигатор активно следит за нашим посещением сети. Каким же образом в Яндексе посмотреть всю историю на мобильном телефоне, и как её при необходимости удалить? Обо всём этом расскажем в нашем материале.
Что такое история браузера в телефоне и зачем она нужна?
История браузера – это специальный раздел вашего веб-обозревателя, в котором хранятся данные о посещённых вами сайтах. Такие данные представлены в виде ссылок на веб-страницу с её названием. Также здесь могут присутствовать дата и время посещения ресурса, а также дополнительная справочная информация.
Как посмотреть историю Яндекс Браузера на телефоне и очистить её
Благодаря хранению истории в Yandex Браузере, мы всегда можем вернуться на сайты, которые посещали ранее. И не важно, было это вчера или пару лет тому назад. Если там осталась ваша ссылка, вы всегда можете возвратиться на соответствующую страницу в сети (при условии её наличия).
Поскольку функционал истории веб-навигатора никак не защищён от просмотра паролем, любой желающий может взять ваш телефон и просмотреть содержимое истории вашего браузера. Это дают богатую пищу для злоупотреблений, ведь если с просмотрами близкого человека мы ещё можем мириться, то при попадании смартфона в руки враждебных людей последствия могут быть самыми непредсказуемыми.
Осознавая всё это, у нас может возникнуть необходимость посмотреть историю запросов на мобильном устройстве в Яндексе. При необходимости мы сможем убрать из неё что-либо лишнее или вовсе её очистить. Давайте разберёмся, как это можно сделать.
Каким образом посмотреть историю в мобильном веб-навигаторе Yandex
Функционал мобильного приложения «Яндекс.Браузер» (Андроид, iOS) позволяет нам легко изучить и посмотреть наши последние посещения веб-ресурсов.
Для этого необходимо выполнить следующее:
Альтернативным способом узнать историю в браузере является нажатие на кнопку вкладок в виде квадрата с находящимся внутри числом.
После этого найдите кнопку с изображением часов и тапните на неё.
Откроются все посещенные страницы вашего Yandex, и вы сможете приступить к её просмотру и очистке.
Что делать, если вы хотите удалить какую-либо ссылку в Яндекс.Браузере
Если желаете избавиться от истории Yandex или от ссылки на какой-либо сайт в списке, тогда сделайте следующее:
Способ удалить всю историю посещений на телефоне
Если же вы хотите очистить историю посещений в Яндекс.Браузер полностью, тогда вновь перейдите в страницы посещения Yandex (как указано выше). Затем выполните продолжительное нажатие на одной из ссылок, и в появившемся меню выберите опцию « Очистить историю ».
Как очистить историю в Яндексе: удаление истории в Яндекс.Браузере
Альтернативным является следующий:
Расширение «Улучшенная история для Хром» для Яндекс.Браузера
Кроме стандартного функционала Яндекс.Браузер мы можем также задействовать расширение для браузера Хром « Улучшенная история для Chrome ». Оно отлично подойдёт для нашего случая, а его функционал позволяет удобно сортировать историю на Yandex, а также выполнять удобный поиск нужной ссылки.
Для установки расширения на телефон выполните следующее:
Заключение
Выше мы детально рассмотрели, каким образом в Яндексе можно посмотреть историю помещений на мобильном телефоне. А также какие инструменты нам в этом помогут. Используйте перечисленные нами алгоритмы для просмотра и удаления страниц. Это поможет обезопасить историю вашего веб-серфинга от нежелательных лиц, сохранив тем самым конфиденциальность вашего пребывания в сети.
Где на телефоне история Яндекс Браузера
В статье будет рассказано о том, где посмотреть историю посещений в Яндекс браузере в телефоне или планшете. Узнайте, как найти просмотренную веб-страницу и удалить ее либо полностью очистить историю и кэш на телефоне Андроид или iOS.
По умолчанию Яндекс браузер сохраняет историю просмотров. Но иногда возникает необходимость скрыть перемещения по сайтам или вернуться к конкретному ресурсу. Разберемся подробно, где находится журнал популярного браузера Яндекс в мобильной версии.
Где история на Андроиде
Посмотрим, куда на Андроиде в Яндекс браузере сохраняется история:



Здесь можно найти нужную ссылку. Нажав на нее, можно опять попасть на этот сайт, или удалить ее, если эта информация больше не нужна.
Просмотр списка посещений в Яндекс браузере на телефоне Самсунг и Хонор доступен по этому же алгоритму.
Очистка истории на Андроиде
На Android можно очищать список посещенных сайтов или удалять отдельные вкладки в приложении. Для этого необходимо:


Второй вариант полной очистки данных:



Где история на Айфоне
Узнаем, где хранится журнал истории Yandex browser на iPhone.



Здесь можно совершать нужные действия: удалять вкладки или просматривать странички снова.
Очистка истории на Айфоне
Чтобы очистить просмотренные сайты в Яндекс Браузере на Айфоне, нужно:


Для удаления данных проделайте шаги, описанные в пункте «Как очистить историю Яндекс браузера на телефоне Андроид». Алгоритм полного удаления, в том числе и очистка кэша, доступен на любой ОС, даже на планшете и компьютере.
Как осуществлять поиск по истории
Поиск по истории Яндекс браузера осуществляется вручную. Прокручивайте список вкладок, пока не дойдете до цели. Для удобства пользователей навигация разбита по датам. Зайдите в тот день, в который открывали страницу и найдите ее в списке. Процедура будет одинакова для смартфонов на Андроиде и iOS.
Как отменить сохранение истории на телефоне
Некоторые пользователи не хотят оставлять следы пребывания в Сети в целях сохранения приватности или рационального использования памяти устройства. В этом случае рекомендуем в вашем гаджете:


Также в Яндекс браузере можно просматривать веб-страницы в режиме «Инкогнито» бесследно. Для этого нажмите на три точки справа выберите «Инкогнито вкладка». Этот способ хорош, если вы не хотите собирать данные о просмотренных сайтах.
Где история на планшете
Процесс открытия истории веб-обозревателя на планшете схож с таковой на компьютере, но отличается от алгоритма на смартфоне.


Есть и другой способ. Интерфейс планшета, как и компьютера, разрешает сделать запрос через адресную строку. Для этого нужно ввести в нее «browser://history/». Откроется вкладка с полным списком просмотренных ранее сайтов.
На этом наш краткий путеводитель по истории в мобильной версии браузера Яндекс окончен.
История
Просмотр истории вкладки
Чтобы просмотреть список ранее открытых на вкладке страниц:
Значок появляется только на вкладках, в которых вы просмотрели несколько страниц. Если значок недоступен, перейдите ко всей истории.
Просмотр всей истории
Чтобы быстро найти нужную страницу, нажмите значок на боковой панели и введите название страницы в поиск.
Чтобы найти в истории нужную страницу, в поле Поиск введите часть ее названия или адреса. Справа отобразится список страниц, которые соответствуют условию поиска.
Удаление страниц из истории
Очистка всей истории
Синхронизация истории
Чтобы отключить синхронизацию истории:
Горячие клавиши и жесты мыши для работы с историей
Чтобы выполнять жесты, удерживайте правую кнопку мыши. Выполнив жест, отпустите кнопку.
Нажмите правую кнопку мыши. Удерживая ее, нажмите левую кнопку.
Нажмите левую кнопку мыши. Удерживая ее, нажмите правую кнопку.
Нажмите правую кнопку мыши. Удерживая ее, нажмите левую кнопку.
Нажмите левую кнопку мыши. Удерживая ее, нажмите правую кнопку.
Нажмите правую кнопку мыши. Удерживая ее, нажмите левую кнопку.
Нажмите левую кнопку мыши. Удерживая ее, нажмите правую кнопку.
Нажмите правую кнопку мыши. Удерживая ее, нажмите левую кнопку.
Нажмите левую кнопку мыши. Удерживая ее, нажмите правую кнопку.
История
Просмотр истории вкладки
Чтобы просмотреть список ранее открытых на вкладке страниц:

Значок появляется только на вкладках, в которых вы просмотрели несколько страниц. Если значок недоступен, перейдите ко всей истории.


Просмотр всей истории

Чтобы быстро найти нужную страницу, нажмите значок на боковой панели и введите название страницы в поиск.
Чтобы найти в истории нужную страницу, в поле Поиск введите часть ее названия или адреса. Справа отобразится список страниц, которые соответствуют условию поиска.
Как посмотреть и очистить историю мобильных браузеров на Android
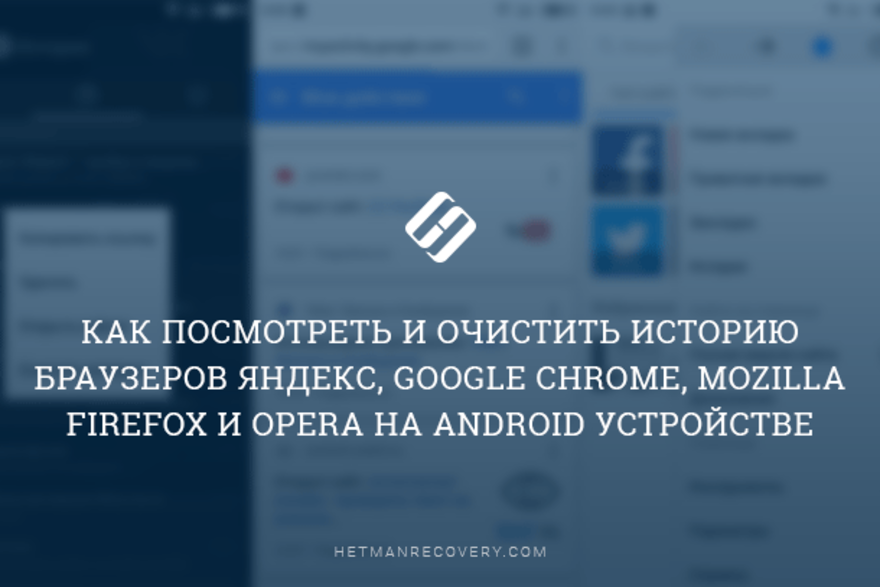
Читайте, как и где посмотреть историю интернет-браузера на Android и каким способом её можно удалить. Отдельно рассмотрены все популярные браузеры.Как и версии браузеров для ПК, мобильная версия каждого браузера по умолчанию сохраняет историю посещённых пользователем сайтов и закрытых вкладок. А при использовании функции синхронизации браузера на ПК и мобильном устройстве, такая информация может быть доступна с обеих версий приложения одновременно.
История браузера Google Chrome
Начнём с самого популярного браузера на Android устройствах – Google Chrome. Именно он зачастую является установленным по умолчанию на андроид смартфонах и планшетах. Чтобы посмотреть историю Google Chrome для мобильных устройств:
Перейдите в меню браузера, нажав значок в виде трёх точек в правой верхней части экрана и выберите пункт История.

В результате вы увидите посещённые с помощью Google Chrome сайты.

Если на браузере включена функция синхронизации, то кроме истории браузера на текущем устройстве, в данном меню отобразится также история с других устройств, на которых используется данный аккаунт браузера.
Обратите внимание, что история вашей активности в Интернет может также хранится в подключенном Google аккаунте. об этом читайте в другой статье нашего блога.

Чтобы очистить историю Google Chrome на Android нажмите функцию «Очистить историю», в меню История. Отметьте в открытом окне очистки истории данные, которые необходимо очистить, укажите период и нажмите «Удалить данные».

Также, каждый пункт истории посещений можно удалять по одному. Для этого нажмите значок в виде корзины напротив нужного пункта.
История Яндекс.Браузер
Чтобы посмотреть историю посещённых страниц Яндекс.Браузер:
Запустите приложение и перейдите в меню браузера, нажав три горизонтальных полоски справа строки поиска.

В результате откроется меню Закладки / История / Другие устройства. Кликните на значок в виде часов, это и есть меню История Яндекс.Браузера

Если в Яндекс.Браузере включена функция синхронизации, то в меню Другие устройства будет доступна информация с других устройств.

Чтобы очистить историю Яндекс.Браузер на Андроид:
Перейдите в меню со значком в виде трёх вертикальных точек и выберите пункт Настройки.

Найдите панель Конфиденциальность и нажмите «Очистить данные». Отметьте данные, которые нужно очистить и нажмите кнопку «Очистить данные».

Также, каждый пункт истории посещений можно удалять по одному. Для этого нажмите и удерживайте нужное посещение в меню История. А в отрывшемся меню выберите Удалить. Или Очистить историю, если хотите удалить всё.

История браузера Opera
Opera – это ещё один популярный браузер, который кроме прочего, известен функцией встроенного VPN. Чтобы посмотреть историю браузера Opera:
Откройте меню Опера кликнув на значке в виде красной буквы «О» в правой нижней части экрана.

Перейдите в меню история – значок в виде часов с обратной стрелкой.

Чтобы очистить историю посещений Опера, нажмите значок в виде корзины в правой верхней части экрана. Также можно зажать и удерживать нужный пункт истории, чтобы удалить его один.

Или перейдите в Настройки (значок в виде шестерёнки в основном меню браузера) / Очистить историю посещений.

Полную версию статьи со всеми дополнительными видео уроками читайте в нашем блоге.
Как просмотреть историю в Яндекс.Браузере на телефоне
Проблема с тем, как посмотреть историю в Яндексе на телефоне связана со спорным расположением одноименной вкладки в интерфейсе приложения. Далее расскажем, как просмотреть посещенные сайты на смартфоне и аккаунте, синхронизированном с учетной записью Yandex.
История в Yandex.Browser
Способ, как посмотреть историю посещенных сайтов в версиях Яндекс Браузера на Андроиде и айФоне идентичный :
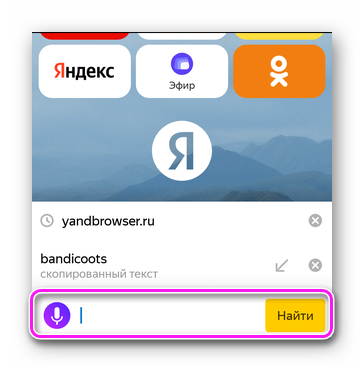
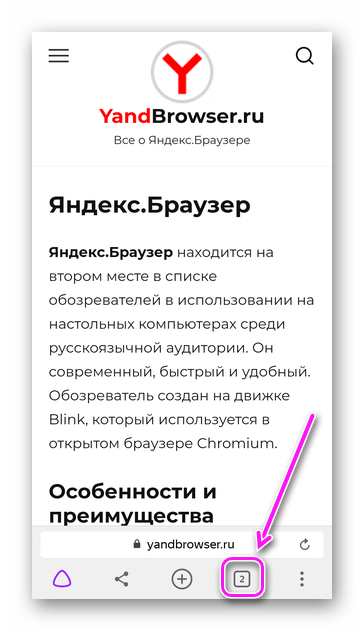
Работа с другими устройствами
Чтобы посмотреть историю с Яндекс Браузера на ПК или другого устройства на Андроиде :
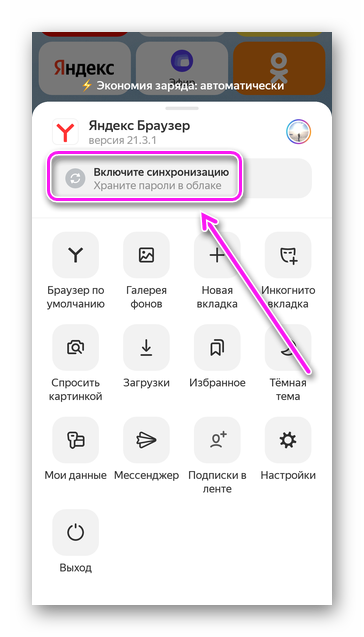
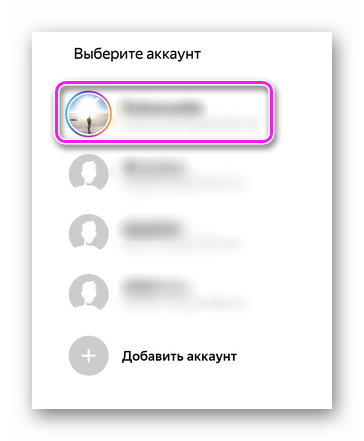
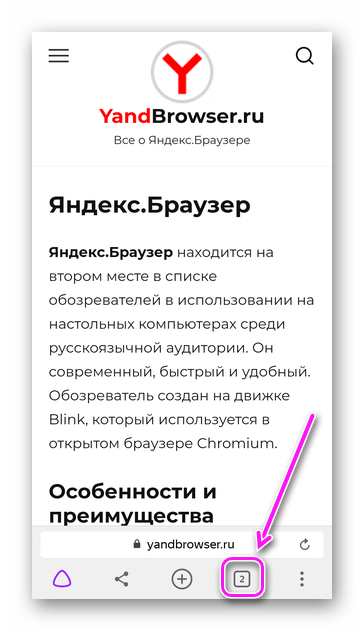
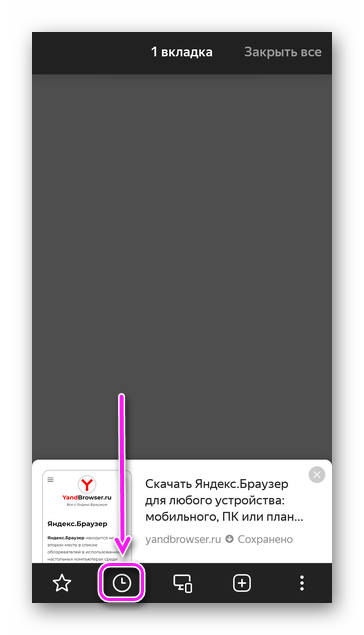
Этот принцип работает и в обратном направлении :
Эта функция также реализована в Альфа и Бета-версиях обозревателя.
Как удалить
Поисковые запросы хранятся в памяти девайса, что незначительно “захламляет” смартфон. Как от них избавиться:
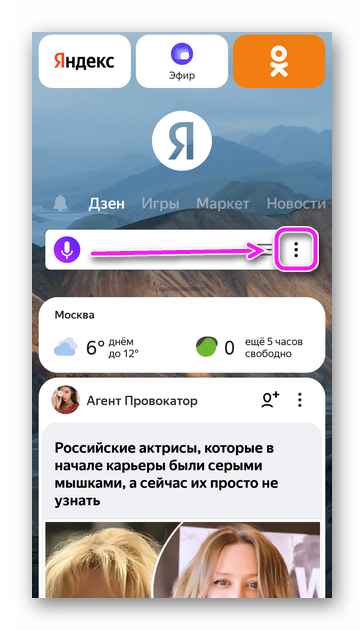
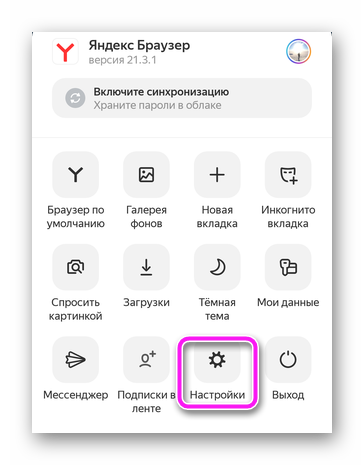
Дополнительно можете выделить «Веб запросы», чтобы очистить синхронизированную информацию.
Как отключить
Второй вариант подойдет тем, кто не хочет активировать дополнительные функции:
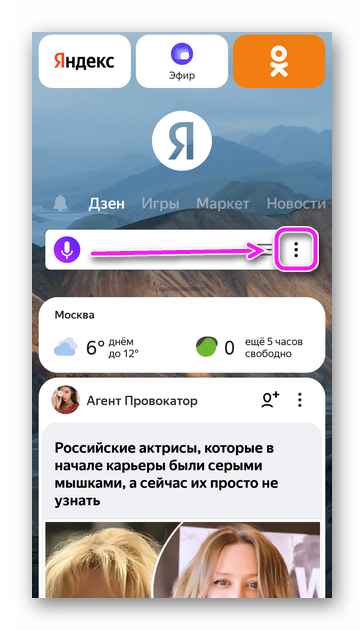
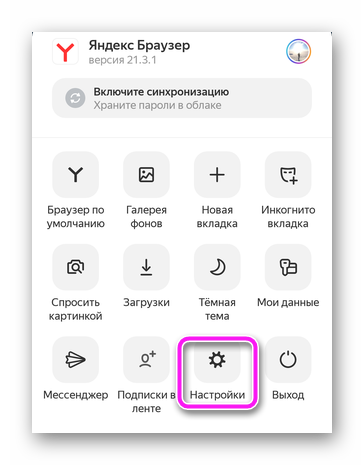
На телефоне историю Яндекс Браузера открывают через меню открытых вкладок. Здесь же отображаются страницы, просмотренные на ПК или других устройствах, синхронизированных под одной учетной записью.
Источник: telefon-podarit.ru
История поиска и просмотров в Яндексе — как ее открыть и посмотреть, а так же очистить или удалить
Когда вы путешествуете по интернету, то используете два обязательных для этого дела инструмента — браузер и поисковую систему (в рунете это чаще всего Яндекс).
Оба они умеют вести и хранить историю ваших посещений, просмотров страниц и поисковых запросов, которые вы вводили. В случае необходимости вы можете восстановить хронологию событий и найти ту страницу, которую открывали вчера, или тот запрос, что вводили в поиск Яндекса полгода назад. Это очень удобно.

Но зачастую возникает и обратная ситуация, когда нужно стереть все следы вашей жизнедеятельности в сети. В этом случае у вас возникает вопрос: как удалить историю в Яндексе? Как «почистить за собой» в вашем браузере? Как найти и убрать все прочие следы?
Сегодня я как раз и хочу заострить ваше внимание на этой теме. Мы поговорим как про очистку ваших поисков, так и про удаления в браузере (включая и Яндекс браузер) всех следов вашей деятельности в сети.
Как посмотреть историю поисков и просмотров в Яндексе?
Как я уже упоминал выше, историю ведет не только браузер, но и поисковые системы. Например, в Яндексе за ее хранение отвечает специальный набор инструментов под названием «Мои находки».
P.S. К сожалению, разработчики Яндекса посчитали этот функционал не нужным (невостребованным пользователями) и полностью его удалили. Теперь покопаться в истории своих поисков не получится. Хотя, возможность очистить этот список, вроде бы оставили.
Приведенную ниже информацию я решил не удалять, чтобы можно было увидеть, как это все выглядело раньше, если кому-то сие окажется интересным.
Именно там можно будет удалить всю историю вашего общения с этим поисковиком и, при желании, вообще отказаться от того, чтобы велся журнал ваших просмотров и посещений (хотя он может пригодиться, например, для того, чтобы восстановить утерянную в закладках страницу, на которую вы попали из Яндекса, что очень удобно).
Яндекс — это в первую очередь поисковая система, которой пользуется более половины пользователей рунета. Недавно мы с вами уже рассматривали его настройки, в частности, подробно поговорили про настройку виджетов на главной странице Яндекса, а также подробно обсудили вопрос: как искать в Яндексе на профессиональном уровне. Но этим настройки этой поисковой не ограничиваются, ибо есть еще настойки истории ваших посещений, которых обязательно стоит коснуться.
Итак, для начала вам нужно будет перейти на главную страницу этого поисковика. Именно с нее можно будет попасть в нужный нам раздел настроек, которые доступны из выпадающего меню шестеренки, живущей в правом верхнем углу.

Выбираем самый нижний пункт «Другие настройки», а на отрывшейся странице нам будут интересны, в плане изучения ваших действий в Яндексе, два пункта приведенного там меню:

При клике по пункту «Настройки результатов поиска» вы сможете в самом низу открывшейся странице разрешить или запретить поисковику вести журнал с историей ваших поисковых запросов, посещенных страниц, поиска товаров в Яндекс Маркете, а также отдельно можете запретить или разрешить использовать эти данные для формирования результатов поиска и поисковых подсказок.

Здесь вы можете только как бы отключить или включить запись истории, а вот посмотреть то, что уже было записано, можно будет кликнув по надписи «Мои находки» (на обоих приведенных выше скриншотах). Здесь вы найдете много чего интересного и сможете восстановить ранее найденную, но затем утерянную информацию. Это довольно-таки мощный инструмент:

Здесь с помощью расположенного в левом верхнем углу переключателя опять же можно будет остановить или снова включить запись журнала событий. В левой колонке можно будет отдельно просмотреть историю ваших поисковых запросов, историю поиска картинок, товаров в магазине Яндекс Маркет, а также все эти данные при необходимости сможете сохранить и скачать (экспортировать).
В самом верху расположена временная линия, которая очень оперативно позволит переместиться на тот момент, где вы что-то желаете найти или, наоборот, удалить из истории ваших посещений на Яндексе. Если у вас накопилось огромное число запросов, просмотров и других обращений, то можете воспользоваться поиском по истории, строка которого расположена прямо над временной линией. Как ни странно, но это вовсе не очевидное действие — поиск по результатам поиска.
Как хранятся данные пользователей в интернете
Прежде чем я расскажу о том, как очистить историю в Яндексе на компьютере и смартфоне, предлагаю узнать о способах хранения пользовательских данных.
- История запросов в Яндексе. Это то, что пользователь ищет в интернете при помощи поисковой системы. Информация хранится на серверах компании и используется для персонализации результатов поисковой выдачи и показа релевантной (соответствующей интересам человека) таргетированной рекламы.
- История просмотров в браузере. Это список страниц, которые посещает пользователь, в том числе и введенные запросы. Информация хранится в Яндекс.Браузере.
Вся соль в том, что недостаточно только удалить историю просмотров, чтобы «замести» следы деятельности в сети. При помощи такого способа можно избавиться только от тех данных, которые хранятся на компьютере пользователя.
А после повторной авторизации на Яндексе информация об активности восстановится, так как автоматически подгрузится из сервера компании.
Раньше открыть, просмотреть и удалить историю поиска можно было через Яндекс.Находки. Но сейчас сервис неактивен, так как сотрудники компании закрыли его за ненадобностью. А различные компьютерные программы по типу CCleaner не способны стереть данные с серверов российской компании.
Давайте узнаем, как это можно сделать. Упомянем все возможные способы для компьютеров и смартфонов.
Как удалить историю поиска в Яндексе
P.S. Как я уже писал выше, Яндекс полностью изничтожил сервис «Мои находки», но осталась возможность «Очистить историю запросов» на приведенной по ссылке странице. Там можно будет нажать на одноименную кнопочку.
Рассмотрим, как удалить историю поиска в Яндексе, хранимую на серверах компании. Для этого достаточно выполнить три простых шага:

- Зайти на главную страницу Яндекса через компьютер или ноутбук и авторизоваться, используя логин и пароль от электронной почты.
- В правой верхней части экрана выбрать кнопку «Настройка», после чего перейти на поле «Настройка портала».
- В появившейся вкладке «Поиск» нажать на кнопку «Очистить историю запросов».

При желании убрать галочку с «Показывать сайты, на которые вы часто заходите». Сохранить изменения.

Как вы уже, наверное, заметили, можно не очищать всю историю целиком, а удалить какие-то отдельные запросы или посещенные страницы, просто кликнув напротив них по крестику. Удалится данный запрос и все страницы, на которые вы перешли при поиске ответа на него.
Например, при просмотре журнала Яндекса Маркета можно будет удалить из него отдельные просмотренные товары, а можно будет и всю историю очистить с помощью расположенной вверху одноименной кнопки:

Кстати, забыл сказать, что история поиска будет сохраняться (писаться) только в том случае, если вы авторизованы в Яндексе (в правом верхнем углу вы видите свой логин-ник). Если вы не авторизованы, то никакие «Мои находки» вам будут не доступны, а значит и очищать будет нечего.
Яндекс, понятное дело, все равно ведет свою внутреннюю статистику, но там вы будет фигурировать только как IP адрес вашего компьютера или как куки браузера (которые тоже можно почистить), через который вы осуществляли поиск. Удалить эту историю у вас не получится (только из браузера, очистив его кэш, т.е. историю), но доступ к ней практически никто получить не сможет, так что можно об этом не беспокоится. ИМХО.
Если хотите, чтобы и ваш IP поисковик не узнал, то используйте анонимайзеры (Хамелеон, Spools). Если и этого покажется мало, то скачайте браузер Тор, который позволяет не оставлять практически никаких следов в сети.
Да, чуть не забыл рассказать, как очистить всю историю Яндекса скопом, а не по одному. Для этого на странице «Мои находки» вам нужно будет кликнуть по расположенной в правом верхнем углу кнопке «Настройки»:

Ну, и на открывшейся странице вы сможете как остановить запись, так и полностью очистить уже накопленную историю с помощью имеющейся там кнопочки:

Это все, что касалось поисковой системы и ведущейся в ней статистики вашей активности.
Как очистить историю просмотров в Яндексе Браузере
Однако, запись ваших действий ведет не только поисковая система, но и браузер, которым вы пользуетесь. Если это довольно популярный в рунете Яндекс браузер (смотрите где можно скачать Яндекс браузер), то в нем тоже ведется история просмотров и посещенных вами страницы, а значит может возникнуть срочная необходимость ее очистить. Как это сделать? Давайте посмотрим.
Для вызова окна очистки можно воспользоваться комбинацией клавиш Ctrl+Shift+Delete, находясь в окне браузера, либо перейти из меню кнопки с тремя горизонтальными полосками в настройке браузера и найти там кнопку «Очистить историю».

В обоих случаях откроется одно и то же окно удаления истории ваших блужданий по интернету с помощью браузера Яндекса:

Здесь нужно выбрать период, за который вся история будет удалена (для полной очистки лучше выбирать вариант «За все время»), поставить галочки в нужных полях, ну и нажать на соответствующую кнопку внизу.
Бывают случаи, когда вы просматриваете какой-то сайт в интернете, он оказывается для вас весьма занимательным, но по нелепой случайности вы закрываете вкладку с ним и адрес для восстановления доступа не помните или хотите найти определенную страницу на проекте с десятками тысяч статей или товаров.
Но иногда история просмотров браузера может содержать нежелательные данные, которые стоит стереть. Сейчас я постараюсь подробно рассказать вам, как это можно сделать.
Как удалить историю в Яндексе на компьютере
В браузерах можно удалять данные о последней активности пользователя в интернете: настройки cookie, кэш страниц, просмотренные вебсайты, данные для автозаполнения, список загруженных файлов и так далее.
Процесс на всех программах примерно одинаковый.
История в Яндекс.Браузере на компьютере удаляется так:

- Откройте обозреватель и найдите поле «Настройки Я.Браузера» в правой верхней части экрана. Выберите меню «История», а затем снова «История». Ускорить процесс можно нажатием комбинации клавиш Ctrl+N сразу после запуска программы.
- Во вкладке «История» вы найдете список посещенных страниц, где также есть вводимые поисковые запросы. Вы можете удалить как только одну или несколько страниц из списка, так и нажать на «Очистить историю» в правом углу экрана, чтобы обнулить список.

Как очистить историю в Яндексе на телефоне
На телефоне Android, выполните следующие шаги:
- Откройте приложение, найдите кнопку в виде трех точек и выберите «Настройки».
- В разделе «Конфиденциальность» есть кнопка «Очистить данные». Здесь можно выбрать, что именно стоит удалить: просмотренные страницы, кэш, пароли, данные для автозаполнения, список загрузок.

Как очистить историю в мобильном приложении Яндекса:
Для смартфонов также существует отдельное приложение Яндекса, которое позволяет искать информацию без перехода в браузер. Оно сохраняет запросы пользователей для персонализации новостей, погоды и результатов выдачи.
История поиска Яндекс удаляется так:
- Откройте приложение Яндекс на Андроид. Найдите кнопку в виде трех полосок, выберите «Настройки».
- Далее нажмите на «Очистить историю». В этот момент появится окно с предупреждением об удалении. Предоставьте доступ для удаления данных.
Если вы не хотите, чтобы приложение запоминало историю запросов, не забудьте передвинуть соответствующий переключатель, сделав его неактивным.
Как повысить уровень защиты данных: несколько советов
Вы уже знаете, как удалить историю запросов в Яндексе и просмотренные сайты на компьютере и в телефоне.
Но как сделать так, чтобы поисковый гигант собирал как можно меньше данных об активности пользователей в интернете?
Вот несколько советов:
- Используйте режим инкогнито. Он есть почти в каждом браузере. В приватном режиме браузер не запоминает историю запросов, посещенные сайты и не сохраняет вводимые пользователем данные для автозаполнения.
- Пользуйтесь VPN. При помощи сервиса можно менять свое виртуальное местоположение, подключаясь к безопасным серверам в разных странах мира. Это позволяет заходить на заблокированные сайты и пользоваться поисковыми системами якобы из других регионов. В некоторых браузерах есть встроенный VPN и его можно включить в настройках.
- Используйте анонимайзеры. Для анонимного посещения сайтов, в том числе и заблокированных, можно также использовать анонимайзеры. Достаточно найти один из таковых в интернете и ввести адрес сайта, который хотите посетить. Анонимайзер скачивает желаемую страницу на свой сервер и предоставляет пользователю право просмотреть ее уже непосредственно там.
Вот и все, уважаемые друзья! Я постарался простыми словами объяснить, как посмотреть и удалить историю в Яндексе. Надеюсь, что после прочтения статьи у вас не останется вопросов. А если все-таки возникнут, задавайте их в комментариях и участвуйте в дискуссиях с другими читателями.
Будьте внимательны и аккуратны в интернете и не позволяйте собирать слишком много информации о себе. Для закрепления знаний предлагаю посмотреть
Источник: ktonanovenkogo.ru
Как посмотреть и удалить историю браузера в телефоне Хонор и Хуавей
«Как посмотреть историю в телефоне Хонор и Хуавей?» — важный вопрос для пользователей смартфонов этой марки. Браузер помогает найти необходимые данные, загрузить приложения и прочее. Действия фиксируются, чтобы юзеры могли их смотреть и удалять по желанию. Подробности в этой статье.

Где история на Андроиде
Посмотрим, куда на Андроиде в Яндекс браузере сохраняется история:
- На главной нажимаем на вкладки. Открытые окна обозначены цифрой по их количеству.

- На появившейся панели внизу окна выбираем значок «часы» и нажимаем на него.


Здесь можно найти нужную ссылку. Нажав на нее, можно опять попасть на этот сайт, или удалить ее, если эта информация больше не нужна.
Просмотр списка посещений в Яндекс браузере на телефоне Самсунг и Хонор доступен по этому же алгоритму.
Очистка истории на Андроиде
На Android можно очищать список посещенных сайтов или удалять отдельные вкладки в приложении. Для этого необходимо:

- В открывшемся окне нажмите на вкладку, которую хотите удалить, удерживайте, пока не появится меню.
- Выберите нужный пункт. «Удалить», если хотите, чтобы из списка пропала только эта вкладка, или «Очистить», чтобы удалить все страницы, которые посещали в Интернете.
Второй вариант полной очистки данных:
- Зайти в настройки в браузере, нажав на знак трёх точек.

- Во вкладке «Конфиденциальность» зайти в раздел «Очистить данные».

- Проставить галочки напротив нужных разделов с данными и нажать на соответствующую кнопку, после подтвердить удаление.







IOS
Safari через настройки телефона
Большинство пользователей IOS используют стандартный Safari. Удалить историю браузера полностью здесь проще всего.
Открываем настройки устройства и находим Safari. Выбираем, и тыкаем на «clear history and website data». Если нажать на кнопку нельзя, значит на устройстве установлено ограничение, которое нужно снять. Для этого возвращаемся на раздел «основные», где находим «ограничения». Вводим установленный пароль, и снимаем блокировку с «веб-сайты».
Включаем необходимые варианты
Возвращаемся к Сафари, подтверждаем удаление, готово.
Яндекс
Аналогично версии для Android, здесь так же нужно открыть программу и нажать на три точки для открытия дополнительного меню. После этого переходим к «настройкам», «конфиденциальность», отмечаем галочками пункты для удаления и выполняем подтверждение.
С остальными браузерами все действия схожи, поэтому просто повторяем их из описаний выше.
Opera
Мобильная версия оперы для IOS слегка отличается дизайном. При запуске программы, пользователи увидят в верхней части программы три раздела – history, экспресс-панель, новости. Отмечаем необходимый раздел, в появившемся окне нажимаем на корзину у левого нижнего угла, подтверждаем действие и готово.
Где история на Айфоне
Узнаем, где хранится журнал истории Yandex browser на iPhone.
- Тапните на значок «три точки».
- Выберите часики с надписью «История».

- Откроется окно с навигацией по сайтам.

Здесь можно совершать нужные действия: удалять вкладки или просматривать странички снова.
Очистка истории на Айфоне
Чтобы очистить просмотренные сайты в Яндекс Браузере на Айфоне, нужно:
- Зайти в просмотренные страницы и выбрать ту вкладку, которую нужно удалить.

- Сдвинуть вкладку влево. Подтвердить удаление, нажав на кнопку «Удалить».

Для удаления данных проделайте шаги, описанные в пункте «Как очистить историю Яндекс браузера на телефоне Андроид». Алгоритм полного удаления, в том числе и очистка кэша, доступен на любой ОС, даже на планшете и компьютере.
Как включить или отключить историю приложений и веб-поиска
Примечательно, что используя рабочий смартфон и планшет, доступ к истории использования имеет системный администратор, который для отключения/включения следует алгоритму.
- Выполняет переход «Приложения»/«Дополнительные сервисы»/Google/«История приложений» и веб-поиск.
- Выбирает «Статус сервиса».
- Включает/Отключает для всех.
- Сохраняет данные.
Если необходимо установить опцию для пользователей выполните следующие действия:
- определите организационные подразделение, нажмите Вкл. или Выкл;
- выберите «Переопределить».
Для быстрого просмотра отображаемого списка пролистайте страницу и установите «Фильтр».
Как отменить сохранение истории на телефоне
Некоторые пользователи не хотят оставлять следы пребывания в Сети в целях сохранения приватности или рационального использования памяти устройства. В этом случае рекомендуем в вашем гаджете:

-
Зайти в настройки (значок трех точек).

Также в Яндекс браузере можно просматривать веб-страницы в режиме «Инкогнито» бесследно. Для этого нажмите на три точки справа выберите «Инкогнито вкладка». Этот способ хорош, если вы не хотите собирать данные о просмотренных сайтах.





Можно ли использовать историю проблем приложений?
Многие пользователи считают, что эта функция, которая есть во всех мобильных устройствах компании, которые были обновлены до версии One UI 3.0, должна быть лучше. Однако сегодня мы столкнемся с функциональностью программного обеспечения, которая позволит нам видеть различные отчеты о техническом обслуживании, которые были выполнены на самом смартфоне, чтобы мы могли узнать, является ли производительность оптимальной, среди прочего.
И дело в том, что, безусловно, не раз случалось с вами, что определенное приложение давало вам слишком много сбоев, либо потому, что оно постоянно перезагружалось, либо даже потому, что вы заметили, что оно потребляет больше батареи, чем должно. По этой причине в этом небольшом разделе, называемом Историю проблем с приложением мы будем мы можем определить по количеству перезапусков, с какими приложениями у нас возникают проблемы.
Кроме того, благодаря этому инструменту Galaxy мы не только сможем проверить, произошел ли какой-либо сбой в конкретном приложении, но и все будет записано, чтобы мы могли просматривать его с течением времени. Таким образом, мы всегда можем знать, какое стороннее программное обеспечение неисправно, а какое нет.
И, что самое главное, вам не нужно ничего устанавливать, поскольку это одна из тех функций, которые поставляются по умолчанию. Таким образом, нам нужно будет обновить только наш мобильный телефон Samsung до версии One UI 3.0. Кроме того, зная историю, у нас будет возможность принять решение, которое лучше всего соответствует характеристикам смартфона, например, навсегда удалить это проблемное приложение или найти какую-либо альтернативу.
Где история на планшете
Процесс открытия истории веб-обозревателя на планшете схож с таковой на компьютере, но отличается от алгоритма на смартфоне.
- Открываем стартовую страницу браузера Яндекс. Для этого в конце вкладок нажимаем «+».

- С левой стороны выбираем иконку часов. Откроется лента просмотренных ресурсов.

Есть и другой способ. Интерфейс планшета, как и компьютера, разрешает сделать запрос через адресную строку. Для этого нужно ввести в нее «browser://history/». Откроется вкладка с полным списком просмотренных ранее сайтов.
На этом наш краткий путеводитель по истории в мобильной версии браузера Яндекс окончен.
Opera
Этот браузер имеет вкладку “История”, как и рассмотренный ранее Firefox.
Перейдите в это меню, где можно увидеть все посещаемые вами интернет ресурсы. Также в это меню можно перейти, кликнув на логотип браузера (слева вверху) и выбрать в выпадающем окне “История”.
Хочется отметить, что для комфортного серфинга и поиска в интернете с помощью смартфона нужно иметь мощное устройство с большим качественным экраном, на котором будет удобно просматривать контент без лишних нагрузок на зрение.
При подготовке данного материала для тестирования функции очистки истории браузера на Аднроид-устройстве мы выбрали смартфон от молодого британского бренда Wileyfox, продукция которого отличается надежностью, производительностью и доступной ценой, действительно впечатляющей для аппаратов такого уровня.
Почему Wileyfox
Британская компания Wileyfox впервые представила рынку свои смартфоны в октябре 2015 г. Каждый аппарат получил те функции и опции, которые наиболее востребованы среди потребителей.
В первую очередь – это поддержка двухсимочного режима и работа с мобильными сетями передачи данных 4G LTE (для выхода в интернет можно использовать карту с любого слота, нужно просто указать ее через меню).
Также каждая модель отличается стильным дизайном и отличными техническими характеристиками.
Для комфортной работы в интернет браузере, поиска и запуска различных ресурсоемких приложений идеально подойдут флагманские модели смартфонов: Wileyfox Swift 2 Plus и Wileyfox Swift 2 X.
Это мощные аппараты с прекрасными техническими характеристиками. Производительный процессор, достаточный объем оперативной памяти, новейшие версии ОС, скоростное соединение с интернетом и качественный экран – важнейшие критерии для модели, которая будет использоваться для посещения многочисленных интернет сайтов.
Wileyfox Swift 2 Plus
Открывать и просматривать интернет сайты будет очень удобно на качественном 5-дюймовом IPS 2.5D дисплее с HD разрешением.
Благодаря технологиям IPS и ONCELL Full Lamination, применяемым при изготовлении экрана, дисплей обеспечивает максимально широкие углы обзора и отличное качество изображения.
Возможность использования одновременно нескольких браузеров, открытия в них большого количества вкладок без подвисаний и мгновенную реакцию на ваши действия обеспечивает производительный 8-ядерный процессор Qualcomm Snapdragon 430 MSM8937 с частотой 1.4 ГГц, а также наличие 3 Гб оперативной памяти.
Благодаря такой аппаратной части вы можете не волноваться о недостатке ресурсов для работы самых мощных и тяжелых приложений.
Как убрать ошибку на вашем Галактике?
Имея эту историю сбоев приложений, которые мы установили на наш смартфон, правда заключается в том, что он всегда будет знать, есть ли у нас какой-либо тип ошибки или также в том случае, если приложение может содержать потенциально вредоносное программное обеспечение. По этой причине есть много пользователей, которые хотят исправить неудачу, чтобы инцидент, показанный им в реестре, исчез.
Однако сообщения, которые объявляют о каком-либо типе инцидента, которые появляются в этом небольшом разделе обслуживания устройства, не могут быть устранены. Единственное возможное решение — удалить стороннее программное обеспечение, которое появляется в истории. Тем не мение, переустановка будет бесполезна , так как та же ошибка появится снова.

Это потому, что это уведомления истории отказов. Поэтому их нельзя удалить напрямую. Это в основном потому, что они только сообщая нам, если произошла какая-то ошибка в нашем мобильном телефоне.
В частности, появляющееся уведомление будет только информативным. Если это действительно серьезный инцидент, вы сообщите нам об этом прямо в разделе «Техническое обслуживание» устройства. Кроме того, он будет делать это с желтым или красным цветами, чтобы привлечь наше внимание. Кроме того, если на ваш смартфон было добавлено слишком много ошибок, которые не возникали на регулярной основе, вам придется попробовать обновить эти приложения и попытаться стереть данные или переустановить их, чтобы увидеть, решена ли эта ошибка. Другой приемлемый вариант — нажать на параметр «Оптимизировать» в разделе обслуживания.
Источник: bonecrusher-market.ru