Как узнать свой адрес электронной почты на телефоне?
- Делаете свайп от левой части экрана к правой, чтобы появилось меню. В верхней его части видите привязанный email.
- Второй способ посложнее. Открываете «Настройки» на рабочем столе.
- Заходите в раздел с аккаунтами.
- Выбираете аккаунт Google.
- Видите адрес своей учетной записи.
- К какому способу прибегать?
Как открыть свою электронную почту?
Как изменить электронную почту на телефоне самсунг?
- На телефоне или планшете Android откройте приложение «Настройки» Google Аккаунт Google.
- В верхней части экрана нажмите Личная информация.
- В разделе «Контактная информация» выберите Адрес электронной почты.
- Нажмите Адрес электронной почты аккаунта Google.
Как создать аккаунт самсунг на телевизоре?
- Откройте главное меню.
- Выберите раздел «Функции Smart» в главном меню, а затем нажмите кнопку ВВОД.
- Выберите раздел «Уч. .
- Выберите раздел «Создать уч. .
- Выберите раздел «Создание учетной записи Samsung», затем нажмите кнопку ВВОД.
Как восстановить аккаунт самсунг?
Возьмите устройство Samsung и нажмите на экране приложений. Оттуда, с головы до настройки, а затем нажмите на вкладку Общие, выберите Учетные записи и выбрать Samsung учетную запись из списка. Введите параметры учетной записи, затем раздел справки. Вы увидите Забыли логин или пароль.
Как узнать свою электронную почту на телефоне
Как должен выглядеть адрес электронной почты?
Что делать если забыл адрес своей электронной почты?
Если вы его использовали для переписки на сайтах или форумах, то можно будет обратиться к администрации, и они, возможно, пойдут вам навстречу и помогут вспомнить ваш адрес. Самый очевидный способ — вспомнить с кем велась переписка и попросить его вам выслать с помощью SMS другим другим способом адрес.
Как узнать мой электронный адрес?
Обычно адрес ящика указан в левом верхнем углу клиента. Если его там нет, нажмите на значок «три пунктира» в правом углу, выберите «Настройки» и «Параметры учетной записи». Откроется окно настроек, где будет указан email.
Как узнать свой пароль на электронную почту?
- Запустите браузер, нажмите на значок в виде трех вертикальных точек справа вверху и перейдите к разделу «Настройки».
- Опуститесь вниз вкладки и разверните дополнительные параметры.
- В категории «Пароли и формы» кликните на «Настройка паролей».
Источник: topobzor10.ru
Как настроить электронную почту на телефоне под Android и iOS
Наш человек за словом в карман не полезет, а вот за почтой – вполне. Нет, речь идет не о конверте с письмом, вынутом из ящика и засунутым в карман, а о смартфоне, который и есть наш личный «почтальон» в современном исполнении.

Многие думают, что телефоны под Android позволяют получать только почту Gmail, которая привязана к аккаунту Google, а айфоны работают только с ящиком, который связан с Apple ID. И что для других почтовых аккаунтов нужны дополнительные программы. На самом деле возможностей гаджетов хватает на всё. Поговорим, как настроить электронную почту на телефоне, чтобы получать письма всех ваших учетных записей в один ящик – встроенный в систему.
Настройка почты в приложении Gmail на Android
Добавляем и настраиваем новый аккаунт
Почтовый клиент «Gmail», предустановленый на телефоны Андроид, может использоваться для сборки писем различных mail-сервисов, кроме тех, которые не поддерживают сторонние приложения, вроде усиленно защищенных ProtonMail и Tutanota. По умолчанию он собирает письма, только адресованные аккаунту Google, привязанному к устройству.
Чтобы подключить к клиенту Gmail другой почтовый аккаунт, сделайте следующее:
- Запустите приложение. Если кто не знает, его ярлычок – это белый конверт с красной буквой «М».
- Коснитесь кнопки «гамбургер» и откройте боковое меню. Для доступа к разделу управления аккаунтами коснитесь треугольничка, обведенного рамкой на скриншоте.

- Выберите пункт «+ Добавить аккаунт».

- Выберите mail-сервис, который хотите подключить. Например, если доменное имя сервера, где находится ваш почтовый ящик, yandex.ru или ya.ru, выбирайте Яндекс; если gmail.com, выбирайте Google и т. д. Если нужного сервиса нет в списке, ваш выбор – «Другой». Дальнейшие действия разберем на примере последнего варианта.
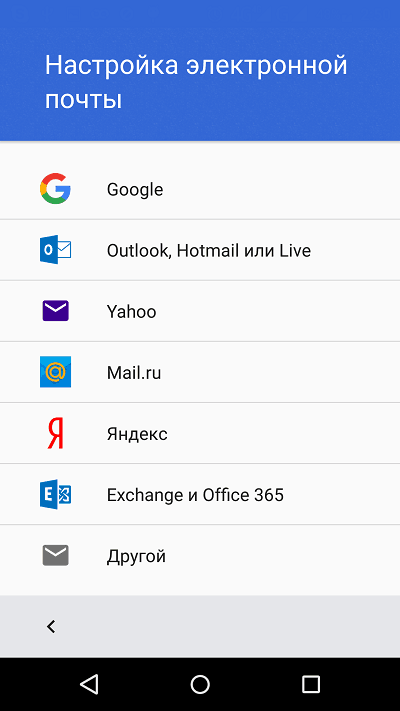
- Введите адрес электронной почты. Для установки ему настроек по умолчанию нажмите «Далее». Если хотите указать свои параметры, коснитесь кнопки «Вручную».

- При выборе ручной настройки программа попросит вас указать один из трех вариантов типа аккаунта. Для личной почты это протоколы POP3 или IMAP (что выбирать, можно узнать из инструкции пользователей вашего mail-сервиса). Для почты на корпоративном сервере – Exchange, если не используется иное.

- Еще раз введите логин или полный адрес почтового ящика и пароль для входа в него.

- На следующем этапе укажите сервер входящих сообщений. Если программа не определила его сама, придется еще раз обратиться к мануалу вашего mail-сервиса.

- Далее пропишите адрес сервера исходящих сообщений и по желанию включите автоматический вход в систему. Тогда вам не придется при каждом обращении к ящику вводить пароль.

- Основная настройка почти окончена. Дело за малым – разрешить или запретить синхронизацию программы с почтовым сервером. Если разрешили – установить частоту синхронизаций (по умолчанию 15 минут), а также включить или отключить оповещение о новых письмах и автозагрузку вложений при подсоединении телефона к сети Wi-Fi.

- Аккаунт добавлен. На завершающем шаге можете изменить ваше имя, которое будет отображаться в отправляемых письмах. По умолчанию вместо имени указан логин аккаунта.

На этом можно закончить, но если вы желаете настроить новый ящик более тонко, снова откройте в приложении боковое меню, перемотайте его вниз и коснитесь кнопки «Настройки».

Выберите учетную запись, которую хотите отредактировать.

Для изменения доступны следующие параметры:
- Название аккаунта (адрес email).
- Ваше имя (по умолчанию в качестве него используется имя аккаунта).
- Подпись в письме.
- Связывание адреса с другим аккаунтом Gmail.
- Запрос показа изображений в письмах (если Интернет-соединение медленное или тарифицируется по объему трафика, лучше включить).
- Синхронизация с почтовым сервером и ее периодичность (высокая частота синхронизаций увеличивает объем трафика и ускоряет разрядку батареи телефона).
- Автоматическое скачивание вложенных в письма файлов при подключении к Wi-Fi.
- Уведомления о новых письмах.
- Сортировка входящей корреспонденции по категориям (неотсортированные письма, соцсети, форумы, промо-акции и уведомления). Поддерживается не всеми почтовыми службами.
- Автоматический ответ на входящие письма. Поддерживается не всеми почтовыми службами.
- Автоподстановка быстрых ответов. Поддерживается не всеми почтовыми службами.
- Выбор рингтона для оповещения о входящем сообщении.
- Добавление ярлыков.
- Вибросингал для оповещения о получении письма.
- Сервера входящей и исходящей почты (имя пользователя, адрес, порт и тип шифрования) и прочее.

Точно таким же способом в Gmail добавляют учетные записи других mail-сервисов. Ограничений по количеству нет. Использовать ручные настройки, как описано выше, обычно не нужно, кроме как для подключения аккаунтов корпоративной или какой-нибудь экзотической почты. В остальных случаях приложение выбирает оптимальные параметры по умолчанию.
Как сменить и удалить аккаунт в почте Gmail
По умолчанию Gmail отображает корреспонденцию только одной учетной записи – активной в текущий момент. Чтобы проверить почту другой, нужно сделать активной ее.
Все подключенные аккаунты отображаются в верхнем поле основного меню приложения (скрытого за кнопкой «гамбургер»). Для переключения между ними достаточно коснуться нужного ярлычка. А для одновременной загрузки сообщений со всех ваших почт выберите в списке опций «Все ящики».
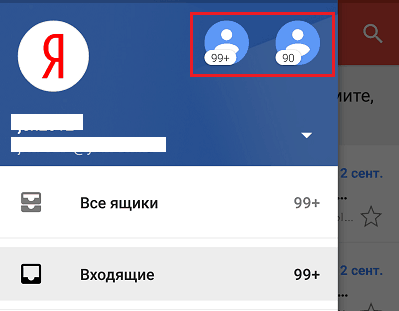
Для удаления учетной записи из приложения Gmail нажмите в главном меню кнопку-треугольничек и откройте «Управление аккаунтами».
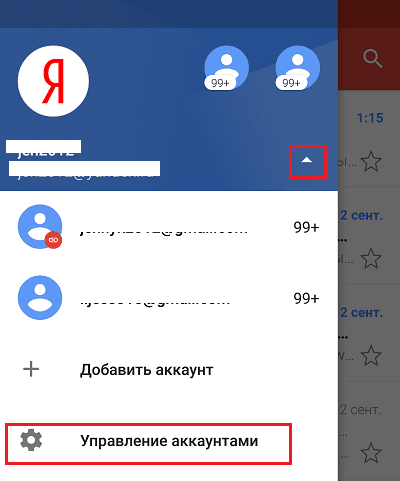
Далее выберите почтовую службу и учетку, которую хотите удалить. На следующем экране еще раз выделите нужный адрес и зайдите в меню, скрытое за кнопкой «три точки» (вверху справа). Коснитесь пункта «Удалить аккаунт».
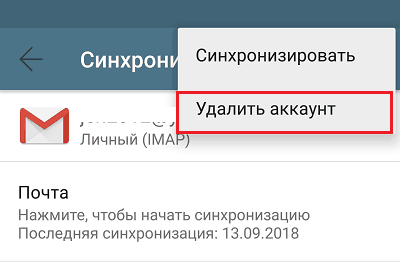
Настраиваем почту на iPhone и iPad
Подключаем и настраиваем аккаунт
Добавление и настройка почтового аккаунта на мобильных устройствах Apple не более трудоемки, чем на Андроиде, но, на мой взгляд, менее интуитивно понятны. И выполняются они не в разделе почты, а в «Учетных записях и паролях».
Чтобы использовать на iPhone или iPad другой почтовый аккаунт, помимо привязанного к Apple ID, сделайте следующее:
- Коснитесь в списке «Учетные записи» пункта «Добавить».
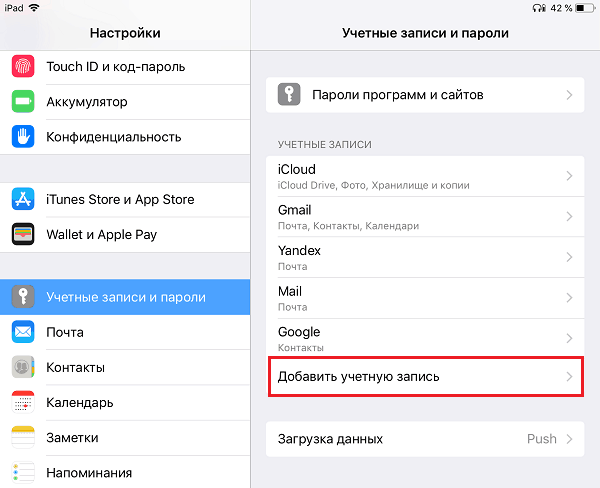
- Выберите mail-сервис, на котором зарегистрирован ваш ящик. Если его нет в списке предложенных, нажмите «Другое».
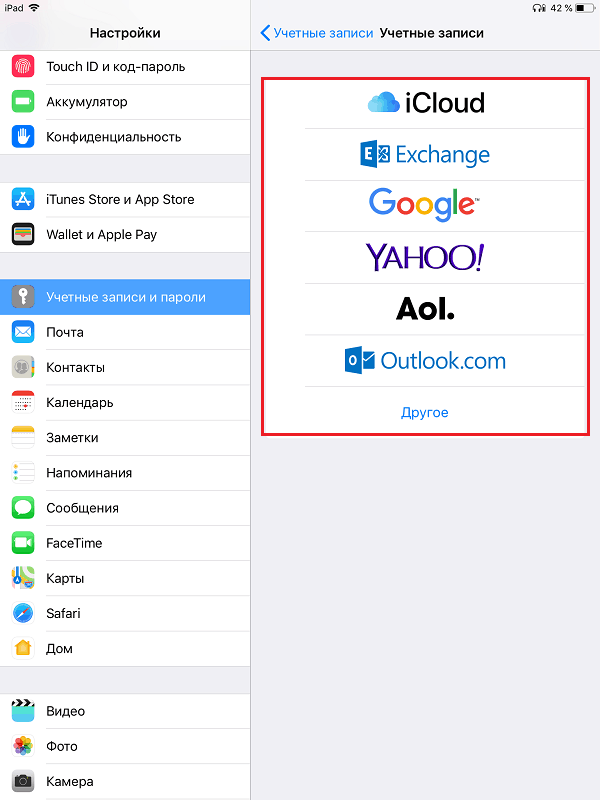
- Следом выберите раздел «Почта» и «Новая учетная запись».
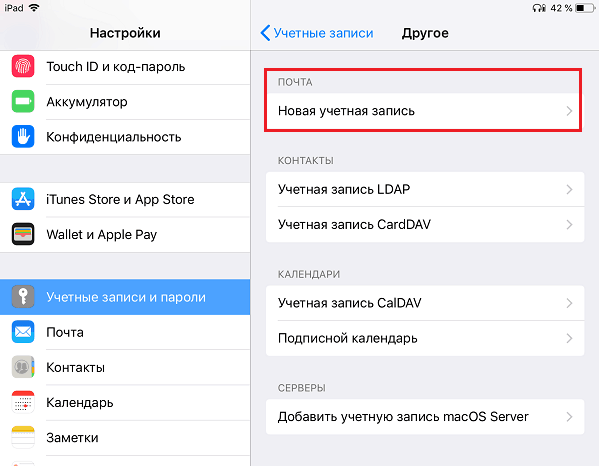
- Введите данные вашей учетки: имя пользователя (по умолчанию подставляется логин почтового аккаунта), адрес email, пароль и описание (последнее по умолчанию совпадает с адресом ящика). Коснитесь кнопки «Далее».
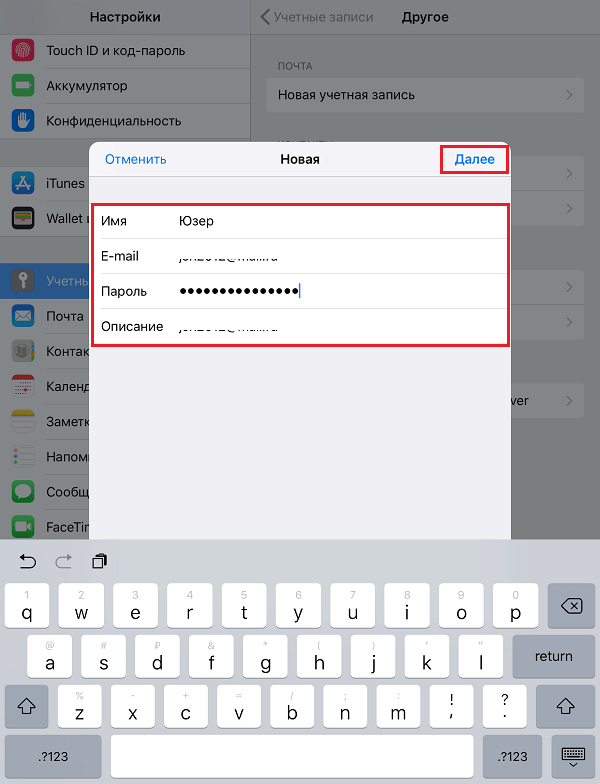
- В следующем окошке – IMAP, отметьте «Почта». Пункт «Заметки» отмечать не обязательно. Сохраните настройку.
- Далее, если считаете настройки достаточными, нажмите «Готово». Новая учетная запись будет добавлена. Если хотите отредактировать параметры, которые не отображаются в этом окне, нажмите «Дополнительно».
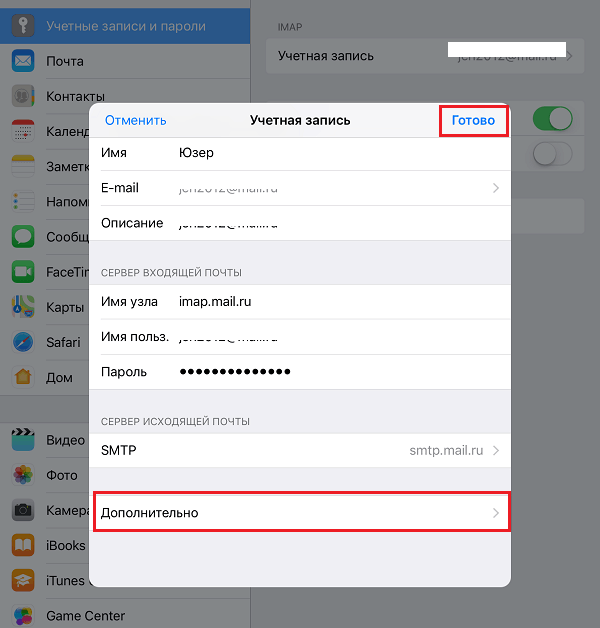
В разделе «Дополнительно» содержатся следующие опции:
- Поведение ящиков. Позволяет назначить или изменить роли некоторые папок – черновиков, отправленных, архивных и удаленных сообщений.
- Место перемещения ненужных писем – в корзину или ящик для архивов.
- Периодичность очистки корзины (полного уничтожения удаленных сообщений). По умолчанию одна неделя.
- Параметры получения входящей корреспонденции: использование шифрования SSL, выбор способа аутентификации, номер порта сервера IMAP и префикс пути IMAP.
- Использовать ли шифрование S/MIME. По умолчанию отключено, поддерживается большинством, но не всеми почтовыми сервисами.
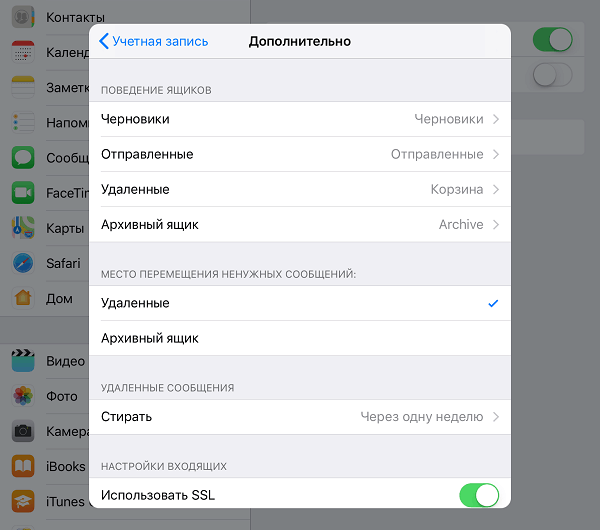
После закрытия окошка с настройками вы переместитесь в раздел только что созданной учетной записи. Кстати, здесь же находится кнопка ее удаления.
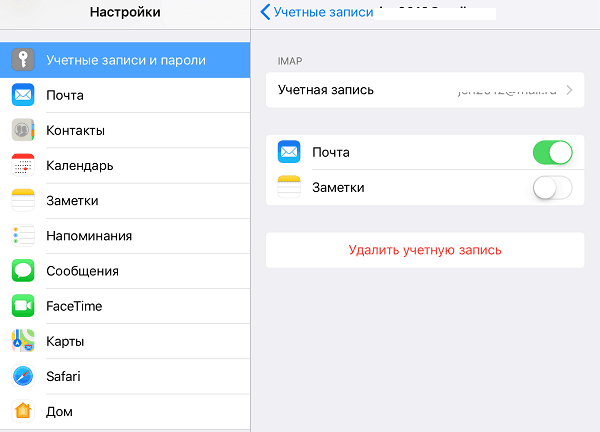
Теперь встроенная в систему почтовая программа будет получать письма, в том числе и с этого ящика.
Настраиваем почтовое приложение
Параметры встроенной почтовой программы настраиваются, как вы, наверное, уже догадались, через раздел «Почта».
Здесь собрано следующее:
- Интеграция приложения с Siri и системой поиска.
- Способы уведомления о входящей корреспонденции (рингтон и наклейка). Можно присвоить каждому ящику индивидуальные параметры уведомлений.
- Отображение списка сообщений: количество выводимых строк при просмотре, этикетки, параметры смахивания (вправо, влево, с добавлением флажка и т. д.), стиль и цвет флажков.
- Действия при прочтении сообщения (запрос подтверждения удаления письма, загрузка картинок).
- Сортировка и обработка корреспонденции: группировка по темам, свертывание прочитанных писем, место расположения последнего сообщения (сверху или снизу), завершение тем (показ цепочки писем, составляющих одну тему, даже если они были перемещены в другие папки).
- Параметры создаваемого сообщения: отправка копии письма себе, пометка адресов, отступ при вставке цитаты, подписи – общая или отдельная для каждой учетной записи и аккаунт по умолчанию, с которого будут отправляться новые письма.
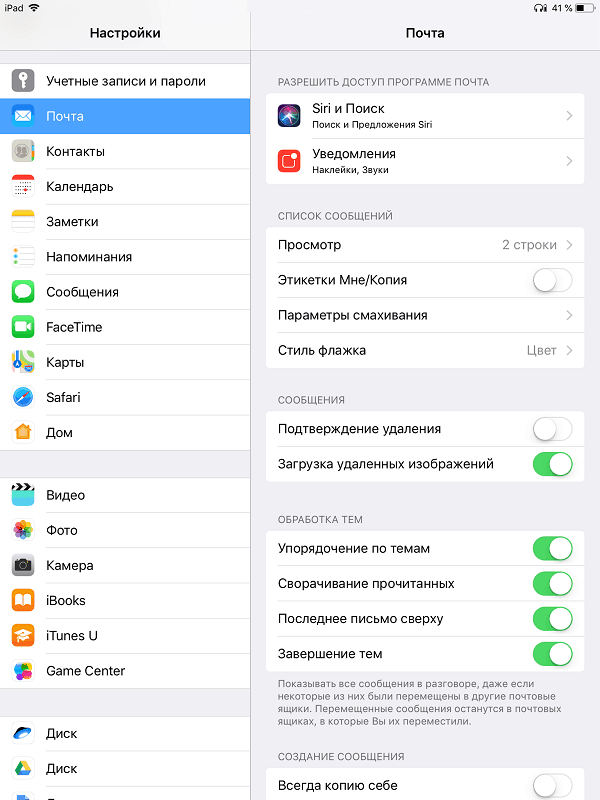
Как видите, почтовая программа на яблочных телефонах и планшетах позволяет полностью сконфигурировать ее под собственные нужды. Таким функционалом может похвастаться далеко не каждое стороннее приложение. Еще один плюсик в копилку встроенных в систему почтовиков – как на Андроиде, так и на Apple, это отсутствие рекламы, которой нашпигованы практически все бесплатные аналоги. Так что обе программы вполне себе неплохи.
Пользуйтесь на здоровье!
Понравилась статья? Оцените её:
Источник: f1comp.ru
Посмотреть почту на Андроиде

В этой статье я подробно расскажу вам о том, как посмотреть почту на Андроиде с помощью популярных приложений. Электронная почта – незаменимая составляющая жизни современного человека. Ее используют как для общения, так и для регистрации на других Интернет-ресурсах, а также заказа различных товаров и услуг в интернет-магазинах.С появлением и развитием мобильных устройств, ситуация значительно преобразилась.
Настройка электронной почты в Андроид-устройствах
Сегодня пользователю нет необходимости часами сидеть возле своего ПК в ожидании входящего сообщения, ведь с помощью своего смартфона он может прочить почту или отправить письмо, находясь в любом уголке земного шара.
Если вы являетесь владельцем мобильного устройства, использующего ОС Android, получить доступ к электронной почте можно двумя способами:
С помощью браузера

С помощью установленной программы для выхода в Интернет на вашем смартфоне (Opera, Chrome и т.д.) наберите в поисковой строке название почтового провайдера (Яндекс, Gmail, Mail.ru, Rambler), и выполните вход в свой почтовый клиент.
Если ранее вы никогда не пользовались почтой, пройдите регистрацию, которая не займет у вас слишком много времени. Данный способ имеет множество недостатков, и может быть полезен только в случаях, когда остальные методы недоступны. Так, для того, чтобы проверить почту, вам нужно будет каждый раз открывать браузер и выполнять вход в аккаунт, что, согласитесь, не очень удобно. Кроме этого, вы не сможете быстро отправить письмо, или прочитать входящее сообщение.
С помощью мобильной версии почтовых клиентов
Данные приложения рассчитаны на быструю и интуитивно понятную на работу с электронной почтой и полностью адаптированы под физические параметры человеческого пальца.
Большинство мобильных устройств, использующих ОС Androidимеют предустановленный почтовый клиент (Gmail) от компании Google.


К преимуществам данного приложения можно отнести:
- автоматическая сортировка писем;
- спам-защита;
- поддержка почтовых клиентов сторонних разработчиков;
- расширенное хранилище (15 ГБ) для вашей почты.
Помимо этого, вы можете установить приложение сторонних разработчиков, если функционал стандартной утилиты вас не устраивает:
Отличается простым и удобным интерфейсом, позволяет работать с несколькими почтовыми аккаунтами. При наборе адресата программа выдает подсказку из списка локальных контактов. Также приложение позволяет создавать защищенные папки и файлы с паролем непосредственно в интерфейсе программы. Также имеется облачное хранилище файлов размером на 10 ГБ.

Простой и удобный в использовании почтовый клиент, который тесно связан с другими сервисами данного Интернет-ресурса. Приложение предоставляет улучшенную систему защиты данных пользователя – от привязки почты к номеру мобильного телефона до создания резервного почтового ящика для восстановления доступа к основной почте. Размер облачного хранилища файлов составляет 3 ГБ.

Быстрый и надежный почтовый клиент, который без проблем работает со всеми популярными почтовыми сервисами. Обеспечивает моментальную доставку уведомлений, оснащен удобной системой фильтрации писем.

- MICROSOFT OUTLOOK
Известное по своей ПК версии приложение для управления почтовыми ящиками от компании Майкрософт. Возможность работы с несколькими почтовыми сервисами, просмотр прикрепленных файлов без скачивания на телефон, возможность быстрой фильтрации сообщений – далеко не полный список преимуществ этого полезного приложения.

Найти и установить на свой смартфон или планшет вышеуказанные программы вы можете непосредственно в Google Play, набрав в поисковой строке название понравившегося вам приложения. Благодаря интеллектуальной системе набора сервис сам подскажет нужную вам программу. Надеюсь, что мои советы вам помогут.
Источник: abuzov.ru