Узнайте, как определить, какой разъем у видеокарты: PCI-Express, AGP или PCI. Простые способы определения и советы по выбору совместимой материнской платы.
Если вы обладаете ноутбуком или ПК без предустановленной видеокарты, то вам вероятно нужно будет приобрести видеокарту, чтобы улучшить графику. Установка новой видеокарты — задача для людей, чувствующих себя уверенно во внутренних устройствах ПК и ноутбуков. Но, прежде чем начинать процесс установки, вам необходимо узнать, какой тип разъема на видеокарте совместим с вашим компьютером.
Если вы купили видеокарту, не убедившись, что у нее соответствует разъемы с вашим ПК или ноутбуком, вы можете потерять время, деньги и возможно купить новое устройство, которое потребует качественных адаптеров или запасных частей. Ниже мы рассмотрим два наиболее популярных типа разъема на видеокарте, которые позволят определить, какой вариант подходит именно вам.
Таким образом, знание типа разъема на видеокарте — это ключевой аспект при установке новой видеокарты или при апгрейде текущей видеокарты вашего ноутбука или ПК. Используйте наше руководство, чтобы узнать всю информацию, которую вам нужно знать о типах разъемов на видеокартах и сделать правильный выбор!
Как проверить работает ли дискретная видеокарта?
Начало поиска данных
Перед тем как начать поиски данных о разъеме на видеокарте, следует ознакомиться с ее моделью и производителем. Эту информацию можно найти на самой видеокарте или в соответствующей документации по ее установке.
Далее можно обратиться к официальному сайту производителя и найти техническую документацию к модели видеокарты. Там можно найти подробную информацию о разъеме, используемом на видеокарте.
Если же такой информации на сайте производителя нет, можно обратиться к другим ресурсам. Например, можно поискать на форумах или сайтах, посвященных компьютерным комплектующим, где пользователи делятся своим опытом и знаниями.
Также стоит обратить внимание на физический вид разъема на видеокарте – это может дать первоначальное представление о его типе. Некоторые разъемы имеют характерные формы и размеры, например, PCI Express или AGP.
Анализ данных
Анализ данных — это процесс обработки большого объема информации с целью получения новых знаний и улучшения бизнес-процессов. Актуальность анализа данных происходит из того, что сейчас компании собирают большие объемы информации о клиентах, продажах и транзакциях. Обработка и анализ этих данных помогает принимать управленческие решения и оптимизировать бизнес-процессы.
Виды анализа данных:
- Дескриптивный анализ данных
- Exploratory Data Analysis
- Интерактивный анализ данных
- Модельный анализ данных
- Прогностический анализ данных
Каждый тип анализа данных имеет свои преимущества. Например, дескриптивный анализ данных помогает увидеть общую картину происходящего, в то время как модельный анализ данных имеет целью предсказать будущие события.
Инструменты для анализа данных:
Как проверить видеокарту на майнинг
На выбор инструмента для анализа данных влияет множество факторов, таких как уровень навыков пользователя, тип и объем данных, а также конкретные задачи, которые нужно решить.
Вывод:
Анализ данных является важным инструментом для современных компаний, помогая им принимать обоснованные решения и улучшать бизнес-процессы. Для его проведения можно использовать различные инструменты и методы, которые выбираются в зависимости от целей и задач.
Определение типа разъема
Разъемы видеокарты — это важные элементы компьютера, от которых зависит качество и производительность графики. Однако, не всегда знание типа разъема видеокарты является очевидным, особенно если вы имеете дело с устаревшим оборудованием.
Существует два наиболее распространенных типа разъемов видеокарты:
- PCI-E (Peripheral Component Interconnect Express) — это самый популярный тип разъема, используемый на современных видеокартах. Он отличается своей скоростью передачи данных и возможностью работы с большим количеством устройств.
- AGP (Accelerated Graphics Port) — это старый формат, который использовался до появления PCI-E. Он имеет уже устаревшую скорость передачи данных и не поддерживает работу с новыми видеокартами.
Если вы хотите узнать, какой тип разъема используется на вашей видеокарте, то можно:
- Посмотреть на описание вашей видеокарты на упаковке или в документации. Там обычно указывается тип разъема комбинация типа видеокарты и производителя.
- При необходимости, можно открыть вашу системный блок и проверить тип разъема непосредственно на видеокарте. Обычно тип разъема указывается на самом разъеме или на корпусе видеокарты.
- Ещё, кроме того, можно воспользоваться специальными программами-мониторами, которые выводят всю информацию об установленном оборудовании на компьютере, в том числе и тип разъема видеокарты.
Знание типа разъема на вашей видеокарте может быть полезно при выборе новой модели или обновлении старого оборудования. Кроме того, это может быть полезно для самостоятельной установки видеокарты и для выбора подходящих дополнительных компонентов.
Вопрос-ответ:
Как определить тип разъема на видеокарте?
Для начала, нужно посмотреть на название видеокарты и наличие разъемов на задней панели. Если разъемы HDMI и DisplayPort присутствуют, то скорее всего у видеокарты тип разъема PCI-E x16. Если вместо разъема HDMI имеется DVI, то возможно, что старый тип разъема AGP. Также можно открыть крышку корпуса ПК и взглянуть на разъем, к которому подключается видеокарта. Описание разъема, который там находится, даст ответ на вопрос о типе разъема видеокарты.
Как узнать, является ли разъем на видеокарте HDMI 1.4 или HDMI 2.0?
Для определения версии разъема HDMI на видеокарте можно воспользоваться специальными программами, например, GPU-Z или AIDA64. В этих программах в разделе сведения о видеокарте можно найти информацию о версии HDMI. Также можно взглянуть на характеристики видеокарты на сайте производителя.
Как узнать тип разъема на мобильной видеокарте?
На мобильных видеокартах наиболее распространены разъемы MXM. Определить тип разъема можно по спецификациям производителя ноутбука или посредством снятия крышки ноутбука и визуального осмотра разъема на мобильной видеокарте.
Какой разъем используется на видеокарте для подключения к материнской плате?
Для подключения видеокарт к материнской плате используется разъем PCI Express, и, в зависимости от версии PCI Express, разъем может называться PCI-E x16, PCI-E 2.0, PCI-E 3.0 и т.д. Обычно версия PCI-E указывается в описании материнской платы.
Источник: stduviewer-free.ru
Как узнать свою видеокарту
В этом уроке я расскажу, как узнать какая видеокарта стоит на компьютере. Мы научимся определять модель видеокарты через настройки Windows и при помощи специальных программ.
Видеокарта – это устройство вывода изображения на экран монитора. Она может быть как встроенной в материнскую плату, так и внешней.
Основное отличие встроенной от внешней в ее производительности. На внешней установлен отдельный графический процессор, который выполняет сложные вычисления и увеличивает производительность в тяжелых программах/играх. На встроенной же расчёт производит графическое ядро процессора.
В настройках Windows
Способ 1: в свойствах экрана
Windows 10 . Щелкните по пустому месту Рабочего стола правой кнопкой мыши и выберите «Параметры экрана».

Во разделе «Дисплей» кликните на пункт «Свойства графического адаптера».
Или «Дополнительные параметры дисплея» — «Свойства видеоадаптера для дисплея».

Во вкладке «Тип адаптера» будет показана модель видеокарты.

Windows 7, 8 . Щелкните правой кнопкой мыши по пустому месту Рабочего стола и выберите «Разрешение экрана».

Кликните по пункту «Дополнительные параметры».

Во вкладке «Тип адаптера» будет показана модель.

Windows XP . Щелкните правой кнопкой мыши по пустой области на Рабочем столе и выберите «Свойства».

Перейдите на вкладку «Параметры» и нажмите на кнопку «Дополнительно».

Щелкните по вкладке «Адаптер» — там будет указана модель.

Способ 2: в диспетчере устройств
1 . Откройте «Этот компьютер». В верхней панели щелкните по пункту «Компьютер» и выберите «Управление».

2 . В разделе «Управление компьютером» перейдите в «Диспетчер устройств» и раскройте ветку «Видеоадаптеры». Появится модель устройства.
На некоторых компьютерах может быть установлено две и более видеокарты.

На заметку . Для быстрого перехода в диспетчер устройств кликните правой кнопкой мыши по кнопке Пуск и выберите его из списка.
Способ 3: в диспетчере задач
- Щелкните правой кнопкой мыши по панели задач (внизу экрана) и выберите пункт «Диспетчер задач». Также его можно открыть через сочетание клавиш Ctrl + Alt + Del.
- Перейдите на вкладку «Производительность» и нажмите на «Графический процессор». В правой части окна будет указана модель.

Способ 4: в сведениях о системе
Прямо в открытом меню Пуск напечатайте msinfo32 и запустите приложение «Сведения о системе».

Разверните ветку Компоненты – Мультимедиа — Дисплей.

Способ 5: через командную строку
1 . В меню Пуск напечатайте cmd и откройте командную строку.

2 . Введите код wmic path win32_VideoController get name и нажмите клавишу Enter.

В командной строке появится название.

Способ 6: через DxDiag
В меню Пуск и напечатайте dxdiag и запустите приложение.

Перейдите на вкладку «Экран».

В ней будет показана модель и информация о видеокарте.
Способ 7: через Powershell
1 . В меню Пуск напечатайте Windows PowerShell и запустите приложение.

2 . Введите команду Get-WmiObject Win32_VideoController | Format-List Name и нажмите Enter.

Способ 8: через видео драйвер
Щелкните правой кнопкой мыши по пустой области на Рабочем столе. Откройте панель управления видео драйвера.
Пункт меню может называться «Панель управления NVIDIA», «Графические характеристики» или «AMD Catalyst Control Center».

В части «Информация о системе» будет показана модель и параметры устройства.

При помощи специальных программ
Информацию о модели видеокарты и её технических характеристиках можно получить через специальные программы. Рассмотрим самые популярные из них.
Бесплатные программы
GPU-Z
При запуске программа автоматически откроет вкладку «Graphic Card», в которой будет показана модель и подробные сведения об устройстве.

На вкладке «Sensors» можно посмотреть температуру и текущую нагрузку.

CPU-Z
- Официальный сайт: cpuid.com/softwares/cpu-z.html
- Для просмотра информации запустите утилиту и перейдите на вкладку «Graphics».

HWinfo
- Официальный сайт: hwinfo.com/download
- Для просмотра сведений откройте ветку «Video Adapter» и щелкните по видеокарте.

GPU Shark
- Официальный сайт: geeks3d.com/20181107/gpu-shark-0-12-0-released
- Сразу после запуска утилита покажет модель и основные параметры.

Speccy
- Официальный сайт: ccleaner.com/speccy
- После установки и запуска программы перейдите в раздел «Графические устройства».

Платные программы
AIDA64
AIDA64 — один из самых мощных инструментов для просмотра сведений о компьютере. Скачать и установить программу можно с официального сайта по ссылке: https://www.aida64.com/downloads.
Перейдите в раздел Отображение – Графический процессор. Вверху справа, в пункте «Описание устройства», щелкните по названию видеокарты. Чуть ниже откроются сведения о ней.

SIW
Раскройте ветку «Оборудование», щелкните по пункту «Видео».

В правой части окна будет показана подробная информация.
Если видеокарта не определяется
Не всегда получается проверить видеокарту стандартными способами – её модель может не отобразиться. Например, вместо названия показывается ошибка «неизвестное устройство». Это бывает, если не установлен драйвер или произошел сбой. Рассмотрим, как в этом случае узнать модель.
Способ 1: посмотреть внутри системного блока или на наклейке
На стационарном компьютере . Отключите системный блок от сети и отсоедините монитор, мышь, клавиатуру и другие подключенные устройства. Затем снимите боковую крышку и посмотрите название модели на передней стороне устройства. Примерно так выглядит современная внешняя видеокарта:
Также производитель и модель могут быть написаны на задней стороне, на стикере.

Если видеокарта внутренняя, тогда выясните модель материнской платы. Её можно узнать через любую из программ, которые мы рассмотрели выше. Затем зайдите на сайт производителя и выберите свою материнскую плату. В списке параметров или драйверов будет указано название видеоадаптера.
На ноутбуке . Обычно на передней или задней стороне есть наклейка с указание производителя ноутбука и его модели. Можно вбить эти данные в поисковик и посмотреть информацию на официальном сайте производителя или на сторонних ресурсах.
Способ 2: определить по Device ID
1 . В меню Пуск напечатайте диспетчер устройств и запустите приложение. Разверните ветку «Видеоадаптеры».

2 . Дважды щелкните по устройству и перейдите на вкладку «Сведения». В разделе «Свойство» нажмите на выпадающее меню и выберите «ИД оборудования».

3 . В нижнем окошке появятся специальные коды. Скопируйте любой из них: правой кнопкой мыши – Копировать.

4 . Не закрывая окно, перейдите на сайт devid.info. Вставьте скопированный код в поисковую строку в верхней части страницы и нажмите «Искать».

Если всё пройдет успешно, сайт покажет модель и предложит загрузить драйвер. В ином случае скопируйте другой код и повторите поиск.
Не получилось? Тогда вставьте код в Гугл (google.ru). Скорее всего, результат будет показан в первых строках: можно перейти на сайт, выяснить модель и скачать драйвер.

Способ 3: в BIOS
Для входа в BIOS при включении компьютера нажмите клавишу Del или F12. Зачастую информацию о видеокарте можно найти в разделе с оборудованием или статистикой.
Способ 4: через инструмент обновления драйверов
В некоторых случаях встроенный инструмент обновления драйверов помогает узнать модель и исправить ошибки, если они имеются. Для этого откройте диспетчер устройств, кликните правой кнопкой мышки по графическому адаптеру и выберите «Обновить драйвер».

Нажмите на «Автоматический поиск обновленных драйверов».

Начнется автоматический поиск и установка. Если всё пройдет успешно, видеодрайвер будет обновлен, появится модель, и исчезнет восклицательный знак.
Способ 5: через стороннее программное обеспечение
В интернете довольно много программ для автоматического поиска модели и драйвера для устройств. Проблема в том, что во многие из них встроены трояны и рекламные модули. Но одну программу мы всё же рассмотрим: на сегодняшний день она хорошо определяет устройства и за ней не было замечено вредоносных действий. К тому же она бесплатна.
Snappy Driver Installer
1 . Скачайте SDI Light версию с официального сайта sdi-tool.org.
2 . После загрузки распакуйте архив с программой и запустите SDI_R1909 или SDI_X64_R1909 в зависимости от разрядности системы. Выберите «Загрузить только Индексы».

3 . Поставьте галочки в строки, где встречается слово «Video». После нажатия на кнопку «ОК» начнется загрузка из интернета необходимых драйверов и они появятся в окошке.
Драйвера хранятся в архивах, для их скачивания нужно иметь свободное место на жестком диске (минимум 10 Гб) и хороший интернет. После использования программы архивы можно удалить.

Если драйвер будет найден, программа покажет модель видеокарты и предложит установить для нее ПО.

Рекомендую устанавливать драйвер только с официального сайта производителя. Подробнее об этом читайте в уроке Как обновить драйвера.
Источник: neumeka.ru
Как узнать какая видеокарта установлена
Здравствуйте админ! Помогите узнать, какая видеокарта установлена на компьютере клиента, если в операционной системе на неё не установлены драйвера? В Диспетчере устройств не указано её название, а просто написано «Видеоконтроллер VGA совместимый». Ни одна программа, наподобие AIDA64, не определяет модель карты и наклеек на ней нет никаких.
Пробовал установить драйвера автоматически с помощью специального менеджера и теперь она стала называться «Базовый видеоадаптер Майкрософт». Может карта неисправна? Предыдущую вашу статью на эту тему читал, но она не помогла.
↑ Как узнать какая видеокарта установлена

Привет, друзья! Когда компьютер начинает тормозить, не вытягивать некоторые программы или игры, а это со временем происходит у всех, наступает желание обновить комплектующие. Для этого нужно знать какие у вас уже установлены и совместимы ли они будут с новыми. Также необходимость узнать, какая модель той или иной запчасти установлена нужно, когда появляются проблемы с драйверами или самим оборудованием. Чаще всего это касается видеокарты, поэтому сейчас мы расскажем: как узнать, какой видеоадаптер у вас установлен, неважно стационарный у вас компьютер или ноутбук.
↑ Диспетчер устройств
Первым делом можно воспользоваться стандартными средствами Microsoft Windows. Таким средством является «Диспетчер устройств». Эта функция доступна пользователям независимо от того какая версия операционной системы у вас установлена. Его можно открыть несколькими способами.
↑ Первый способ
Правой кнопкой мыши щёлкнуть на иконке «Мой компьютер» («Этот компьютер» в других версиях Windows) и выбрать строку «Свойства». В открывшемся меню с названием «Система» с левой стороны нужно выбрать пункт «Диспетчер устройств». Далее находим в списке раздел «Видеоадаптеры» и видим информацию о видеокарте.
↑ Второй способ
В меню «Пуск» найти строчку с надписью «Поиск» и ввести туда запрос «Диспетчер устройств». Далее все также, как и в первом способе.
↑ Третий способ
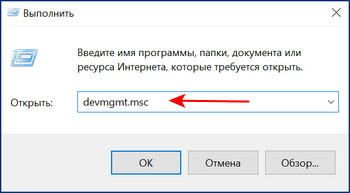
На клавиатуре набрать комбинацию «Windows + R». Выпадет окно «Выполнить», туда ввести «devmgmt.msc». После этого вы попадаете сразу в «Диспетчер устройств». Далее уже понятно. Четвёртый способ. Нажать «Пуск», затем «Панель управления».
Далее в разделе «Система и безопасность» находим пункт «Система». После переходим в «Диспетчер устройств».
↑ Device ID
Определить модель видеокарты можно с помощью идентификатора оборудования. Для этого заходим в «Диспетчер устройств» любым удобным способом. Далее кликаем правой кнопкой мыши по неизвестному видеоадаптеру и выбираем строку «Свойства». Переходим на вкладку «Сведения». В поле с названием «Свойство» выбираем «ИД оборудования».
Любое из появившихся значений мы копируем с помощью ПКМ и соответствующего пункта «Копировать». Нам нужны первые два параметра пункта идентификатора, а именно параметр VEN и DEV. Они нам и скажут о модели и производителе. Переходим на сайт http://devid.info/ru и сверху в поле вводим эти значения из ID устройства. Также скопированные значения можно просто ввести в Google и найти информацию об этой видеокарте.
↑ DirectX
Видеокарту можно также узнать через «Средство диагностики DirectX». Для этого в поиске меню «Пуск» либо в окне «Выполнить» (Windows + R) вводим команду «dxdiag». На экране появится вопрос «Проверить наличие цифровой подписи у используемых драйверов?». Мы даём своё разрешение и немного ждём. Появляется нужное нам окно, где мы переходим на вкладку «Экран» и смотрим интересующую нас информацию.
Здесь у нас перечислена основная информация, а именно: объем памяти, тип микросхемы, изготовитель и т.д.
↑ Свойства экрана
Наверное, простейший способ узнать какая у тебя видеокарта — через «Свойства экрана». В абсолютно любом месте рабочего стола нажимаем ПКМ и выбираем строку «Разрешение экрана». В окне, которое появилось, выбираем «Дополнительные параметры». Следующее окно откроется уже на нужной нам вкладке «Адаптер» тут мы и узнаем данные о нашей видюхе.
↑ Сведения о системе
Зайдя в «Сведения о системе» также можно определить модель видеокарты. Нажимаем Windows + R и в окне, которое появится, вводим команду «msinfo32». В следующем окне переходим к разделу «Компоненты». Далее выбираем «Дисплей». В строке с элементом «Имя» будет название вашего GPU.
Зачастую тут неправильно отображается объем памяти, если она превышает 2 Гб, поэтому будьте внимательны.
↑ Консоль
Определить название видеокарты можно и с помощью консоли. Для этого заходим в меню «Пуск» и запускаем пункт «Командная строка» (Cmd). Вводим туда команду «wmic path win32_videocontroller get name». Модель видеокарты должна отразиться ниже.
↑ Диспетчер задач
В Windows 10 определить модель видеокарты можно прямо из «Диспетчера задач». Для этого кликаем ПКМ на панели задач и выбираем «Диспетчер задач» либо просто нажимаем комбинацию Windows + Esc (Также можно нажать Ctrl+Alt+Delete и выбрать соответствующий пункт). Далее нажимаем «Дополнительная информация» и выбираем вкладку «Производительность» в верхней части окна. Слева выбираем GPU 0 и в правом верхнем углу появится модель видеокарты. Здесь также можно понаблюдать за нагрузкой на графический процессор.
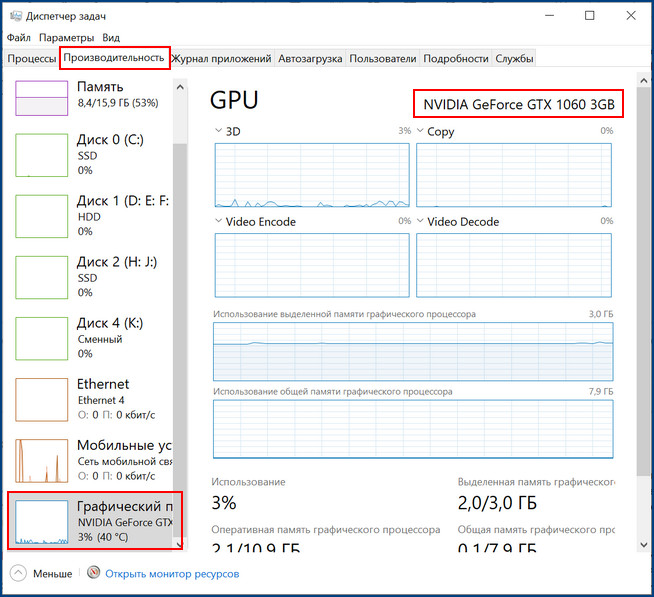
Иногда встроенные средства операционной системы не позволяют узнать какое устройство у вас установлено. Часто так бывает когда не установлены драйвера или устройство новое. Помимо встроенных средств Windows, помогающих узнать информацию о наших комплектующих, для этого есть отдельные программы и утилиты, такие как Aida64, CPU-Z, HWiNFO и другие. Это очень мощные программы, которые показывают наиболее расширенную информацию о всех комплектующих вашего ПК или ноутбука.
↑ Aida64
Скачиваем, устанавливаем и запускаем программу. В главном окне ищем пункт «Компьютер», затем нажимаем «Суммарная информация». Находим раздел «Отображение» и видим всю информацию об установленной видеокарте.
↑ CPU-Z
Скачиваем, устанавливаем и запускаем программу. В окне «Graphics» мы видим всю информацию о видеоадаптере.
↑ GPU-Z
В начальном окне «Graphics Card» видим всю информацию о нашей карте.
↑ HWiNFO
Скачиваем, устанавливаем и запускаем программу. При запуске откроется окно «System Summary». В левом верхнем углу будет отображено название вашего видеоадаптера. Другие более детальные параметры видеокарты будут отображены в разделе «Video Adapter».
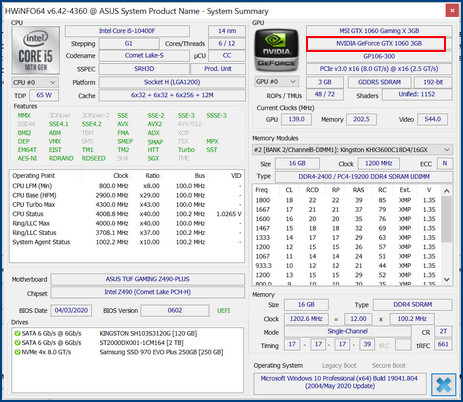
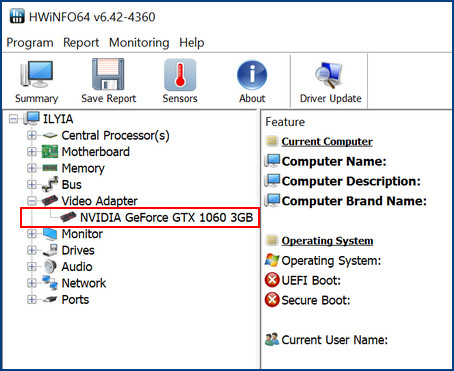 Модель видеокарты отображается также и в программах, устанавливающихся автоматически вместе с драйверами на видеокарту. «ATI Catalyst Control Center» (AMD Radeon Setting или AMD Catalyst Control Center) у видеокарт от AMD или «Панель управления Nvidia» для карт от Nvidia. Запустить их можно кликнув на рабочем столе правой кнопкой мыши и выбрать соответствующую программу.
Модель видеокарты отображается также и в программах, устанавливающихся автоматически вместе с драйверами на видеокарту. «ATI Catalyst Control Center» (AMD Radeon Setting или AMD Catalyst Control Center) у видеокарт от AMD или «Панель управления Nvidia» для карт от Nvidia. Запустить их можно кликнув на рабочем столе правой кнопкой мыши и выбрать соответствующую программу.
Зайдя в «Панель управления Nvidia» в нижней части окна нужно кликнуть на «Информация о системе». Слева отобразится графический адаптер, который у вас установлен, а справа информация о нем. В «AMD Radeon Setting» действия следующие. В окне программы нужно выбрать вкладку «Система». Далее нажимаем пункт «Программное обеспечение».
Под надписью «Чипсет видеокарты» и будет модель вашего видеоадаптера. 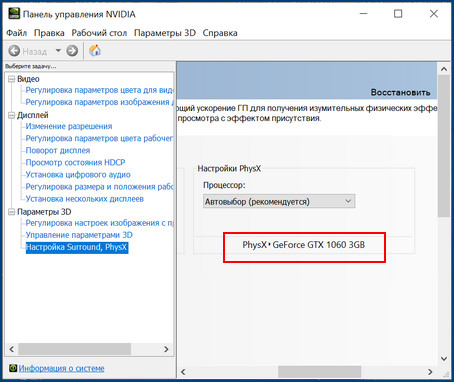
↑ Snappy Driver Installer
Snappy Driver Installer Скачиваем и запускаем, видим модель карты. Сразу можем установить драйвер. 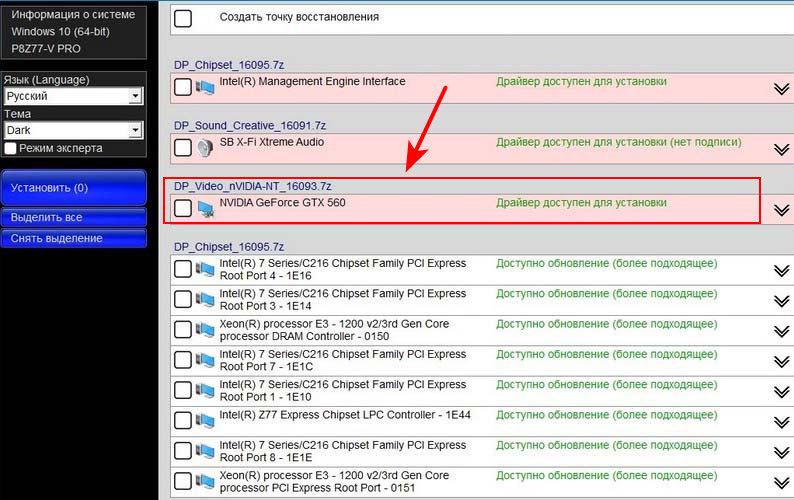 Если же ваш компьютер попросту не включается, а модель видеокарты нужно узнать, то надо посмотреть на сам видеоадаптер. На нем должны быть маркировки, по которым с помощью интернета мы сможем вычислить модель. Чаще всего это наклейки.
Если же ваш компьютер попросту не включается, а модель видеокарты нужно узнать, то надо посмотреть на сам видеоадаптер. На нем должны быть маркировки, по которым с помощью интернета мы сможем вычислить модель. Чаще всего это наклейки.

 Но если их нет, то придётся вскрывать, чтобы добраться до графического чипа. На нем также есть надпись с моделью видеокарты. Для этого нужно снять систему охлаждения и очистить от термопасты. Если вы не уверены, что можете это сделать, то мы не советуем вам туда лезть.
Но если их нет, то придётся вскрывать, чтобы добраться до графического чипа. На нем также есть надпись с моделью видеокарты. Для этого нужно снять систему охлаждения и очистить от термопасты. Если вы не уверены, что можете это сделать, то мы не советуем вам туда лезть.  Если же графическая составляющая встроена в процессор, то нужно глянуть в интернете с какой графикой выпускался ваш процессор или ноутбук.
Если же графическая составляющая встроена в процессор, то нужно глянуть в интернете с какой графикой выпускался ваш процессор или ноутбук.
Источник: remontcompa.ru