Использовать ноутбук как монитор можно через HDMI разъем или посредством VGA выхода. Если системный блок содержит только HDMI гнездо, а портативный ПК оснащен VGA входом, то для их совместной работы понадобится специальный переходник.
Как узнать HDMI IN или HDMI out?
Рустем М. На большинстве ноутбуков разъем HDMI работает как выход видеосигнала, маркировка HDMI-out. Если у вас ноутбук с разъемом HDMI-in (вход), тогда никаких дополнительных движений делать не нужно, просто соедините кабелем устройства.
Как проверить порт HDMI на ноутбуке?
Проверьте разъем hdmi телевизора, на многих марках их может быть несколько. Откройте меню TV, определите какой по номеру порт является входным, возможно не тот, что подключен. Нажмите клавишу выбора источника сигнала. Отмечайте требуемый вход, жмите «ОК».
Как перейти на HDMI на ноутбуке?
В меню выбора HDMI-входа (как на фото выше) нажмите на красную кнопку на пульте ДУ. В меню на телевизоре это пункт «Смена имени устройства». В появившемся меню выбираем HDMI-вход, в который мы подключили ноутбук и ниже выбираем «Ноутбук». С подключением закончили.
СЛОМАЛСЯ НЕМЕЦКИЙ Fujitsu AH532 | НЕТ СИГНАЛА HDMI Lenovo V580C | НЕ РАБОТАЕТ СЛОТ ОЗУ Asus P8H61
Можно ли работать с ноутбуком во время зарядки?
Как только аккумулятор оказывается заряжен на 100%, подача тока прекращается. . При этом зарядка происходит малыми токами, которые не сильно влияют на остаточный ресурс батареи. То есть ноутбук можно держать подключенным к сети: ничего плохого с ним не случится.
Как использовать ноутбук как монитор Windows 10 HDMI?
- Нажмите правой кнопкой мыши по меню «Пуск» в левом нижнем углу экрана и выберите пункт «Система».
- Далее в левом меню найдите раздел «Проецирование на этот компьютер».
- Настройте параметры по своему желанию.
Как включить HDMI выход?
- найти Панель управления;
- нажать на иконке оборудование и звук;
- щёлкнуть мышью на управление звуковыми устройствами;
- в открывшемся окне, открыть управление звуковыми устройствами;
- сделать по умолчанию. HDMI-выход;
- нажать Применить.
Почему компьютер не видит телевизор через HDMI?
Если ноутбук не видит телевизор через HDMI, то первым делом обратите внимание на физическое состояние кабеля и надежность соединения. Попробуйте использовать для подключения другой провод, чтобы убедиться, что проблема не в кабеле.
Чем отличается HDMI MHL от Arc?
ARC – отдельный HDMI вход на современных TV. Он чаще всего имеет дополнительное буквенное обозначение. И именно он позволяет наслаждаться лучшим качеством звука. MHL – протокол мобильной связи для подключения смартфона, телефона к телевизору без использования вспомогательного программного обеспечения.
Как понять что порт HDMI сгорел?
Диагностика. Что делать, если HDMI не работает Совсем не факт, что, если у вас при подключении по HDMI изображение на экране не появляется — значит что-то сгорело. Например, черный экран на ТВ может означать, банальное отсутствие сигнала.
Как узнать какой драйвер нужен для HDMI?
HDMI (High Definition Multimedia Interface) — интерфейс для передачи мультимедиа высокой четкости и разрешения, а также цифровых аудиосигналов с одновременной защитой от копирования. Соединение производится при помощи кабеля (с соответствующими разъемами) и драйвер для HDMI не нужен.
Как включить HDMI на ноутбуке Windows 7?
Необходимо выполнить следующее: 1) найти Панель управления; 2) нажать на иконке оборудование и звук; 3) щёлкнуть мышью на управление звуковыми устройствами; 4) в открывшемся окне, открыть управление звуковыми устройствами; 5) сделать по умолчанию. HDMI-выход; 6) нажать Применить.
Источник: estakada-auto.ru
Как узнать, какая матрица стоит на ноутбуке

Полезные советы
Жидкокристаллическая матрица ноутбука – это основная часть его экрана (монитора). На ее характеристики покупатели обращают внимание при выборе нового компьютера в магазине, а также при осуществлении настройки устройства и устранении возникших неполадок. Подробнее об этом на anout.ru.
Какими ноутбуками вы предпочитаете пользоваться?
Ноутбуками с Windows
Показать результаты
Проголосовало: 85
Где можно увидеть сведения о модели монитора ноутбука
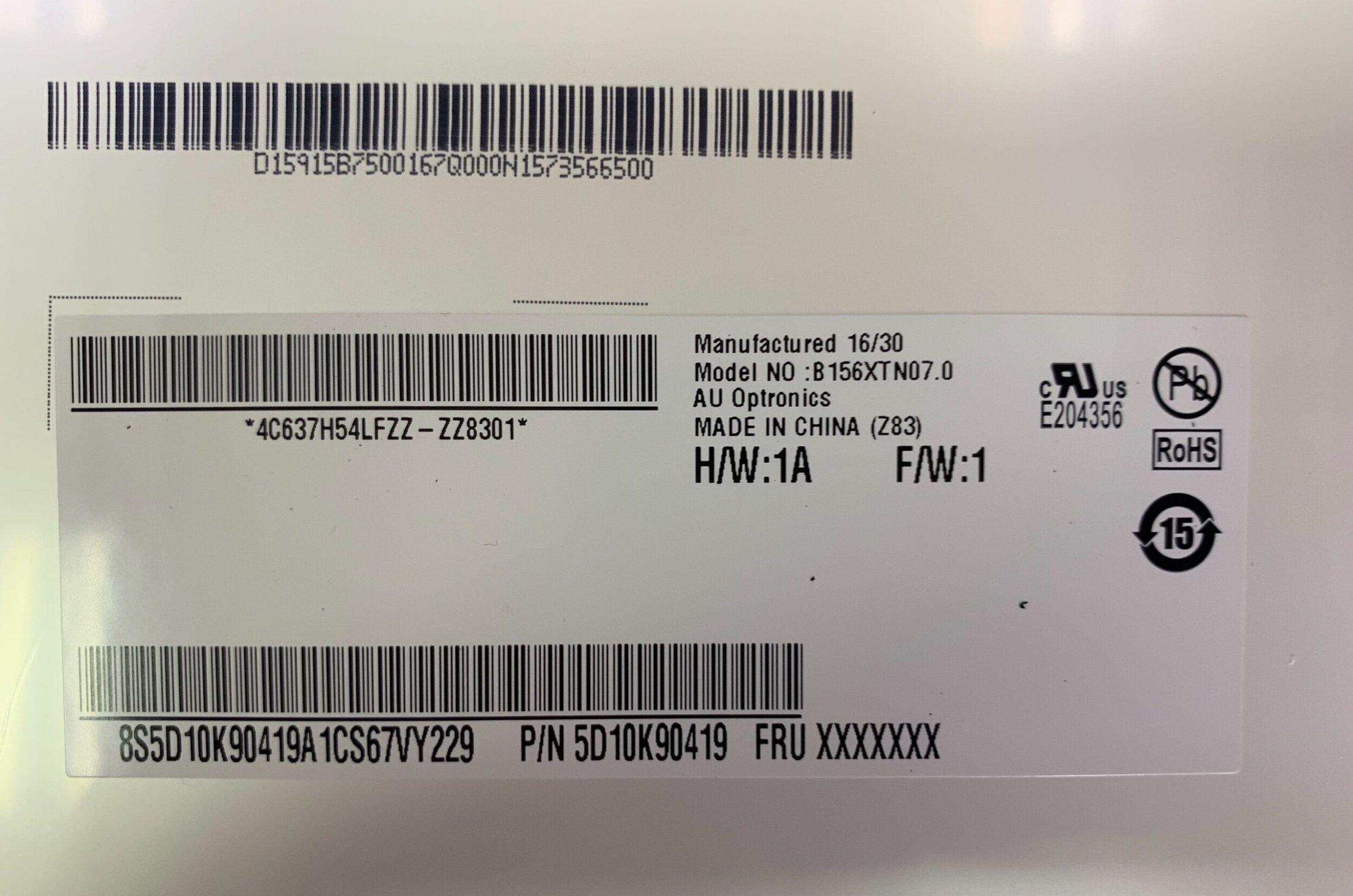
Каждый мастер перед тем, как приступить к ремонту техники, выясняет ее марку и модель.
Сегодня почти всегда производители электроники упрощают эту задачу, размещая на внешней стороне корпуса специальную наклейку. На ней или на специальном шильдике с оборотной стороны монитора можно найти все необходимые сведения.
Увы, но не всегда все так просто. При отсутствии наклейки или шильдика, придется обратиться к сопровождающей технической документации или же загрузить в устройство (в данном случае – в ноутбук) специальную программу. Рассмотрим каждый из этих способов подробнее.
Документы
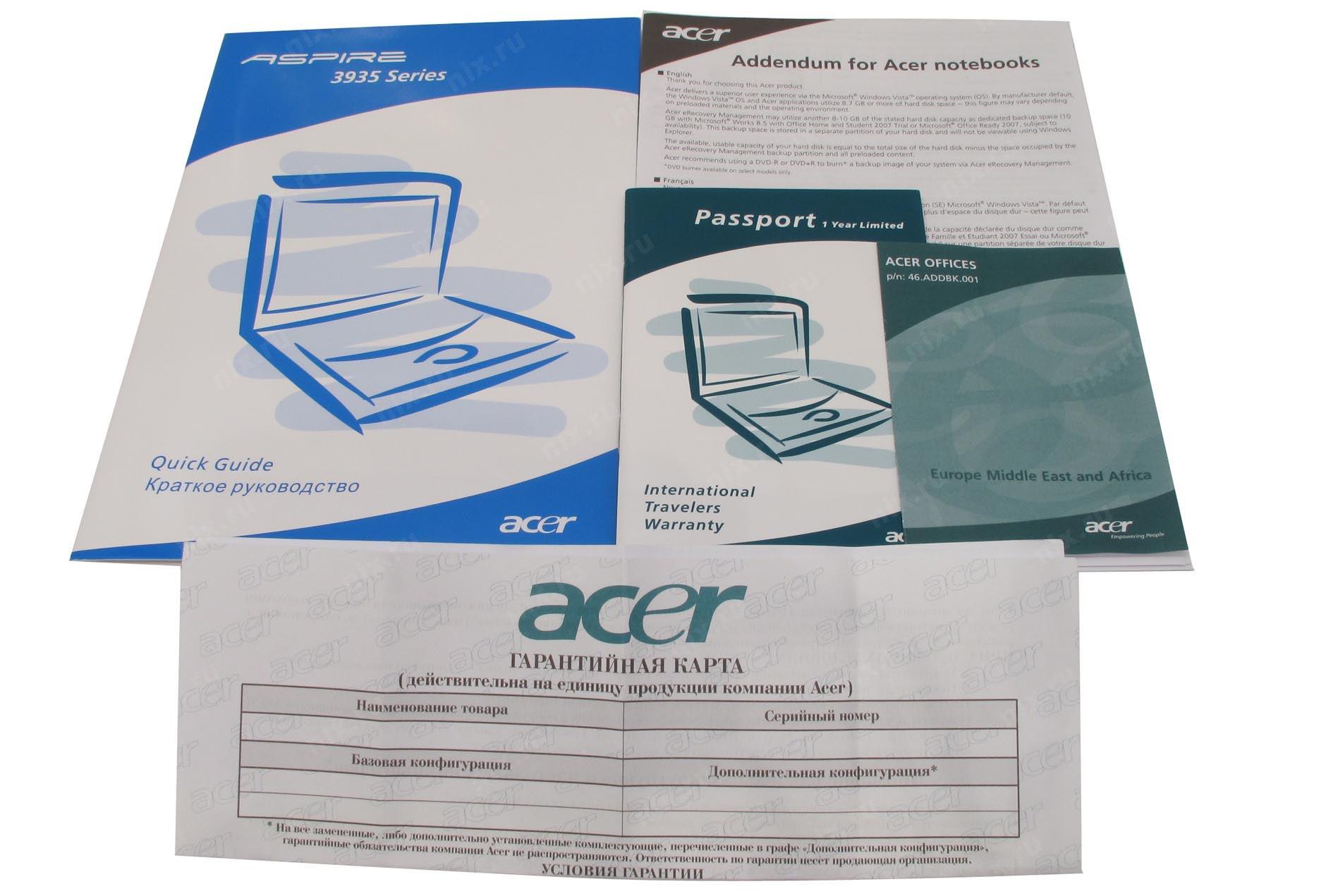
В тех случаях, когда устройство куплено совсем недавно, обычно, у пользователя на руках имеются все необходимые документы: квитанция, технический паспорт и т.д. Отыскать название данной модели можно в следующих местах:
- на упаковочной коробке;
- в техническом паспорте;
- в гарантийном талоне.
Этот способ наиболее прост и не займет дольше пары минут. Увы, если все документы и коробка давно выброшены, то не остается ничего иного, как вспомнить о других способах поиска необходимой информации.
Надписи на корпусе монитора

Сведения о мониторе часто располагаются на его корпусе в незаметных местах. Необходимо внимательно осмотреть его со всех сторон. Обращайте внимание на точки расположения входов VGA, HDMI и прочие.
Шильдик обычно представляет собой маленькую металлическую табличку, иногда встречаются пластиковые или бумажные наклейки, а еще реже – просто заводские штампы. В такой форме производитель сообщает название серии монитора, его модель.
Если штамм или наклейка были выполнены из недолговечных материалов, то через несколько лет эксплуатации монитора информация на их поверхности вполне может стать нечитаемой. Тогда для поиска названия модели потребуется воспользоваться другим способом.
Посмотреть в интернете

По внешнему виду монитора и расположенному на видном месте логотипу производителя можно попробовать найти необходимые сведения путем простого поиска в сети Интернет. Достаточно ввести соответствующий поисковый запрос в систему Яндекс или Google, чтобы получить множество ответов в текстовой форме, а также фотографии подходящих под запрос устройств. Удобнее всего для изучения информация представлена в интернет-магазинах, где продается электроника и бытовая техника. Обнаружив свой монитор в таком магазине, можно там же отыскать все необходимые сведения.
Обратите внимание ! Самые достоверные сведения о технике представлены на сайте производителя. В случае, когда устройство имеется в каталоге и продолжает поступать в свободную продажу, информация о нем представлена в максимально полном объеме. Многие компании на своих сайтах предлагают услугу технической поддержки: вопрос эксперту производителя можно задать в режиме онлайн через специальный чат или просто позвонив по указанному номеру.
Более долгий путь – обратиться к знатокам на специализированном форуме, посвященном компьютерной технике. Вопрос специалистам можно задать напрямую, приложив для наглядности фотографию. На 100% доверять полученным ответам, конечно, нельзя. Однако, такая помощь может оказаться полезной в дальнейших поисках. Особенно, когда речь идет о модели, давно снятой с производства.
Свойства операционной системы
Рассмотрим три способа, как выяснить модель монитора с помощью подключенного к нему компьютера:
- В меню «Пуск» выберите «Панель управления», а в ней – раздел «Оборудование и звук». В нем во вкладке «Устройства и принтеры» выберите значок экрана. Нам нужны «параметры экрана» или «Свойства». Перед вами отроется окошко с информацией о модели монитора и его разрешающей способности.
- Введение в поисковой строке меню «Пуск» команду DXDIAG (это означает – «диагностирование системы» и нажмите клавишу «Enter». Выберите вкладку «Дисплей», а если речь идет о ноутбуке – то «Экран». Перед вами откроются все параметры монитора и сведения о драйверах к нему.
- Если у вас установлена операционная система «Windows 10», то нажмите на иконку «Этот компьютер» и выберите «Свойства», что перейти в «Диспетчер устройств». Здесь нам нужна вкладка «Монитор», где хранятся данные о нем и о драйверах.
Специальные программы
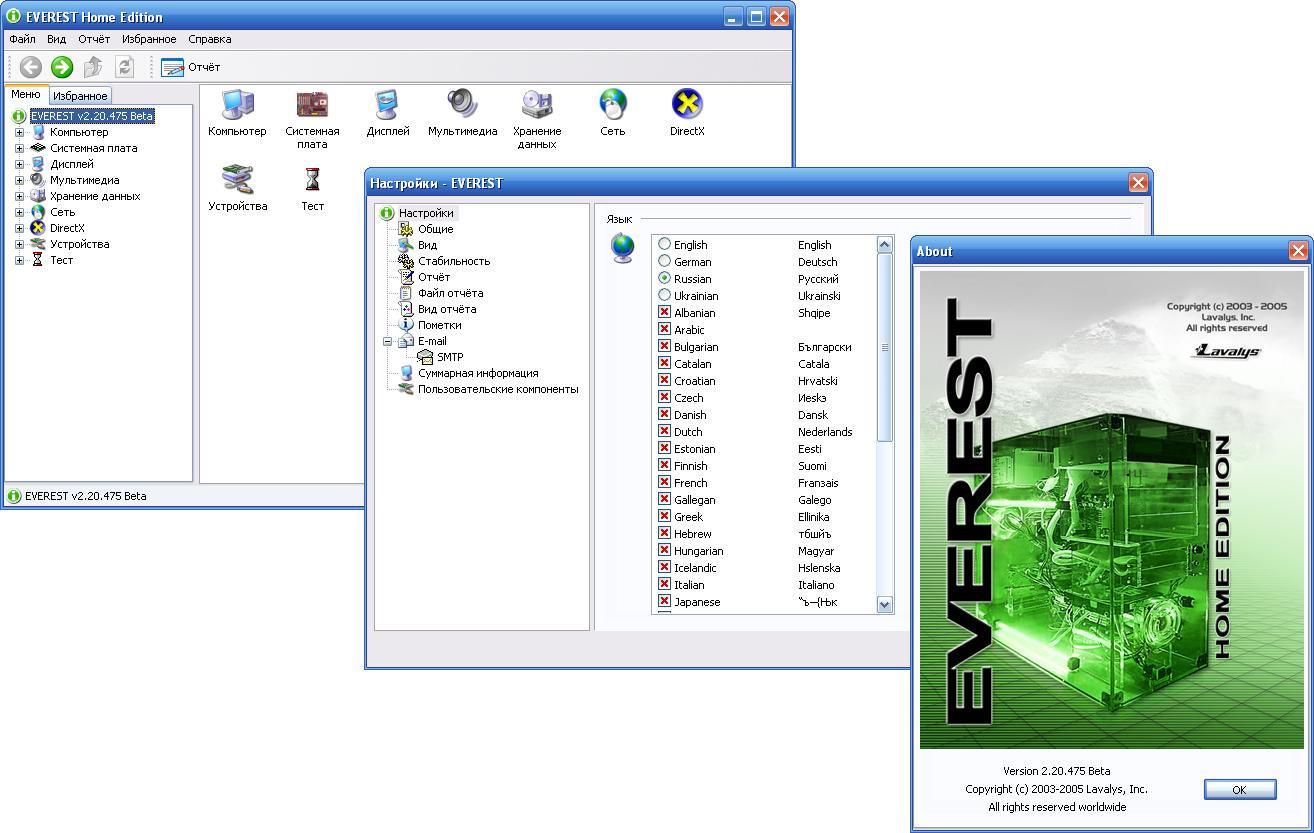
В тех случаях, когда все вышеперечисленные способы не помогли, приходит черед самого сложного пути. Необходимо установить специальную программу (утилиту). Для описанной задачи больше всего подходят следующие:
- Everest – можно воспользоваться бесплатной тестовой версией для операционных систем 10, 8, 7 и XP. В меню программы нам нужен пункт «Отображение», в котором имеется вкладка «Монитор». Там находятся все необходимые сведения.
- Aida 64 – почти полный аналог предыдущей утилиты, но подходит и для операционной системы 8.1. Помимо монитора позволяет найти сведения практически обо всех устройствах в компьютере.
- Астра 32 – у этой программы в отличие от двух предыдущих бесплатное тестирование возможно не в течение 30 дней, а только – 14, а также она подходит для ОС Vista. Отображение информации более наглядное, все сведения о мониторе содержатся в специальном разделе.
- System Explorer – программа похожа одновременно на Астра 32 и на привычный диспетчер задач, интегрированный в Windows. При этом абсолютно бесплатна. Для пользователя удобна широким перечнем возможностей: контроль работы процессора, диагностика загрузки системной памяти и т.д.
- System Information for Windows – аналог System Explorer, но имеет только 30-дневный бесплатный тестовый период.
Программы хороши тем, что сообщают сведения о мониторе, но ни одна из перечисленных утилит не сообщит данные о типе матрицы.
Резюмируя изложенное
Каким из вышеперечисленных способов поиска информации о мониторе воспользоваться в конкретном случае, пользователь решает самостоятельно. Благо, выбор вариантов достаточно велик. Хочется особо подчеркнуть: все они для самого владельца – бесплатны.
Что вы думаете по этому поводу? Пишите в комментариях на anout.ru.
Источник: anout.ru
Как узнать, какая видеокарта на ноутбуке


Наши инструкции помогут определить, какая видеокарта стоит на ноутбуке.

Как посмотреть какая видеокарта на ноутбуке Windows
Проверить, какая видеокарта работает на ноутбуке, можно без посторонних программ и разборки устройства — достаточно заглянуть в параметры Windows. Название модели графической карты указано в «Диспетчере устройств», настройках экрана и в фирменной утилите производителя.
Диспетчер устройств и сведения о системе
Диспетчер работает и в старых, и в новых версиях Windows — все скриншоты в статье выполнены в Windows 7.
Меню «Диспетчер устройств» прячется по адресу «Панель управления» — «Система» — «Диспетчер устройств». Проще ввести имя утилиты в строке поиска в «Пуске» и выбрать первый вариант из списка найденных. В диспетчере перечислены все комплектующие вашего ноутбука; имя видеокарты указано во вкладке «Видеоадаптеры».

Если в списке нет вообще никакой видеокарты, а указано «Неизвестное устройство», загляните в эту статью. В разделе «Ищем Device ID» мы подробно рассказали, как решить проблему.
Если вам проще использовать командную строку, а не меню «Пуск», откройте ее сочетанием клавиш [Windows]+[R] и введите команду msinfo32. В разделе «Компоненты» — «Дисплей» — «Имя» будет указано название видеокарты.
Настройки экрана
Выйдите на рабочий стол и кликните правой кнопкой мыши. Выберите пункт «Разрешение экрана». Во вкладке «Дополнительные параметры» перейдите к разделу «Адаптер» — там будет указаны спецификации установленной на ноуте видеокарты.
Софт производителя
Информацию о видеокарты легко посмотреть в фирменной программе производителя. Панель управления Nvidia можно открыть с рабочего стола, кликнув правой кнопкой мыши и перейдя к одноименному разделу. Модель видеокарты будет указана по адресу «Информация о системе» — «Компоненты».

Точно также дела обстоят с утилитой от AMD: с рабочего стола перейдите к AMD Radeon Settings и загляните во вкладки «Обзор» и «Аппаратура».
Как узнать модель интегрированной видеокарты
Большинство ноутбуков, если они не предназначены для игр, оснащены интегрированными видеокартами — то есть встроенными в процессор. В таком случае в «Диспетчере устройств» будут указаны не конкретные спецификации модели, а только ее название — например, Intel HD Graphics.
Чтобы узнать подробные характеристики интегрированной видеокарты, надо выяснить, на каком процессоре работает ноутбук. Это проще всего посмотреть в меню «Пуск», кликнув по разделу «Компьютер» правой кнопкой мыши и открыв «Свойства».

Также можно найти имя процессора через «Диспетчер устройств», перейдя в «Панель управления» — «Система и безопасность» — «Система», как описано выше. После этого загуглите модель CPU и выясните все параметры графического чипа, который в нем установлен.
Какая видеокарта на макбуке
Если вы используете ноутбук от Apple, то можете найти его спецификации на официальном сайте производителя в разделе Mac. Еще один вариант — используйте возможности системы: откройте меню «Об этом Mac» — «Информация о системе». Спецификации графической карты будут указаны в разделе «Оборудование» — «Графика / Монитор».
Как узнать какая стоит видеокарта на ноутбуке через сторонние программы
Если на вашем ноутбуке установлена какая-либо программа для оптимизации или анализа системы, можете использовать ее для определения видеокарты.
В CCleaner название видеокарты указано в шапке окна программы.

В приложении CPU-Z, которое можно скачать здесь, модель графкарты можно найти в разделе «Видеокарта».
В программе TechPowerUp GPU-Z эта информация находится во вкладке Graphics Card.
Чтобы найти модель видеокарты в AIDA64, надо перейти в раздел «Компьютер» — «Суммарная информация» — «Отображение» — «3D-акселлератор».
- Еще больше способов узнать, какая видеокарта стоит на ноутбуке или ПК
- Как обновить драйвера видеокарты и зачем это делать?
Источник: ichip.ru