- ПЕНЗА
- 8 (8412) 751-777
- Вконтакте
- Telegram
- notebook58.ru
- Viber
- ICQ: 385-115-115
- ЗАРЕЧНЫЙ
- 8 (902) 203-27-74
- КАМЕНКА
- 8 (927) 093-07-00
- В корзине пусто!
Матрицы, экраны, дисплеи любой диагонали для ноутбуков Acer, Apple, Asus, Dell, DNS, Compaq, eMachines, Fujitsu, Siemens, HP, Lenovo, LG, MaxSelect, MSI, Packard Bell, Rover, Samsung, Sony, ThinkPad, Toshiba и др. ..
Клавиатуры для Acer, Apple, Asus, Dell, DNS, eMachines, Fujitsu, Gateway, Siemens, HP, Lenovo, LG, MaxSelect, MSI, Packard Bell, Rover, Samsung, Sony, ThinkPad, Toshiba. ..
Аккумуляторы, батареи для ноутбуков и мобильных устройств Acer, Apple, Asus, Dell, DNS, eMachines, Fujitsu, HP, Lenovo, MSI, Packard Bell, Rover, Samsung, Sony, Toshiba. ..
Блоки питания для ноутбуков, нетбуков, ультрабуков, планшетов, телефонов, навигаторов Acer, Apple, Asus, Dell, DNS, eMachines, Fujitsu, Siemens, HP, Lenovo, LG, MaxSelect, MSI, Packard Bell, Rover, Samsung, Sony, ThinkPad, Toshiba и др. ..
Как узнать модель процессора
Системы охлаждения, вентиляторы, кулеры, термотрубки, радиаторы для ноутбуков Acer, Apple, Asus, Dell, DNS, eMachines, Fujitsu, Siemens, HP, Lenovo, LG, MaxSelect, MSI, Packard, Bell, Rover, Samsung, Sony, ThinkPad, Toshiba и др. ..
Шлейфы для ноутбуков Acer, Apple, Asus, Dell, DNS, eMachines, Fujitsu, Gateway, Siemens, HP, Lenovo, LG, MaxSelect, MSI, Packard Bell, Rover, Samsung, Sony, ThinkPad, Toshiba. ..
Разъёмы питания, USB, mini-USB, micro-USB, аудио для ноутбуков, нетбуков, ультрабуков, планшетов, телефонов, навигаторов Acer, Apple, Asus, Dell, DNS, eMachines, Fujitsu, Siemens, HP, Lenovo, LG, MaxSelect, MSI, Packard Bell, Rover, Samsung, Sony, ThinkPad, Toshiba и др. ..
Источник: notebook58.ru
Как узнать модель ноутбука — быстрые и проверенные способы
Привет друзья, рад видеть вас на нашем блоге moicom.ru. В данной статье я вам расскажу и наглядно покажу как узнать модель ноутбука.

В прошлом выпуске мы узнали как сделать скриншот экрана за пару кликов. Сегодня поговорим про ноутбуки, как определить их модель и основные характеристики.
Узнаем модель
Продвинутые пользователи компьютера наверняка знают как это сделать, но есть и такие люди, которые этого не знают. Так вот, специально для вас я решил написать эту статью как определить модель ноутбука.
Небольшой план статьи:
- Упаковка и документы,
- Передняя или задняя панели и наклейки,
- Под аккумулятором (батарея),
- Просмотр в биосе,
- Свойства компьютера,
- Командная строка,
- Сведения о системе Msinfo32
- Средство диагностики DirectX,
- Программы Aida64 и Everest.
Начнем по порядку с самого начала.
Упаковка и документы
Мало кто оставляет или хранит упаковку и документы от ноутбуков, но гарантийные талоны сохраняются чаще. Если у вас осталась упаковка или документы от компьютера, можете посмотреть в них. Если у вас остался гарантийный талон, то в нем тоже написана модель ноутбука.
Если у вас нет ни упаковки, ни документов, ни гарантийного талона, то предлагаю рассмотреть следующие варианты.
Передняя или задняя панели и наклейки
На ноутбуках фирмы Asus обычно на лицевой части наклеивают наклейку с моделью и основными характеристиками.

На ноутбуках фирмы Fujitsu-Siemens или просто Fujitsu можно встретить название линейки серии модели персонального компьютера.

Например в линейке Lifebook, это обозначение можно увидеть в левом верхнем углу ноутбука. Так же на некоторых моделях других марок в углу или сбоку корпуса пишут серию и модель.

Посмотрите внимательно на свой ноутбук, если вы сейчас читаете этот материал с переносного компьютера, возможно найдете буквы и цифры серии или модели своего компьютера.
Смотрим под аккумулятором (батареей)
Обычно на корпусе под аккумулятором и на самой батарее пишут модель и другие данные ноутбука фирмы HP, Asus и Acer.

Приведу пример на ноутбуке фирмы Asus.

Как вы успели заметить, на батарее эта надпись встречается в двух местах, на лицевой и там где контакты.
Просмотр модели ноутбука в биосе
Узнать модель своего ноутбука через биос, это наверное один из самых быстрых и простых способов. Если у вас конечно не стоит пароль на биос, который вы не знаете. Если у вас его нет, то можете смело воспользоваться данным способом.

Для этого при включении компьютера нужно несколько раз нажать кнопки и . Если у вас компьютер фирмы HP (Hewlett-Packard), то для того чтобы попасть в биос, нужно нажимать клавишу .
Заходим во вкладку Advanced или Info и смотрим модель вашего компьютера.
Свойства компьютера
Можно воспользоваться ярлыком Мой компьютер на рабочем столе или через меню Пуск > Компьютер. Ранее я уже писал как узнать характеристики компьютера.
Заходим в Компьютер >>> Свойства >>> Счетчики и средства производительности >>> Отображение и печать подробных сведений о производительности компьютера и системе.

После чего перед вами откроется окно Дополнительные сведения о компьютере, в котором можно посмотреть интересующую вас информацию, а также распечатать эту страницу.
Как узнать модель ноутбука — свойства компьютера | Moicom.ru
Командная строка или CMD
Посмотреть модель компьютера можно и через командую строку, для этого нажимаем сочетание клавиш + вводим и жмем Enter. Хотите больше знать о кнопках клавиатуры и пользоваться ими по максимуму, тогда рекомендую прочитать статью Горячие клавиши Windows 7.

В появившемся черном окне нужно ввести комбинацию и нажать Enter.

После чего у вас должно выйти сообщение Name и модель вашего ноутбука. Вот пример:

C:UsersПользователь>wmic csproduct get name
Name
LIFEBOOK AH530 — эта надпись и есть модель вашего ноутбука.
Как узнать модель ноутбука — командная строка | Moicom.ru
Сведения о системе Msinfo32
Можно воспользоваться другим удобным средством просмотра сведений о системе. Для этого снова вызываем окно Выполнить + и вводим .

Перед вами откроется окно сведений о системе, в котором будет перечислен большой список. Начиная от имени вашей операционной системы, версии и заканчивая файлом подкачки.
Как узнать модель ноутбука — команда Msinfo32 | Moicom.ru
Средство диагностики DirectX
Есть еще один способ увидеть описание вашего ноутбука с помощью средств диагностики DirectX. Для этого опять запускаем окно Выполнить + и вводим .

Эта программа поможет получить подробные сведения об установленных компонентах и драйверах.
Как узнать модель ноутбука — команда Dxdiag | Moicom.ru
Программы Aida64 и Everest
Если вы хотите получить обширные сведения о характеристиках вашего компьютера, то можно воспользоваться отдельными сторонними программами. Я привык работать с Everest, реже пользуюсь Aida64. Конечно существуют и другие программы, но их я не буду затрагивать в данном обзоре.
Everest и Aida64 похожие между собой утилиты, у них почти одинаковый функционал и интерфейс, только названия разные.
Скачать эти две программы можно по ссылкам ниже:
Aida64
Заходим в Аиду, идем во вкладку Меню, затем переходим к Системной плате, нажимаем Системная плата и смотрим интересующую нас информацию.

Под свойствами системной платы в третьем пункте Системная плана, будет написана модель вашего ноутбука.

У меня это Fujitsu Lifebook AH530, у вас может быть другая фирма и модель.
Как узнать модель ноутбука — программа Aida64 | Moicom.ru
Everest
Открываем папку с утилитой Everest и запускаем файл или .

Далее переходим в Меню >>> Компьютер >>> DMI >>> Система.

В свойствах системы будет написан производитель, продукт, серийный номер, универсальный уникальный ID и указан тип пробуждения.
Как узнать модель ноутбука — программа Everest | Moicom.ru
Подведем итоги
Сегодня мы с вами познакомились со множеством способов как узнать модель ноутбука и компьютера. Нам помогали: упаковка и документы, передняя или задняя панели и наклейки, аккумулятор и информация под ним на корпусе, программа биос, свойства компьютера, командная строка, окно выполнить c полезными команды и , также достойные программы Aida64 и Everest.
Возможно у вас появились вопросы, связанные с определением модели ноутбука. Можете задавать их ниже в комментариях к этой статье, а так же воспользоваться формой обратной связи со мной.
Благодарю вас что читаете меня в Твиттере.
Оставайтесь на связи — мой канал You Tube.
Если приведенная выше информация оказалась для вас полезной, тогда рекомендую подписаться на обновления моего блога, чтобы всегда быть в курсе свежей и актуальной информации по настройке вашего компьютера.
Не забудьте поделиться этой информацией с вашими знакомыми и друзьями. Нажмите на социальные кнопки — поблагодарите автора.
С уважением, Дмитрий Сергеев 4 февраля 2014
Источник: moicom.ru
Как узнать материнскую плату на ноутбуке: все способы

Очень часто и многих владельцев лэптопов волнуют вопросы по поводу того, как узнать материнскую плату на ноутбуке. Такая информация бывает необходима при замене оборудования, установке новых компонентов или даже при попытке самостоятельной перепрошивки первичных систем ввода/вывода BIOS и UEFI. Поиск решения некоторых пользователей явно озадачивает. Между тем здесь ничего особо сложного нет, и использовать для получения таких данных можно совершенно разные методы, включая собственные средства операционных систем, специализированные программы диагностики и онлайн-ресурсы производителей техники такого типа. Рассмотрим некоторые из них.
Как узнать модель материнской платы на ноутбуке простейшим способом
Самый примитивный, однако далеко не самый лучший метод, которым многие привыкли пользоваться, состоит в том, чтобы разобрать устройство самостоятельно, после чего просто посмотреть на маркировку изделия. Да, выглядит это просто, однако в процессе разборки лэптопа нужно быть крайне осторожным, поскольку грубым вмешательством можно повредить некоторые важные компоненты и самой «материнки», и установленного на ней оборудования. Поэтому лучше применять программные методы.
Информация о производителе и модели лэптопа в командной строке
Для получения краткой информации о производителе и модели следует воспользоваться средствами командной консоли. И для начала посмотрим, как узнать производителя материнской платы на ноутбуке. Для этого в консоли, которую совершенно необязательно запускать с правами администратора (вызвать ее в Windows 10 можно через ПКМ на кнопке пуска или в меню «Выполнить» вписать сокращение cmd), нужно вписать команду wmic baseboard get manufacturer, после чего и появится нужная информация.
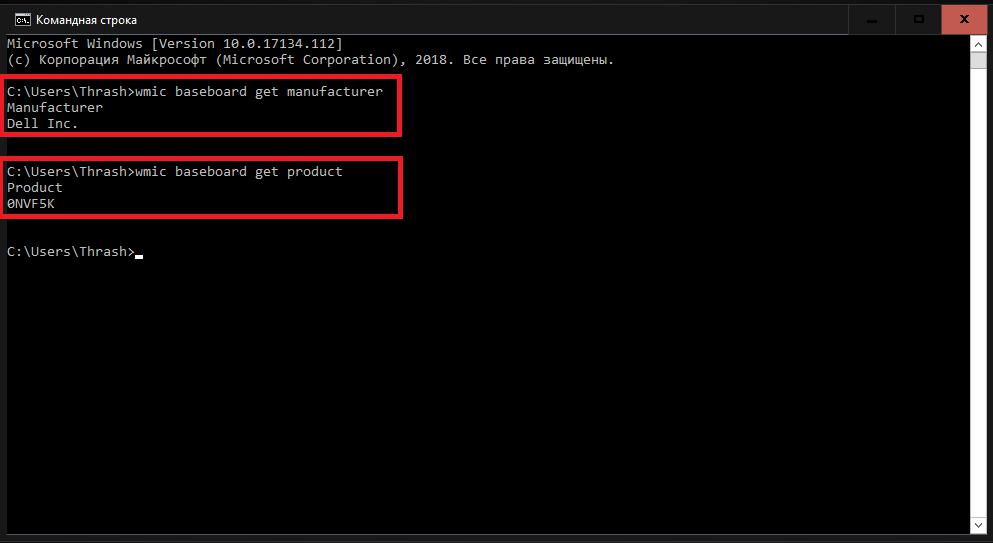
Точно так же просто можно узнать модель собственного лэптопа, прописав строку wmic baseboard get product. Обратите внимание, что речь действительно идет об очень краткой информации. Дополнительные сведения при помощи такой методики узнать не получится. Однако в Windows есть еще достаточно собственных средств.
Использование сведений о системе
Сведения о системе, являются, пожалуй, одним из самых интересных инструментов, которые способны выдавать информацию по всей аппаратной части и программному обеспечению, установленному в компьютере (ноутбуке). Как узнать материнскую плату на ноутбуке?
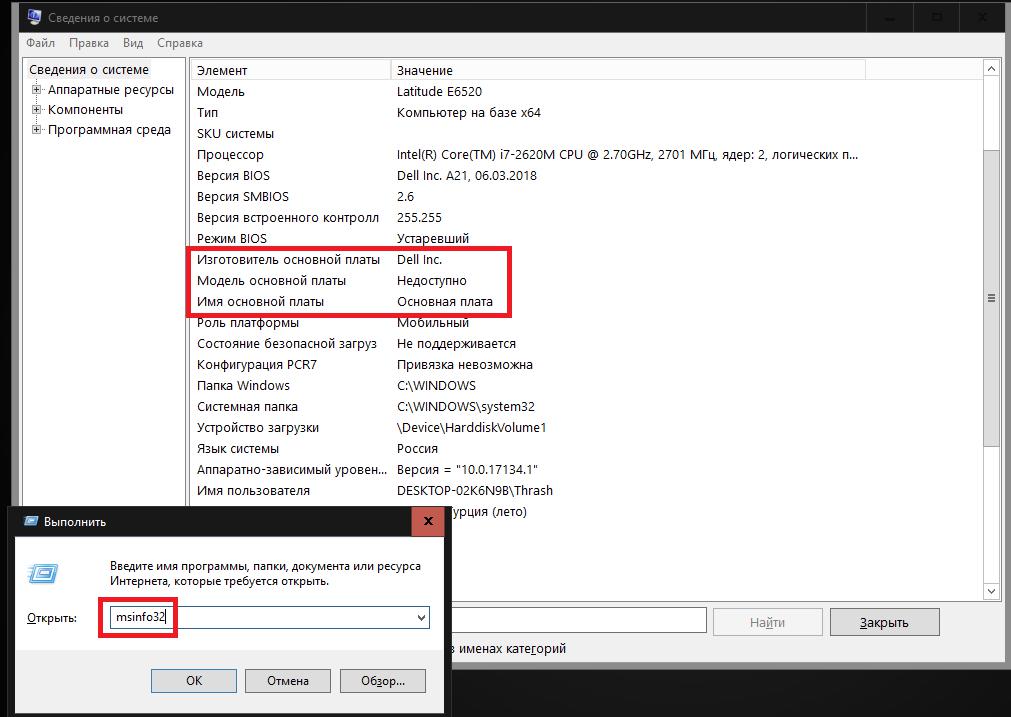
Для этого в консоли выполнения программ (Win + R) нужно ввести сокращение msinfo32, а затем перейти к основному разделу и посмотреть на пункты производителя и модели интересующего вас устройства. Неудобство такого способа состоит в том, что иногда производитель может быть указан, а вот название или номер модели будут недоступны. Как узнать, какая материнская плата на ноутбуке, в такой ситуации? Для этого можно воспользоваться еще одним инструментом – сведениями диалога платформы DirectX.
Получение сведений при помощи диалога DirectX
Для вызова диалога следует воспользоваться все тем же меню «Выполнить» и прописать в нем команду dxdiag, после чего появится окно с несколькими вкладками. По умолчанию первой открывается вкладка общих сведений, которой и следует воспользоваться.
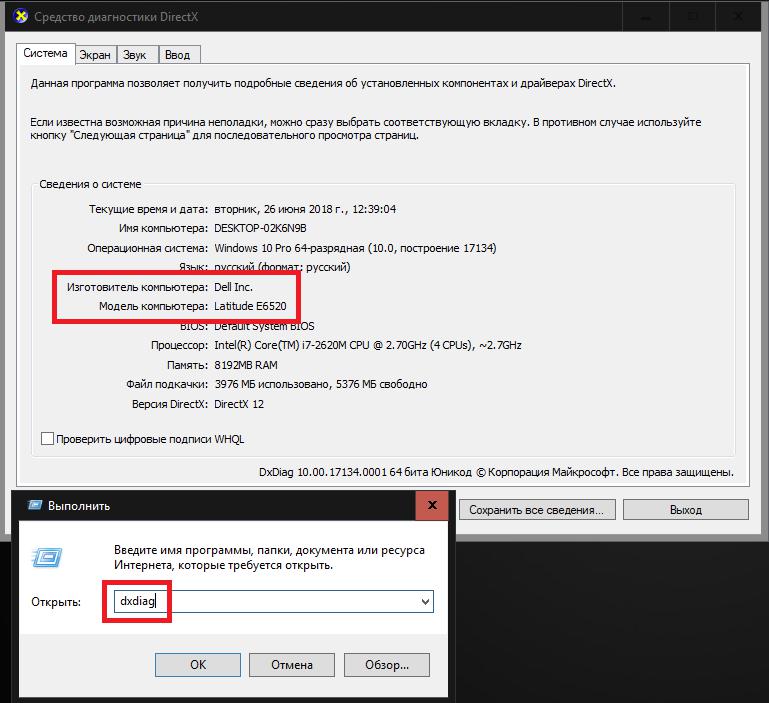
Здесь также будет немного сведений, однако среди них можно найти и производителя, и модель лэптопа (он будет указан в поле названия компьютера).
Использование стороннего программного обеспечения
Как видим, в основном сведения выглядят далеко не полными, а ведь многим пользователям нужна еще и некоторая дополнительная информация. К сожалению, Windows-системы ее предоставить не могут. Можно, конечно, воспользоваться параметрами BIOS, но и это полной картины не даст.
Таким образом, говоря о том, как узнать материнскую плату на ноутбуке, оптимальным решением с получением максимально подробной информации станет использование сторонних диагностических утилит. К примеру, неплохо зарекомендовали себя программы вроде AIDA64 и Speecy. Но первое приложение является платным и выдает уж слишком много параметров, в которых неискушенный пользователь может попросту не разобраться.
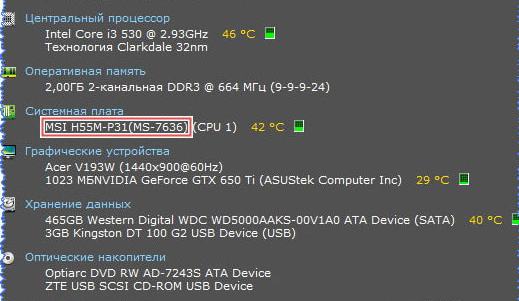
А вот вторая программа обладает явно дружественным интерфейсом и предоставляет в основном только базовые показатели, несмотря даже на некоторые расширенные данные. Но в них потеряться достаточно сложно. Все просто и лаконично!
Идентификация оборудования на сайтах производителей
Еще одно решение, связанное с тем, как узнать материнскую плату на ноутбуке, состоит в том, чтобы воспользоваться интернет-ресурсами производителей лэптопов. Так, например, на официальном сайте корпорации Dell, даже если вы точно не знаете номенклатурное название собственной модели, на главной странице службы поддержки можно нажать специальную кнопку «Определить ПК» или сразу же перейти в раздел диагностики. В любом случае будет предложено загрузить специальную клиентскую утилиту SupportAssist в виде исполняемого файла, который нужно сохранить на жестком диске в любом удобном месте. После сохранения файл нужно запустить от имени администратора и дождаться, пока приложение выполнит инсталляцию необходимых компонентов.
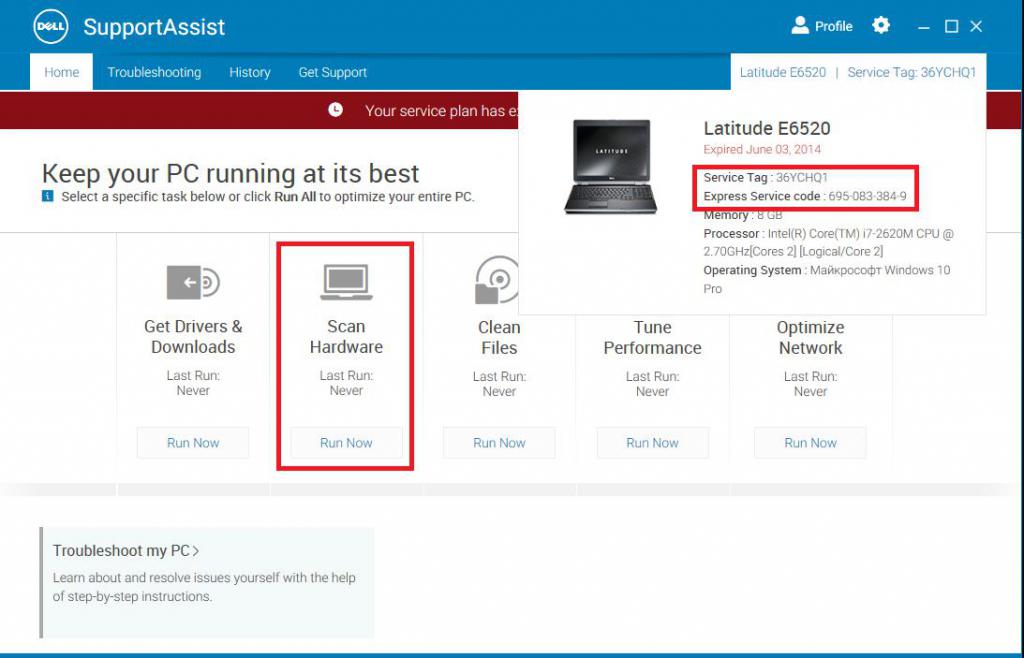
После старта основного апплета можно будет либо произвести полное сканирование «железа» (причем даже с выявлением возможных проблем в его работе), либо просто навести курсор на поле справа вверху, после чего отобразится краткая информация, включающая в себя специальные сервисные коды, по которым и можно получить необходимую информацию.
Как узнать номер материнской платы на ноутбуке с помощью детектора оборудования от Intel
Однако же выше приведенная методика выглядит несколько сложной, и не каждый пользователь с ней сможет разобраться. Поэтому давайте посмотрим, как узнать название материнской платы на ноутбуке, используя для этого аналогичный программный продукт от корпорации Intel. Программу в виде одного-единственного исполняемого файла SSU.exe необходимо загрузить с официального сайта компании, а затем запустить портативное приложение и отметить пункты для сканирования оборудования. Как узнать материнскую плату на ноутбуке в этой программе? Ничего сложного!
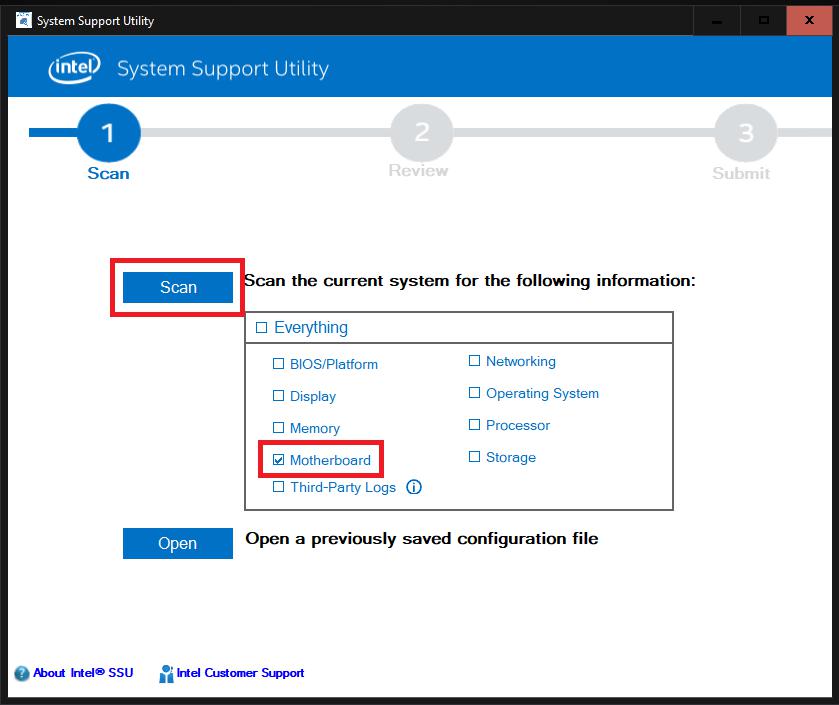
Просто отметьте галочкой соответствующий пункт в меню (Motherboard), расположенном в центральной части окна, а затем нажмите кнопку сканирования (Scan).
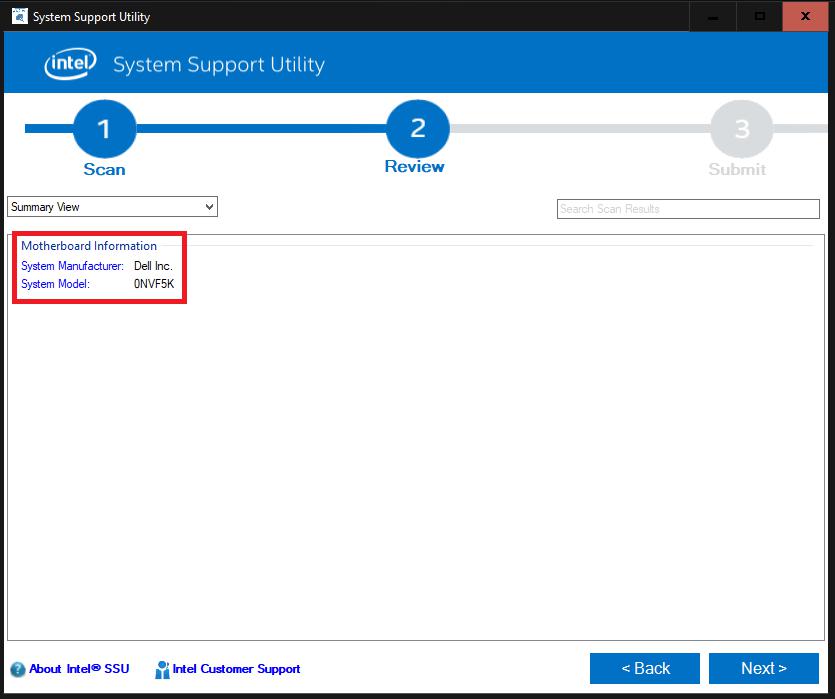
По окончании тестирования в окне результатов появится название производителя и серийный номер платы. При желании на третьем шаге проверки можно воспользоваться перенаправлением в службу поддержки для устранения возможных неполадок в работе аппаратной части лэптопа (редирект будет произведен непосредственно в нужный раздел официального ресурса, который откроется в новой вкладке в браузере, установленном в системе основным по умолчанию).
Что использовать лучше всего?
Как видим, методы, используемые для получения информации обо всех компонентах компьютерной системы, разнятся между собой достаточно сильно. Однако если подходить к рассмотрению пользовательских действий с практической точки зрения, конечно же, проще всего применять специальное узконаправленное программное обеспечение, которое выдаст максимум информации по интересующему пользователя оборудованию, что может пригодиться и при дополнительной настройке устройств или даже при разгоне центрального или графического процессоров.
Источник: fb.ru