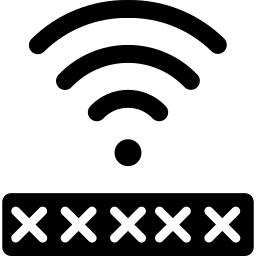
Как посмотреть пароль Wi-Fi на телефонах Samsung Galaxy

Как посмотреть пароль Wi-Fi на телефонах Samsung Galaxy:
Темы покрыты Показать
Если у вас есть новое устройство, такое как телефон, планшет или компьютер, и вы хотите подключить к нему Wi-Fi, но забыли пароль Wi-Fi, сброс вашего маршрутизатора Wi-Fi обычно является первым, что приходит на ум. разум. Но не беспокойся. Не нужно идти на такой радикальный шаг. Вы можете легко найти пароль Wi-Fi с помощью телефона Samsung. Давайте проверим, как посмотреть пароль Wi-Fi на телефонах Samsung Galaxy.
ملاحظة: Вы можете просмотреть пароль Wi-Fi только для текущей подключенной сети Wi-Fi.
Как узнать пароль от вай фай на самсунге
Samsung не предлагает собственный способ просмотра паролей Wi-Fi. Однако есть простой обходной путь, который позволит вам просматривать пароли Wi-Fi на телефонах Samsung Galaxy. Итак, вам нужно сгенерировать QR-код Wi-Fi на телефоне Samsung, а затем отсканировать этот QR-код, чтобы просмотреть пароль Wi-Fi.
Как узнать ПАРOЛЬ от любого WI-FI #shorts
Это может показаться сложной задачей, но это не так. Ниже подробно описаны шаги, чтобы узнать пароль Wi-Fi на телефонах Samsung. Для простоты понимания мы разделили его на две части.
1. Загрузите QR-код Wi-Fi
Чтобы сгенерировать и загрузить QR-код Wi-Fi на телефон Samsung, выполните следующие действия:
1. Открыть «Настройки» на вашем телефоне Samsung Galaxy.
2. Перейти к اتصالات затем сеть Wi-Fi .
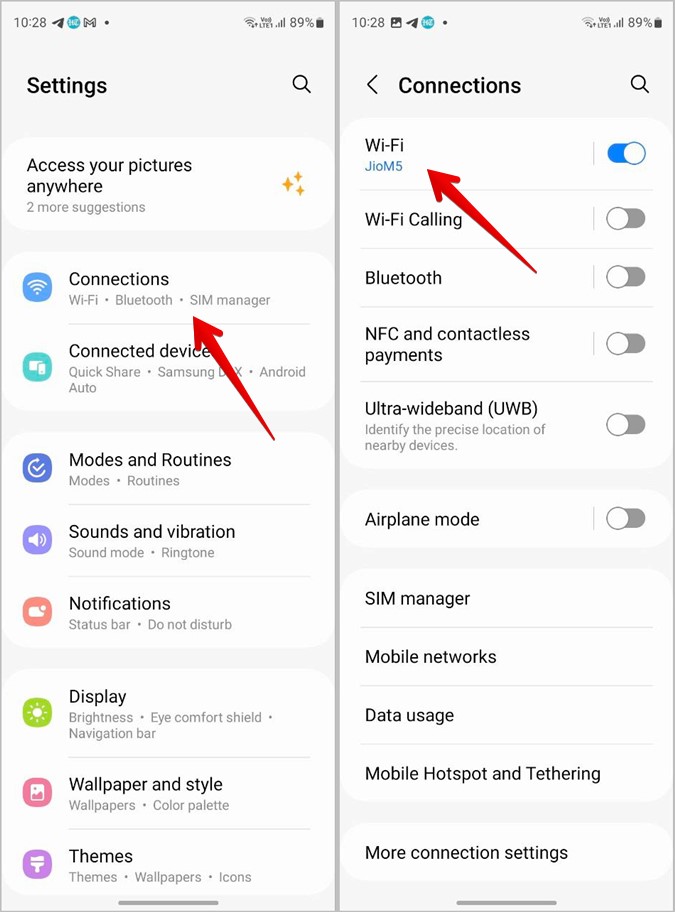
3. Подключитесь к сети Wi-Fi, пароль которой вы хотите узнать.
4. Нажмите на Значок передач рядом с текущей подключенной сетью.
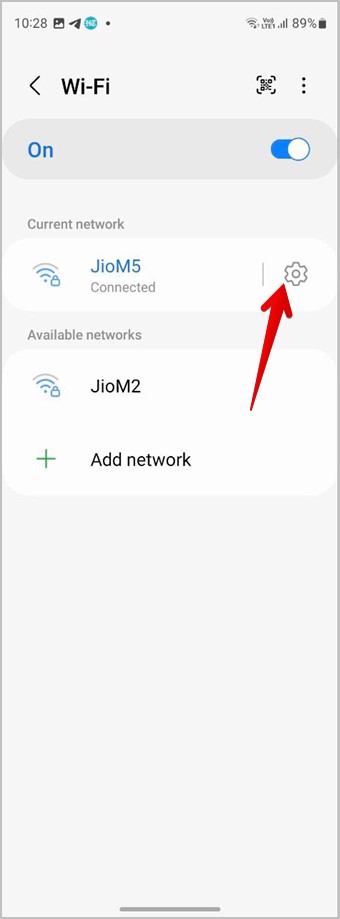
5. нажмите на кнопку QR код на кнопке для отображения QR-кода Wi-Fi.
6. Нажмите на сохранить как картинку Чтобы загрузить QR-код на свой телефон. QR-код будет сохранен в приложении Галерея вашего телефона.
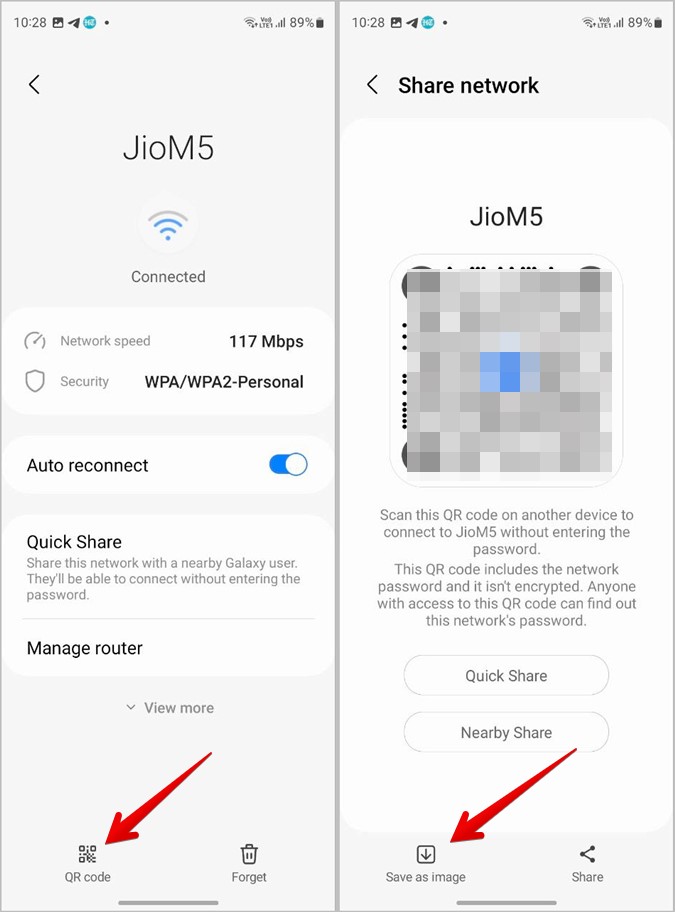
2. Отсканируйте QR-код, чтобы просмотреть пароль
После того, как вы сохранили QR-код Wi-Fi на своем телефоне Samsung, существует несколько способов отсканировать QR-код, чтобы увидеть сохраненный в нем пароль. К сожалению, Bixby Vision или оригинальный сканер QR-кода не раскрывают сохраненный пароль. Но вы можете использовать другие методы, такие как Google Lens, Google Photos или сторонние инструменты. Давайте проверим шаги этих методов.
Использование Google Объектива
Google Lens предустанавливается на все телефоны Android, включая телефоны Samsung Galaxy. Он встроен в приложение Google.
Выполните следующие действия, чтобы отсканировать QR-код Wi-Fi с помощью приложения Google:
1 . Откройте приложение Google на своем телефоне.
2. Щелкните значок Объектив Google в строке поиска. Обратите внимание: если виджет панели поиска Google был добавлен на главный экран вашего телефона, вы также можете получить доступ к Google Lens оттуда.
3. Ваши последние фотографии появятся внизу. Выберите тот, у которого есть QR-код Wi-Fi.
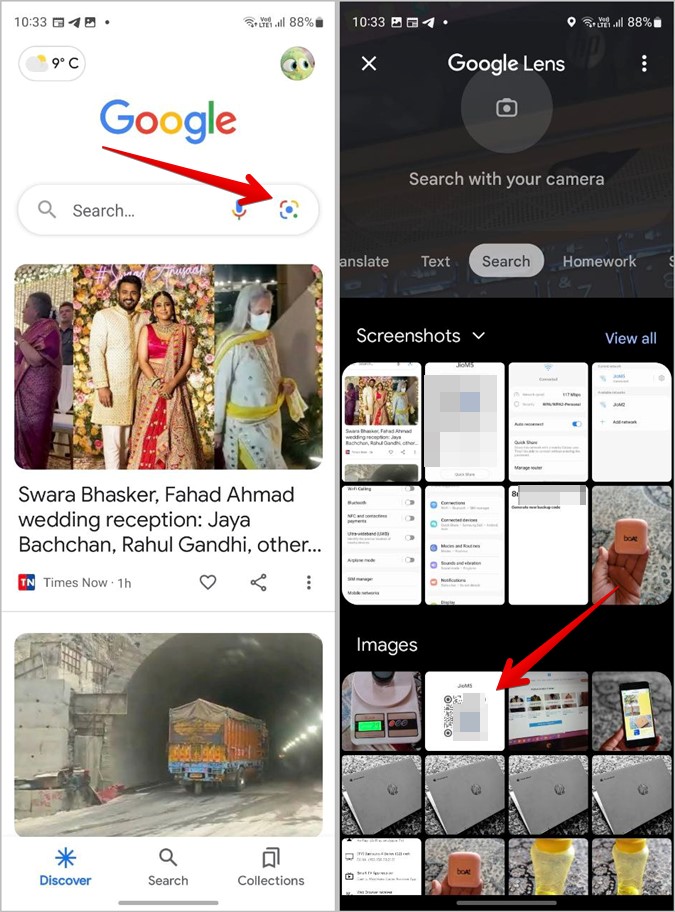
4 . Google Lens отсканирует QR-код и покажет пароль Wi-Fi в текстовом виде.
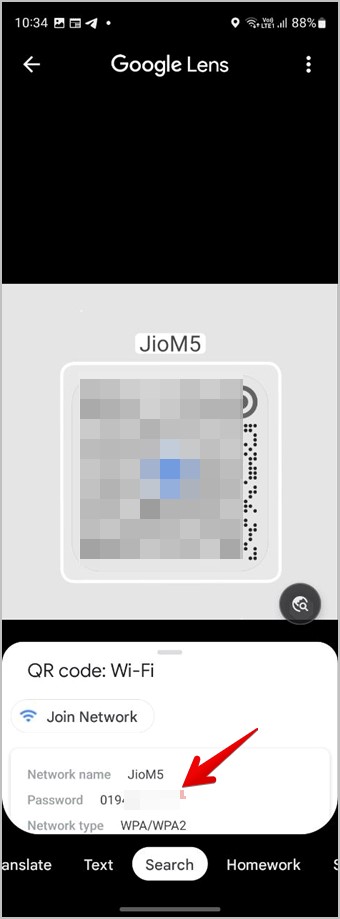
с помощью картинок гугл
Как и Google Lens, Google Фото также предустановлен на телефонах Samsung Galaxy. Выполните следующие действия, чтобы просмотреть пароль Wi-Fi, отсканировав QR-код с помощью приложения Google Фото:
1. Откройте приложение Google Фото на телефоне Samsung.
2. Нажмите на знак Вкладка «Библиотека» Внизу откройте папку с изображением QR-кода.
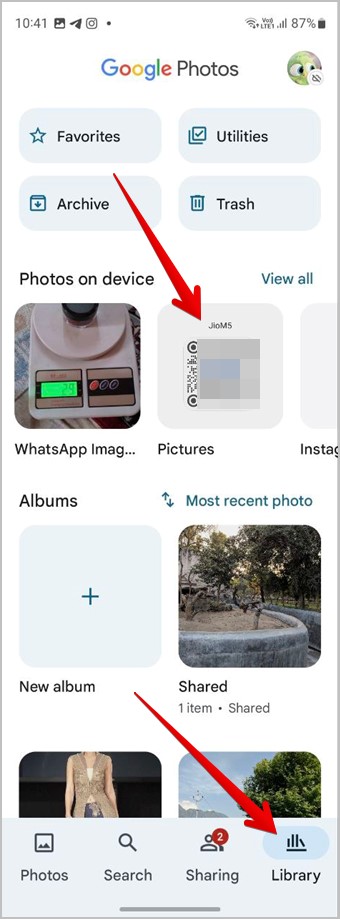
3. Нажмите на изображение, чтобы просмотреть его в полноэкранном режиме.
4. нажмите на кнопку Объектив внизу, чтобы отсканировать изображение. Вот и все. Функция Google Lens в Google Фото покажет ваш пароль Wi-Fi.
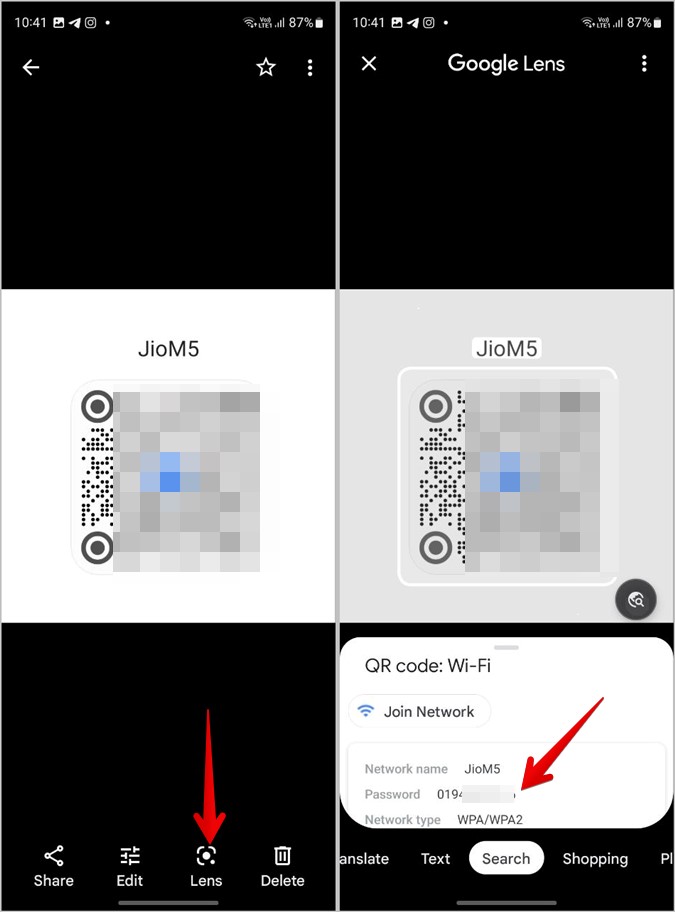
с помощью онлайн-инструментов
Если вышеуказанные методы по какой-либо причине не работают, вы можете использовать бесплатные онлайн-инструменты для сканирования QR-кода и просмотра пароля Wi-Fi.
Давайте рассмотрим шаги по использованию онлайн-инструмента для просмотра пароля Wi-Fi:
1. Открыть webqr.com в браузере на телефоне.
2. Щелкните значок الكاميرا с последующим Выбрав файл.
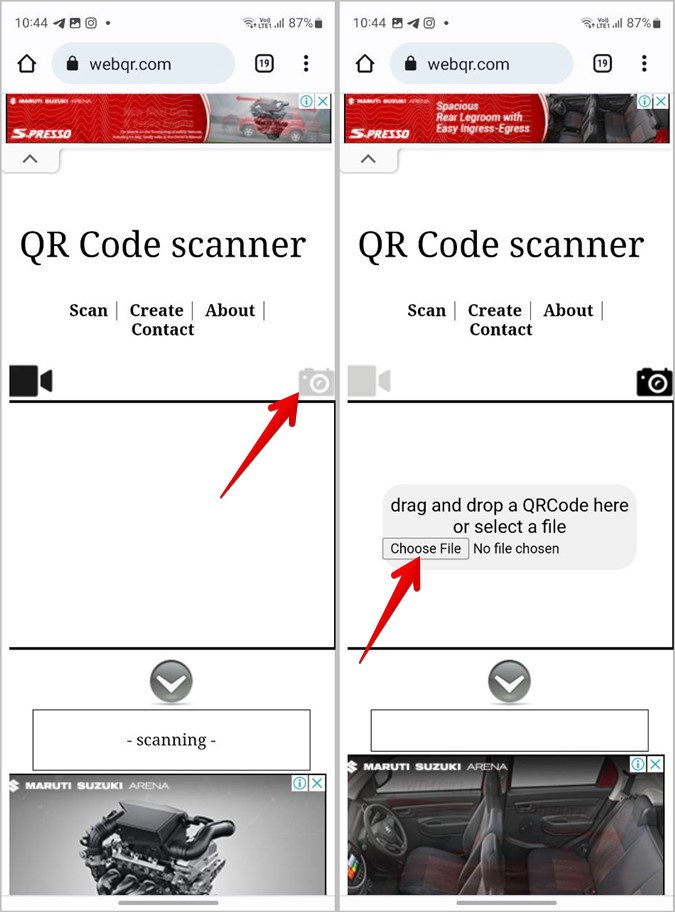
3. Выберите изображение QR-кода, которое вы скачали выше.
4. Веб-сайт быстро отсканирует QR-код и покажет пароль Wi-Fi на вашем телефоне Samsung. Это текст, написанный после П.
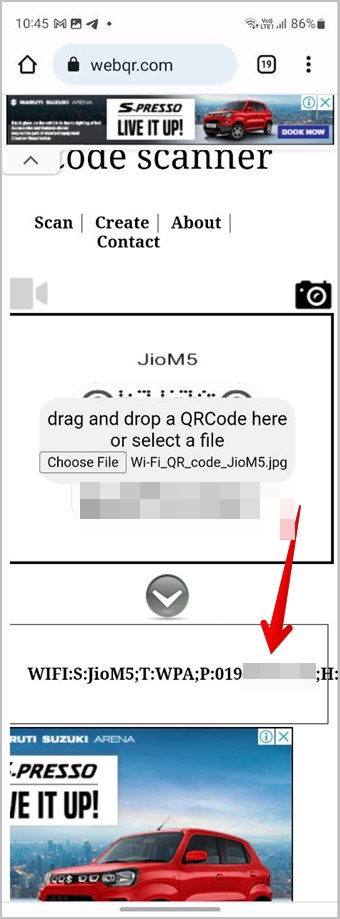
Часто задаваемые вопросы
1. Как посмотреть пароли от Wi-Fi на других телефонах Android?
Перейдите в «Настройки» > «Сеть и Интернет» > «Интернет». Коснитесь значка «Настройки» рядом с Wi-Fi. Затем нажмите «Поделиться», и вы увидите пароль Wi-Fi, указанный под QR-кодом.
2. Как просмотреть ранее подключенные сети Wi-Fi на Samsung?
Перейдите в «Настройки» > «Подключения» > «Wi-Fi» на телефоне Samsung Galaxy. Нажмите на значок с тремя точками вверху и выберите «Дополнительные настройки». Нажмите «Управление сетями». Здесь вы увидите все ранее подключенные сети Wi-Fi.
3. Как удалить сеть Wi-Fi на телефонах Samsung Galaxy?
Чтобы удалить текущую сеть Wi-Fi, перейдите в «Настройки» > «Подключения» > «Wi-Fi» и коснитесь значка «Настройки» рядом с Wi-Fi. Затем нажмите «Забыть» на следующем экране. Чтобы удалить сохраненные сети Wi-Fi, перейдите на экран «Управление сетями», как описано в разделе часто задаваемых вопросов 2, и коснитесь сети Wi-Fi, которую хотите удалить. Щелкните Удалить.
Смотрите также
Источник: www.mekan0.com
Как узнать пароль от подключённого Wi-Fi на Android и iOS


Бывают ситуации, когда одно из мобильных устройств подключено к Wi-Fi сети, а другое устройство подключить не получается, так как пароль от сети был забыт. В этом случае нужно воспользоваться способами, позволяющими просмотреть пароль от уже подключённой сети.
В каких случаях можно просмотреть пароль
Если устройство под управлением операционной системы Android или iOS автоматически подключается к какой-либо Wi-Fi сети с установленным паролем, значит, оно знает пароль от неё. В этом случае можно воспользоваться методами, описанными ниже, чтобы просмотреть сохранённый пароль.
Если устройство когда-то подключалось к сети, а после перестало, значит, пароль от сети был изменён или устройство его посчитало ненужным и забыло. В этом случае найти нужную информацию не получится, так как она больше не содержится в памяти устройства.
Можно ли просмотреть через стандартные настройки
На всех мобильных устройствах, работающих как на iOS (iPhone, iPad, iPod), так и на Android, функции, позволяющей просмотреть пароль от подключённой сети нет. Существует ошибочное заблуждение, что можно открыть список сетей, нажать на нужную сеть, поставить галочку напротив функции «Показать пароль» и увидеть нужные символы, но это не так. Функция «Показать пароль» позволяет лишь просмотреть символы, который вы сейчас введёте в поле «Пароль» (по умолчанию они скрыты точками), но не даёт увидеть предыдущие пароли.
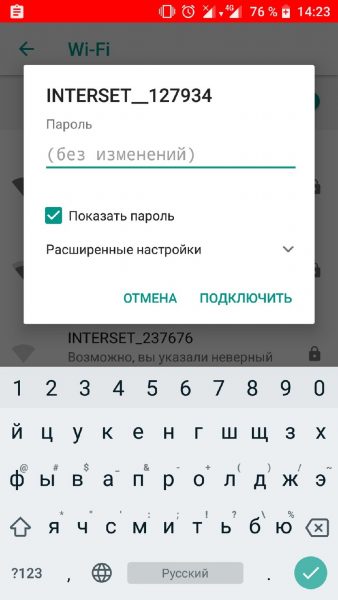
Функция показывает вводимый пароль
Но существуют нестандартные способы, позволяющее узнать пароль от подключённой сети как на Android, так и на iOS. При этом есть и универсальный способ для обоих видов устройств, и методы для каждой операционной системы отдельно.
Просматриваем пароль
Если вам нужно просмотреть пароль на Android, стоит воспользоваться сторонним проводником, способным просматривать скрытые директории и файлы. Учтите, для просмотра скрытой информации (в том числе списка паролей) придётся получить root-права, то есть права супер-пользователя. Сделав это одним из существующих способов, вы потеряете гарантию на устройство, так как устройство с активированными root-правами считается взломанным.
Для пользователей iOS есть два пути: официальный — поиск ключа через iCloud, неофициальный — взлом устройства посредством jailbreak и использование сторонней программы, загружаемой через магазин Cydia. Учтите, второй способ, требующий взлома устройства, влечёт потерю гарантии, так как взломанные устройства не подлежат бесплатному восстановлению.
Есть универсальный способ, которым можно воспользоваться с любого устройства (в том числе и с компьютера). Но для этого понадобятся некоторые сведения: логин и пароль от панели управления роутером. Если вы их не меняли вручную, то будут использоваться стандартные значения, которые можно найти в инструкции к роутеру (она идёт в комплекте и размещена на официальном сайта производителя).
Универсальный метод с помощью взлома
У каждого роутера есть панель управления — веб-программа, доступная из любого браузера, позволяющая настраивать параметры работы роутера. В ней можно просмотреть и изменить установленный пароль. Для получения доступа к панели придётся ввести логин и пароль. По умолчанию производители обычно устанавливают следующие значения: логин — admin, пароль — admin или 00000000, но возможны и другие значения:
-
Откройте любой браузер, имеющийся на устройстве. В адресную строку вбейте значение 192.168.0.1 или 192.168.1.1 (зависит от модели роутера).
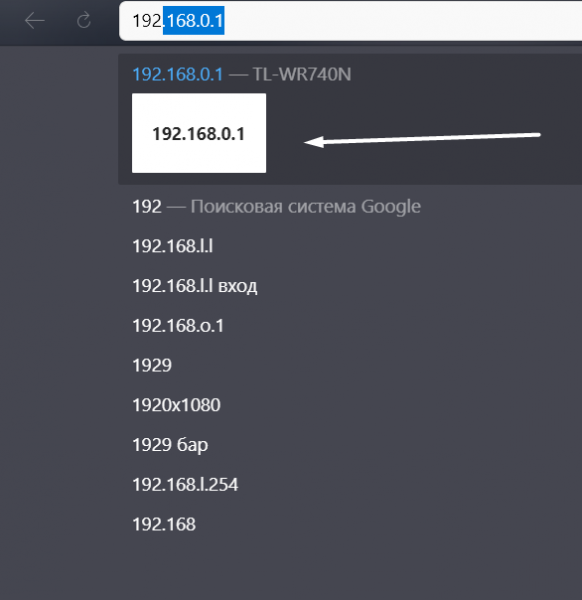
Переходим на страницу панели управления роутером
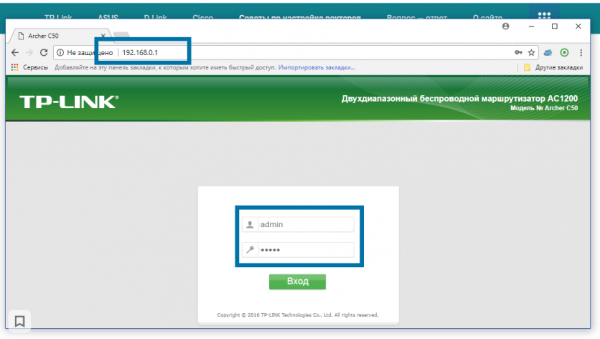
Вводим логин и пароль
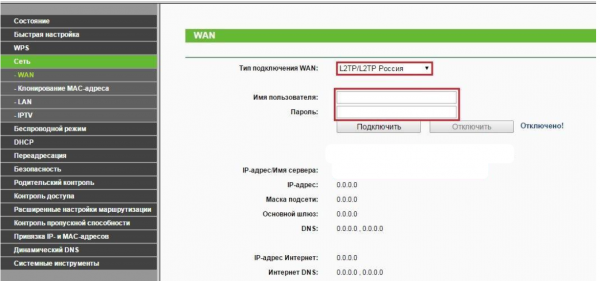
Смотрим на строчку «Пароль»
Готово, пароль найден, можно скопировать его и записать куда-то ещё, чтобы не пришлось в следующий раз открывать панель управления.
Android
Чтобы просмотреть пароль на Android, пройдите следующие шаги:
- Откройте официальный магазин — Play Market. Он установлен на всех Android-устройствах по умолчанию.
- Отыщите приложение Root Browser. Загрузите и установите его.
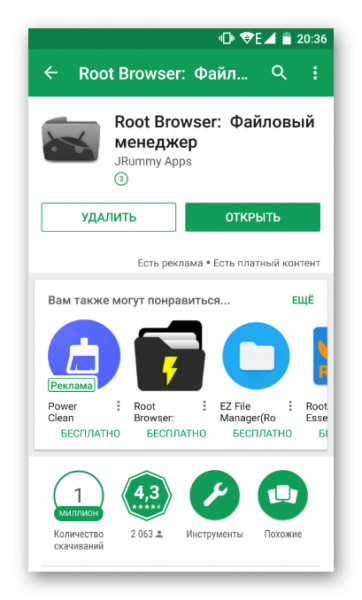
Устанавливаем сторонний проводник
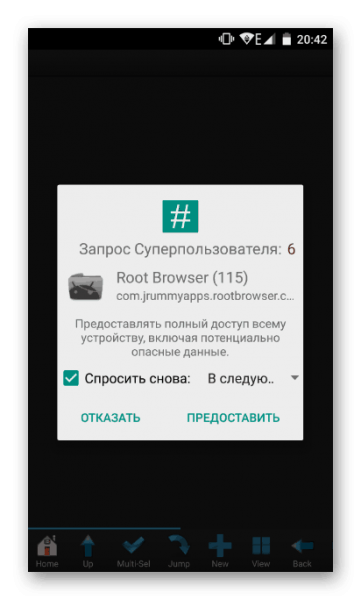
Даем согласие на root-права
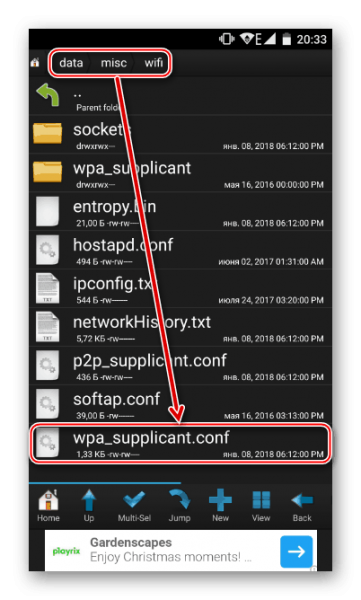
Открываем файл wpa_supplicant.conf
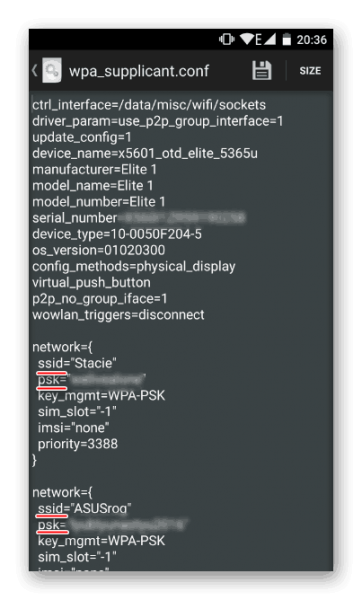
Находим блок network
Видео: просмотр пароля от сети на Android
iOS и iCloud
Для использования этого метода понадобится аккаунт в iCloud и ноутбук Macbook. Вы должны войти в один аккаунт iCloud на обоих устройствах, а после пройти следующие шаги:
- Разверните настройки устройства.
- Перейдите к пункту «Связка ключей» и активируйте данную функцию.
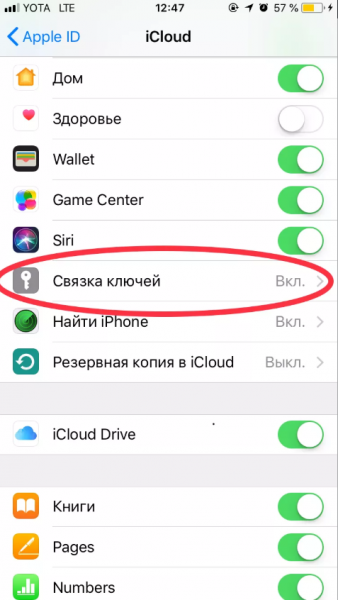
Активируем связку ключей в настройках iOS
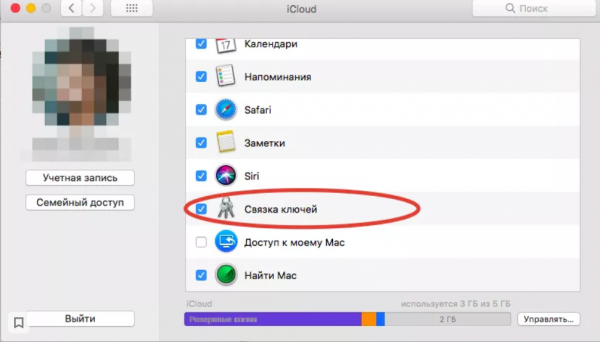
Активируем связку ключей в настройках iCloud
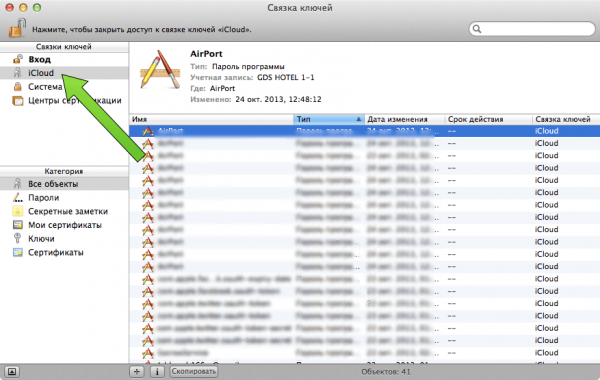
Ищем нужный файл
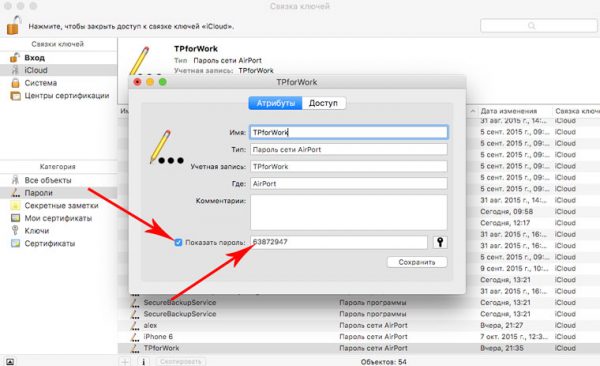
В свойствах файла есть пароль
iOS и jailbreak
Если ваше устройство взломано при помощи jailbreak, то достаточно установить одно приложение, чтобы просмотреть пароль от сети:
- Откройте магазин Cydia.
- Отыщите приложение WiFi Passwords List и установите его.
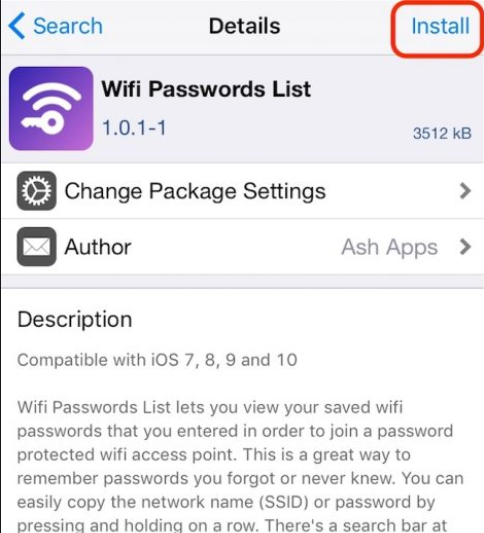
Устанавливаем приложение Wi-Fi Password List
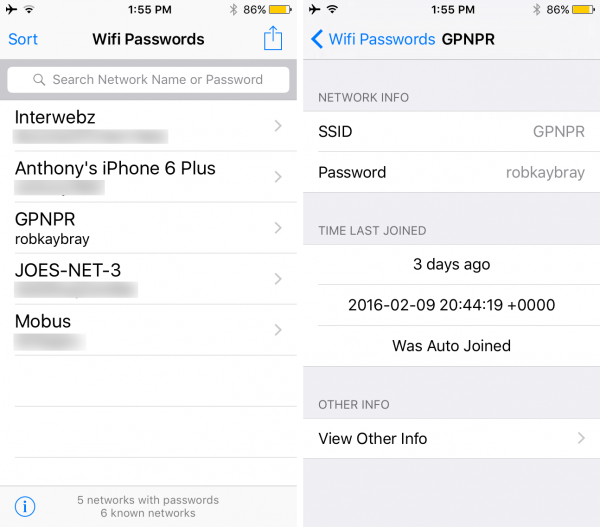
В приложении можно увидеть сохраненные пароли
Просмотреть пароль от сети, к которой подключено устройство, на Android и iOS стандартными функциями нельзя. Воспользоваться универсальным методом или прибегнуть к помощи файлового менеджера для Android и специального приложения или iCloud для iOS можно только после взлома системы гаджета. Будьте осторожны.
Источник: itmaster.guru