
Многие пользователи первоначально подключают одно устройство к Wi-Fi, но впоследствии забывают пароль, поэтому подсоединить другой смартфон или ноутбук они не могут. В этом случае требуется знать простые способы, как на телефоне посмотреть пароль от Wi-Fi. Это легко осуществимо через смартфон, достаточно знать основные способы — стандартные средства или специальные приложения.

Как посмотреть пароль от Wi-Fi к которому подключен
Выделяют лучшие методы, как узнать пароль на телефоне от вай-фая. Каждый из них обладает особенностями, поэтому предварительно требуется в них разобраться.
В первую очередь пользуются файловым менеджером. В телефоне всегда остаются сохраненные данные обо всех введенных кодах с момента покупки. Если раньше было осуществлено подключение к вай-фай, можно найти эти данные.
Забыли пароль от Wi-Fi ? Сейчас Покажу
Для этого следуют инструкции:
- Открытие файлового менеджера, например, «Проводник».
- Переход к внутренней памяти смартфона, используя путь data/misc/wifi.
- Поиск файла «conf» с последующим открытием (в некоторых смартфонах имя этого файла может отличаться, поэтому придется посмотреть функции каждой папки, найти расширение «conf»).
- В открытом файле находят поле «ssid», где будет указано наименование беспроводной сети.
- Рядом ищут поле «psk», где указан пароль (например, psk=«ffhgf3456»).
Это наиболее простой способ, при помощи которого можно понять, как на телефоне узнать пароль от Wi-Fi. В остальных случаях путь может быть другим, но он завершается открытием идентичной папки с просмотром тех же файлов.

Для поиска пароля от Wi-Fi можно воспользоваться настройками роутера. Методика подходит для людей, которые забыли ключевой доступ от интернета, но не поменяли код от вай-фай роутера (обычно он указан на самом устройстве).
Осуществить этот путь можно через браузер смартфона или другого устройства, подключенного к сети (ноутбук, планшет). Как узнать вай-фай пароль на телефоне:
- Открывают адресную строку, где вводят адрес роутера, он указан на наклейке в нижней части, при запросе имени пользователя указывают admin.
- Появляется меню, в котором настраивают сеть.
- Так как у каждого пользователя в зависимости от модели роутера настройки могут немного отличаться, нужно найти один из разделов — «Защита беспроводного режима», «Беспроводная сеть» или другие похожие наименования.
- В появившихся полях смотрят наименование сети и ее пароль.
Методика доступна только пользователям, которые помнят код от внутреннего доступа. Если это не так, предварительно сбрасывают настройки, затем выполняют действия заново. Но это возможно в крайнем случае.
Проверка пароля на Android
Владельцы смартфонов Samsung и других похожих фирм часто узнают, как посмотреть пароль от вай-фая на телефоне Андроид. Есть 2 универсальных способа, которые может выполнить каждый пользователь. Они несложные, проходят по последовательным этапам.
Чтобы проверить пароль, первоначально открывают свою точку доступа. Это наиболее простой способ, который выполняется последовательно:
- Переход в папку «Настройки».
- Подключение к вай-фай сети, для которой нужно узнать пароль.
- Переход в раздел «Точка доступа Wi-Fi», где выбирают пункт «Настроить точку Wi-Fi».
- Откроется меню точки доступа, где отобразятся различные поля, из них нужно выбрать «Пароль», нажимают на значок глаза, обозначающий «Отобразить символы» (в поле вместо звездочек появится пароль, сохраненный на смартфоне).
Метод распознания действует только в тех случаях, когда человек был уже подключен к сети. Если это не осуществлялось, определить символы невозможно, они не сохранены в данном поле.

Помимо использования точки доступа, восстановить пароль можно через системные файлы Android.
Это осуществимо, так как все устройства, находящиеся на операционной системе Android, хранят данные и пароли в служебных папках, которые отвечают за безопасность.
На мобильном телефоне действие осуществляется поэтапно:
- В поиске или самостоятельно через настройки находят файл wpa_supplicant.conf.
- Выбирают папку под названием data/misc/wifi.
- Если действие неосуществимо, значит отсутствуют рут права.
- Переходят в предварительно скачанную программу с правами суперпользователя (например, Root Browser).
- Переходят в папку «Data», затем в «Misc».
- Кликают на папку «Wi-Fi», где запускают файл «wpa_supplicant.conf».
- В открытом поле ищут строчку «psk=ПАРОЛЬ».
Этот код можно запомнить, записать, сохранить. Его скидывают другому пользователю, которому нужно подключиться к сети вай-фай.

Просмотр пароля на iPhone
Чтобы подключить забытый пароль через iPhone, доступны более сложные методы, поэтому требуется разобрать каждую ситуацию в отдельности.
Пользователь подключил iPhone, но забыл код для Mac
Требуется настроить связку ключей (iCloud Keychain). Здесь должны храниться имена, пароли пользователей, данные карты и другие важные сведения.
Если iPhone ранее уже подключился к беспроводной сети, то при помощи этой папки Mac изучит пароли и свяжется с ними самостоятельно. Для этого требуется синхронизация.
Нужно раздать интернет с iPhone через режим модема или подключить смартфон непосредственно к Mac.

IPhone и Mac уже подключены
Требуется передать Wi-Fi на постороннее устройство. Первоначально открывают папку утилиты, запуская приложение «Связка ключей». Появится большой список из всех кодов, учетных записей, другой секретной информации, содержащейся на устройстве.
Находят вкладку iCloud, кликая по заголовку «Тип». Выбирают имя сети, кликая правой клавишей мыши. Выбирают строчку «Свойства», где в открывшемся окне ставят галочку на пункте «Показать пароль». Указывают имя и пароль пользователя, после чего ему будут доступны текущие пароли для сети.
Администрация Apple не несет ответственности за сохранность данных, если пользователь постоянно вскрывает папку с ключами, используя их на свое усмотрение. Все действия пользователь совершает на свой страх и риск.
Подключен только iPhone, ноутбук Mac отсутствует
Требуется подключение сторонних устройств. Последовательно открывают пункты «Настройки», «Safari», «Пароли». Здесь содержатся коды к веб-страницам, веб-сервисам.
Однако при помощи такого метода узнать пароль невозможно, для дальнейшего проведения процедуры требуется компьютер Mac.

Просмотр сохраненных паролей с root доступом
Если пользователь разблокировал Root права, подсоединить смартфон к вай-фай через роутер будет легче всего. Выделяют 3 разнообразных способа, каждый из которых пользователь должен подобрать для себя, в зависимости от навыков, умений, функций смартфона.
Помимо настроек самого телефона, можно использовать отдельные приложения, чтобы получить доступ в интернет. Пользователь сможет получить данные от всех сетей. Их сохраняют в отдельном файле или записывают на лист, чтобы в следующий раз не потерять.
Wi-Fi passwords
Это наиболее известная программа, но действующая на основе рут-прав. Достаточно зайти в магазин телефона, скачивая приложение по названию.
После его сохранения открывают меню, где просматривают наименование всех беспроводных сетей, к которым подключен смартфон.
При нажатии на каждое подключение появляется пароль.
Он автоматически копируется, переносится в буфер обмена, поэтому его можно вставить в настройках или переслать информацию другому пользователю.
Wi-Fi Key Recovery
Заходят в магазин телефона, где скачивают приложение. Запускают, просматривают в открывшемся меню все точки доступа Wi-Fi, к которым уже подключился человек, находящийся рядом.
Под каждым наименованием сети указан пароль, при нажатии на который появляется дополнительное меню, где можно скопировать и перенести информацию.

Wi-Fi Map
Эффективность приложения заключается в том, что оно самостоятельно собирает все данные, указывая присутствующие сети и ключи к ним. Пользователь должен был подключаться ранее к этой сети, чтобы сохранился пароль.
Обычно приложение требует предварительного наличия прав суперпользователя, чтобы отображать все коды. Программа самостоятельно перебирает файлы, отображает для владельца телефона нужную информацию в надлежащем виде.
Использование файлового менеджера
Если скачивание приложения не подходит, можно воспользоваться анализом файла «/data/misc/wifi/wpa_supplican.conf».
- Первоначально скачивают файловый менеджер с доступом, в котором уже встроен текстовый редактор. Например, подходит ES Проводник.
- Активация Root доступа в ES проводнике. Первоначально такая функция отключена, ее нужно активировать, нажав на меню в боковой части окна. В меню выбирают строку «Root-проводник», где кликают на значок для включения. Обычно при установке и открытии приложения программа самостоятельно запрашивает подключение рут-прав, в этом случае нужно согласиться.
- Дальнейшие действия в боковой панели. Нажимают на пункт «Локальное хранилище», затем переходят в раздел «Устройство». В появившемся меню выбирают «/data/misc/wifi». Находят файл «wpa_supplican.conf».
- Выбранный файл чаще всего не открывается. Чтобы произвести активацию, его зажимают пальцем, пока рядом не появится зеленая галочка. В появившемся меню нажимают на раздел «Еще». Кликают на пункт «Копировать в». Для копирования файла нажимают на кнопку «Оk».
- Нажимают на копию файла «wpa_supplican.conf». Здесь всплывает окно «Выбор», где нажимают на раздел «ES Редактор».
- В открывшемся окошке находят устройство, к которому требуется определить пароль. Он будет записан в строке «psk».
В некоторых смартфонах есть функция просмотра пароля посредством QR-кода. Иногда она недоступна, например, для фирмы Samsung. Метод проводят поэтапно:
- открытие папки «Настройки»;
- переход в раздел «Wi-Fi», где выбирают отдельную папку «Home Wi-Fi»;
- при запросе на телефон приходит код, который нужно отсканировать для подключения к беспроводной сети.
При помощи этой функции невозможно посмотреть код от Wi-Fi, но подключение других людей осуществимо.

Просмотр паролей без root
Если пользователь не хочет скачивать рут-права для подключения к вай-фай через роутер или раздачу интернета, можно воспользоваться другим способом. Единственное условие — смартфон должен быть уже подключен к интернету, чтобы узнать пароль.
Пользователь, которому нужно узнать код, должен находиться рядом. Действия производит поэтапно:
- На подключенном смартфоне открывают браузер, куда вводят один из адресов — 192.168.0.1 или 192.168.1.1 (это наиболее часто используемые адреса, но в некоторых случаях они могут быть другими, их узнают на наклейке от роутера).
- Появляется окошко, где нужно вводить имя пользователя (admin по умолчанию) и пароль для входа в систему, указанный на роутере, если пользователь не менял данные.
- Находят раздел, предназначенный для Wi-Fi, где находятся настройки пароля от беспроводной сети, чтобы просмотреть его с экрана телефона.
- В поле пароля значение зашифровано, чтобы открыть его, нажимают на соседний значок глаза, тогда открываются содержащиеся буквы и цифры.
Для каждого роутера выделено разнообразное меню. Поэтому наименование отделов, посвященных вай-фай, может отличаться. Например, «Пароль PSK», «Wireless Password». Несмотря на отличительное название, функции разделов остаются одинаковыми.

Просмотр пароля от Wi-Fi с помощью ПО роутера
Так как роутер отличается по содержимому основного меню и настройкам, для каждой фирмы выделяют свой способ, чтобы узнать пароль от интернета.
- TP-Link. Открывают «Беспроводной режим», выбирают «Защиту беспроводного режима». Смотрят настройку для пароля.
- Asus. Открытие панели администратора, выбор «Карта сети», где смотрят ключ WPA-PSK.
- D-Link. Открывают меню, где сверху находят строку «Wi-Fi». Переходят в настройки безопасности, просматривая надпись «Ключ шифрования».
- ZyXEL. Нажимают пункт «Сеть Wi-Fi», открывают раздел «Доступ», затем «Ключ сети».
- Тенда. Выбирают раздел «Беспроводной режим», где заходят в «Защита беспроводного режима». В окошке будет указан код.
При использовании этой функции нужно быть осторожным, чтобы случайно не поменять данные.
Многие люди при подключении к интернету подбирают свой пароль. Впоследствии они могут забыть его, поэтому подключение дополнительных устройств будет затруднительно. Эту проблему можно легко решить, если воспользоваться универсальными доступами. Чаще всего выбирают метод, для которого нужны Root-права.
Автор Сергей Эльбакидзе
Сергей, 24 полных года. После окончания 9 классов школы, поступил в политехнический колледж на очное отделение, по специальности прикладная информатика. После окончания колледжа поступил в лесотехнический институт на заочное отделение, по той же специальности прикладная информатика, в данный момент на третьем курсе. Работал в компании специалистом по рекламе и сбыту, далее начал выполнять заказы по созданию и продвижению сайтов. В данный момент развиваю три своих информационных сайта.
Источник: itumnik.ru
Как посмотреть пароль от Wi-Fi на ПК, ноутбуке, роутере

Ситуация, когда пользователи забывают пароль домашнего «вай фай» роутера, кажется банальной. Вроде бы, в нем нет необходимости при постоянной эксплуатации одного устройства, но для подключения нового потребуется точка доступа. Один пользователь личные данные записывает на листочке, затем выбрасывает за ненадобностью, другой специально применяет хорошо запоминающиеся буквенно-цифровые значения. А спустя время, незамысловатые комбинации стираются из человеческой памяти. В такие моменты и возникают актуальные вопросы: как узнать пароль от своего домашнего wifi роутера, как восстановить пароль, насколько это сложно и где его искать.
Как узнать пароль от своего wifi роутера
Следует отметить, проблема с забытыми ключами — явление распространенное, поэтому возможности к его доступу учитываются разработчиками системного обеспечения. Зная нужный алгоритм, решить задачу просто.
Существуют десятки способов, представленных инструментами в самом роутере и операционной системе ПК. Известны возможности в виде различных программ, приложений, а также при помощи девайсов, благодаря чему узнать пароль от «вайфая» совсем несложно.
Как узнать пароль от wifi через компьютер
Как и в настройках роутера, узнать пароль на wi fi доступно на ПК, воспользовавшись функциональными возможностями его операционной системы. Здесь учитывается момент, что в каждой из версий принципы и последовательность действий разнятся, исключение составляют Windows 7 и Windows 8, где они однотипные:
- Правый клик по значку «Сеть», открывается контекстное меню.
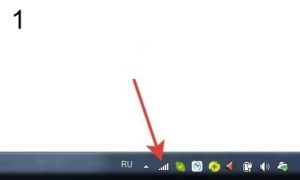
- Выбирается пункт «Центр управления сетями и общим доступом».

- Открывается «Управление беспроводными сетями».

- Правый клик по названию нужной сети в представленном списке.
- В открывшемся окошке выбирается раздел «Свойства».
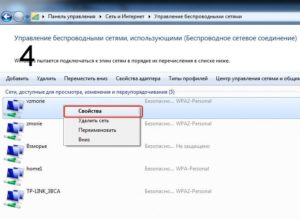
- В новом окошке перейти в «Безопасность», где отметить пункт «Отображать вводимые знаки». Сразу в поле напротив «Ключ безопасности сети» отобразятся забытые данные.

На Windows 10 все происходит несколько иначе:
- Вызвать контекстное меню правым кликом по значку «Сеть».
- Выбрать пункт «Параметры сети и Интернет».
- Левым кликом по разделу «Показать доступные сети», открыть список.
- В представленном перечне выбрать интересующую сеть.
- Перейти по вкладкам «Свойства беспроводной сети» – «Настройки безопасности».
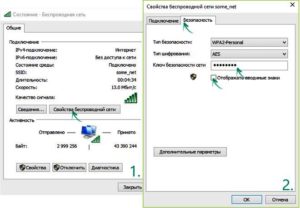
- Далее — на виндовс 10 — все, как и на предыдущих версиях.
Такие же шаги, как на ПК, предпринимаются на ноутбуке, алгоритм действий ничем не отличается.
Windows XP
Что касается старых версий Windows, то там все немного сложнее, но выполнимо. Не составит труда восстановить забытый пароль. На Windows XP последовательность отличается, но принцип остается тем же, а именно:
- Открыть «Панель управления».

- Выбрать раздел «Мастер беспроводных сетей».
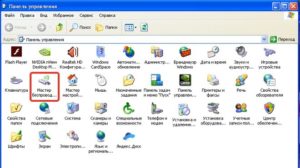
- Перейти по вкладкам стартового экрана вперед.

- Выбрать пункт «Добавить новый компьютер».
- Нажать на «Самостоятельный выбор сети» – «Далее».
- В открывшемся окне выбрать раздел «Распечатать параметры сети».

- В строке напротив пункта «Ключ сети» появится искомая информация.
Иногда в настройках операционной системы ключ не отображается, несмотря на точное выполнение действий. Самая распространенная причина в том, что «вай фай» не настроен на компьютере. Не помешает сначала убедиться в том, что устройство подключено.
Через веб-интерфейс роутера

Восстановить пароль от «вайфая» достаточно просто в настройках роутера, нужно лишь использовать его IP-адрес. А подсказку представляет сам маршрутизатор: адрес содержится на бирке, наклеенной в его нижней части. Если запись затертая или неразборчивая, нужно воспользоваться инструкцией к роутеру, где содержится пароль для входа в настройки, последовательность действий, как посмотреть пароль для подключения к сети wi fi, утерянный пользователем. Дальше все действия происходят следующим образом:
- Роутер подключается к компьютеру при помощи сетевого кабеля.
- В адресной строке браузера вводится IP-адрес, состоящий из восьми цифр и трех точек.
- Вводятся данные для доступа к странице настроек: admin и admin по умолчанию.
- Перейти между вкладками «Wireless» – «Wireless Security», пароль записан в графе напротив «PSK Password».
Способ простой и продуктивный, но только если не менялись стандартные данные. Иначе к вопросу, как узнать пароль от своего wifi роутера, добавится еще один: как узнать пароль доступа к его настройкам.
Как узнать пароль от wifi на телефоне
Проблема эта актуальна и в случае использования мобильного интернета. Возникает она гораздо чаще на телефоне, чем на компьютере. Объяснение этому простое: телефоны относятся к часто меняемым гаджетам. Подключая «вай фай» на новеньком приобретении, обнаруживается, что пароль безнадежно забыт.
Основная проблема здесь состоит в том, что владелец телефона никогда не подключался к домашнему роутеру, а значит, точку доступа найти намного сложнее. Но и тут проблема несерьезная: функциональные возможности новых устройств предусматривают подобные нюансы, а в пунктах меню заложено немало инструментов. Кроме того, на помощь придет приложение RootBrowser.
- Прежде всего, его нужно скачать и установить на телефоне с android.
- Запустить нажатием на значок браузера.
- Зайти в папку «Data», перейти в каталог «Misc».
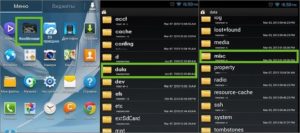
- В открывшемся списке выбрать дирекцию «Wifi».
- Отыскать файл «wpa_supplicant.conf» и открыть его в любом удобном текстовом редакторе.
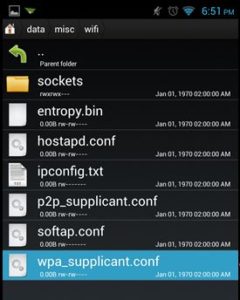
В хранилище находится информация, касающаяся всех точек «вай фай», к которым телефон когда-нибудь был подключен. Чтобы узнать забытый пароль, необходимо найти точку доступа, она находится в строке «psk».
Дополнительные программы доступа
Помимо стандартных решений этого вопроса существуют и другие возможности, как узнать свой пароль от wifi. Для этой цели созданы всевозможные программы, утилиты и дополнения. Принцип их работы заключается в умении находить сети, к которым подключался компьютер, или другие устройства. Не все они одинаково справляются с этой задачей, но на некоторые стоит обратить внимание.
WiFi Password Decryptor
Простая, надежная и многофункциональная программа, способная восстановить пароль учетной записи, расшифровать, сохранить. Основные достоинства:
- Легкость в использовании, понятные интерфейс, система навигации.
- Способность восстанавливать типы паролей и ключей беспроводной учетной записи.
- Высокая скорость обработки данных в расшифровке и восстановлении.
- Простота в копировании паролей: одним нажатием клавиши.
- Широкие функциональные возможности в сортировке и упорядочении отображаемых ключей.
- Защита личных данных в любом формате.
Принцип работы программы крайне прост: после того как она будет скачана и установлена, нужно ее открыть, появится список сетей «вай фай», потом просто кликнуть по искомой сети (Ssid) и сразу же откроется пароль Key (Ascii).
Wireless Key View

Одна из признанных программ подобного направления, обладающая большим количеством полезных инструментов, хотя по функциональности немного уступает предыдущей. Основные качества:
- Компактность, небольшой вес, не требует установки.
- Работа на базе всех операционных систем.
- Возможность восстанавливать все типы ключей беспроводных устройств.
- Способность самостоятельно сохранять пароли в любом формате, отправлять их в буфер обмена.
Для того чтобы скачать программу, нужно загрузить сначала архив, разархивировать его и сохранить в папке либо на флешке, но при желании можно и установить. При этом стоит убрать все галочки кроме соглашения. Программа англоязычная, но разобраться в ней достаточно легко. Чтобы восстановить пароль, открыть кликом по ярлыку, нажать «Start Recovery», найти нужную сеть и посмотреть «Password Key».
WiFi Password Revealer
Удобная и бесплатная утилита с большим потенциалом в поиске и восстановлении утерянных и забытых ключей, использовавшихся для беспроводных устройств, но с ограниченными функциональными возможностями. Положительные характеристики:
- Мгновенно сканирует, отображает данные сетей доступных для подключения.
- Автоматически сохраняет пароли в текстовом формате, отправляет в буфер обмена.
- Представляет методы шифрования и уязвимость подключенной сети.
- Обладает способностью сбрасывать пароли и заменять их новыми.
После скачивания запустить файл «WiFi Password Revealer Installer», выбрать язык и установить утилиту. Запустить ее нажатием по иконке, выбрать в открывшемся списке нужную сеть, нажать на значок «плюс» возле названия. Там, где Password, – ключ сети.

Другие методы восстановления
Проще восстановить утраченный пароль при помощи приложений, то же самое на компе и маршрутизаторе, сложнее — на ноуте и телефоне, но есть и другие способы. Это специальные девайсы и приложения, как например, Wi-Fi Box Network Unlocker. Они автоматически находят доступные для подключения беспроводные сети, считывают с них информацию, подбирают ключ независимо от того, где и как написан пароль. Этот метод надежный, продуктивный, но работают девайсы по принципу взлома, на нелегальной основе, а потому их использование незаконное.
Сброс и установка нового пароля

Бывает, что ни один из данных способов не приносит положительных результатов, а вопрос, как узнать забытый пароль на wi fi, на компьютере и, соответственно, как подключить устройство к сети, остается открытым. Происходит это из-за действий пользователя. К примеру, сменил логин и пароль для доступа к настройкам роутера, а данные забыл. Понятно, что без доступа изменение невозможно, в этом случае необходимо пароль поменять либо сделать сброс настроек. Для этого на задней панели нажать кнопку «Аппаратный сброс», после чего устройство вернется к заводским установкам. Далее по-новому настроить, для этого:
- Зайти в раздел «Система».
- Выбрать пункт «Пароль администратора».
- Кликнуть по нему, в открывшейся строке дважды набрать новый пароль доступа к настройкам.
Задать пароль доступа к сети wifi:
- Перейти по ссылкам «Пароль» – «Настройки безопасности».
- В открывшемся окне набрать новый пароль, сохранить и желательно записать.
Заключение
Способов для восстановления давно утраченных персональных данных существует немало. Назвать их сложными нельзя, а поэтому нет необходимости обращаться к кому-то за помощью, делается все самостоятельно. И не проблема, если забыл пароль wifi, его в любой момент и без усилий возможно восстановить или изменить.

Подгорнов Илья Владимирович Всё статьи нашего сайта проходят аудит технического консультанта. Если у Вас остались вопросы, Вы всегда их можете задать на его странице.
Источник: vpautinu.com
Как посмотреть пароль от Wi-Fi на ПК, ноутбуке, роутере

Ситуация, когда пользователи забывают пароль домашнего «вай фай» роутера, кажется банальной. Вроде бы, в нем нет необходимости при постоянной эксплуатации одного устройства, но для подключения нового потребуется точка доступа. Один пользователь личные данные записывает на листочке, затем выбрасывает за ненадобностью, другой специально применяет хорошо запоминающиеся буквенно-цифровые значения. А спустя время, незамысловатые комбинации стираются из человеческой памяти. В такие моменты и возникают актуальные вопросы: как узнать пароль от своего домашнего wifi роутера, как восстановить пароль, насколько это сложно и где его искать.
Как узнать пароль от своего wifi роутера
Следует отметить, проблема с забытыми ключами — явление распространенное, поэтому возможности к его доступу учитываются разработчиками системного обеспечения. Зная нужный алгоритм, решить задачу просто.
Существуют десятки способов, представленных инструментами в самом роутере и операционной системе ПК. Известны возможности в виде различных программ, приложений, а также при помощи девайсов, благодаря чему узнать пароль от «вайфая» совсем несложно.
Как узнать пароль от wifi через компьютер
Как и в настройках роутера, узнать пароль на wi fi доступно на ПК, воспользовавшись функциональными возможностями его операционной системы. Здесь учитывается момент, что в каждой из версий принципы и последовательность действий разнятся, исключение составляют Windows 7 и Windows 8, где они однотипные:
- Правый клик по значку «Сеть», открывается контекстное меню.
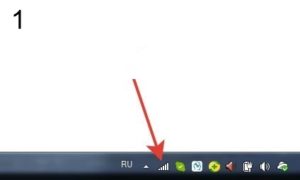
- Выбирается пункт «Центр управления сетями и общим доступом».

- Открывается «Управление беспроводными сетями».

- Правый клик по названию нужной сети в представленном списке.
- В открывшемся окошке выбирается раздел «Свойства».
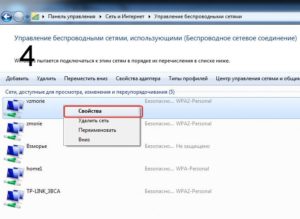
- В новом окошке перейти в «Безопасность», где отметить пункт «Отображать вводимые знаки». Сразу в поле напротив «Ключ безопасности сети» отобразятся забытые данные.

На Windows 10 все происходит несколько иначе:
- Вызвать контекстное меню правым кликом по значку «Сеть».
- Выбрать пункт «Параметры сети и Интернет».
- Левым кликом по разделу «Показать доступные сети», открыть список.
- В представленном перечне выбрать интересующую сеть.
- Перейти по вкладкам «Свойства беспроводной сети» – «Настройки безопасности».
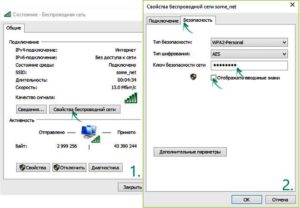
- Далее — на виндовс 10 — все, как и на предыдущих версиях.
Такие же шаги, как на ПК, предпринимаются на ноутбуке, алгоритм действий ничем не отличается.
Windows XP
Что касается старых версий Windows, то там все немного сложнее, но выполнимо. Не составит труда восстановить забытый пароль. На Windows XP последовательность отличается, но принцип остается тем же, а именно:
- Открыть «Панель управления».

- Выбрать раздел «Мастер беспроводных сетей».
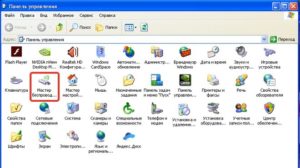
- Перейти по вкладкам стартового экрана вперед.

- Выбрать пункт «Добавить новый компьютер».
- Нажать на «Самостоятельный выбор сети» – «Далее».
- В открывшемся окне выбрать раздел «Распечатать параметры сети».

- В строке напротив пункта «Ключ сети» появится искомая информация.
Иногда в настройках операционной системы ключ не отображается, несмотря на точное выполнение действий. Самая распространенная причина в том, что «вай фай» не настроен на компьютере. Не помешает сначала убедиться в том, что устройство подключено.
Через веб-интерфейс роутера

Восстановить пароль от «вайфая» достаточно просто в настройках роутера, нужно лишь использовать его IP-адрес. А подсказку представляет сам маршрутизатор: адрес содержится на бирке, наклеенной в его нижней части. Если запись затертая или неразборчивая, нужно воспользоваться инструкцией к роутеру, где содержится пароль для входа в настройки, последовательность действий, как посмотреть пароль для подключения к сети wi fi, утерянный пользователем. Дальше все действия происходят следующим образом:
- Роутер подключается к компьютеру при помощи сетевого кабеля.
- В адресной строке браузера вводится IP-адрес, состоящий из восьми цифр и трех точек.
- Вводятся данные для доступа к странице настроек: admin и admin по умолчанию.
- Перейти между вкладками «Wireless» – «Wireless Security», пароль записан в графе напротив «PSK Password».
Способ простой и продуктивный, но только если не менялись стандартные данные. Иначе к вопросу, как узнать пароль от своего wifi роутера, добавится еще один: как узнать пароль доступа к его настройкам.
Как узнать пароль от wifi на телефоне
Проблема эта актуальна и в случае использования мобильного интернета. Возникает она гораздо чаще на телефоне, чем на компьютере. Объяснение этому простое: телефоны относятся к часто меняемым гаджетам. Подключая «вай фай» на новеньком приобретении, обнаруживается, что пароль безнадежно забыт.
Основная проблема здесь состоит в том, что владелец телефона никогда не подключался к домашнему роутеру, а значит, точку доступа найти намного сложнее. Но и тут проблема несерьезная: функциональные возможности новых устройств предусматривают подобные нюансы, а в пунктах меню заложено немало инструментов. Кроме того, на помощь придет приложение RootBrowser.
- Прежде всего, его нужно скачать и установить на телефоне с android.
- Запустить нажатием на значок браузера.
- Зайти в папку «Data», перейти в каталог «Misc».
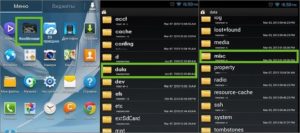
- В открывшемся списке выбрать дирекцию «Wifi».
- Отыскать файл «wpa_supplicant.conf» и открыть его в любом удобном текстовом редакторе.
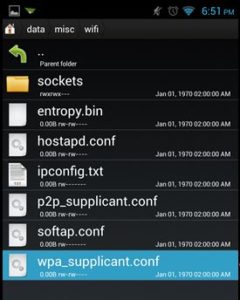
В хранилище находится информация, касающаяся всех точек «вай фай», к которым телефон когда-нибудь был подключен. Чтобы узнать забытый пароль, необходимо найти точку доступа, она находится в строке «psk».
Дополнительные программы доступа
Помимо стандартных решений этого вопроса существуют и другие возможности, как узнать свой пароль от wifi. Для этой цели созданы всевозможные программы, утилиты и дополнения. Принцип их работы заключается в умении находить сети, к которым подключался компьютер, или другие устройства. Не все они одинаково справляются с этой задачей, но на некоторые стоит обратить внимание.
WiFi Password Decryptor
Простая, надежная и многофункциональная программа, способная восстановить пароль учетной записи, расшифровать, сохранить. Основные достоинства:
- Легкость в использовании, понятные интерфейс, система навигации.
- Способность восстанавливать типы паролей и ключей беспроводной учетной записи.
- Высокая скорость обработки данных в расшифровке и восстановлении.
- Простота в копировании паролей: одним нажатием клавиши.
- Широкие функциональные возможности в сортировке и упорядочении отображаемых ключей.
- Защита личных данных в любом формате.
Принцип работы программы крайне прост: после того как она будет скачана и установлена, нужно ее открыть, появится список сетей «вай фай», потом просто кликнуть по искомой сети (Ssid) и сразу же откроется пароль Key (Ascii).
Wireless Key View

Одна из признанных программ подобного направления, обладающая большим количеством полезных инструментов, хотя по функциональности немного уступает предыдущей. Основные качества:
- Компактность, небольшой вес, не требует установки.
- Работа на базе всех операционных систем.
- Возможность восстанавливать все типы ключей беспроводных устройств.
- Способность самостоятельно сохранять пароли в любом формате, отправлять их в буфер обмена.
Для того чтобы скачать программу, нужно загрузить сначала архив, разархивировать его и сохранить в папке либо на флешке, но при желании можно и установить. При этом стоит убрать все галочки кроме соглашения. Программа англоязычная, но разобраться в ней достаточно легко. Чтобы восстановить пароль, открыть кликом по ярлыку, нажать «Start Recovery», найти нужную сеть и посмотреть «Password Key».
WiFi Password Revealer
Удобная и бесплатная утилита с большим потенциалом в поиске и восстановлении утерянных и забытых ключей, использовавшихся для беспроводных устройств, но с ограниченными функциональными возможностями. Положительные характеристики:
- Мгновенно сканирует, отображает данные сетей доступных для подключения.
- Автоматически сохраняет пароли в текстовом формате, отправляет в буфер обмена.
- Представляет методы шифрования и уязвимость подключенной сети.
- Обладает способностью сбрасывать пароли и заменять их новыми.
После скачивания запустить файл «WiFi Password Revealer Installer», выбрать язык и установить утилиту. Запустить ее нажатием по иконке, выбрать в открывшемся списке нужную сеть, нажать на значок «плюс» возле названия. Там, где Password, – ключ сети.

Другие методы восстановления
Проще восстановить утраченный пароль при помощи приложений, то же самое на компе и маршрутизаторе, сложнее — на ноуте и телефоне, но есть и другие способы. Это специальные девайсы и приложения, как например, Wi-Fi Box Network Unlocker. Они автоматически находят доступные для подключения беспроводные сети, считывают с них информацию, подбирают ключ независимо от того, где и как написан пароль. Этот метод надежный, продуктивный, но работают девайсы по принципу взлома, на нелегальной основе, а потому их использование незаконное.
Сброс и установка нового пароля

Бывает, что ни один из данных способов не приносит положительных результатов, а вопрос, как узнать забытый пароль на wi fi, на компьютере и, соответственно, как подключить устройство к сети, остается открытым. Происходит это из-за действий пользователя. К примеру, сменил логин и пароль для доступа к настройкам роутера, а данные забыл. Понятно, что без доступа изменение невозможно, в этом случае необходимо пароль поменять либо сделать сброс настроек. Для этого на задней панели нажать кнопку «Аппаратный сброс», после чего устройство вернется к заводским установкам. Далее по-новому настроить, для этого:
- Зайти в раздел «Система».
- Выбрать пункт «Пароль администратора».
- Кликнуть по нему, в открывшейся строке дважды набрать новый пароль доступа к настройкам.
Задать пароль доступа к сети wifi:
- Перейти по ссылкам «Пароль» – «Настройки безопасности».
- В открывшемся окне набрать новый пароль, сохранить и желательно записать.
Заключение
Способов для восстановления давно утраченных персональных данных существует немало. Назвать их сложными нельзя, а поэтому нет необходимости обращаться к кому-то за помощью, делается все самостоятельно. И не проблема, если забыл пароль wifi, его в любой момент и без усилий возможно восстановить или изменить.

Подгорнов Илья Владимирович Всё статьи нашего сайта проходят аудит технического консультанта. Если у Вас остались вопросы, Вы всегда их можете задать на его странице.
Похожие статьи

Как узнать на телефоне свой пароль от «вай-фай» Узнать пароль реально в свойствах точки доступа wifi на Android, если он нужен для подсоединения нового телефона, для этой . При помощи специального софта есть возможность запросто узнать пароль от чужого маршрутизатора и «вай-фай» сети. Для этого применяются методы взлома и по понятным причинам, без.
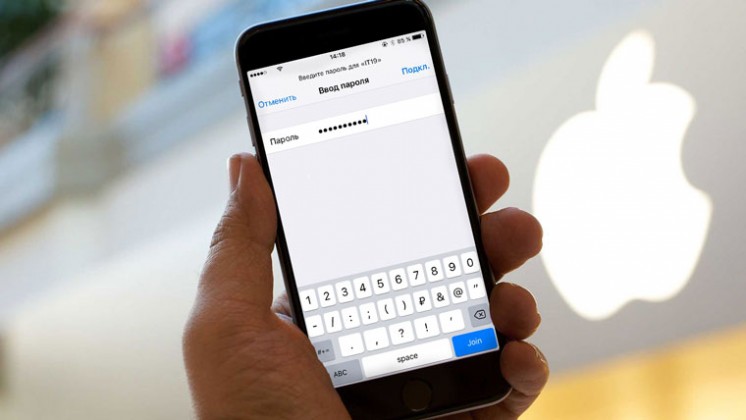
Как посмотреть пароль на WiFi на iPhone (айфоне): все. Исправить можно, если посмотреть пароль на WiFi-сеть на iPhone. Узнать пароль по «связке ключей» с помощью «Айфона» и Mac. Задача пользователя состоит в подключении к беспроводной сети компьютера Mac или другого устройства. Для выполнения необходимо получить «связку ключей».
Эта функция.

Как посмотреть пароль от WI-FI -сети на MAC OS Применение WIFI-роутера в последние годы стало распространенным и . Часто тем, кто забывает пароль от «вайфая», приходится придумывать и устанавливать новый код. . Как узнать пароль от своего WiFi: способы восстановления или изменения. 0. 04.02.2018.
Источник: vpautine.ru