Блог о модемах, роутерах и GPON терминалах Ростелеком

Как посмотреть пароль от WiFi на телефоне Android без root-прав

Недавно вспомнился случай, когда мы пытались посмотреть пароль от подключенного WiFi на смартфоне, который когда-то в этой сети работал. Так получилось, что роутер стоял в закрытой комнате, да ещё какой то умник спрятал его под потолок. Было это лет 5-6 назад, когда большинство обычных смартфонов ещё не умело так просто делиться данными о подключенном ВайФае, как сейчас. И потому описанным ниже способом воспользоваться мы не могли и пришлось сначала получать Root на телефоне, потом лазить по системным файлам и искать пароль там. А жаль, сэкономили бы уйму времени.
Сейчас же весь механизм в разы проще. Нам понадобиться всего лишь раздобыть QR-код с данными о беспроводной сети. Получить его можно было бы в настройках роутера, но по условиям задачи у нас к нему доступа нет. Тогда нам понадобиться современный смартфон на Android 10 и выше. Я Возможно эта опция есть и на более старых версиях, но нет гаджета, чтобы проверить.
Как посмотреть пароль Wi-Fi на Android — 3 способа
Так вот, почти во всех современных телефонах на Андроиде можно получить QR-код с данными о сети, чтобы поделиться Вай-Файем с другими. Я этим неоднократно пользовался на смартфонах Samsung, Xiaomi Redmi и Realme. Делается это через настройки телефона в разделе подключений:
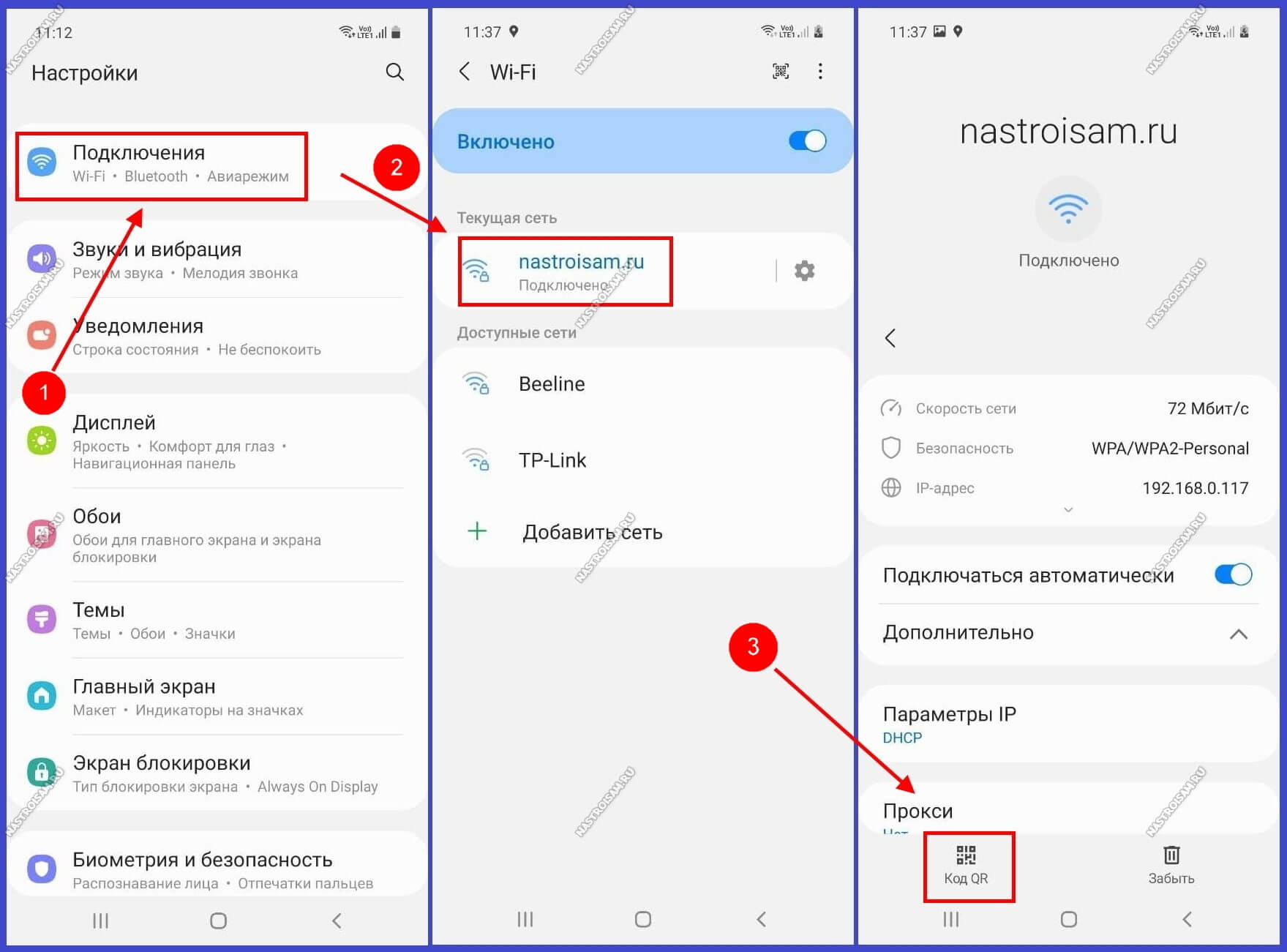
Находим подключенную сеть, заходим в её параметры и находим кнопку «Код QR» или «Поделиться / Share». На смартфонах Xiaomi Redmi вообще достаточно просто тапнуть на подключенную сеть и система выдаст её QR.
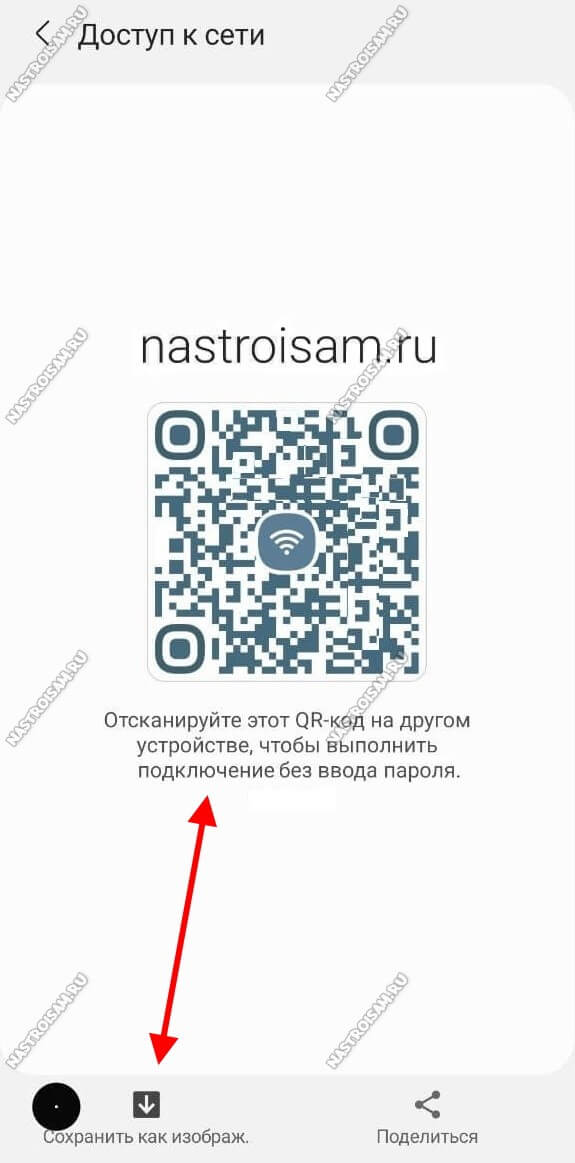
Отлично, заветный код мы получили, а значит половина дела сделано. Дальше есть два варианта действий. Первый это сохранить его и переслать на то устройств, которое хотим подключить к Вай-Фаю.
Если же нам надо именно посмотреть пароль на WiFi, тогда воспользуемся вторым способом. Сохраняем картину на смартфон, после чего запускаем на нём же сканер QR-кодов и скармливаем ему файл с кодом. Вот как то так:
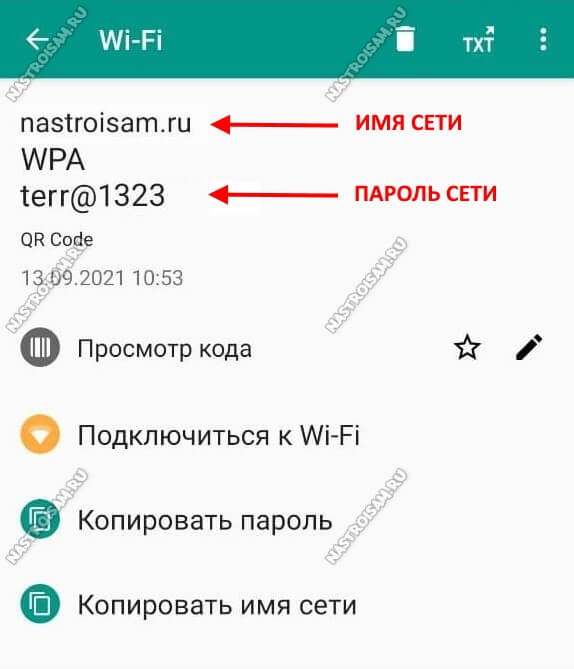
Сканер кода выдаст имя подключенной сети, тип шифрования и сам пароль от WiFi, который нам удалось таким образом узнать. Его можно прямо отсюда скопировать и переслать.
Примечание: На некоторых QR-сканерах пароль отображается звёздочками. Например, на Xiaomi с прошивкой MIUI 12.5 и выше. Тогда просто коснитесь пальцем звёздочек и пароль откроется.
Забыли пароль от Wi-Fi ? Сейчас Покажу
Запись опубликована 14 сентября 2021 автором XasaH в рубрике Android с метками android, qr код, wifi, пароль.
Источник: nastroisam.ru
Как войти в сеть Wi-Fi по QR-коду с телефона Samsung Galaxy

Ранее мы уже описали основные способы считывания QR-кода с помощью смартфона Samsung Galaxy «Как сканировать QR-код с помощью смартфона SAMSUNG». Для перехода к статье нажмите здесь.
Вы уже заметили, что QR-коды очень активно используются на вывесках исторических зданий. А ещё большее применение они нашли на производстве и в торговле, где они используются для маркировки изделий, как на конвейерном производстве, так и при продаже товаров широкой номенклатуры. С помощью этого кода можно передать важную информацию, которая будет считана электронным устройством, не сделав при этом ни одной ошибки!
Оказалось, что и в обычной жизни QR-код имеет право на существования. А в некоторых случаях он просто не заменим, особенно при обмене информации, где ошибки недопустимы.
Самый простой пример: большинство из нас у себя дома имеют свою домашнюю сеть Wi-Fi. Чтобы подключиться к ней нужно, как минимум, иметь информацию двух её параметров:
— Название сети Wi-Fi;
— Пароль подключения к этой сети.
А наши дорогие гости, которые иногда появляются у нас, всегда приходят со своими верными мобильными устройствами связи, без которых они просто не представляют своей жизни. Естественно, по законам гостеприимства, хороший хозяин всем своим гостям кроме ужина обязательно предложит подключение всех устройств к его домашней сети Wi-Fi.
Вот тут-то и поможет QR-код: с его помощью можно не только передать пароль сети Wi-Fi, но и подключиться к сети в автоматическом режиме.
Как правило, уважающие себя рестораны и кафе, тоже имеют свою Wi-Fi-сеть, и они готовы подключить к ней всех своих посетителей. И вот для этого они на самом видном месте вывешивают скромную табличку с QR-кодом для подключения. Просто и элегантно.
А как с помощью QR-кода можно подключиться к сети Wi-Fi?
Далее мы опишем весь процесс подключения смартфона к сети Wi-Fi состоящей из двух этапов. А для удобства описания воспользуемся редакционным смартфоном Samsung Galaxy A50 c ОС Android 10.
Инструкция по созданию QR-кода сети Wi-Fi с паролем на смартфоне Samsung Galaxy для подключения.
1. На Главном экране телефона свайпом вниз от верхнего края экрана открываем панель кнопок быстрых настроек Панели уведомлений.

2. На панели быстрых настроек находим кнопку «Wi-Fi», нажимаем и удерживаем её 2-3 секунды для перехода к настройкам Wi-Fi.

3. Сейчас наш смартфон подключен к домашней сети Wi-Fi «MikroTik-C*****».
Чтобы сформировать QR-код с информацией для автоматического подключения к этой сети нужно нажать на кнопку «Настроить» в виде шестерёнки.

Скрин №4 – нажать на кнопку «Код QR» внизу экрана.
4. Теперь мы находимся на странице работающей сети Wi-Fi — «MikroTik-C*****».
Для формирования QR-кода для подключения к ней нужно нажать на кнопку «Код QR» внизу экрана.

5. QR-код для подключения к сети «MikroTik-C*****» сформирован.
Вы можете просто показать этот код с экрана своего телефона для сканирования его камерой смартфона пользователя, который желает подключиться к этой сети Wi-Fi.
Либо, нажав соответствующую кнопку внизу экрана, вы можете:
— Сохранить QR-код как изображение в памяти смартфона;
— Поделиться QR-кодом, переслав его любому адресату.

Инструкция по сканированию QR-кода с данными сети Wi-Fi для подключения к ней смартфона Samsung Galaxy
Считать QR-код с помощью смартфона Samsung можно несколькими способами. На наш взгляд самым простым из них является способ при помощи кнопок быстрых настроек Панели уведомлений.
Далее мы опишем процесс сканирования QR-кода с помощью камеры смартфона с экрана второго телефона (владельца сети Wi-Fi).
1. Чтобы перейти на панель быстрых настроек нужно с любого экрана смартфона сделать свайп вниз двумя (или тремя) пальцами одновременно от верхнего края экрана телефона. После этого движения вам откроется сразу вся панель кнопок быстрых настроек телефона.

2. Далее нажимаем на кнопку «QR-код».

3. Сразу после этого смартфон включит основную (заднюю) камеру смартфона.
Вам нужно навести её на экран телефона владельца сети, где находится QR-код сети Wi-Fi, к которой вы хотите подключиться.
Либо наводите камеру смартфона на табличку с распечатанным на принтере QR-кодом для подключения.
Смартфон сам в автоматическом режиме определит наличие QR-кода, расшифрует его, определит, что это код для подключения к сети Wi-Fi «MikroTik-C*****», и предложит подключиться к этой сети, нажав на текст сообщения на экране вашего смартфона.
Коснитесь текста на экране смартфона.

4. После вашего касания экрана, телефон сам в автоматическом режиме подключится к сети Wi-Fi «MikroTik-C*****».
После этого на экране вашего телефона будет открыта страница настроек «Wi-Fi» с информацией о подключенных сетях: ««MikroTik-C*****» — Подключено».

5. Пользуйтесь QR-кодом для подключения к любой сети Wi-Fi – это очень удобно и всё происходит в автоматическом режиме без ошибок!
Источник: s-helpers.ru
Как узнать пароль от Wi-Fi
В этом уроке я расскажу, как узнать пароль от своего вайфая. Мы научимся смотреть пароль от Wi-Fi сети на компьютере и на телефоне.
На компьютере
Сейчас я покажу, как посмотреть пароль от вайфая на примере Windows 10. Инструкция также подойдет и для Windows 7, 8.
Через Панель управления
1 . Нажмите кнопку «Пуск».

2 . Откройте Панель управления. В Windows 10 для этого напечатайте Панель управления прямо в открытом меню.

3 . Перейдите в раздел «Центр управления сетями и общим доступом».

4 . В меню «Тип доступа подключения» будет имя Wi-Fi сети. Нажмите на него.

5 . Откроется информация о подключении. Щелкните по кнопке «Сведения».

6 . Перейдите во вкладку «Безопасность».

7 . Кликните по пункту «Отобразить вводимые знаки». В строке «Ключ безопасности сети» отобразится пароль.

На заметку . Вход в систему должен быть выполнен с правами администратора.
С помощью командной строки
1 . Откройте «Пуск» и напечатайте cmd
Сверху появится подсказка «Командная строка», а ниже будет пункт «Запуск от имени администратора» — нажмите на него.

2 . Запустится командная строка от имени администратора. Напечатайте или скопируйте в неё код: netsh wlan show profiles
Затем нажмите клавишу Enter на клавиатуре.

Отобразится список всех сохраненных на компьютере беспроводных сетей.

3 . Далее введите в командную строку следующий код: netsh wlan show profiles name=(название сети) key=clear
Например, чтобы узнать пароль от сети «Home», нужно ввести команду: netsh wlan show profiles name=Home1 key=clear

И нажмите клавишу Enter.
Команда покажет всю информацию о выбранной сети, в том числе и пароль.

Через бесплатную программу
Утилиту можно загрузить с официального сайта по ссылке.
После загрузки установите программу на компьютер и запустите ее с ярлыка WiFi Password Decryptor. В открывшемся окне вы увидите данные от беспроводных сетей.

Через роутер
Роутер — это устройство, через которое вы получаете доступ к беспроводной сети. У него есть своя панель управления, и в ней можно посмотреть пароль от вайфая.
Для доступа к панели управления роутером нужно знать данные для входа в нее. Обычно они указаны на задней части роутера.

Как войти в панель управления:
- Открыть на компьютере любой браузер (например, Google Chrome).
- Напечатать в адресную строку IP адрес роутера и нажать Enter.
- Ввести логин и пароль для входа, который прописан на задней части роутера.

На заметку . Если у вас повреждена информация на наклейке, попробуйте войти по IP адресу 192.168.0.1 или 192.168.1.1. В меню авторизации введите логин admin без пароля или напечатайте логин admin и пароль admin. Эти данные чаще всего прописываются по умолчанию.
Далее я покажу, где посмотреть пароль от Wi-Fi в панели управления популярных устройств.
Не все модели имеют меню как на картинках, но принцип одинаковый. Чаще всего данные для входа можно посмотреть во вкладке «Настройки беспроводной сети».
Откройте в меню вкладку «Беспроводной режим».

Данная модель работает в двух беспроводных диапазонах и под каждым из них написано имя беспроводной сети (SSID) и пароль.
Эта модель работает в двух диапазонах: их можно переключать, нажимая на вкладки «2,4GHz» и «5GHz». В пункте «Имя сети» будет показано название сети для подключения, в пункте «Ключ WPA-PSK» указан пароль.
По умолчанию он зашифрован точками. Просто нажмите на эти точки для получения информации.

Откройте меню «Настройки безопасности».

Код доступа написан в строке «Ключ шифрования».

В меню роутера ZyXEL Keenetic данные можно посмотреть во вкладке «Wi-Fi» в пункте «Ключ сети».

Если не получилось
Если не получается подключиться к роутеру по воздуху, нужно соединиться с ним физически. Для этого понадобится сетевой кабель RJ-45: один конец подключите в гнездо роутера (оно чаще всего желтого цвета), а другой — в сетевую карту компьютера.

Затем войдите в панель управления по инструкции выше.
Иногда бывает, что настройщик поменял IP адрес по умолчанию и при попытке входа появляется ошибка «Не удается получить доступ к сайту». В этом случае посмотрите IP адрес через «Панель управления» Windows.
1 . Откройте «Панель управления».

2 . Перейдите в «Центр управления сетями и общим доступом».

3 . Нажмите в пункте «Тип доступа подключения» на «Ethernet».

4 . Щелкните по кнопке «Сведения».

5 . Появятся данные о подключении. Нас интересует пункт «Шлюз по умолчанию», так как через него компьютеры получают доступ к сети.

6 . Напечатайте IP адрес шлюза в строке браузера и нажмите Enter — откроется меню для входа в настройки роутера.
На телефоне Android
Без root прав
Суть данного метода заключается в том, чтобы зайти в меню роутера через мобильный браузер на телефоне.
1 . Загрузите приложение IPConfig из магазина Play Market (по ссылке.
После запуска программа автоматически найдет и покажет сохраненные Wi-Fi сети (SSID) и данные от них (psk).

С помощью точки доступа