Нередко случаются ситуации, когда домашний интернет не работает – из-за неуплаты, отсутствия электричества либо неисправности роутера. В краткосрочной перспективе выходом может стать раздача Wi-Fi с телефона. Но вот незадача: ваш компьютер или ноутбук может не видеть сеть.

Чаще всего причиной тому служит отсутствие поддержки ноутбуком того частотного диапазона, в котором работает точка доступа Wi-Fi, созданная на смартфоне. К примеру, мобильное устройство раздает сеть в диапазоне 5 ГГц, тогда как компьютер поддерживает лишь 2,4 ГГц.
Решить данную проблему не составит большого труда – если ваш телефон работает в режиме модема, при этом компьютер не видит Wi-Fi-сеть, достаточно изменить диапазон частот для точки доступа на смартфоне.
Что делать, если ПК не видит точку доступа, созданную на смартфоне под управлением чистого Android
Зайдите в «Настройки» и перейдите в раздел «Сеть и Интернет», а оттуда – в подраздел «Точка доступа и модем».
Как раздавать WiFi с ноутбука средствами Windows. Самый легкий способ
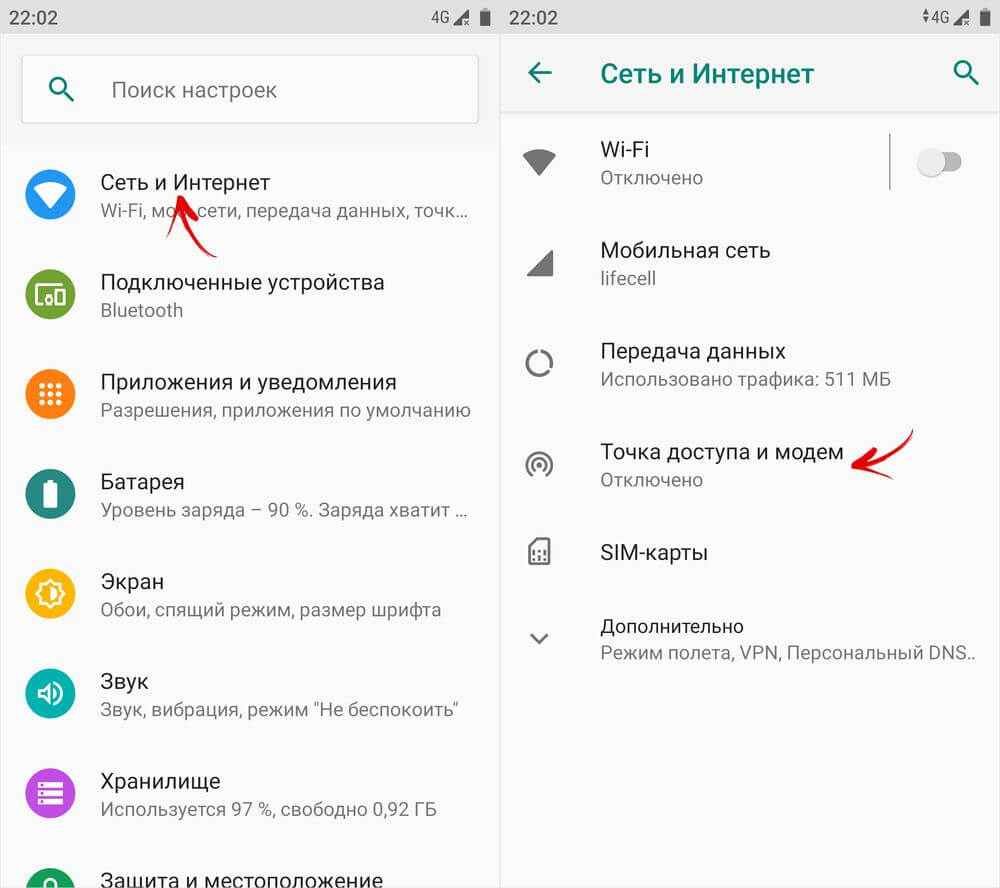
Выберите пункт «Точка доступа Wi-Fi», а затем «Диапазон частот Wi-Fi» (если потребуется, раскройте дополнительные настройки).
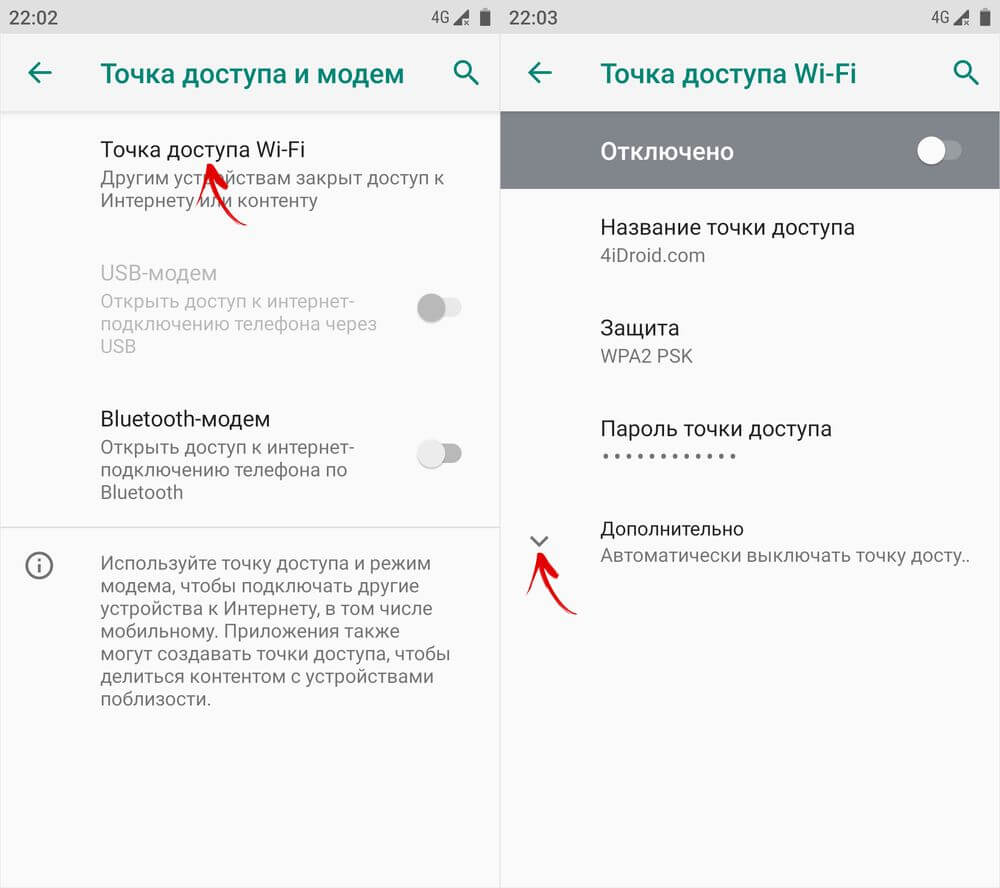
После этого установите галочку в чекбоксе «2,4 ГГц» и нажмите кнопку «Применить».
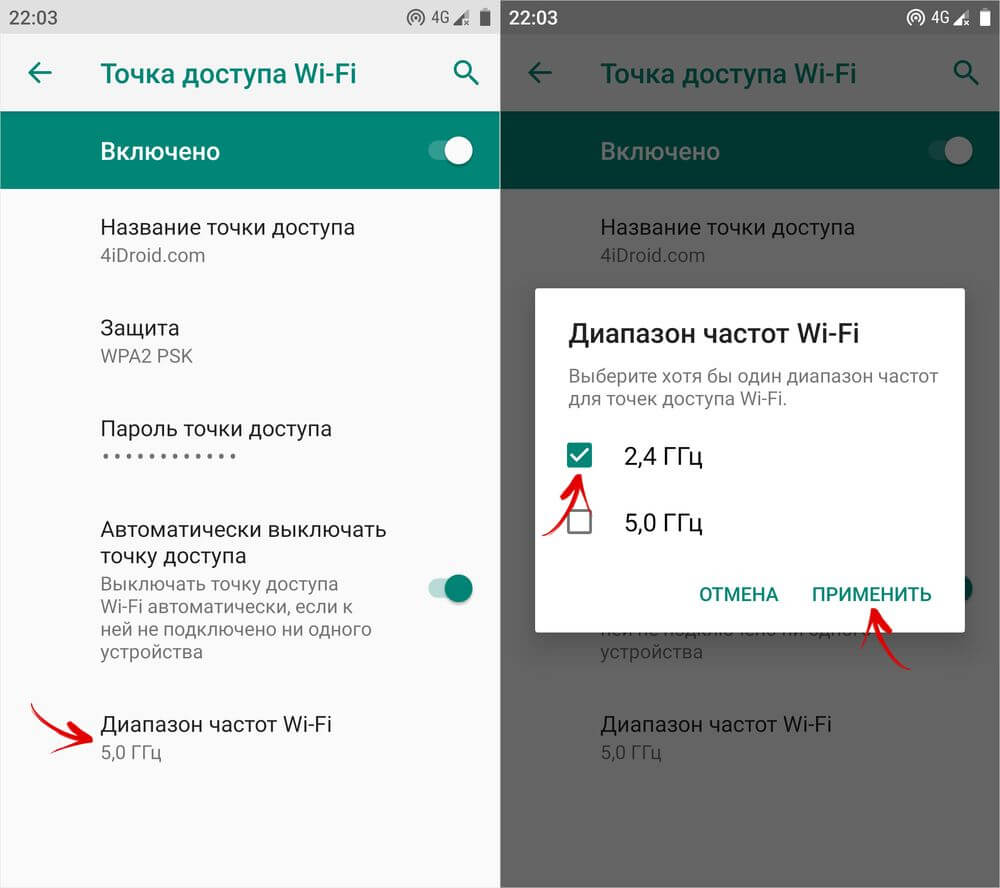
Компьютер не находит Wi-Fi, который раздает телефон Huawei
Если ваш ноутбук не видит Wi-Fi, который раздается с телефона Huawei либо Honor под управлением EMUI, сделайте следующее.
Запустите приложение «Настройки» и откройте раздел «Мобильная сеть», после чего перейдите по пути «Режим модема» → «Точка доступа Wi-Fi» → «Настройки точки доступа».
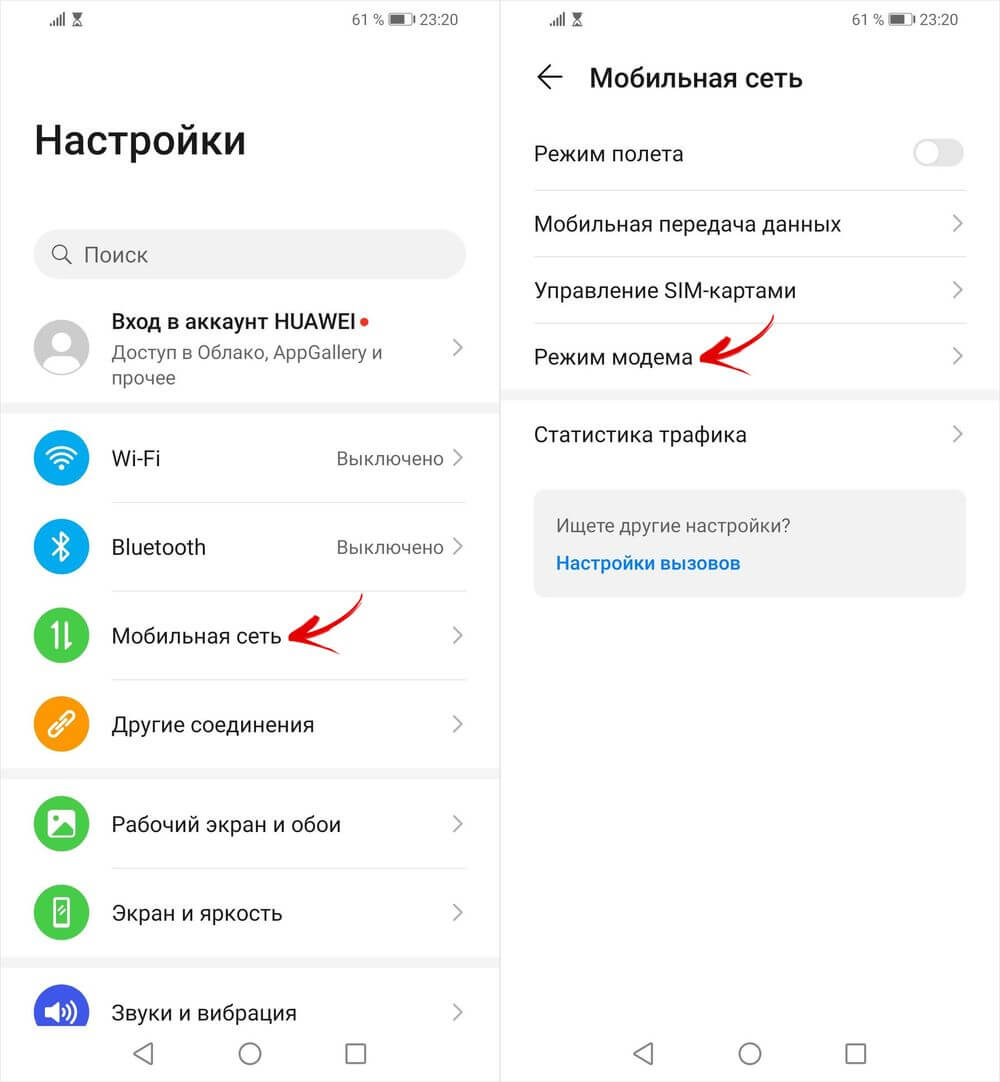
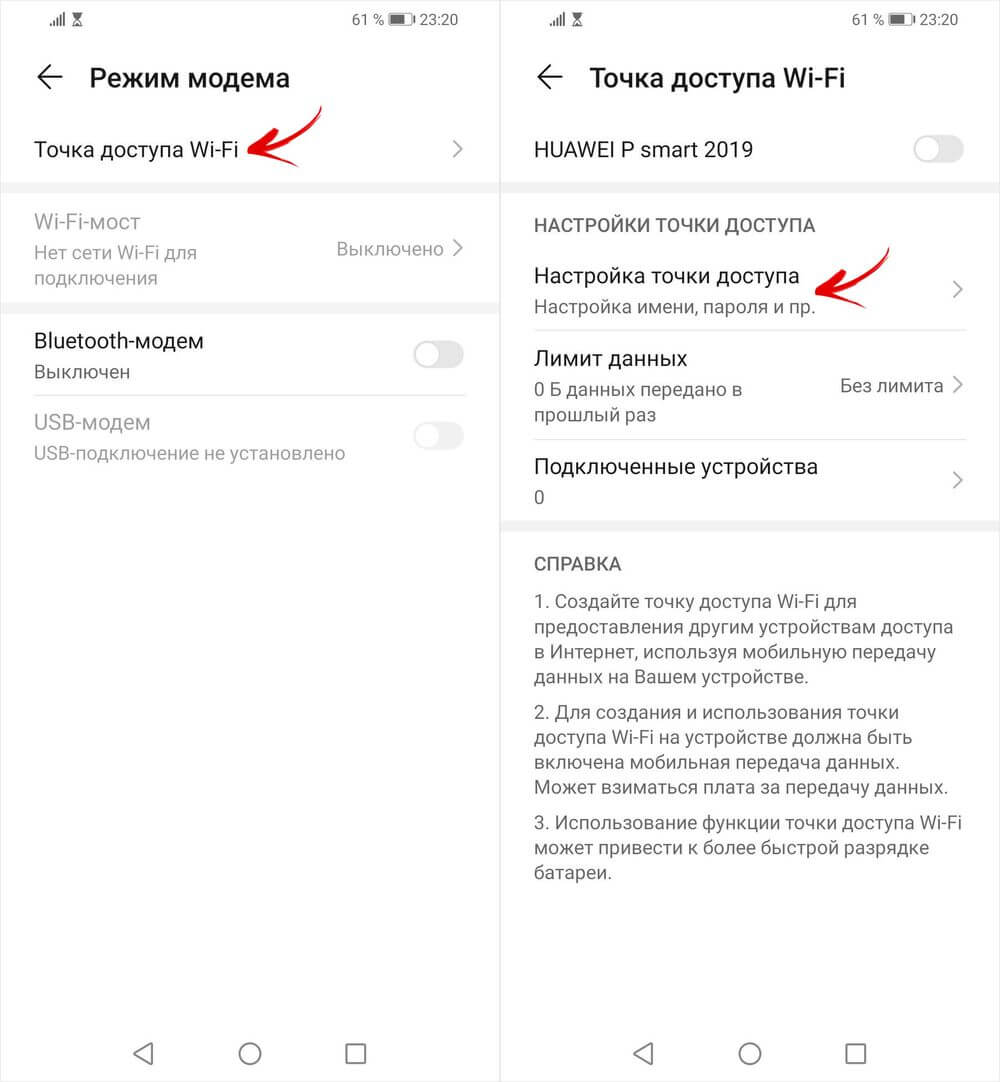
Установите флажок в чекбоксе «Дополнительно» и выберите пункт «Диапазон точки доступа».
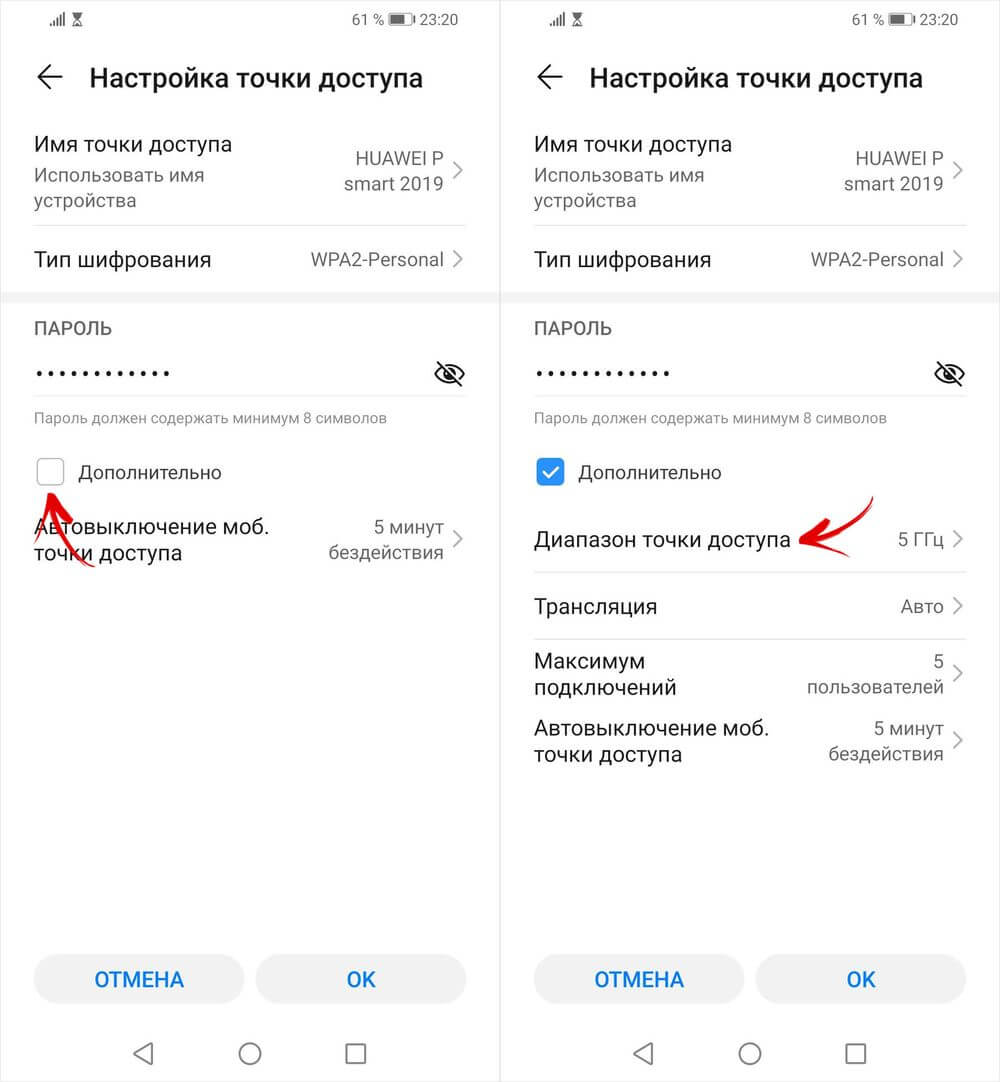
В конце отметьте вариант «2,4 ГГц».
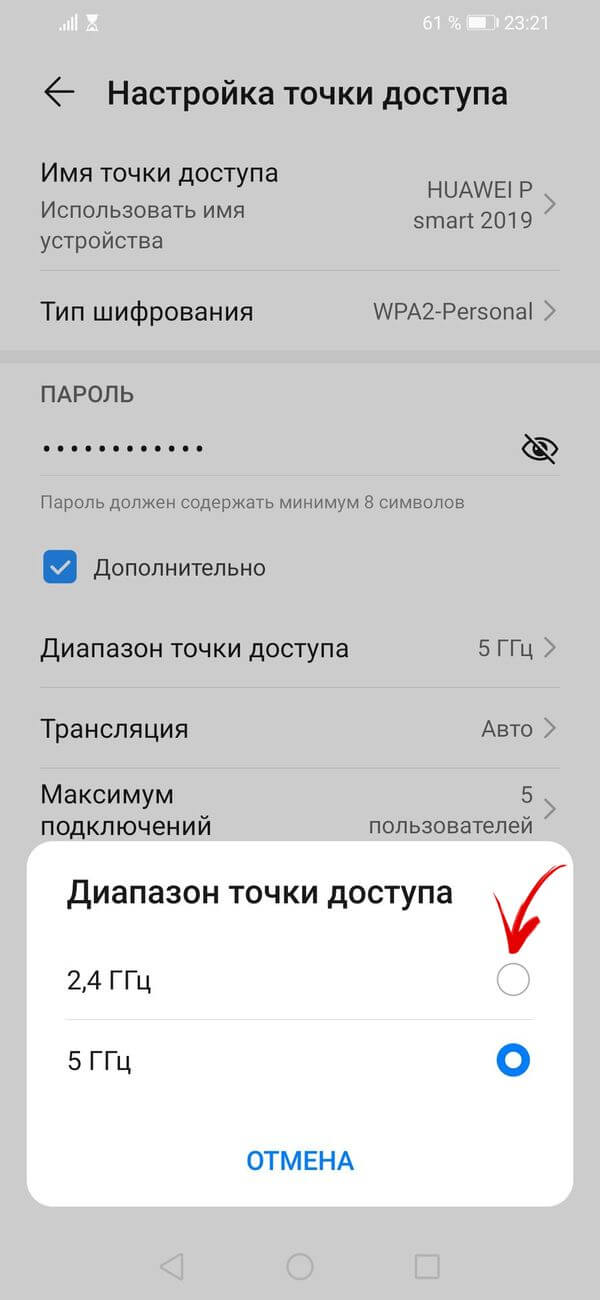
Компьютер или ноутбук не видит Wi-Fi, раздаваемый iPhone
iPhone и iPad последних поколений автоматически используют диапазон 5 ГГц. Однако переключиться на диапазон 2,4 ГГц можно вручную. Для этого откройте «Настройки», перейдите в раздел «Режим модема» и активируйте функцию «Максимальная совместимость».
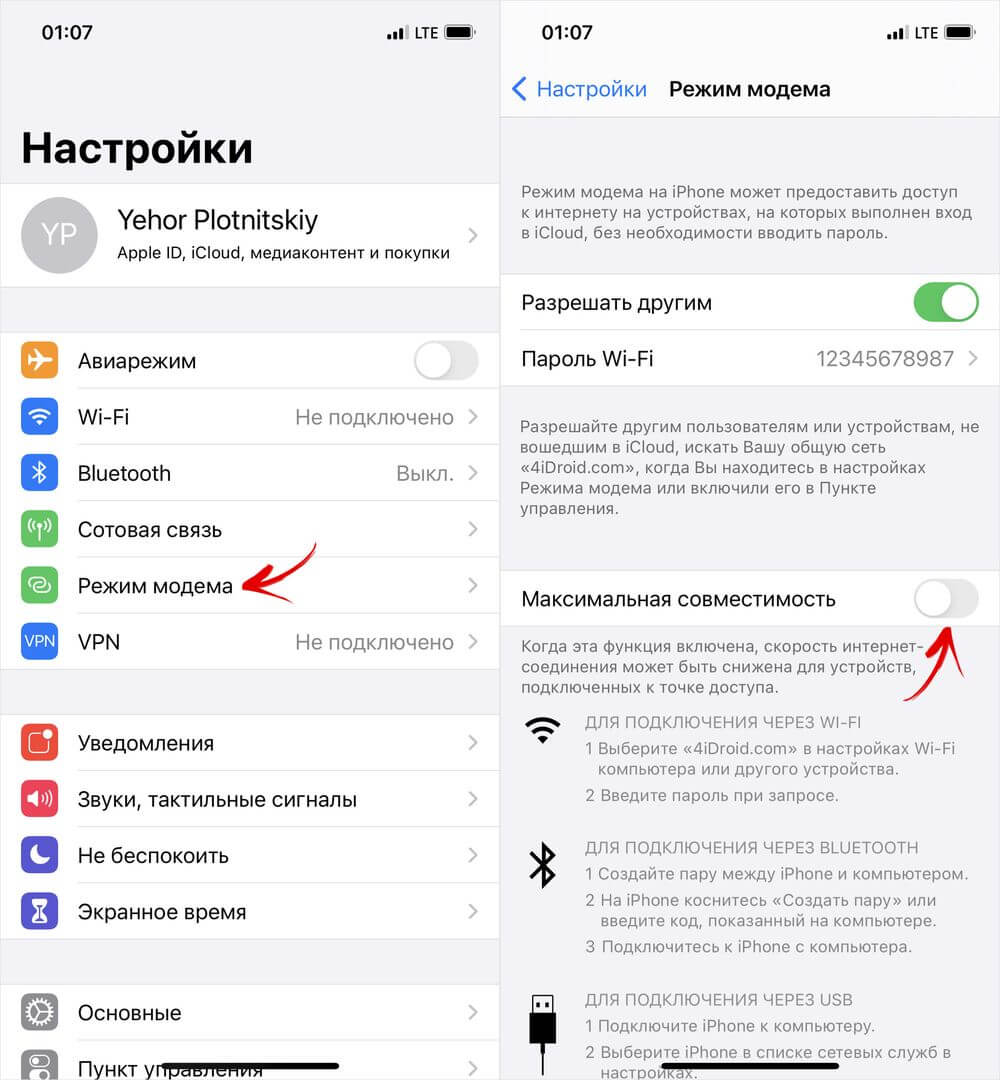
Вот и все. Как я писал выше, в большинстве случаев проблема решается довольно легко. На смартфонах под управлением Android с другими предустановленными оболочками все действия выполняются аналогично – только названия некоторых пунктов и путь к ним могут отличаться.
Автор статьи:
Егор Плотницкий
Основатель проекта 4iDroid.com, автор сотен статей и мануалов по настройке и кастомизации мобильных устройств. Более 7 лет оказывает помощь в решении проблем, связанных с работой смартфонов и планшетов под управлением Android и iOS. За время существования сайта сменил больше 15 устройств (от таких производителей, как Xiaomi, Huawei, Meizu, Samsung, HTC, LG, Google, Nokia, Wileyfox, Bluboo и Blackview), каждое из которых становилось «подопытным» для тестирования приложений и прошивок, кастомизации системы, получения root прав, разблокировки загрузчика и других манипуляций. Сейчас на постоянной основе пользуется двумя смартфонами: iPhone 12 Pro под управлением iOS 14.7 и Nokia 4.2 на стоковом Android 11. Также использует в работе Xiaomi Redmi 4X, Huawei P Smart 2019 (обновленный до EMUI 10), Samsung Galaxy A51 с графической оболочкой One UI 2.1, Bluboo D1 и Xiaomi Mi A1. Узнать больше об авторе →
Главная / Инструкции / Компьютер или ноутбук не видит Wi-Fi-сеть, который раздает смартфон – что делать?
Источник: 4idroid.com
Особенности раздачи WiFi с ноутбука «Виндоуз» 10

Система Windows 10 по сравнению с предыдущими версиями выделяется многими особенностями, знание которых заметно облегчает работу для пользователя.

Одним из важных навыков считается умение раздать WiFi с ноутбука Windows 10 между остальными устройствами виртуальной сети. Можно сразу отметить, что, как правило, появление проблем в процессе такой работы связано непосредственно с драйверами устройств.
Новая системная функция
Как известно, ноутбук, выступающий в качестве роутера, позволяет успешно выполнять раздачу интернет модема (подсоединяемого с помощью USB-порта) или кабеля.
Новое обновление 10-й версии расширило ее возможности. В частности, теперь пользователи могут раздать интернет, используя беспроводной радиоканал с помощью ноутбука с модемом, который оснащен адаптером Вай Фай. Инструмент называют Мобильный Хот Спот. Он становится доступным после запуска меню «Параметры». Такое меню находится в разделе под названием «Сеть и интернет».
Для этого понадобится следующая настройка:
- выполнить активацию функции;
- сделать выбор одного из активных подсоединений, к которому получат доступ устройства домашней сети;
- осуществить ввод желаемого сетевого имени;
- придумать пароль, позволяющий защищать эту сеть.
Видео инструкция — запуск Хот Спота
Если пользователь воспользовался последним обновлением для «Виндоуз» 10, то другие методы, которые описываются, обычно, не требуются. Они изложены для тех, кто не спешит обновлять свою «десятку» — тем самым лишь усложняется раздача WiFi с ноутбука Windows 10.
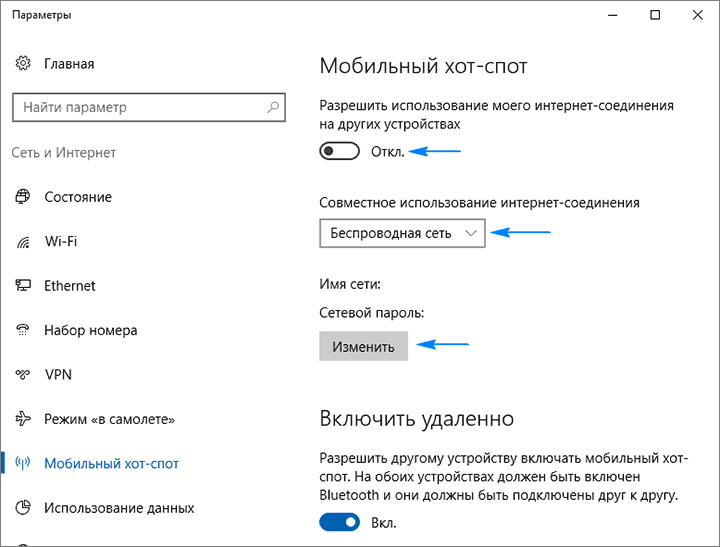
Тестирование возможности раздавать интернет
Тут все достаточно легко: чтобы появилась точка доступа, необходимо выполнить запуск командной строчки с администраторскими привилегиями, используя меню Пуска и ввести команду:
netsh wlan show drivers
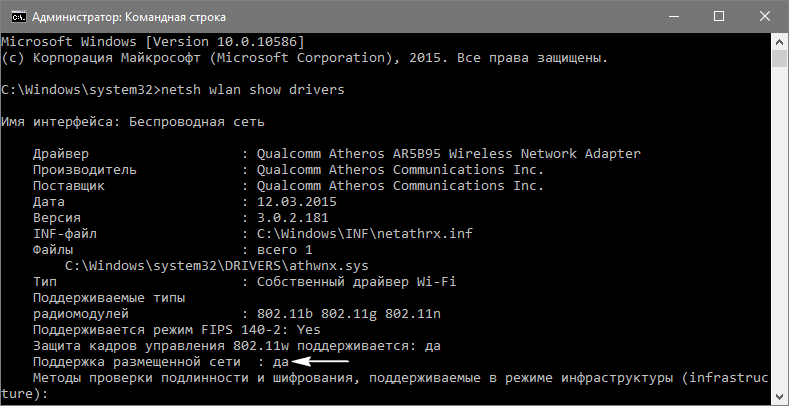
В окошке возникнут детальные сведения о Wi-Fi, а именно версия того драйвера, который установлен, разновидности радиомодулей, которые поддерживаются с компьютера. Далее нужно найти одну из последних строчек: «Поддержка размещенной сети». В случае, когда осуществляется ее поддержка, то можно продолжать, иначе придется сделать обновление драйверов для «вайфайского» адаптера либо модема. Скачивание таких драйверов лучше выполнять с официального онлайн-сайта поддержки ноутбука либо модема.
Иногда если откатить драйвер, то это тоже благополучно решает вопрос. Для этого необходимо перейти в «Диспетчер устройств», используя меню Пуска. Затем в ветке под названием «Сетевые адаптеры» найти свое устройство сети. Применяя контекстное меню компонента нужно перейти в его «Свойства». Далее во вкладке «Драйвер» нажать на кнопочку, которая отвечает за то, чтобы откатить ПО.

После того, как перезагружен компьютер, следует еще раз сделать процесс проверки.
Создание виртуальной сети с применением командной строки
Вначале необходимо выполнить запуск командной строчки с расширенными привилегиями. В строке прописывается определенная команда английскими буквами, как показано на изображении:
Тут NetworkName – это сетевое наименование, а windows10iru является паролем, который ее защищает. Он должен состоять из 8 знаков или больше.

Для того, чтобы запустить сеть, которая создана, вводится следующая надпись, как указано на изображении. Если все сделано правильно, то после этого пользователю сообщается, что сеть удачно запущена.
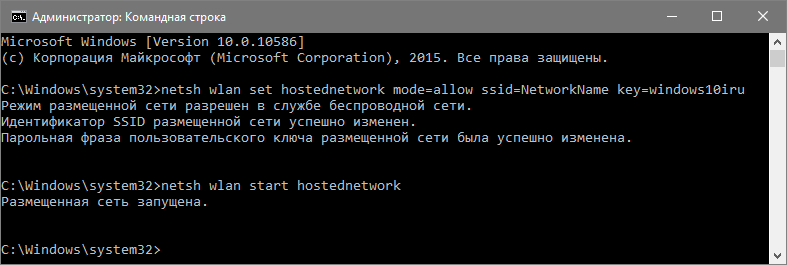
И можно подсоединяться к сети со всякого устройства, которое оборудовано «вайфайским» модулем. Хотя интернет все еще не будет доступен.
Если невозможно выполнить запуск сети или она не осуществляется ее поддержка, то нужно снова правильно настроить: отключить и вновь подсоединить модем непосредственно в диспетчере устройств. Затем следует снова выполнить его активацию и обновить конфигурацию используемого оборудования. Также можно подключить визуализацию спрятанных устройств с помощью строки «Вид» в основном меню. Далее в разделе «Сетевые адаптеры» нужно найти «Hosted Network Virtual Adapter», задействовав его с помощью меню.
Видео инструкция — создаем сеть с помощью bat файла.
Чтобы начал работать интернет нужно зайти в «Сетевые подключения» в пусковом меню. Затем нажать на «Свойства» подсоединения, которое применяется для того, чтобы выходить в интернет и перейти в «Доступ». После этого активируется строка, которая позволяет остальным сетевым пользователям воспользоваться подсоединением к глобальной сети. Далее осуществляется сохранение указанных параметров.
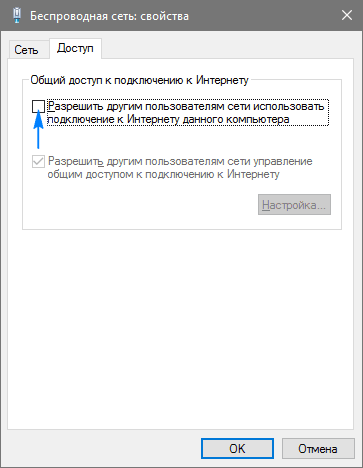
Теперь через любое компьютерное устройство, включая планшет, будет доступен интернет. Раздача отключается специальной командой, состоящей из английских букв, которая набирается в командной строчке так называемыми с администраторскими привилегиями.
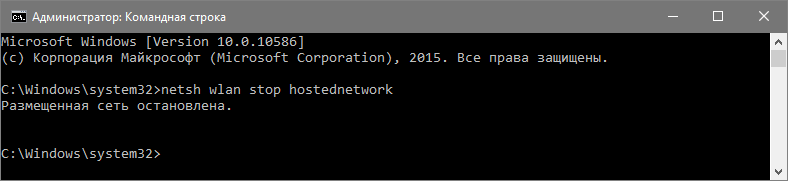
Вероятные проблемы, которые могут появиться, когда создается виртуальная сеть
Несмотря на простой и универсальный способ, все же зачастую у юзеров появляются неполадки, когда формируется беспроводная домашняя сеть, через которую может быть доступен интернет. Можно выделить наиболее популярные методы, позволяющие сети работать правильно:
- С помощью команды указанной абзацем выше выполняется остановка сети, происходит отключение общего подсоединения, а потом вновь делается их активация, начиная с Вай — Фай (вводится указанная команда, после чего запускается онлайн-подсоединение).
- Когда создается «вайфайское» соединение, то параллельно в окошке с перечнем подсоединений сети делается новейшие соединение. Используя меню соединения, пользователь должен открыть окошко «Сведения», нажав на строку под названием «Состояние». В случае, когда подсетевая маска и АйПи-адрес 4-ой версии не показаны, то понадобится выполнить ввод их ручным способом, в частности, со ихображения расположенного ниже. При возникновении каких-нибудь сложностей при подсоединении устройств, следует использовать статичный АйПи-адрес. Он должен быть схожим применяемому пространству адреса, как видно на представленном изображении.

- Из-за использования в процессе работы брандмауэра и файерволов, которые встроены в утилиты для того, чтобы защищать компьютерные устройства, зачастую невозможно пользоваться интернетом. Для проверки того факта, что из-за приложения отсутствует интернет в виртуальной сети, нужно временно выполнить дезактивацию опции брандмауэра. Если вопрос успешно разрешится, то впоследствии необходимо добавить подсоединение в исключения — для этого может понадобиться найти соответствующую функцию.

- Затем осуществляется запуск «Службы» (лучше всего делать это, применяя поисковую строчку) и выполняется проверка, активен ли общий доступ и подсоединение к глобальной сети». Если нет, то потребуется сделать запуск службы и поменять разновидность ее запуска на «Автоматический» либо «Ручной».
- Выполняется проверка, для нужного ли подсоединения осуществлена активация общего доступа. Он должен быть открытым для подсоединения к глобальной сети.
Чтобы сделать ноутбук роутером можно использовать специальные программы, а именно «МайПабликВайФай» (но она не всегда успешно осуществляет работу) или коммерческую «Коннектифай Хотспот».
Источник: bezwifi.ru
Лучшие программы для раздачи Wi-Fi с ноутбука

Рассматриваем лучшие программы для раздачи Wi-Fi с ноутбука под управлением Windows, а также выясняем, как настроить Hotspot-подключение в других операционных системах.
Зачем раздавать интернет с ноутбука?
Вы наверняка не раз оказывались в ситуациях, когда нужно было подключиться к интернету с компьютера, но под рукой из устройств с выходом в сеть был только смартфон. С него-то мы обычно и раздаем Wi-Fi на другие устройства. Это называется Hotspot-подключением. Но что делать в обратной ситуации?
К примеру, вы находитесь в дороге, ваш основной источник интернета — ноутбук, с подключенным в него Wi-Fi-модемом (для тех, кто не в курсе, это такая флешка с симкартой внутри). И тут вам срочно понадобился интернет на телефоне или у коллеги пропала сеть на планшете. Просто взять модем и вставить в другое устройство не получится. Тогда сети лишитесь вы. Поэтому самым удобным вариантом будет раздать интернет прямо с компьютера.
Аналогичная ситуация может возникнуть когда дома или на работе единственным каналом связи является Ethernet-кабель. Чтобы получить доступ к интернету с других устройств также понадобится раздать Wi-Fi с ноутбука или ПК на другие гаджеты. Поэтому иногда без приложения для активации HotSpot просто не обойтись.
Важно заранее отметить, что некоторые приложения могут работать с перебоями на новых версиях Windows в связи с некоторые внутренними изменения в системных компонентах ОС.
Как раздавать интернет с ноутбука на Windows?
В Windows нет встроенных инструментов для раздачи Wi-Fi с ноутбука на другие компьютеры и мобильные устройства. Зато архитектура системы позволяет использовать сторонние программы для превращения любого интернет-соединения в Hotspot. О подобных приложениях и пойдет речь далее.
Connectify
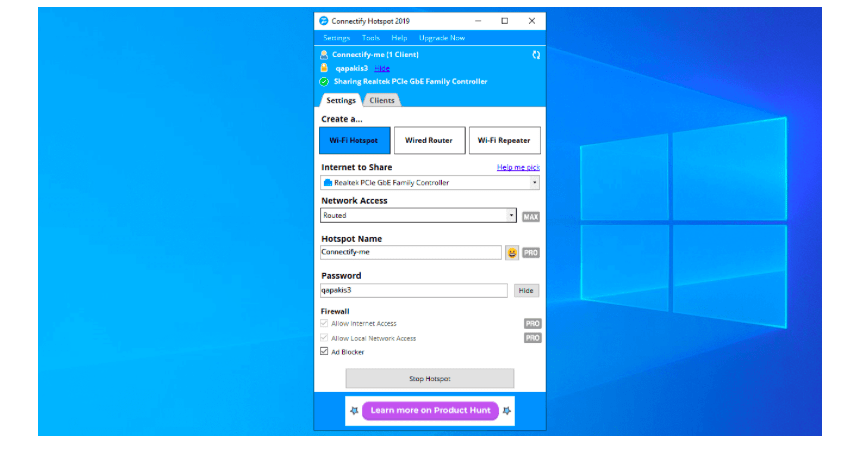
Эталонное приложение, являющееся на протяжении уже почти десятка лет одним из популярнейших и наиболее удобных для раздачи Wi-Fi с ноутбука. Простота интерфейса и высокая скорость работы сделали свое дело и влюбили в Connectify сотни пользователей.
Приложение платное, но зато заплатив за него, вы получаете действительно качественный продукт, который работает просто и за пару кликов превращает компьютер в роутер. Не нужно долго возиться с настройками, менять параметры системы и т.п. Все буквально настроено за вас. Остается лишь включить нужный тумблер.
У программы есть несколько режимов работы, превращающих ноутбук в роутер или репитер (когда уже есть роутер, но нужен посредник, чтобы сделать подключение стабильнее). Настройки предельно просты. Нужно указать сеть, доступ к которой надо организовать, ввести имя нового подключения и пароль для него (по желанию). Все просто.
Из особенностей утилиты стоит отметить встроенный блокировщик рекламы. Он сократит затраты трафика и сделает веб-страницы «чище».
MHotSpot
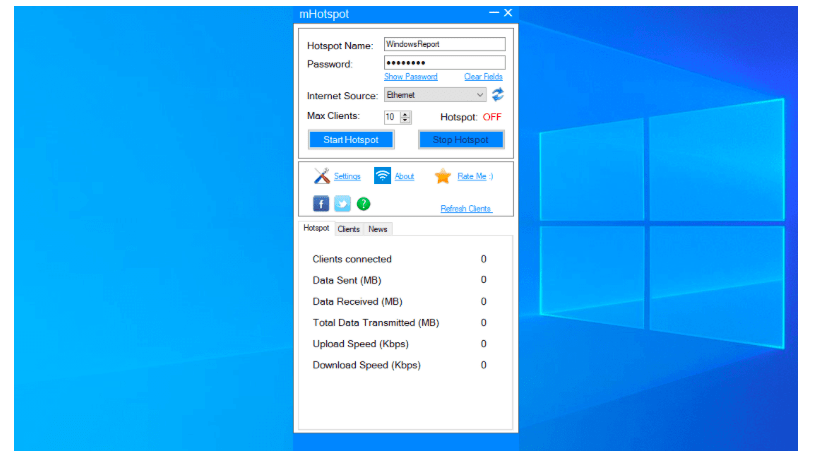
Еще одна простая утилита для раздачи интернета с ноутбука. Визуально она похожа на Connectify. Такой же простой интерфейс и лаконичный дизайн. В этом плане она даже превосходит конкурента, потому что тут всего один режим работы и одно окно для управления всеми параметрами приложения.
По сути MHotSpot позволяет превратить компьютер в типичный роутер, выдав ему тот же набор опций. Можно создавать сети, защищать их паролем, указывать максимальное количество подключаемых устройств и так далее. Если никогда не выключать устройство, то оно реально может заменить роутер.
Из особенностей MHotSpot стоит выделить запись всех событий, связанных с сетью: кто подключался, на какой срок и так далее.
MyPublicWiFi
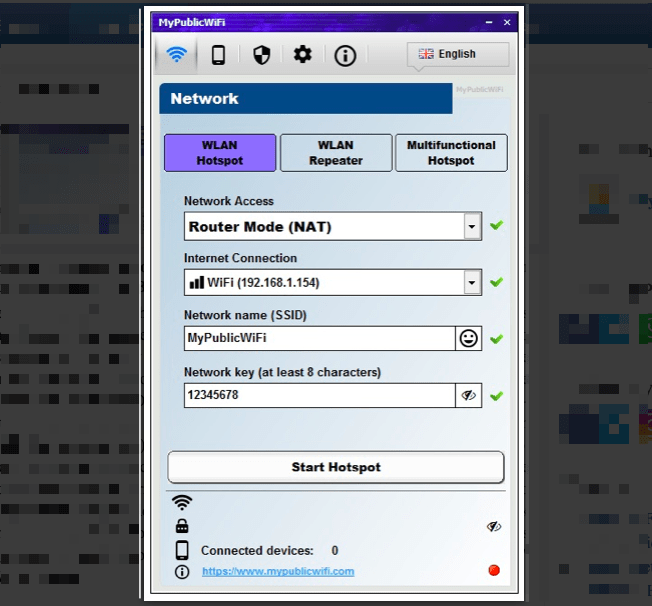
Довольно старая альтернатива вышеописанным приложениям. Тоже удобная, в целом со своей задачей справляется, но с устаревшим интерфейсом. При этом функциональность приложения помогает напрочь забыть обо всех визуальных недостатках. К примеру, в MyPublicWiFi встроен полноценный Firewall, который можно настроить с целью ограничения доступных ресурсов и внешних подключений для других устройств. В дополнение к этому имеется блокировщик рекламы.
В MyPublicWiFi есть возможность управлять отдельными устройствами, подключающимися к сети. Можно запрещать или разрешать соединение только для избранных гаджетов. Можно указать, какие сайты или социальные сети могут посещать люди, подключившиеся к ПК и т.п. Настроек очень много.
Также MyPublicWiFi записывает все действия клиентов и создает журнал использования. Прямо как настоящий интернет провайдер. Если вам нужно наиболее функциональное решение, то MyPublicWiFi — лучший выбор.
HostedNetworkStarter
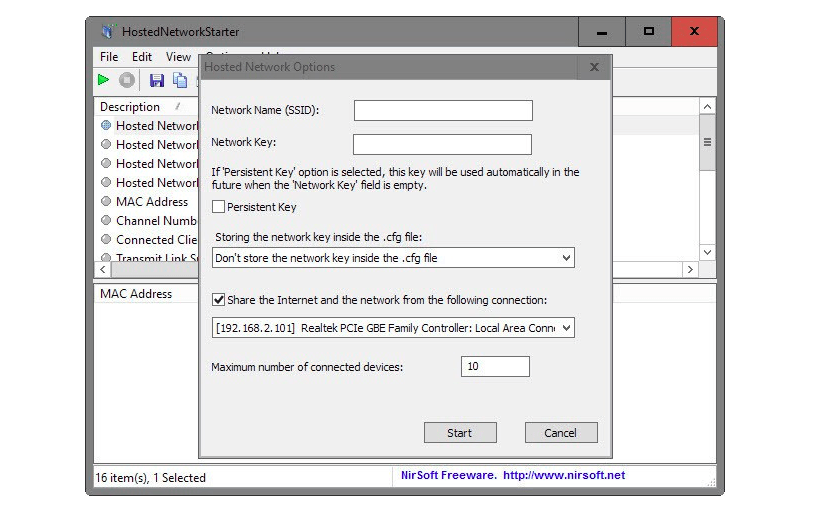
Предельно простая имплементация Hotspot-инструмента для компьютеров на Windows с точки зрения функциональности, но сложная с точки зрения настройки. Здесь, пожалуй, самый непонятный интерфейс, что мне довелось видеть.
Connectify куда проще настроить, нужно лишь пару полей заполнить. В HostedNetworkStarter же придется лезть в настройки для начала. С другой стороны, сам процесс подключения здесь действительно простой, надо кликнуть по кнопке запуска в левом верхнем углу и ноутбук превратится в роутер.
Многим пользователям нравится HostedNetworkStarter, потому что он подробно отображает техническую информацию о подключении.
Из значимых недостатков программы стоит выделить отсутствие поддержки. Актуальная версия вышла в 2016 году. И хотя она работает, есть вероятность, что пользоваться таким старым ПО не очень безопасно.
OSTotoHotspot
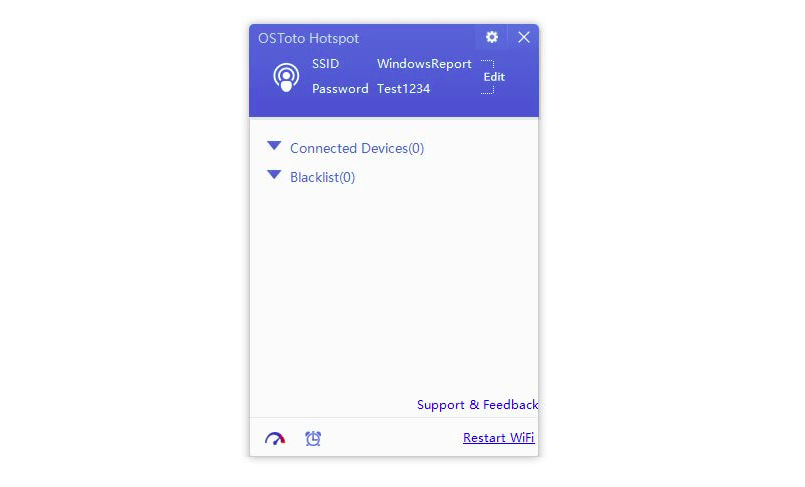
Самый привлекательный трансформатор ноутбука в роутер из всех, что мне довелось видеть. Разработчики заморочились не только с созданием лаконичной структуры интерфейса, но даже с подбором цветов. Эстетически утилита выглядит очень приятно.
С функциональностью проблем тоже нет. Нужно указать название сети и пароль. Все. Сразу же заработает Hotspot-подключение. Дополнительно что-то адаптировать или подключать не придется.
Официального сайта у программы нет, но ее можно скачать с порталов в духе Softonic.
Как раздавать интернет с ноутбука на macOS
отличие от Windows, в macOS функция раздачи интернета встроена по умолчанию. Ее можно активировать в настройках системы при наличии проводного соединения. И это самое большое ограничение. Архитектура операционной системы Apple не позволяет перебрасывать беспроводное соединение с одного устройства на другое.
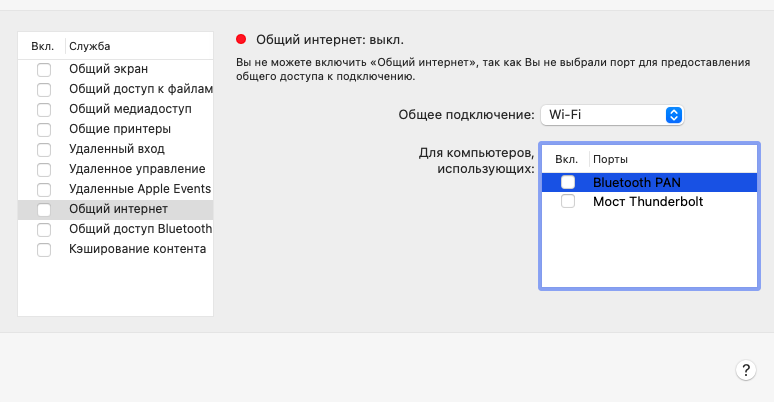
Если же ваш ноутбук на macOS подключен к сети через Ethernet или Thunderbolt, то для раздачи Wi-Fi рядом расположенным устройствам необходимо:
- Открыть системные настройки macOS.
- Выбрать пункт «Общий доступ».
- Поставить галочку напротив пункта «Общий интернет». Возможно, перед этим придется выбрать порт подключения (протокол Bluetooth или проводное соединение).
После этого активная сеть превратится в беспроводную для окружающих устройств, а ноутбук будет играть роль роутера?
Как раздавать интернет с ноутбука на Linux
Рассмотрим на примере Ubuntu, как можно раздать Wi-Fi на соседние устройства без установки дополнительных программ. Для этого нужно:
- Создать новое беспроводное соединение.
- Выбрать имя для подключения. Например, «WiFi-hotspot».
- Указать MAC-адрес сетевой карты в ноутбуке.
- Затем открыть настройки IPv4, и в них выбрать метод Shared.
- Потом запустить терминал и ввести в него команду:
sudo gedit /etc/NetworkManager/system-connections/wifi-hotspot
- В открывшемся текстовом документе нужно разыскать строку mode=infrastructure и заменить на mode=ap
Вместо заключения
На этом все. Теперь вы знаете, какие программы можно использовать для раздачи Wi-Fi с ноутбука под Windows и как настроить Hotspot-соединение на компьютерах с другими операционными системами. Если вы пользуетесь другими методами, то обязательно расскажите о них в комментариях к статье.
Источник: tehnichka.pro