В наше время, когда любители фотографировать и снимать видео используют свои телефоны почти в качестве камеры, знание настроек и разрешения камеры становится важным. В этой статье мы расскажем, как можно найти разрешение камеры на вашем телефоне, узнать информацию о камере и настройках, а также покажем, где можно найти приложение камеры на телефоне.
- Как посмотреть разрешение камеры
- Где найти свойства камеры
- Как узнать информацию о камере телефона
- Как найти приложение камеры на телефоне
- Полезные советы и выводы
Как посмотреть разрешение камеры
Чтобы узнать разрешение камеры на вашем телефоне, необходимо выполнить следующие шаги:
- Откройте приложение «Настройки» на вашем телефоне.
- Найдите в списке пункт «Конфиденциальность» и нажмите на него.
- Найдите пункт «Камера» и нажмите на него, чтобы увидеть список приложений, которые имеют доступ к вашей камере и их разрешение.
Если вас интересует разрешение конкретного снимка, выполните следующие действия:
Как увеличить разрешение камеры на Samsung Galaxy A31 — Параметры съёмки
- Откройте проводник на вашем компьютере.
- Нажмите правой кнопкой мыши на снимок, размещенный на вашем телефоне.
- В выпадающем списке выберите «Свойства».
- Выберите пункт меню «Подробно», в котором вы найдете информацию о разрешении снимка.
- Перемножьте числовые значения и разделите на миллион, чтобы получить точное значение.
Где найти свойства камеры
Если вам интересно узнать больше информации о вашей камере и ее характеристиках, выполните следующие действия:
- На панели задач введите «проводник» в поле поиска и нажмите кнопку «Открыть».
- Выберите пункт «Этот компьютер».
- Щелкните правой кнопкой мыши на папке «Изображения» и выберите пункт «Свойства».
- В открывшемся окне вы найдете информацию о камере, установленной на вашем телефоне, ее производителе и характеристиках.
Как узнать информацию о камере телефона
Если вы хотите узнать, какой модуль камеры стоит в вашем смартфоне, вы можете это сделать, не разбирая его. Введите следующую комбинацию на вашем диалере: *#34971539#. Нажмите на первую строчку «Phone/CAM FW Ver Check». Если вы видите там «Cam FW Ver: ZDFE02», значит, модуль камеры на вашем телефоне является модулем камеры Samsung S5C73M3.
Как найти приложение камеры на телефоне
Если вы ищете приложение камеры на вашем телефоне, выполните следующие действия:
- На главном экране вашего телефона найдите значок приложения «Google Камера».
- Если вы не можете найти его на главном экране, дважды нажмите кнопку питания на телефоне, чтобы открыть список приложений.
- Введите команду «Окей, Google. Сделай снимок», и ваш телефон сделает фотографию через три секунды.
Полезные советы и выводы
Узнавая больше информации о вашей камере и ее функциональности, вы можете получить больше удовольствия от ее использования. Есть несколько полезных советов, которые помогут вам лучше использовать свою камеру:
- Используйте настройки, чтобы получить более качественное и профессиональное фото или видео.
- Не стесняйтесь экспериментировать с различными функциями камеры.
- Приобретайте аксессуары, такие как стабилизатор камеры или объективы, чтобы улучшить качество своих снимков.
- Изучайте возможности приложений для обработки фотографий, чтобы дополнительно улучшить качество ваших снимков.
Как узнать технические характеристики телефона, камеры на смартфоне или планшете Андроид: инструкция, скачать 6 лучших программ для проверки характеристик телефона на Андроиде

Статья приведет список приложений, с помощью которых можно узнать характеристики гаджетов на Андроид.
- Как проверить реальные технические характеристики, параметры, разрешение камеры, сколько ядер, какой процессор у смартфона, планшета на «Android»: инструкция, ссылки на скачивание программ
- «AIDA64»
- «CPU Identifer»
- «Antutu»
- «Droid info»
- «CPU-Z»
- «Geekbench 4»
Как узнать технические характеристики телефона, камеры на смартфоне или планшете «Android»? Как определить процессор на моем гаджете? Вопросы такого рода часто задают владельцы телефонов под управлением «Android». В сегодняшнем обзоре мы дадим вам ответы вместе с ссылками на соответствующие приложения.
Для начала скажем, что в определенных случаях скачанная из интернета очень нужная вам программа не функционирует, даже если вы установили ее правильно. Почему так происходит?
Суть в том, что многие нелицензированные приложения работают только на определенных телефонах с определенными техническими характеристиками. Вероятно, ваш телефон не соответствует требованиям таких приложений, потому они отказываются работать.
Значит, перед тем как использовать какое-либо приложение, вам следует разобраться в возможностях вашего телефона. У вас есть три варианта, как сделать это:
- Ознакомиться с инструкцией, которая идет вместе с телефоном (внутри коробки)
- Просмотреть информацию в настройках телефона («Настройки—Система—О телефоне» — путь почти для всех телефонов). Правда, здесь вам нужно будет заходить в разные вкладки, данные даются вразброс.
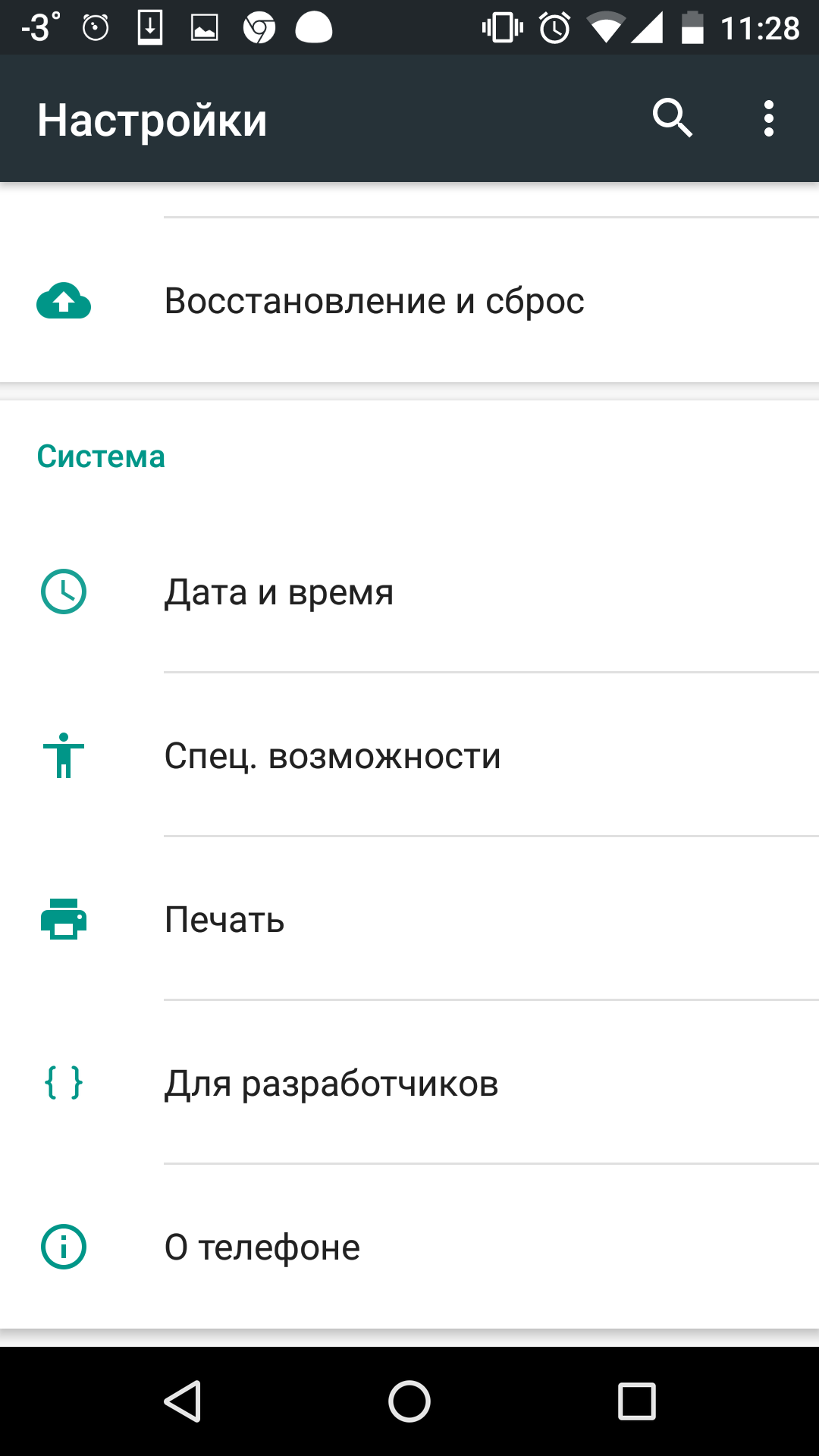
Приложения для анализа характеристик устройств «Android»
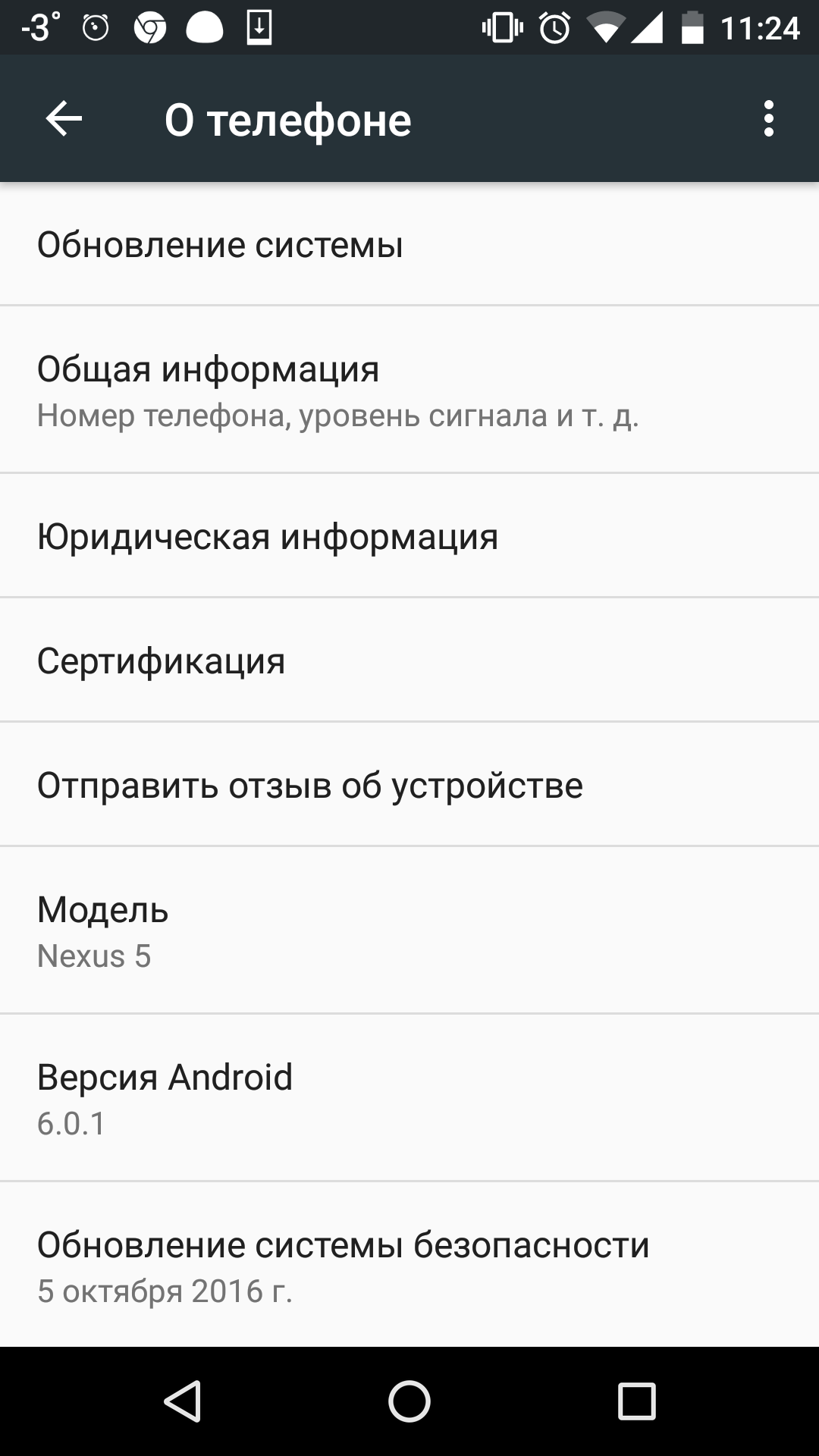
Приложения для анализа характеристик устройств «Android»
- Использовать специальное приложение, которое поможет детально и подробно познакомиться со всеми характеристиками смартфона.
В первых двух случаях вы сможете разобраться сами. Но мы предлагаем третий вариант, поскольку он наиболее удобный и даже полезный.
Как проверить реальные технические характеристики, параметры, разрешение камеры, сколько ядер, какой процессор у смартфона, планшета на «Android»: инструкция, ссылки на скачивание программ
Когда вы будете выбирать программу для проверки характеристик вашего смартфона, вам нужно опираться на ваши конкретные потребности. Что вы хотите узнать? Информацию о процессоре? Необходимо разобраться, насколько нагревается железо? Как нагружается процессор?
Ниже мы приведем ряд приложений, с которыми вы можете ознакомиться и выбрать что-либо подходящее для себя.
«AIDA64»
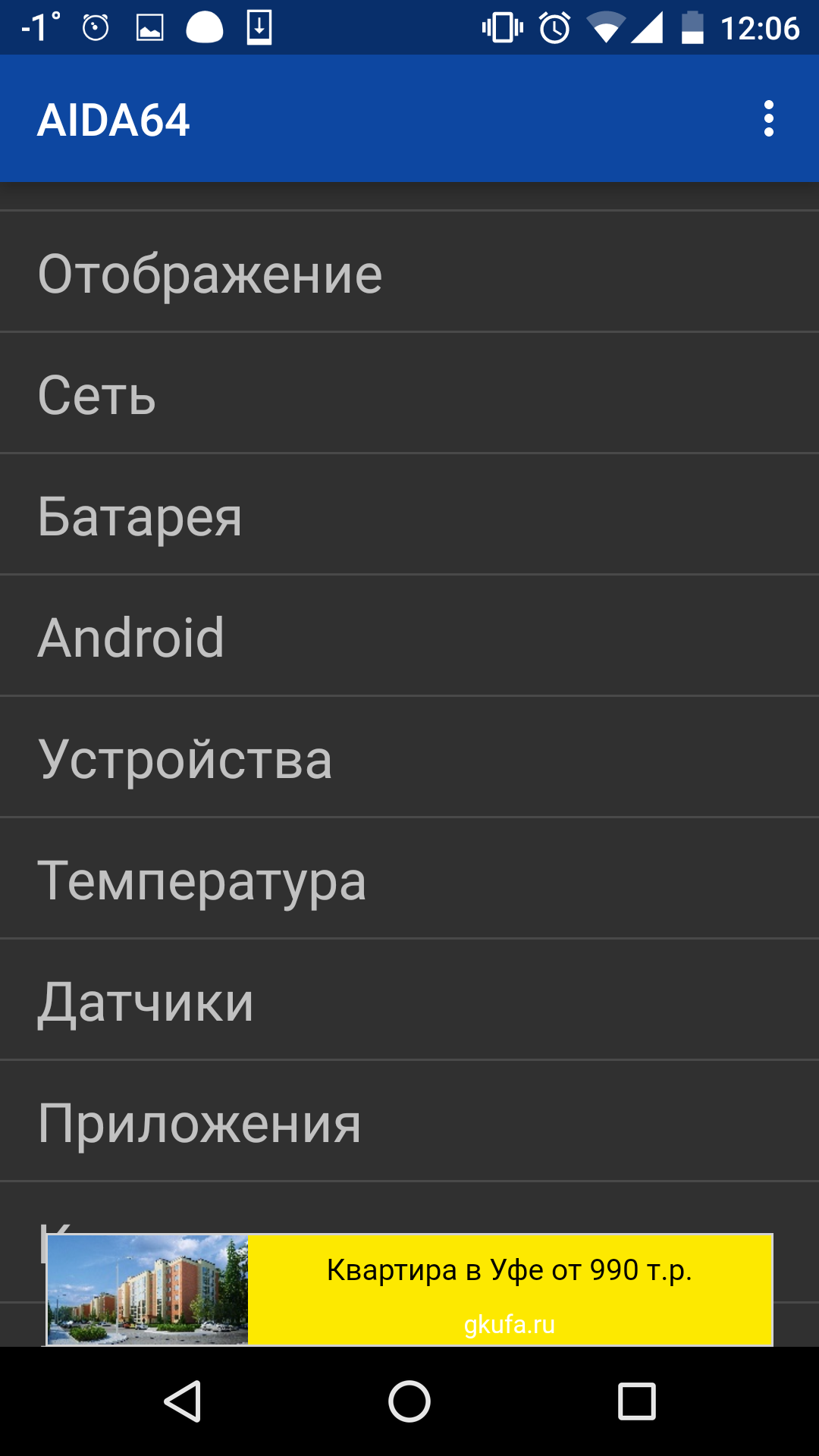
Приложения для анализа характеристик устройств «Android»
Данная программа известна многим пользователям персональных компьютеров, поскольку она широко используется для анализа всего железа на ПК. Аналогичное приложение также применяется и для смартфонов. Данное приложение «AIDA64» примечательно тем, что дает возможность очень подробно показывать всю информацию о вашем устройстве на «Android».
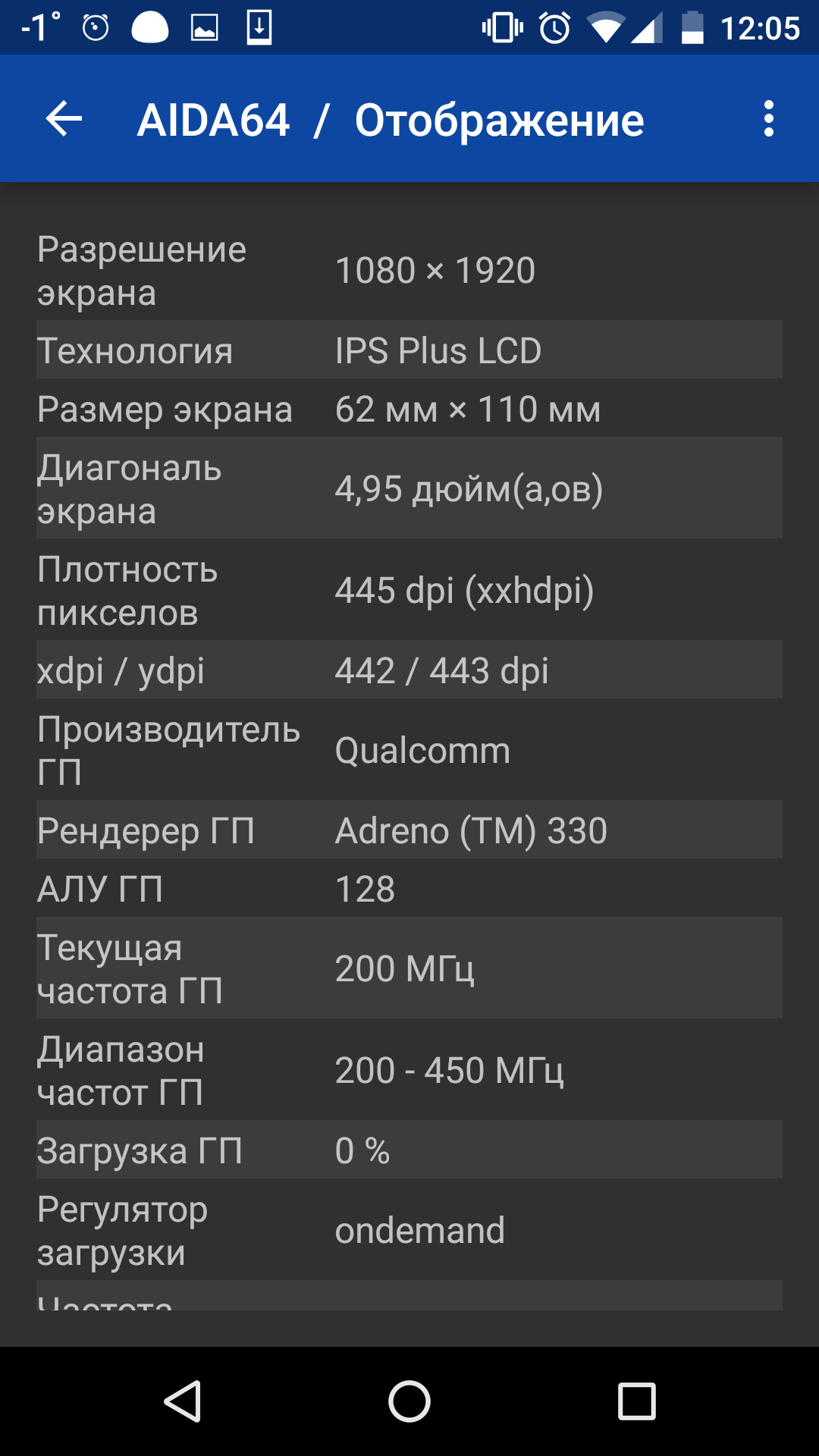
Приложения для анализа характеристик устройств «Android»
Вы будете знать данные об аккумуляторе, различных датчиках, показателях температуры и так далее. Такой информации достаточно много, поэтому программа, вероятнее всего, будет полезна специалистам и разбирающимся в этом пользователям. Обычным людям большая часть данных просто не пригодится. Но тем не менее приложение очень полезное.
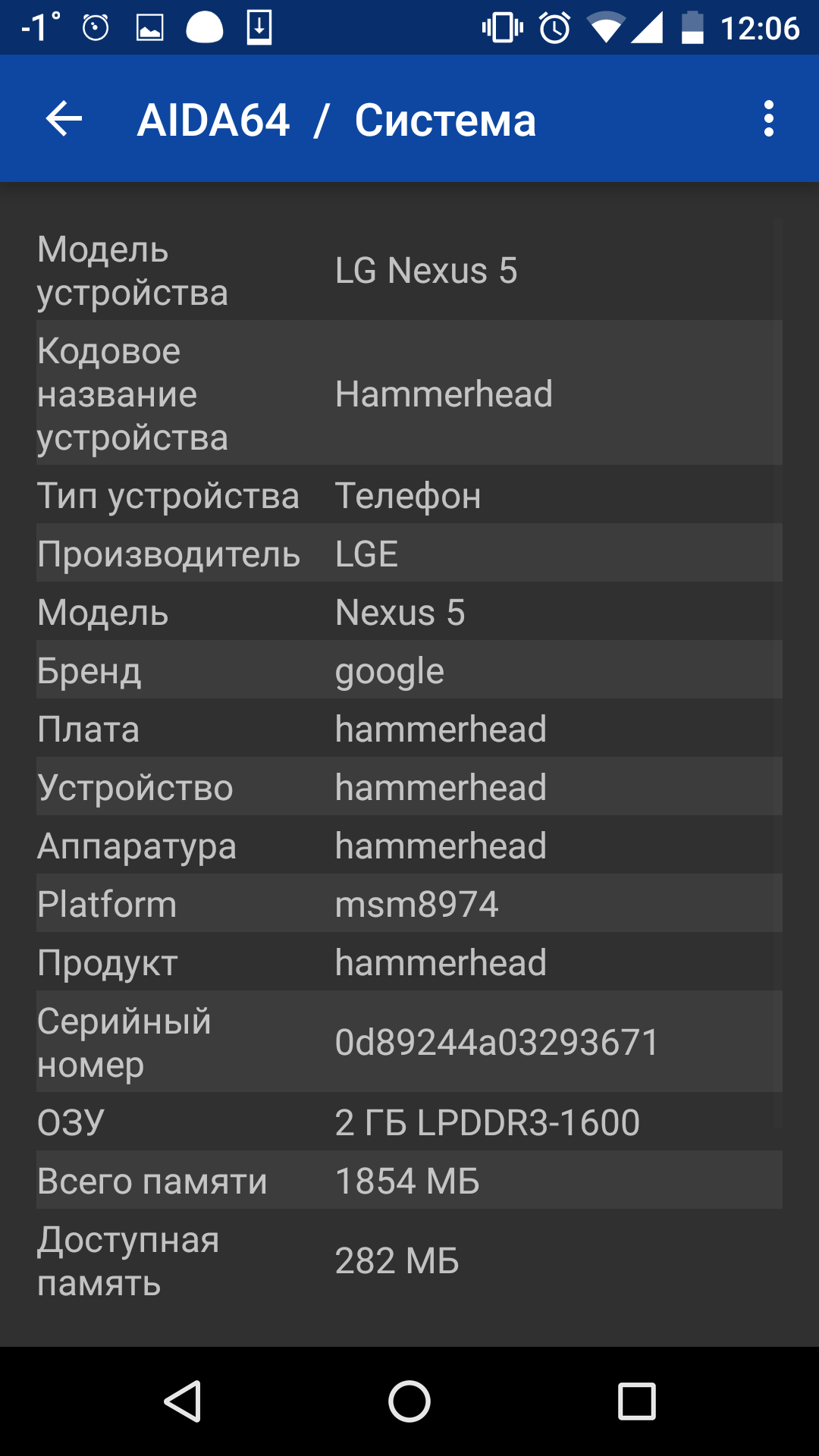
Приложения для анализа характеристик устройств «Android»
«CPU Identifer»
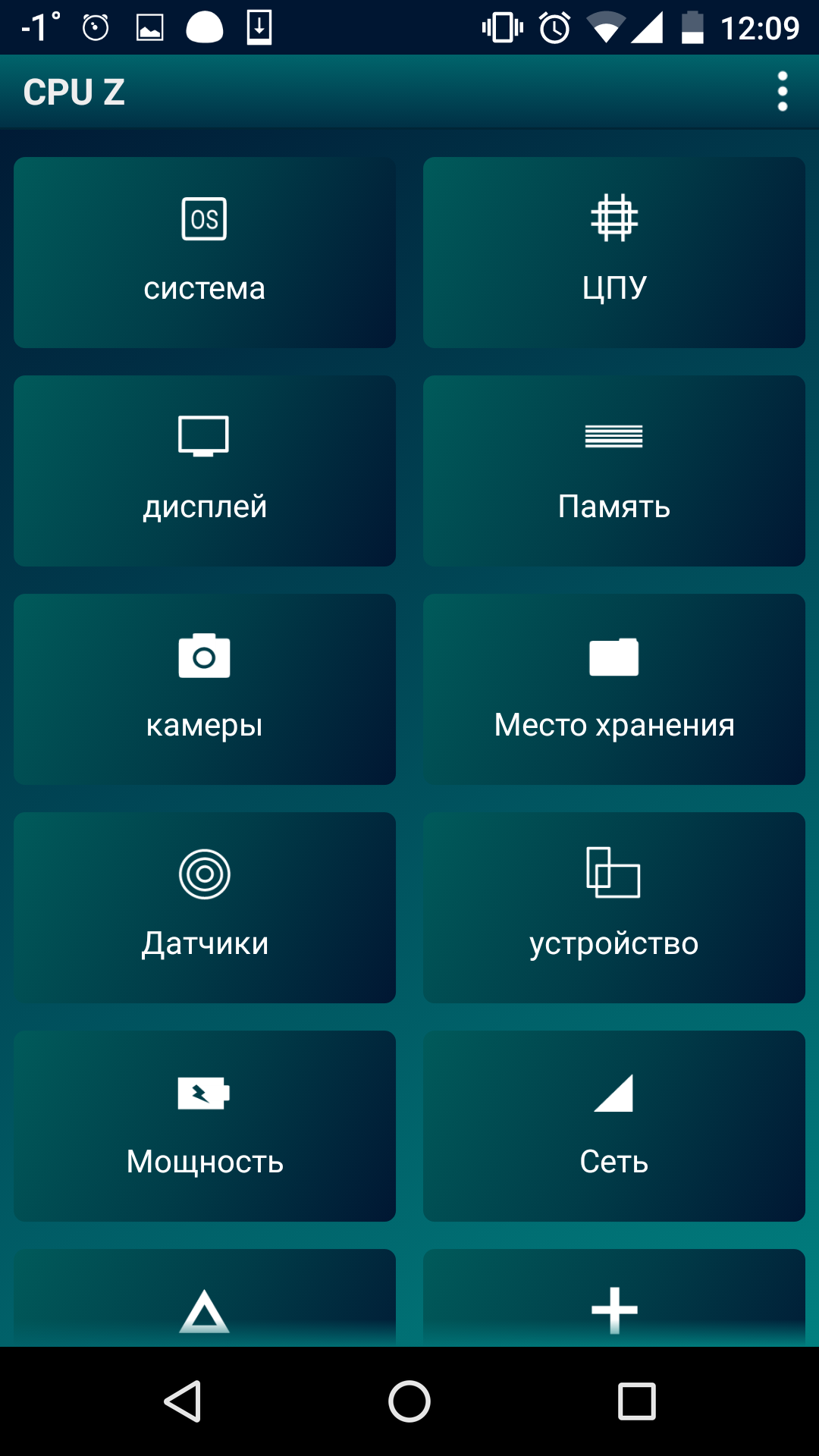
Приложения для анализа характеристик устройств «Android»
Это приложение хорошо будет понятно обычным пользователям, поскольку имеет доступный интерфейс. Также владелец гаджета узнает все о своем дисплее, датчиках, процессоре, памяти и прочих деталях. Правда, бесплатная версия программы «CPU Identifer» будет ограничена, некоторые ее функции останутся недоступными.
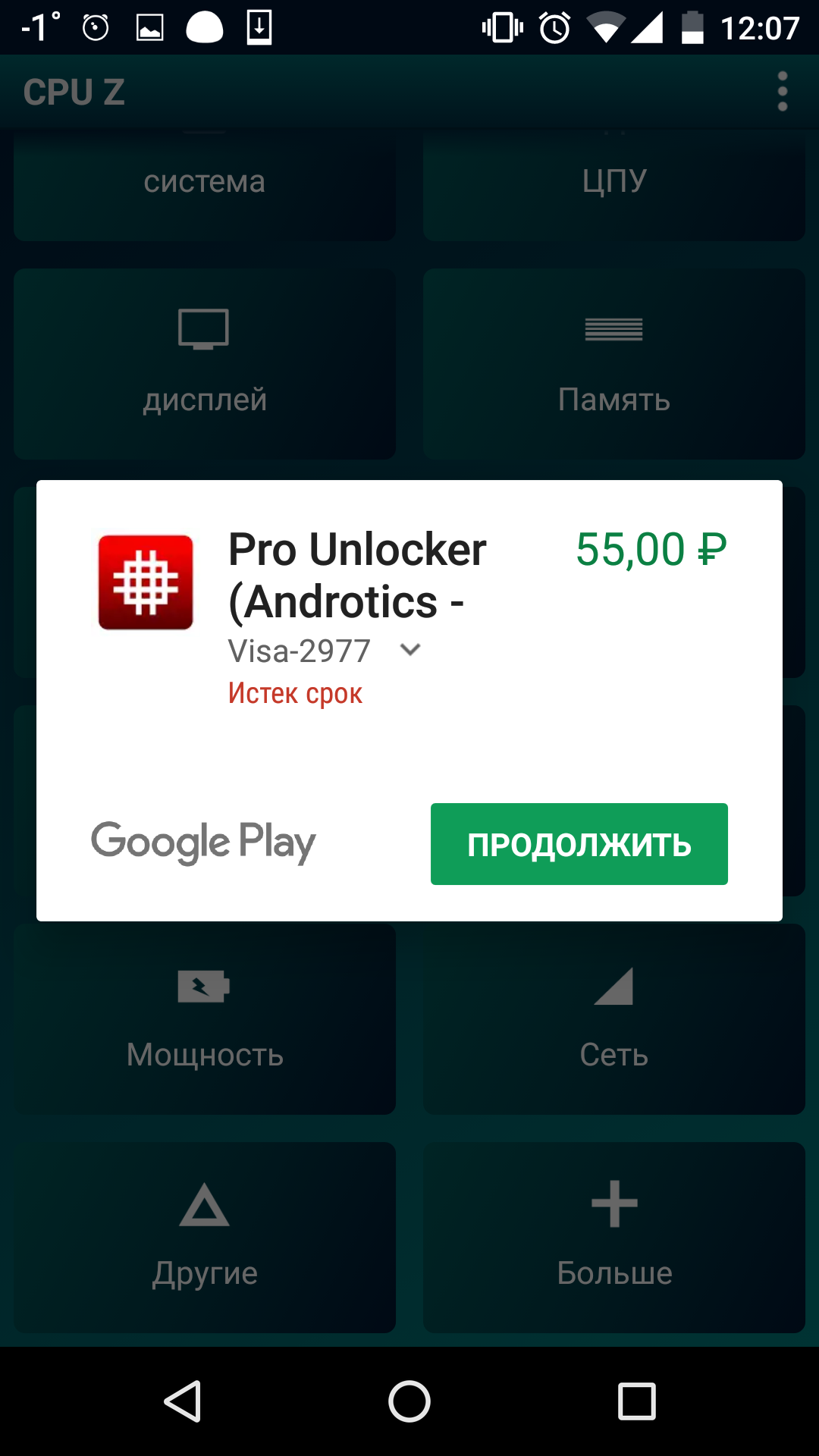
Приложения для анализа характеристик устройств «Android»
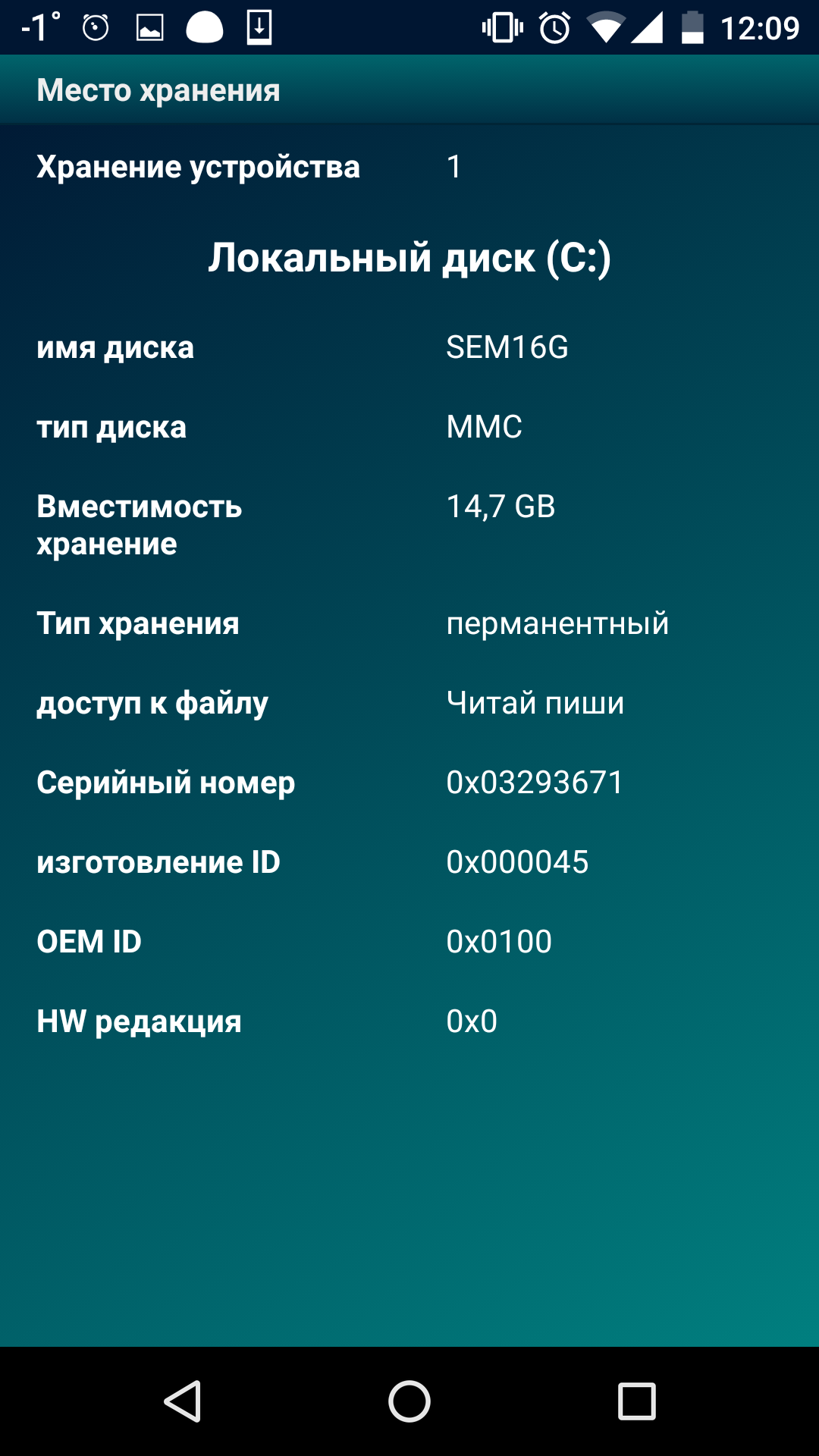
Приложения для анализа характеристик устройств «Android»
«Antutu»
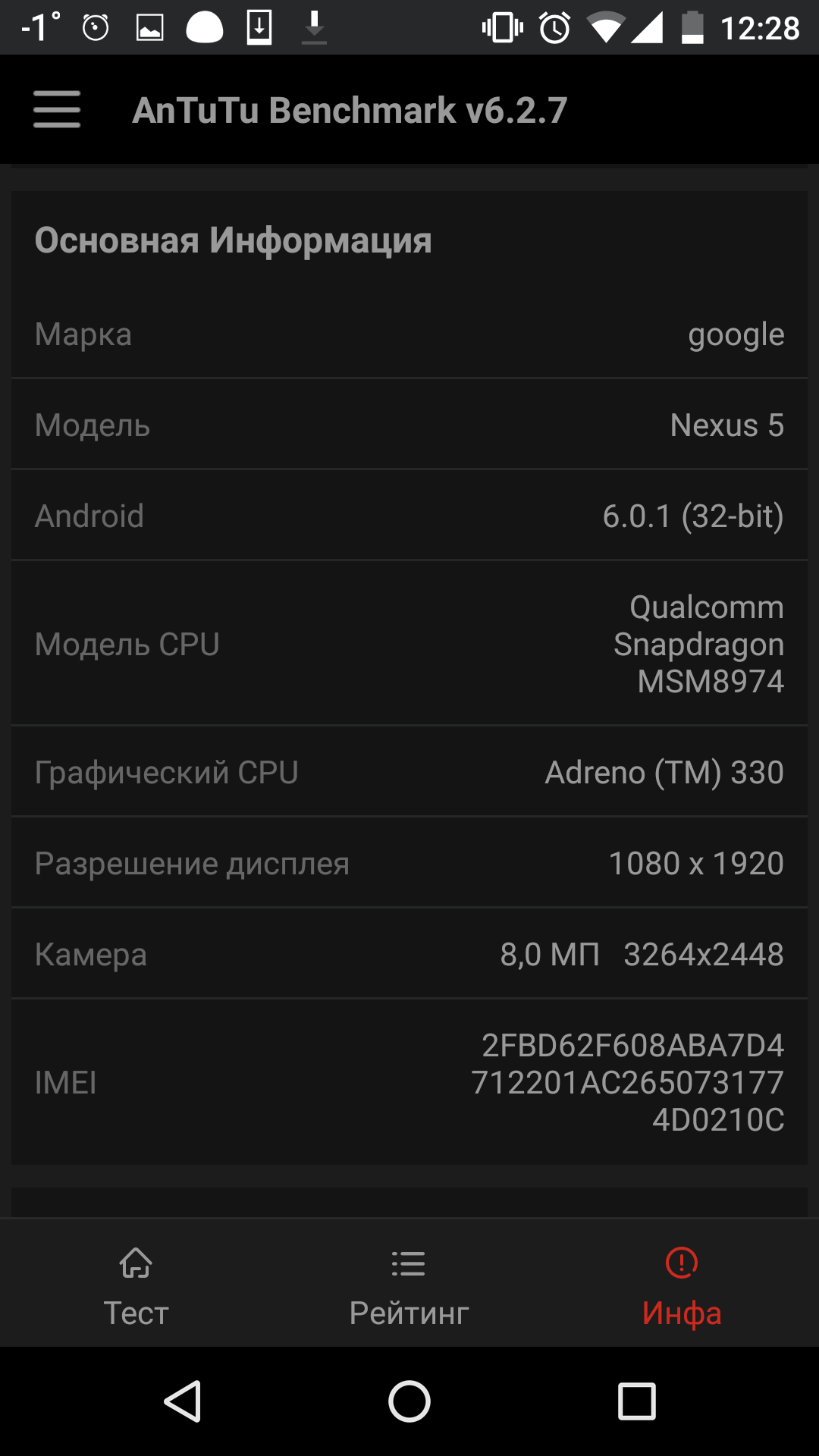
Приложения для анализа характеристик устройств «Android»
А это уже более «навороченное» приложение. Оно позволяет не только разузнать данные по вашей модели смартфона, но также и проводить тесты устройства. Вы сможете сравнить свой телефон с другими экземплярами. Вам будут известны только необходимые характеристики, что упрощает процесс их изучения.
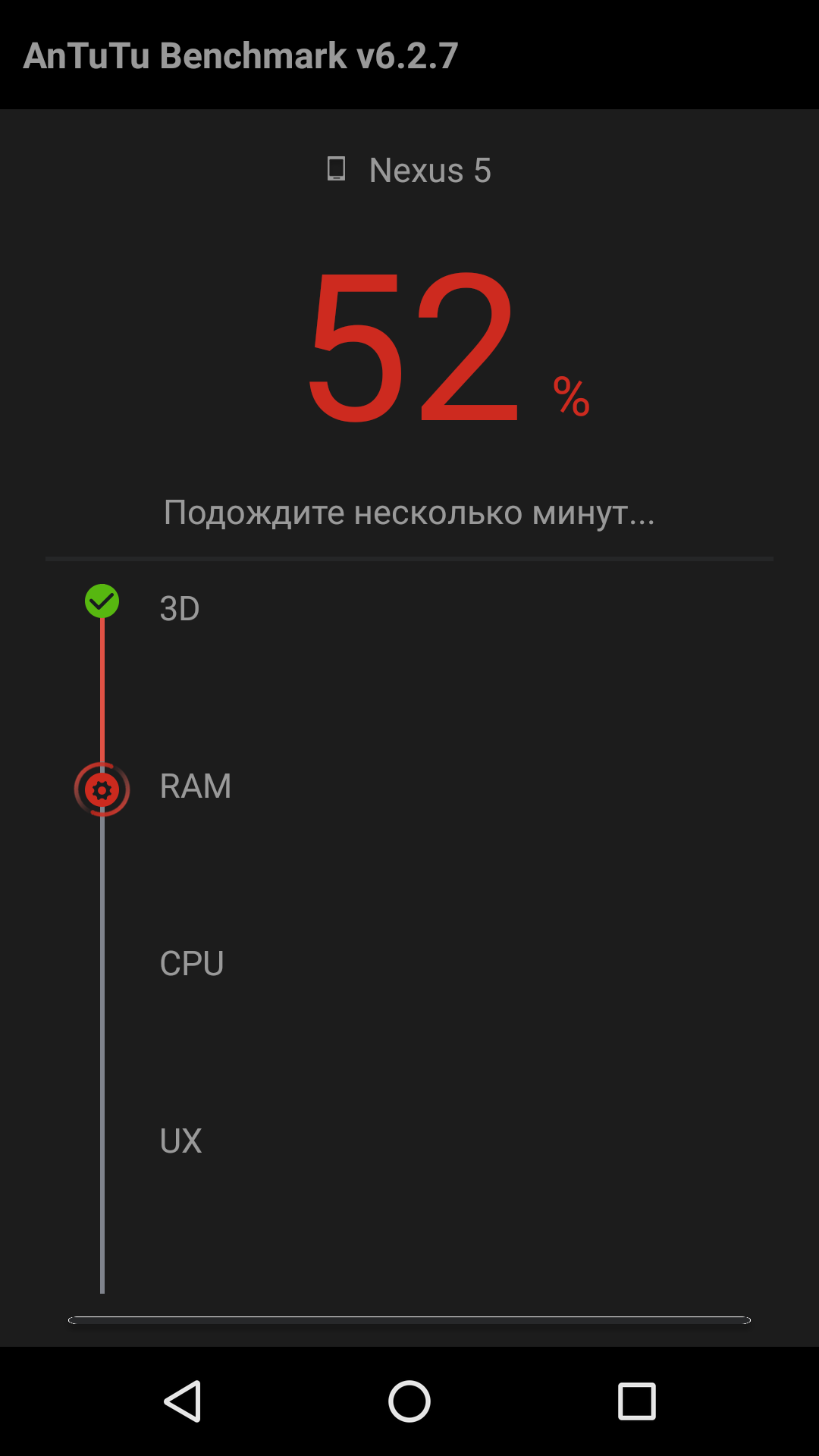
Приложения для анализа характеристик устройств «Android»
Протестировать вы сможете как обычный, так и графический процессоры. Это происходит при максимальных нагрузках, но если вы в этом не разбираетесь, то лучше не пользуйтесь такой функцией.
При тестировании вы сможете использовать видео из интернета. При этом телефон будет нагреваться, что естественно для подобных процедур. В конце теста вы увидите на дисплее полученные результаты. Таким образом вам будет известно, какие игры ваш телефон может потянуть, а какие лучше не использовать.

Приложения для анализа характеристик устройств «Android»

Приложения для анализа характеристик устройств «Android»
Правда, применение в качестве тестирующего видео, показанного выше на скриншоте, будет возможно только с помощью дополнительного приложения, которое вы можете скачать здесь. Подобное дополнение расширяет возможности программы «Antutu», иначе вам будут доступны только обычные тесты своего телефона.
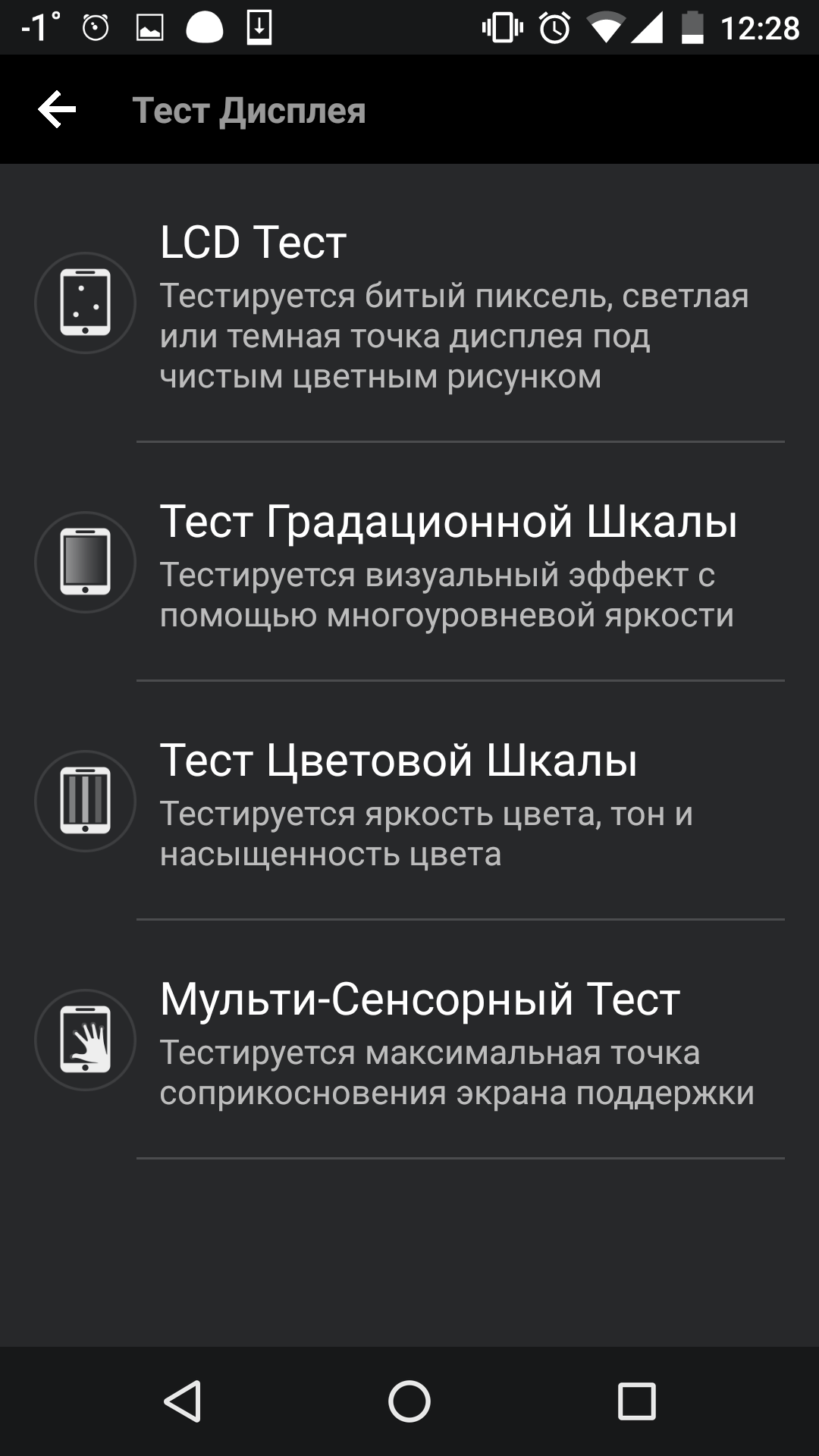
Приложения для анализа характеристик устройств «Android»
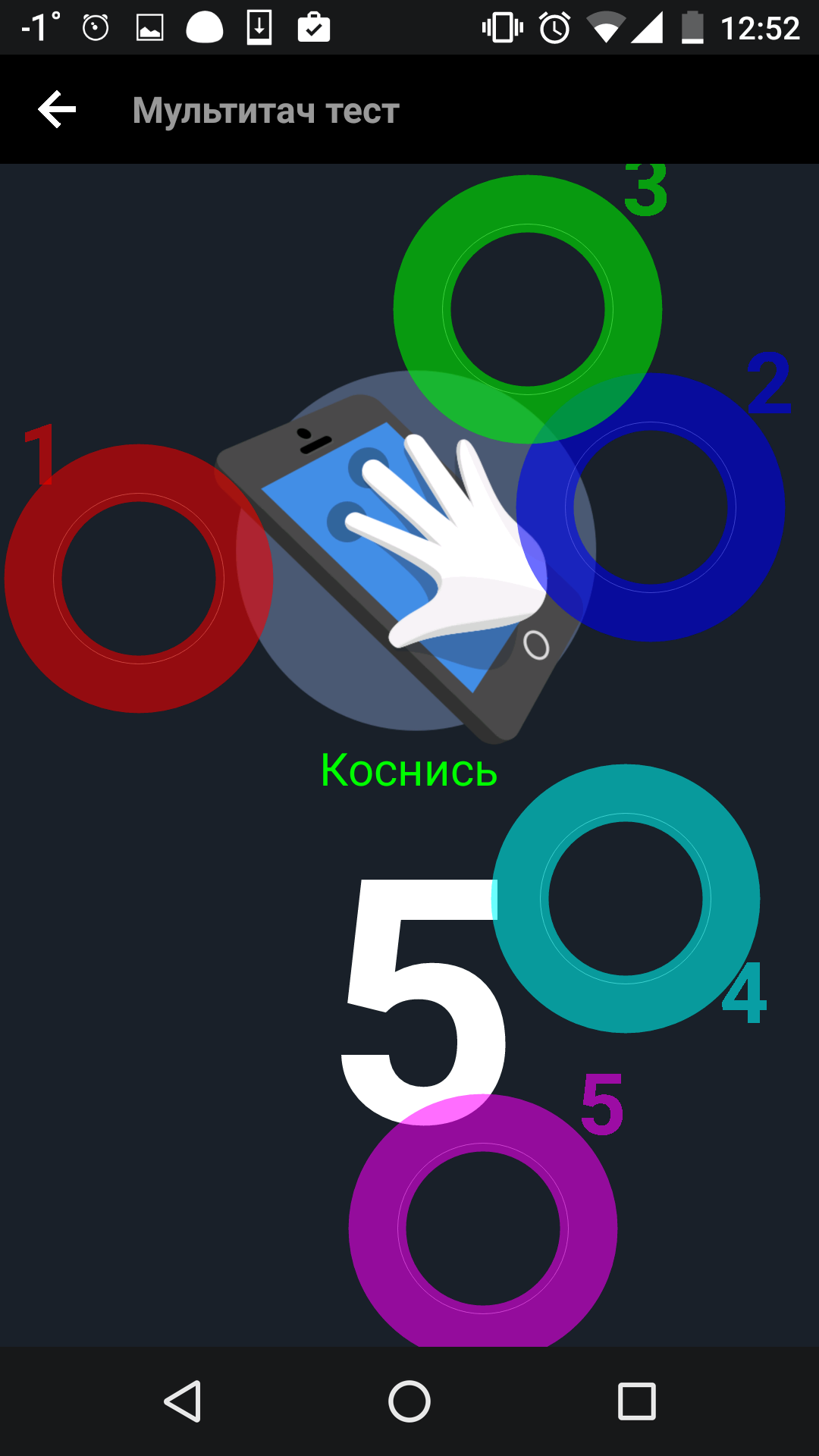
Приложения для анализа характеристик устройств «Android»
Если желаете, то в качестве еще одного дополнения к программе «Antutu» вы можете скачать вот это приложение. Благодаря этому возможно проводить манипуляции с QR-кодом и ПК.
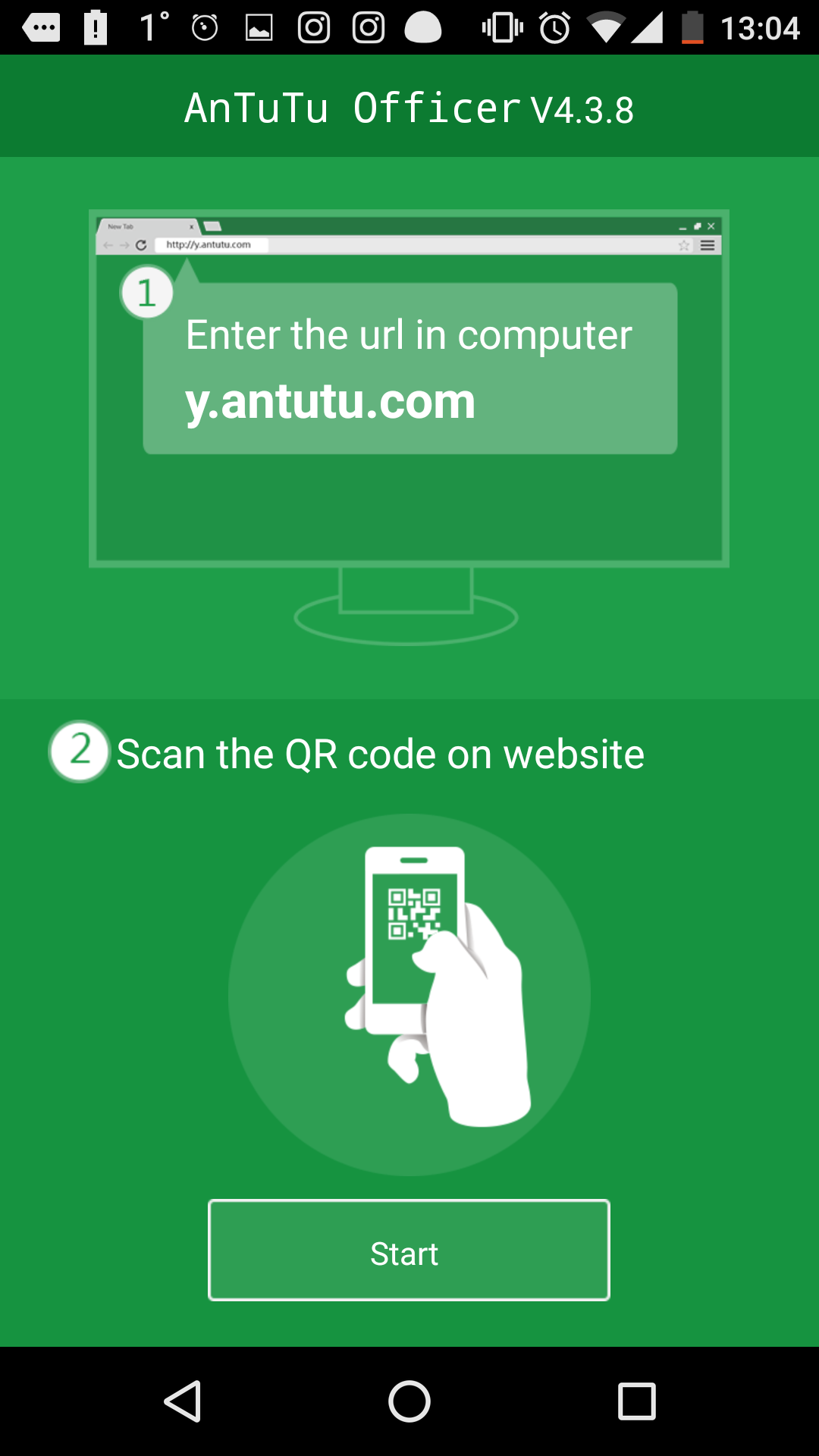
Приложения для анализа характеристик устройств «Android»
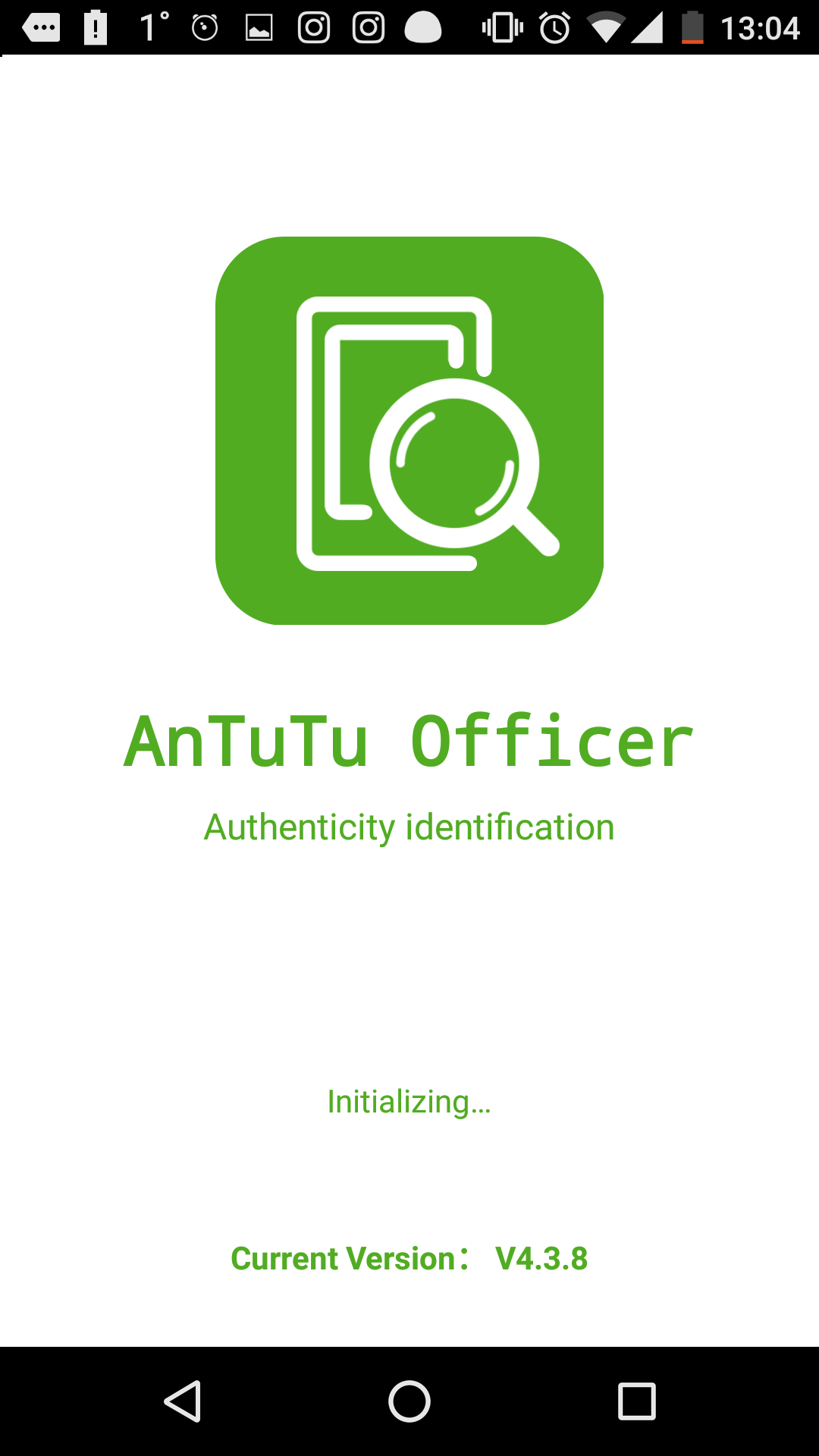
Приложения для анализа характеристик устройств «Android»
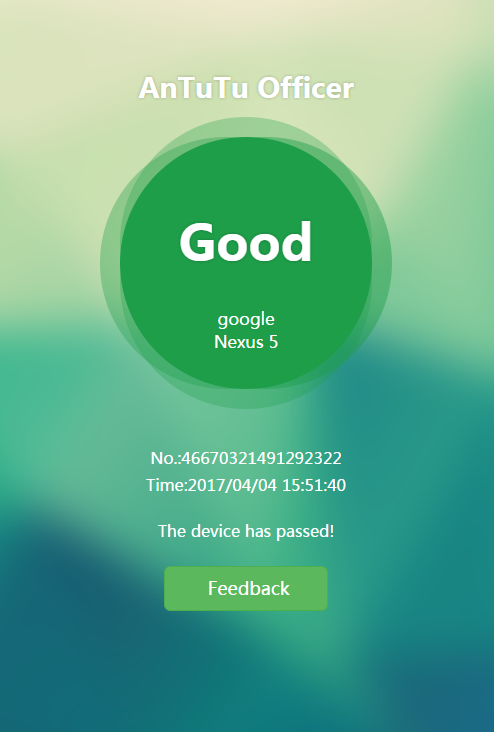
Приложения для анализа характеристик устройств «Android»
«Droid info»

Приложения для анализа характеристик устройств «Android»
Более простое приложение, которое предоставит информацию о технических характеристиках вашего смартфона. Вы будете знать основные необходимые данные. Но следует сказать сразу о некоторых минусах программы «Droid info».
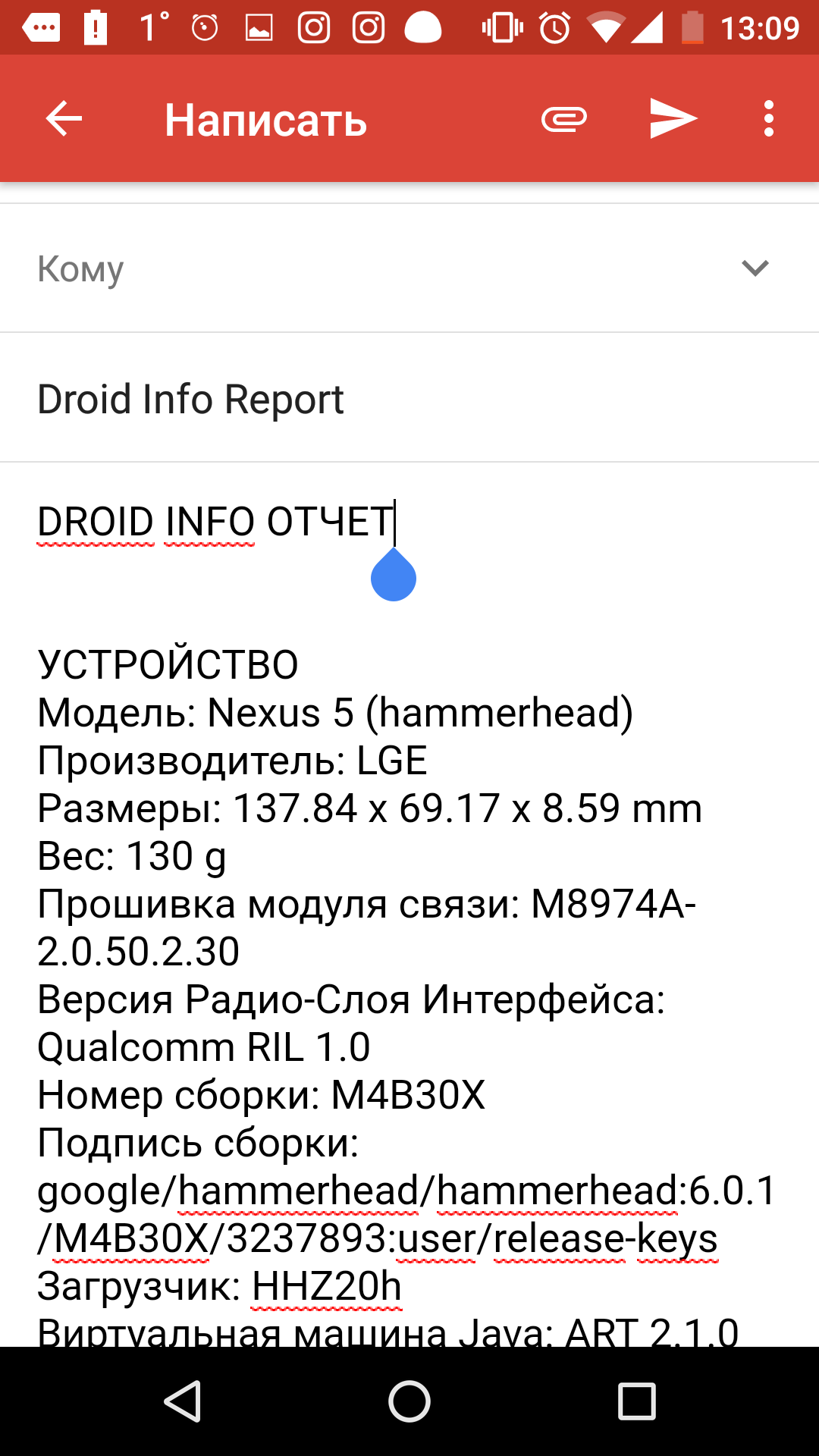
Приложения для анализа характеристик устройств «Android»
Дело в том, что программа «Droid info» не до конца доработана, поскольку давно не обновляется. Из-за этого она предоставляет иногда недостоверную информацию. И это очень жаль, так как приложение хорошее, имеет доступный интерфейс, удобную навигацию, не вызывает никаких затруднений при ознакомлении.
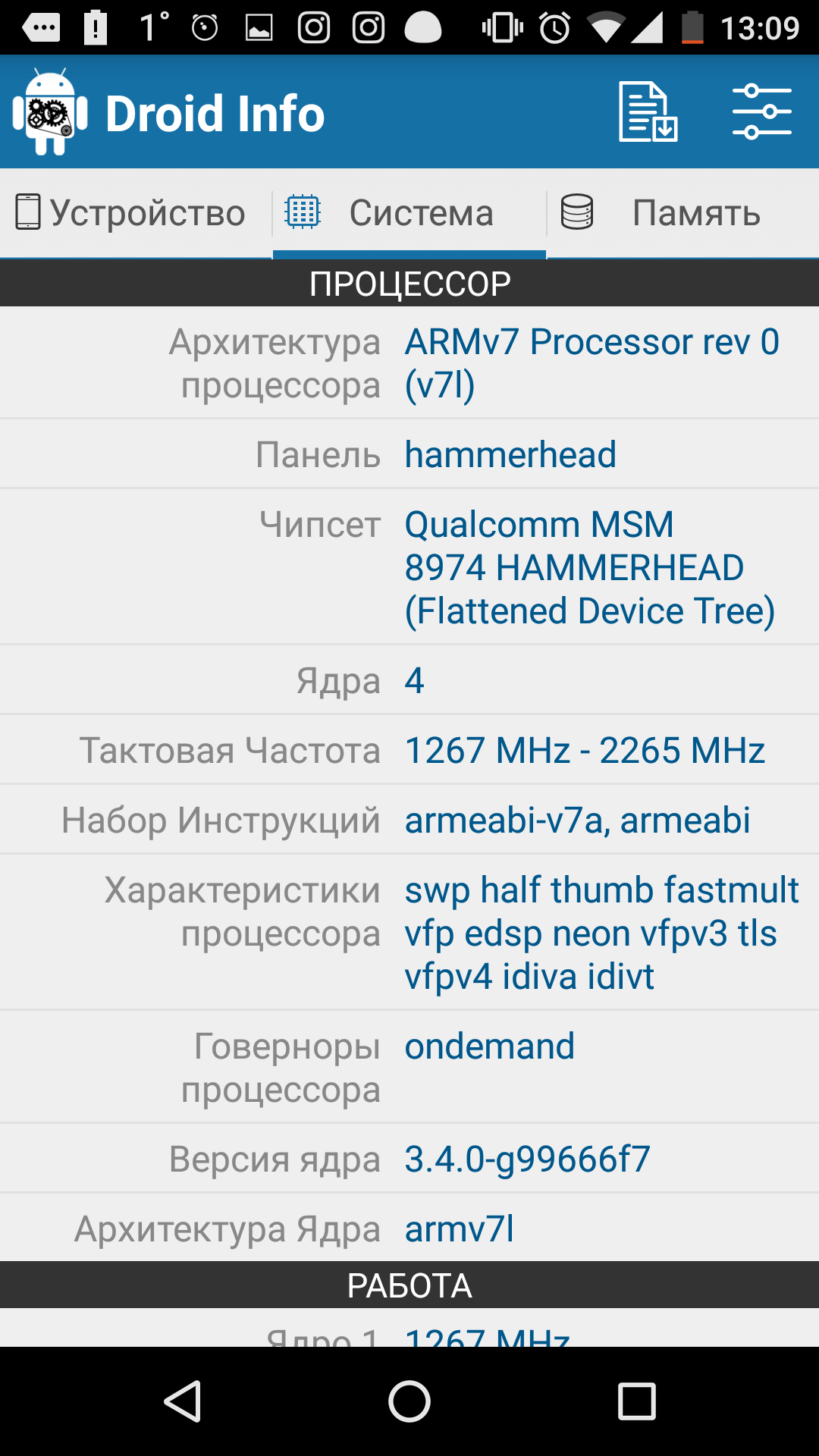
Приложения для анализа характеристик устройств «Android»
«CPU-Z»
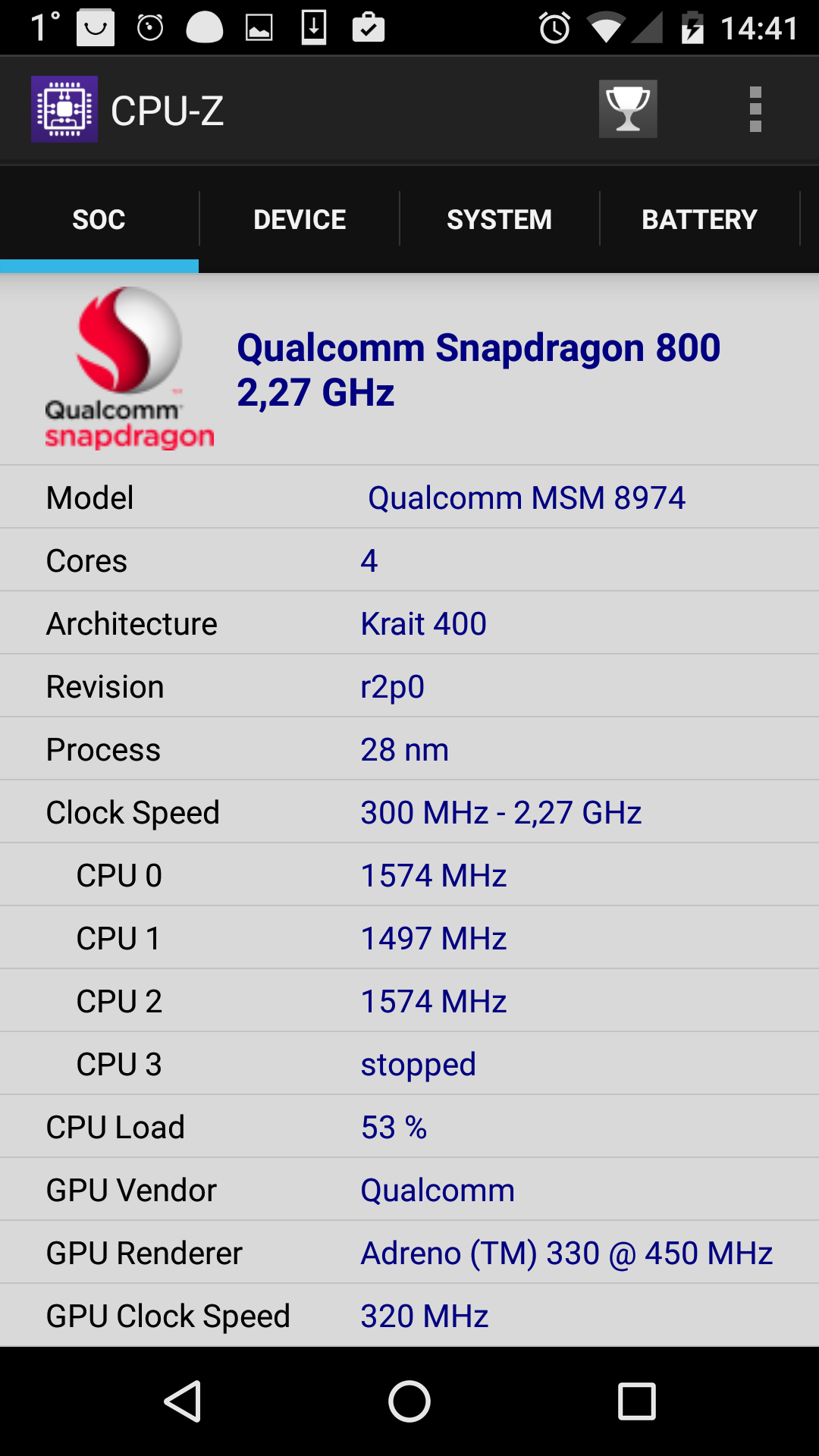
Приложения для анализа характеристик устройств «Android»
Данное приложение очень похоже на предыдущий вариант, правда, имеет английский интерфейс. Но обладает своими плюсами – постоянно обновляется, выдает только достоверную информацию по сканируемым гаджетам. В принципе, программу CPU-Z можно было использовать всем обычным пользователям, если бы оно поддерживало русский язык.
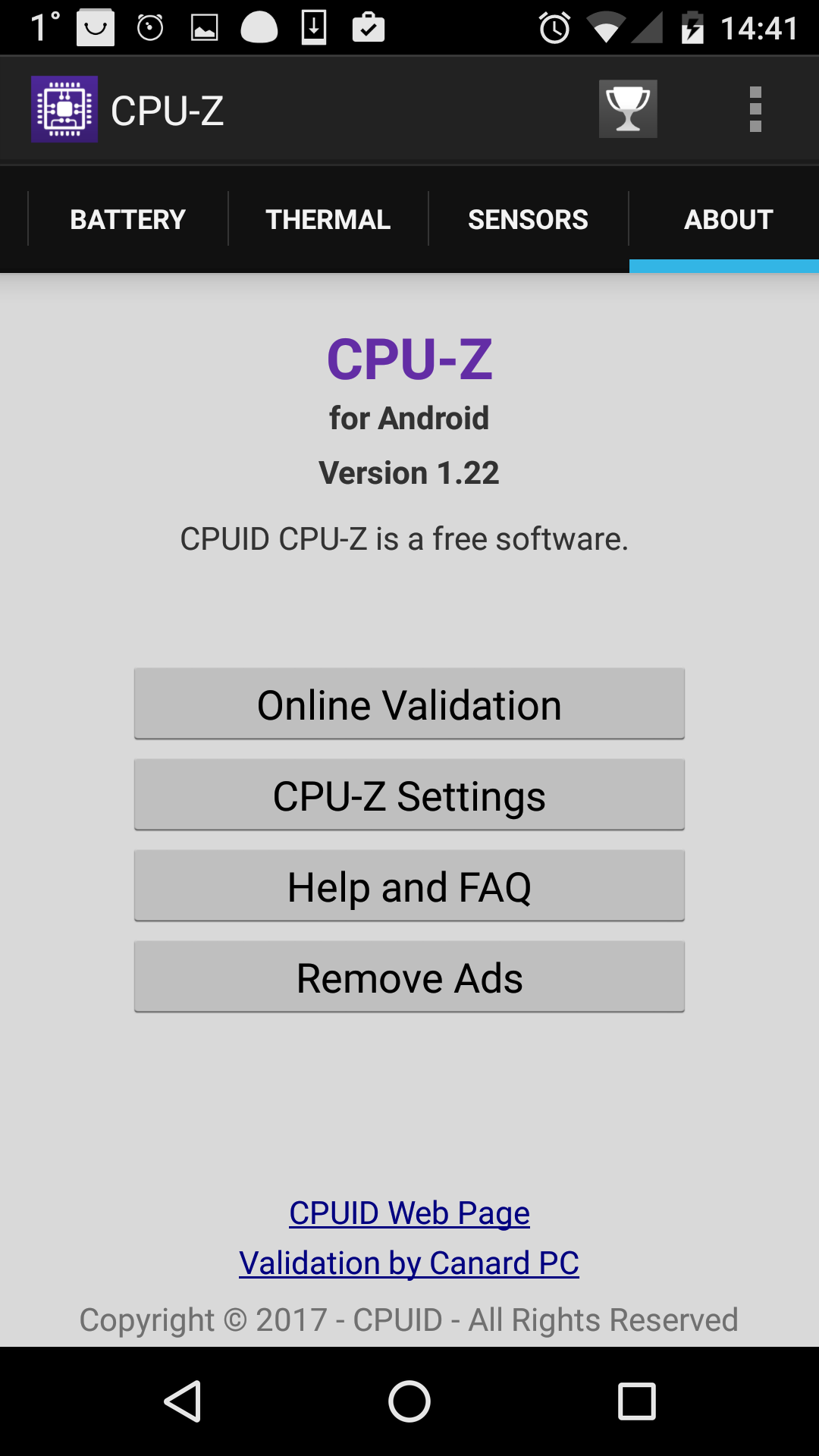
Приложения для анализа характеристик устройств «Android»
Если вы не знаете английского, то вряд ли этот вариант вам подойдет. Вы попросту не будете понимать, что и где искать, какие характеристики отображаются на дисплее и так далее.
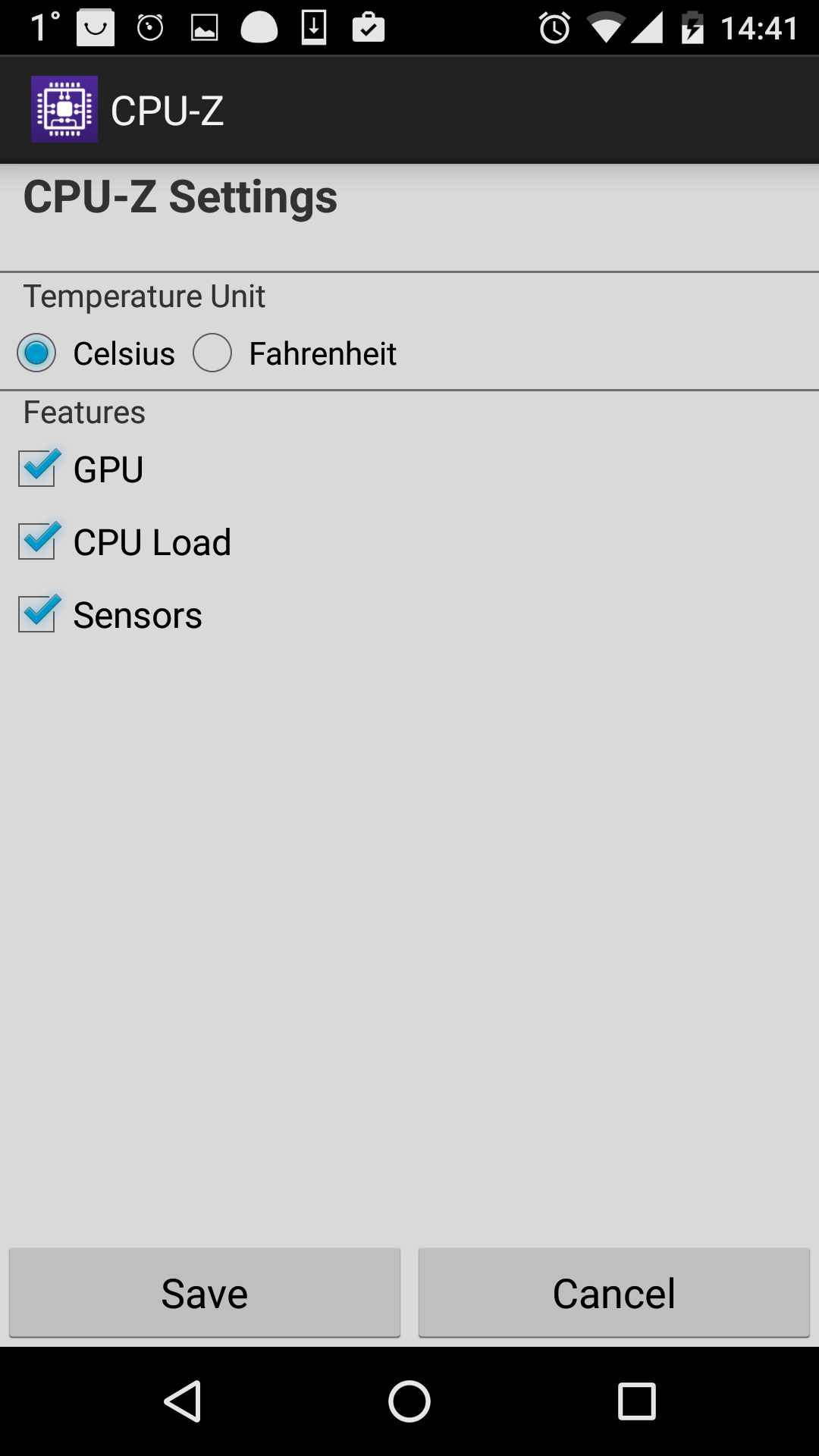
Приложения для анализа характеристик устройств «Android»
«Geekbench 4»
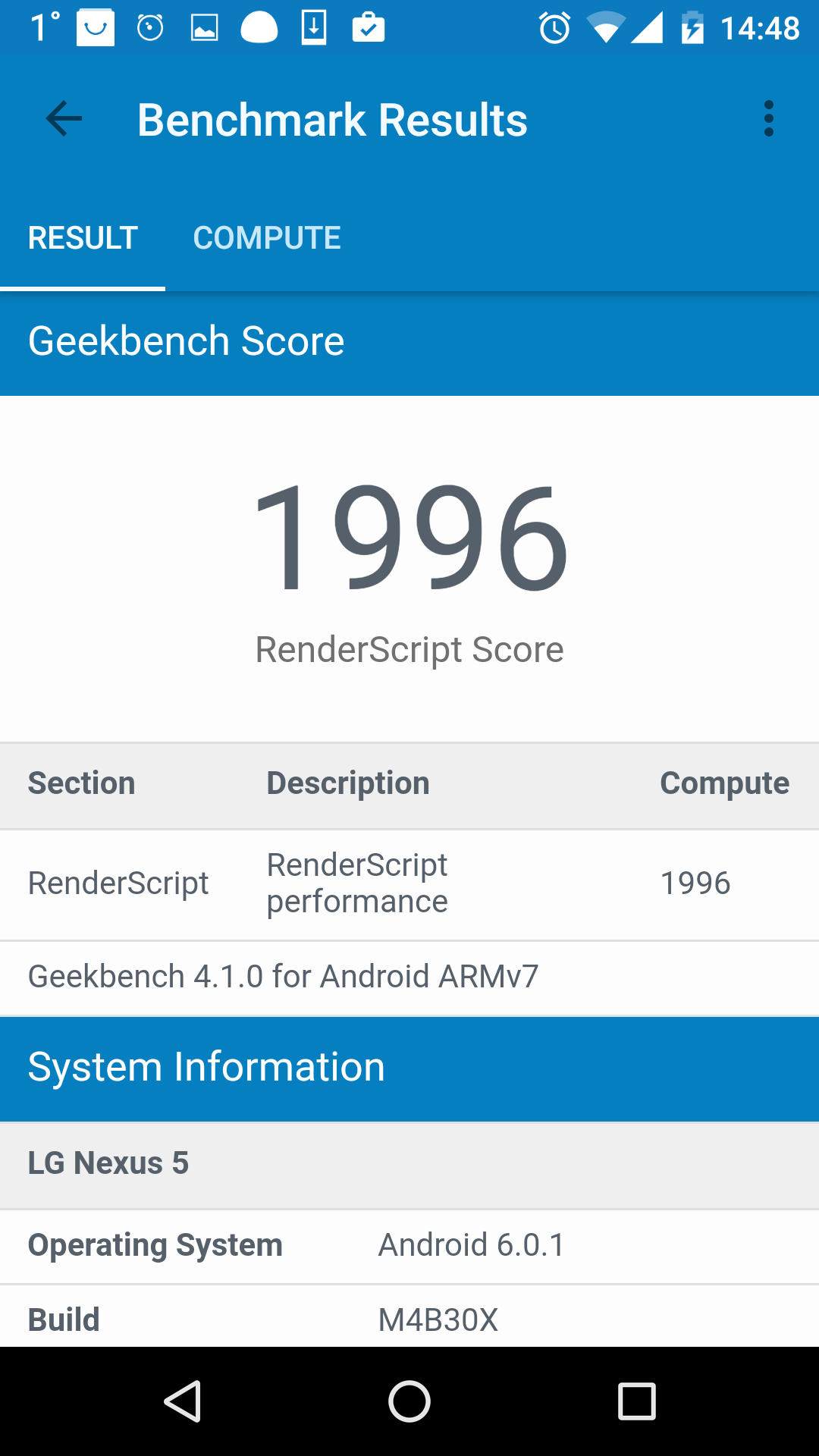
Приложения для анализа характеристик устройств «Android»
А это очередная версия приложений, способных проводить тесты со смартфонами. Об ее коллеге мы уже рассказывали выше. Во-первых, с приложением «Geekbench 4» вы сможете узнать информацию о своей модели телефона, включая операционную систему, память, модель, процессоры и т.д.
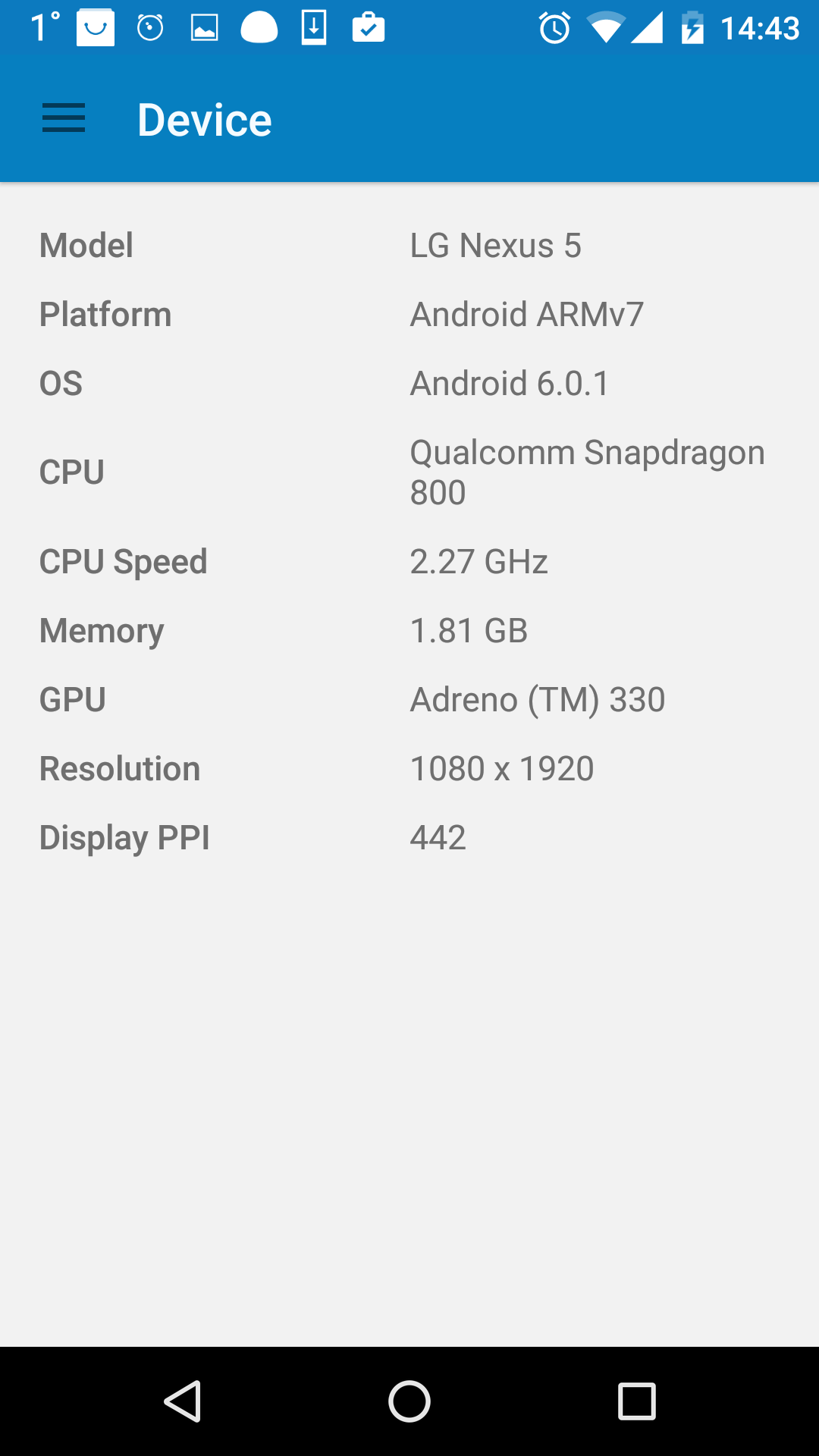
Приложения для анализа характеристик устройств «Android»
Во-вторых, при желании проводите тесты своего гаджета на его работоспособность под определенными нагрузками. Кстати, вам даже не потребуется для этого скачивать дополнительные программы.
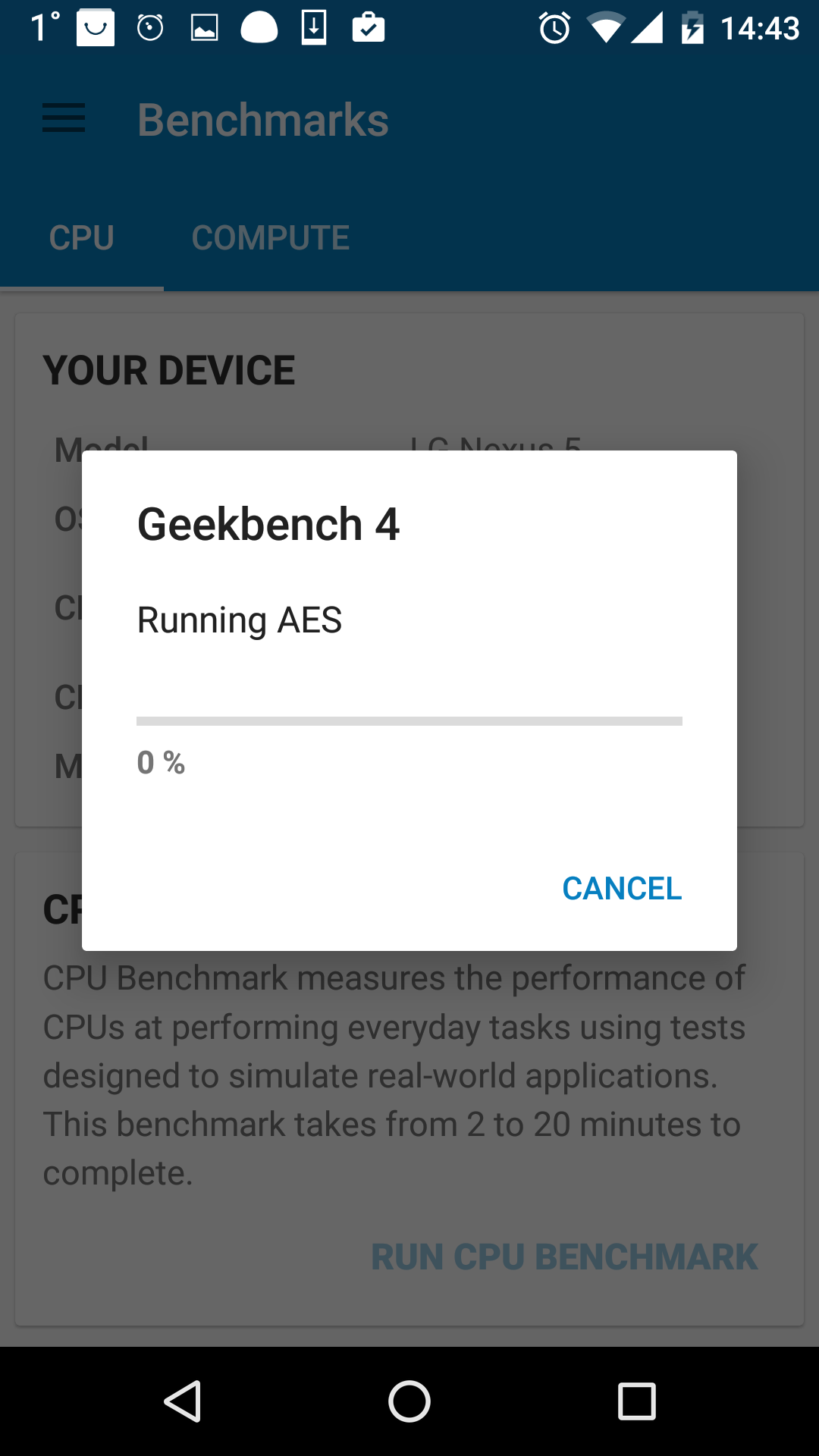
Приложения для анализа характеристик устройств «Android»
Видео: Как узнать характеристики устройства на ОС Андроид?
Источник: mobilkoy.ru
Камера Samsung S20 — описание возможностей, инструкция по настройке

Настройка смартфона
Представители компании Samsung презентовали новую линейку смартфонов класса Galaxy S. Ниже представлен обзор камеры Samsung S20 – одного из самых полюбившихся пользователям устройств.
Как включить камеру
Обзор камеры Samsung Galaxy S20 можно начать с самого начала — ее включения. Для того чтобы войти в режим фото- или видеосъемки, нужно запустить приложение «Камера», найдя значок и нажав на него. Это можно сделать одним из следующих способов:
- нажать на иконку на экране приложений (чтобы перейти на него с главного экрана, необходимо сделать вертикальное смахивание);
- двойным нажатием или нажатием с последующим удержанием на боковую клавишу, проведя предварительную настройку этого действия («Настройки» – «Дополнительные функции» – «Боковая клавиша»);
- воспользоваться панелью избранных приложений (нужный значок должен быть предварительно там размещен);
- через кнопку приложений на панели избранных приложений (при ее наличии там);
- если ярлык приложения был выведен на экран блокировки, перетянуть его за пределы окружности.
Перед началом съемки с использованием высокого разрешения во избежание возникновения на снимке или видео искажений следует убедиться в чистоте объектива и при необходимости протереть его бумажной салфеткой или тряпочкой.
Важное для съемки:
– Включение с экрана блокировки не позволяет реализовать все возможности, заложенные в устройстве.
– При использовании широкоугольного объектива могут появиться незначительные дефекты, не означающие неисправностей техники.
– При съемке близко расположенного предмета фокусировка может оказаться недостаточно четкой.
– Перед тем как сделать снимок, нужно прикоснуться к той части изображения, которая должна быть наиболее четкой. По ней будет произведена фокусировка.
– Если требуется отрегулировать яркость, следует притронуться к экрану и переместить появившийся ползунок настройки в нужное положение: ближе к значкам «плюс» или «минус».
– После этого необходимо в нижней части экрана коснуться значка и снимок готов!
Как настроить на Samsung Galaxy S20

Панель настроек текущего режима съемки расположена в верхней части экрана.
С их помощью можно воспользоваться следующими опциями:
- вспышка;
- стабилизация;
- задержка момента съемки;
- различные форматы и разрешения кадра или фильма,
- запись видео в течение нескольких секунд, предшествующих моменту фотосъемки;
- ночной гиперлапс — запись с пониженной частотой кадров;
- изменение частоты кадров для видеозаписи;
- применение фильтра или ретуширования;
- дополнительные надписи или рисунки в кадре;
- три варианта измерения яркости изображения;
- режим «Еда», при котором четким является изображение внутри рамки, остальное размыто. Здесь также возможна коррекция цвета фона;
- коррекции цветового фона;
- запись только при обнаружении движения в кадре.
Количество доступных функций и настроек зависит от выбранного режима съемки. Быстро сменить режим камеры можно одним из двух способов:
– сдвиг влево (вправо) список режимов, находящийся в нижней части экрана и выбор нужного;
– смахивание влево (вправо) самого экрана.
Чтобы воспользоваться функцией масштабирования объекта съемки (зум), необходимо прикоснуться к экрану двумя пальцами и развести (для приближения) или свести (для удаления) их.
Использование возможностей Galaxy S20
Камера Samsung S20 имеет на задней поверхности три камеры, каждая из которых имеет свои особенности и назначение:

- широкоугольная;
- сверхширокоугольная (угол обзора по горизонтали увеличен);
- телефото (объект приближен, эффект создается с помощью объектива — оптически).
Панелька, при помощи которой производится выбор необходимой камеры, находится в нижней части кадра.
Высокое разрешение
Характеристики камеры дают возможность делать снимки с высоким разрешением. Выполняется это следующим образом.
- На панели настроек найти и нажать кнопку
- Коснуться строки меню: разрешение 108Мп или 64 Мп.
- Выполнить съемку — нажав нужную кнопку.
Рекомендации по снимкам
После определения объекта и угла съемки камера может сделать рекомендации по снимку – точке и направлению съемки. Чтобы включить соответствующую функцию, нужно нажать затем включить переключатель «Рекомендации по снимкам».

- При наведении камеры на объект на экране появляется ориентир — серый круг.
- Направить ориентир на снимаемый предмет
- После определения камерой композиции на экране появляется рекомендуемое направление ориентира
- Требуется совместить ориентир с этим направлением. При достижении желаемого его цвет станет желтым
- Сделать снимок
Съемка селфи на S20
Наличие фронтальной камеры (селфи камеры) дает возможности делать автопортреты – селфи.
- По экрану сделать скользящее движение пальцем в вертикальном направлении.
- Чтобы выбрать широкоугольную съемку, нажать на значок
- Сделать снимок.
Настройки фокуса фронтальной камеры Самсунг S20 не требуется. Это происходит автоматически.
Фильтры и ретушь
В устройстве есть набор фильтров и приемов для корректировки элементов снимка, например, лица. Для настройки камеры Самсунг S20 с целью реализации этой возможности нужно:
- На панели настроек коснуться значка Откроется меню выбора фильтров и вариантов ретуши.
- Выбрать нужные и сделать снимок.
Также существует возможность создания собственного фильтра, используя папку «Галерея». Можно выбрать там какое-либо изображение и сохранить его цветовой тон как новый фильтр
Значение фокуса и выдержки (времени экспозиции)
Во избежание изменения настроек фокуса и экспозиции при смене освещения или положения снимаемого предмета возможна их фиксация. Для этого необходимо, нажав на выбранную область фокусировки, удерживать палец до тех пор, пока вокруг нее не появится рамка. При этом настройки фокуса и экспозиции будут зафиксированы и останутся такими после проведения съемки.
Области экспозиции и фокусировки могут быть разделены. Для этого после появления вышеупомянутой рамки ее необходимо пальцем перетянуть в другое место.
Панорамная съемка
Камера Samsung S20 имеет возможность сделать и панорамный снимок, позволяющий зафиксировать всего пространство вокруг снимающего. Такое фото получается путем компоновки нескольких простых кадров, сделанных камерой, медленно поворачивающейся вокруг вертикальной оси.
- В списке режимов съемки выбрать «Еще», а затем — «Панорама».
- Нажать на кнопку и медленно перемещать камеру в нужном направлении. Для окончания процесса коснуться значка
При остановке камеры съемка прекращается. Не рекомендуется снимать предметы, не имеющие выраженных деталей – равномерно окрашенную стену или безоблачное небо.
Режим «Еда»
В этом режиме главный объект выделяется за счет размытия фоновой, т.е. несущественной, части снимка.
- Войти в список режимов, где выбрать «Еще», затем в открывшемся перечне — пункт «Еда».
- Коснуться экрана и перетянуть появившуюся рамку, означающую границу области фокусировки на нужную часть кадра. Размер рамки можно изменять стандартным способом – потянув за край.
- Касание значка даст возможность пользоваться регулировками цветового тона.
- Сделать снимок.
Ночной режим
Возможность запретить использование вспышки, несмотря на недостаточную освещенность объекта. При наличии возможности зафиксировать устройство, используя, например, штатив, можно получить яркие и насыщенные фотографии.
- В перечне режимов выбрать «Еще», а затем — «Ночь».
- Нажать и не отпускать до окончания процесса фотографирования кнопку
Съемка видео
При проведении видеосъемки с целью ее облегчения производится автоматическая регулировка некоторых параметров.
Для перехода в режим видеозаписи необходимо:
- В перечне режимов съемки выбрать «Видеозапись», затем коснуться значка
- Действия во время записи:
- Переключение между основной и фронтальной камерами во время записи — вертикальное смахивание по экрану либо касание кнопки
- Касание — съемка одного кадра;
- Увеличение громкости записи с определенного направления — направить камеру в нужную сторону и по экрану сделать движение двумя пальцами, разводя их;
- Изменение фокусировки — касание фрагмента, требующего этого;
При длительном использовании функции масштабирования во время съемки во избежание перегрева техники качество может быть понижено автоматически.
Видео с высоким разрешением
Переход на запись видео с повышенным разрешением — видео 8К — осуществляется следующим образом:
- Нажать кнопку
- Выполнить видеозапись.
Стабилизация камеры
При записи видео можно воспользоваться функцией оптической стабилизации – нейтрализации различных видов вибрации, являющихся следствием дрожания рук или возникающих при съемке во время движения.
- В режиме «Видеозапись» выбрать из списка параметров съемки значок
- Записать видео.
Одиночный дубль
Режим полезен как при фото-, так и видеосъемке. Дает возможность получить до 14 отличающихся друг от друга вариантов одного сюжета.
- В списке режимов выбрать «Мультикадр».
- Притронуться к значку и, предоставляя автоматике возможность съемки с различных ракурсов, перемещать камеру.
- По окончании съемки коснуться кнопки предварительного просмотра.
- Для сохранения отдельных результатов нажать «Выбрать».
Профессиональное фото и видео
В устройстве предусмотрена возможность настройки параметров съемки вручную.
- В списке режимов нажать «Еще», затем «Про» («Профессиональное видео»).
- Фиксировать нужные настройки.
- Снять видео или сделать фото.
- выдержка (время экспозиции);
- цветовой тон;
- фокусировка;
- баланс белого;
- светочувствительность.
Динамическая фокусировка фото и видео на Samsung Galaxy S20
Режим используется для дополнительного выделения объекта съемки, что производится с помощью размывания заднего плана. При этом используется несколько вариантов:
- размытие;
- большой круг;
- вращение;
- масштабирование;
- цветовая точка.
Выполнение динамической фокусировки:
- Выбрать «Еще», затем — «Живой фокус» («Видео с жив. фок.»).
- Касание значка дает возможность выбрать предпочтительный вариант. Интенсивность эффекта можно отрегулировать с помощью ползунка.
- После появления на экране надписи «Готово» сделать снимок или записать видео.
Сверхзамедленная съемка
Сверхзамедленная съемка, которая на самом деле является ускоренной, а замедленным – про сравнению со съемкой – становится воспроизведение, заключается в записи событий с повышенной частотой кадров. Применяется в тех случаях, когда хочется насладиться течением быстропротекающих процессов.

- В списке режимов выбрать «Еще» — «Сверхзамедл.»
- Прикоснуться к значку Начнется запись.
- Закончив запись, коснуться картинки предпросмотра.
- Выбрать «Воспр. суперзамедл. видео».
Замедленная съемка
Запись в этом режиме производится с целью последующего просмотра замедленно.
- В списке режимов выбрать «Еще», затем «Замедленная съемка».
- Для начала записи прикоснуться к кнопке
- Для остановки записи нажать
- Притронуться к картинке предпросмотра.
- Выбрать пункт «Воспроизвести замедл. видео».
Гиперлапс
Режим предназначен для записи медленно протекающих процессов. В результате появляется возможность, например, проследить за процессом заката солнца или его восходом. Функция осуществляется путем записи видео с уменьшенной частой кадров и последующем его просмотре на обычной скорости.
- В списке режимов выбрать «Еще», затем — «Гиперлапс».
- Для выбора частоты записи коснуться значка При выборе значения АВТО, запись будет производиться в соответствии со сменой сюжета.
Сравнение камер Samsug Galaxy S20, S20 plus, S20 ultra
В состав линейки 2020 года, кроме смартфона Самсунг S20, входят еще два устройства — Самсунг s20 плюс и Самсунг s20 ultrа, имеющие на задней поверхности по 4 камеры. Ниже в таблице приведены технические характеристики камер всех трех моделей.
Источник: gadget-bit.ru