О чем вы больше всего переживаете, пользуясь Интернетом?
Безопасность
Вы хотите точно знать, что ваше интернет-соединение защищено и вам не угрожают хакеры, чтобы спокойно использовать общедоступный Wi-Fi.
Конфиденциальность
Вы хотите, чтобы ваши данные были защищены, а рекламодатели, провайдеры и государственные органы не отслеживали вашу онлайн-активность.
Развлечения
Вы хотите иметь возможность смотреть контент с Netflix, Amazon Prime Video, Disney+, HBO Max, Hulu и других стриминговых платформ.
Простое руководство к пониманию IP-адреса:
- Что такое IP-адрес?
- Что такое IPv4 и IPv6?
- Публичный и частный IP-адрес — в чем их отличия?
- Как узнать свой IP-адрес (пошаговая инструкция)
- Какую информацию о вас хранит ваш IP-адрес
- Советы: как скрыть ваш IP-адрес
- Часто задаваемые вопросы об IP-адресе
Что такое IP-адрес?
Internet Protocol (IP) – это уникальный набор чисел, который присваивается каждому устройству, которое подключается к интернету. Он позволяет устройствам распознавать друг друга и формировать между собой связь. IP-адрес также можно сравнить с домашним адресом. Если кто-то захочет написать вам на ваш домашний адрес, этому человеку необходимо будет сперва узнать ваши координаты для отправки письма.
как узнать свой IP адрес
Похожий принцип действует и в интернете. Когда вы вводите ссылку на веб-сайт (например, www.google.com) в браузере, ваше устройство начинает поиск IP-адреса, соответствующего данному сайту. Дело в том, что устройства понимают лишь числа, а не буквы, которые вы ввели. Как только устройство находит IP-адрес веб-сайта, оно начинает загружать соответствующую страницу на вашем экране.
Ваш IP-адрес должен быть общедоступным, чтобы другие устройства могли устанавливать с вами соединение. Хоть это и удобно, ваша онлайн-конфиденциальность при этом остается незащищенной.
Что такое IPv4 и IPv6?
IPv4 и IPv6 являются разными версиями IP-адреса. Когда IP-адреса только создавались, все они были версии IPv4. Данная версия состоит из 4 наборов чисел в диапазоне от 0 до 255 и обычно выглядит примерно так: «192.168.1.1». IPv6 является более новой версией IP-адреса и состоит из 8 четырехзначных шестнадцатеричных чисел (например: 2001:cdba:85a3:0370:0000:0000:3257:9652).
Создание IPv6 было необходимым, т. к. IPv4 предусматривает лишь около 4 млрд возможных комбинаций уникальных адресов. Этого недостаточно для потребностей интернета, поскольку с каждым днем занимается все больше и больше адресов. В то же время, IPv6 предусматривает гораздо большее количество возможных комбинаций адресов — 3.4 x 10 38 , если быть точными.
Хотя IPv6 и имеет ряд преимуществ, среди которых повышенная скорость и безопасность, IPv4 будет использоваться еще долгое время, и полностью откажутся от него нескоро. Осуществить полный переход на IPv6 не так просто, т. к. интернет-провайдерам, дата-центрам и производителям устройств необходимо будет обновить для этого всю свою дорогостоящую инфраструктуру. Именно поэтому обе версии будут продолжать существовать еще многие годы. Для поддержки перехода, сети интернет-провайдеров используют технологию двойного стека, чтобы предоставить возможность подключения как с помощью IPv4, так и IPv6. Это означает, что иногда версия вашего IP-адреса может меняться на другую.
Настройка ForkPlayer для Samsung серии K
Публичный и частный IP-адрес — в чем их отличия?
Определяя ваш IP-адрес в интернете, вы увидите ваш публичный (или глобальный) IP-адрес. Так же, как и все квартиры в доме имеют общее название улицы и номер дома, все устройства (например, ноутбук, смартфон и планшет) в пределах одной сети имеют одинаковый публичный IP-адрес. Он присваивается вам вашим интернет-провайдером (ISP), и его могут видеть любые пользователи интернета — включая хакеров и государственные службы слежения.
Тем не менее, всем устройствам также нужен свой личный уникальный идентификатор, чтобы они могли определять друг друга для связи в пределах одной сети — так же, как и каждая квартира в доме должна иметь свой уникальный номер. По этой причине ваш роутер также присваивает каждому устройству индивидуальный частный (или локальный) IP-адрес. В отличие от публичного IP-адреса, ваш частный IP-адрес не могут видеть другие пользователи.
Как узнать свой IP-адрес (пошаговая инструкция)
Узнать ваш публичный IP-адрес (который присваивается вам вашим интернет-провайдером) очень просто, поскольку он доступен всем в интернете. Вы можете воспользоваться бесплатной программой для определения IP на данной странице или просто осуществить поиск в Google. Тем не менее, если вы хотите узнать частный IP-адрес каждого устройства в вашей домашней сети, вам потребуется выполнить несколько шагов, приведенных ниже:
Роутеры
Для выполнения любых ручных настроек на вашем роутере вам необходимо знать его IP-адрес. Прежде чем начинать поиск, помните, что разные устройства обозначают роутер по-разному. Например, в ОС Windows он подписан как «шлюз по умолчанию». В то же время, на устройствах Apple он называется «маршрутизатор». Некоторые устройства могут называть его просто «шлюз» или другим похожим словом.
Как узнать IP-адрес вашего роутера на Windows
- Нажмите кнопку Пуск, найдите «Панель управления» и откройте ее.
- [inlineHowToStep name=»Нажмите «Просмотр состояния сети и задач»» img=»»]В разделе «Сеть и Интернет» нажмите «Просмотр состояния сети и задач».
- В правом верхнем углу найдите название вашего сетевого соединения (название WiFi или Ethernet) и нажмите на него.
- [inlineHowToStep name=»Нажмите «Сведения»» img=»»]Нажмите «Сведения» в разделе «Подключение».
- [inlineHowToStep name=»IP-адрес вашего роутера будет указан в поле «Шлюз по умолчанию IPv4″» img=»»]IP-адрес вашего роутера будет указан в поле «Шлюз по умолчанию IPv4».
Как узнать IP-адрес вашего роутера на Mac
- Нажмите иконку Apple в левом верхнем углу вашего экрана.
- Нажмите «Системные настройки» > «Сеть».
- Выберите ваше сетевое подключение (название WiFi или Ethernet), после чего нажмите «Дополнительно» в правом нижнем углу окна.
- Нажмите «TCP/IP» вверху.
- IP-адрес вашего роутера будет указан в поле «Маршрутизатор».
Как узнать IP-адрес вашего роутера на iOS
- Откройте «Настройки».
- Нажмите «WiFi».
- Найдите WiFi-сеть, к которой вы подключены, и нажмите иконку «i» (на старых iPhone вместо нее может быть стрелочка) рядом с названием соединения.
- IP-адрес вашего роутера будет указан в поле «Маршрутизатор».
Как узнать IP-адрес вашего роутера на Android
Точные шаги могут отличаться для разных Android-устройств – ниже приведен самый распространенный процесс:
- Откройте «Настройки» > «Настройки WiFi».
- Нажмите и удерживайте палец на вашем сетевом соединении.
- Появится новое окно. Выберите «Управлять настройками сети».
- Отметьте пункт «Показать дополнительные параметры» и выберите «Статический» в разделе «Настройки IP».
- IP-адрес вашего роутера будет указан в поле «Шлюз».
Примечание: Не забудьте нажать «Отклонить» вместо «Подключить» после того, как найдете IP-адрес вашего роутера – в противном случае, ваша настройка IP будет сохранена как «Статический».
MAC
- Нажмите иконку Apple в левом верхнем углу вашего экрана.
- Нажмите «Системные настройки» > «Сеть».
- Выберите ваше сетевое подключение (название WiFi или Ethernet), после чего нажмите «Дополнительно» в правом нижнем углу окна.
- Нажмите «TCP/IP» вверху.
- Ваш частный IP-адрес будет указан в поле «Адрес IPv4».
Windows
Windows 10
- Откройте меню Пуск и нажмите «Параметры».
- Нажмите «Сеть и Интернет».
- Нажмите «WiFi» > «Свойства оборудования».
- Ваш IP-адрес будет указан в поле «IPv4-адрес».
Windows 8 и 7
- Выберите иконку “Сетевое подключение” и нажмите «Центр управления сетями и общим доступом».
- Нажмите «Беспроводная сеть» или «Подключение по локальной сети» для проводных соединений.
- Нажмите «Сведения».
- Ваш IP-адрес будет указан в поле «Адрес IPv4».
Принтеры
Как узнать IP-адрес вашего принтера на Windows
- Нажмите кнопку Пуск, найдите «Панель управления» и откройте ее.
- Нажмите «Просмотр устройств и принтеров».
- Нажмите правой кнопкой на принтере и выберите «Свойства».
- Выберите вкладку «Веб-службы».
- IP-адрес вашего принтера будет указан в поле «IP-адрес».
Как узнать IP-адрес вашего принтера на Mac
- Нажмите иконку Apple в левом верхнем углу вашего экрана.
- Нажмите «Системные настройки» > «Принтеры и сканеры».
- Нажмите на принтер в левом столбце.
- IP-адрес вашего принтера будет указан в поле «Расположение».
Веб-сайты
Знание IP-адреса сайта пригодится, если вы захотите заблокировать определенный сайт или обойти программу, которая блокирует сайты. Один из самых простых способов узнать IP-адрес любого URL – это воспользоваться бесплатной программой для определения IP вверху данной страницы. Просто введите сайт в поле «IP-адрес или доменное имя» и нажмите «Определить IP».
Если же вы хотите узнать IP-адрес сайта вручную, выполните следующие шаги:
Как узнать IP-адрес сайта на Windows
- Нажмите на логотип Windows в левом нижнем углу экрана.
- Введите «Командная строка» в поисковом поле в нижней части экрана.
- Нажмите «Командная строка» в результатах поиска – появится окно «Командная строка».
- Введите «ping (полный URL-адрес сайта)».
- Нажмите «Enter».
- IP-адрес сайта будет показан в скобках на следующей строке после введенной вами команды.
Как узнать IP-адрес сайта на Mac
- Нажмите на иконку лупы в правому верхнем углу экрана.
- Введите «Сетевая утилита» и нажмите «Сетевая утилита» в результатах поиска.
- Откроется новое окно. Нажмите на вкладку «Traceroute».
- Введите полный адрес сайта в соответствующей строке и нажмите «Отследить».
- IP-адрес сайта будет показан в скобках после слов «traceroute to (URL сайта)».
Android
- Откройте «Настройки» и нажмите «Об устройстве».
- Нажмите «Состояние».
- IP-адрес вашего роутера будет указан в поле «IP-адрес».
Примечание: Если эти шаги не подходят к вашим старым Android-устройствам, попробуйте выполнить приведенные выше инструкции для определения IP-адреса вашего роутера. IP-адрес вашего Android-устройства может быть указан над полем «Шлюз».
Iphone
- Откройте «Настройки».
- Нажмите «WiFi».
- Найдите WiFi-сеть, к которой вы подключены, и нажмите иконку «i» (на старых iPhone вместо нее может быть стрелочка) рядом с названием соединения.
- Ваш IP-адрес будет указан в поле «IP-адрес»
Xbox
- Откройте «Система» > «Настройки».
- Выберите «Сеть» > «Сетевые настройки»
- Выберите «Дополнительные настройки»
- Ваш IP-адрес будет указан в поле «IP-адрес»
Какую информацию о вас хранит ваш IP-адрес
Где вы находитесь
В первую очередь, ваш IP-адрес содержит данные о стране, в которой вы находитесь, вашем городе и вашем почтовом индексе. Именно поэтому вы часто видите рекламу, связанную с вашим местонахождением. Например, реклама всегда будет показывать вам ваш местный ресторан, а не ресторан в другой стране. Тем не менее, это не единственная информация, которую хранит о вас ваш IP-адрес — абсолютно все, что вы делаете в интернете, также к нему привязано.
Что вы делаете в интернете
С помощью вашего IP-адреса веб-сайты и рекламные компании не просто хотят узнать ваше реальное местонахождение — они также хотят узнать, что вы просматриваете в интернете. Одним из способов получения этой информации является использование cookies и технологии отслеживания IP, которая будет «следовать» за вашим IP-адресом по всему интернету. С помощью полученных данных программа изучает ваши интересы, чтобы отправлять вам еще более персонализированную рекламу, которая сможет вас заинтересовать. Кроме того, все эти данные также могут быть проданы другим рекламным компаниям.
Кто вы
Ваш интернет-провайдер владеет еще большим количеством информации о вас, т. к. у него есть доступ к вашему имени, точному адресу и данным кредитной карты. Все, что ему нужно сделать – это просмотреть веб-историю, связанную с вашим IP-адресом, и он сможет ассоциировать всю вашу онлайн-активность с вашей личностью. Провайдер может видеть сайты, которые вы посещаете, товары, которые вы покупаете, и торрент-файлы, которые вы загружаете. В некоторых странах (например, Австралии, Канаде и Великобритании) провайдеры по закону обязаны собирать информацию об онлайн-активности своих пользователей.
Советы: как скрыть ваш IP-адрес
1. Подключитесь к VPN, чтобы скрыть ваш IP-адрес (и зашифровать ваш трафик)
Использование виртуальной частной сети (VPN) является одним из самых эффективных способов скрытия вашего IP-адреса. Во-первых, VPN применяет шифрование, чтобы никто не смог получить доступ к вашей онлайн-активности и распознать ее. Во-вторых, он перенаправляет ваш интернет-трафик через свои собственные серверы. Благодаря этим двум процессам, единственным IP-адресом, видимым для других пользователей интернета, будет IP-адрес VPN, а не ваш настоящий IP.
Скрытие вашего IP-адреса с помощью VPN не только помогает защитить конфиденциальность ваших данных. Это также может дать вам доступ к контенту с географическими ограничениями, например Netflix или BBC iPlayer, благодаря использованию IP-адреса в другой стране.
Тем не менее, не все VPN обладают продвинутыми технологиями, и некоторые все равно могут раскрыть ваш IP-адрес. Именно поэтому важно заранее убедиться, что выбранный вами VPN имеет дополнительные меры безопасности для предотвращения утечек IP.
2. Используйте прокси для маскировки вашего IP-адреса
При данном методе ваша онлайн-информация будет перенаправляться через прокси-сервер, прежде чем достигнуть своей цели. Таким образом, каждый, кто попытается увидеть ваш IP-адрес, сможет увидеть лишь адрес прокси сервера, а не ваш реальный IP. Это схоже с тем, как работает VPN. Тем не менее, прокси-серверы не зашифровывают ваши данные — что делает их менее защищенными, чем VPN.
3. Оставайтесь анонимными в сети Tor
Tor (The Onion Router) – это управляемая волонтерами открытая сеть, которая делает вас анонимными в интернете. Для доступа к ней вам необходимо использовать специальный браузер Tor, который можно загрузить бесплатно с сайта Tor. Он скрывает ваш IP-адрес, отправляя вашу информацию через разные серверы в сети Tor, добавляя при этом несколько слоев шифрования. Вашим видимым IP-адресом становится адрес сервера в сети Tor (вместо вашего реального IP-адреса).
Хотя ваша информация и остается анонимной в пределах сети Tor, любая ваша активность вне этой сети по-прежнему будет видимой для вашего интернет-провайдера. Это означает, что интернет-провайдер будет знать, что вы получили доступ к сети Tor – но он не будет знать, что именно вы там просматривали с момента подключения. Кроме того, соединение с Tor является очень медленным, т. к. ваши данные должны пройти через большое количество серверов, прежде чем они достигнут точки назначения. Если вы захотите посмотреть видео на YouTube через браузер Tor, вы столкнетесь с длительными задержками и буферизацией.
4. Подключитесь к вашей мобильной сети через хот-спот
Один из самых быстрых способов скрыть IP-адрес вашей домашней сети – направить ваш трафик через мобильную сеть вашего смартфона. Для этого необходимо будет создать хот-спот на вашем телефоне.
Хотя этот метод и скрывает ваш домашний IP-адрес, он не обеспечит конфиденциальность ваших данных. Ваш оператор мобильной связи по-прежнему сможет видеть в своей сети все, что вы делаете, потому что ваши данные не будут зашифрованы. Тем не менее, это все равно быстрый и удобный способ маскировки вашего домашнего IP-адреса, если у вас есть подозрения, что он был раскрыт.
Сравнение способов скрытия вашего IP-адреса
| Скрытие IP-адреса | ✔️ | ✔️ | ✔️ | ✔️ |
| Полная анонимность | ✔️ | |||
| Высокие скорости | ✔️ | ✔️ | ✔️ | |
| Защита шифрованием | ✔️ | ✔️ | ||
| Обход географических блокировок | ✔️ | ✔️ | ✔️ |
Источник: ru.wizcase.com
Как узнать свой локальный IP
Пользователи часто спрашивают, как узнать свой локальный IP? Для того чтобы подключить сетевой принтер или поиграть с друзьями по локальной сети нужно знать свой локальный IP.
Напомним, IP-адрес это уникальный адрес, который отвечает за определенный узел в компьютерной сети. IP-адрес для локальных сетей отличаются от IP-адресов в сети Интернет. Для адресации в локальных (внутренних) сетях используются IP-адреса из диапазонов 10.0.0.0/8, 172.16.0.0/12 и 192.168.0.0/16. У вас может быть IP-адрес из этих диапазонов в двух случаях: если интернет провайдер не выдает своим пользователям внешние IP-адреса или у вас дома стоит роутер.
Как узнать свой внутренний IP
Узнать свой локальный IP можно несколькими способами.
Для того чтобы узнать свой локальный IP адрес кликните по значку сетевого подключения на панели уведомлений. После этого перейдите по пути: Центр управления сетями и общим доступом – Подключение по локальной сети – Сведения. В этом окне вы сможете увидеть свой внутренний IP-адрес напротив строчки «Адрес IPv4».
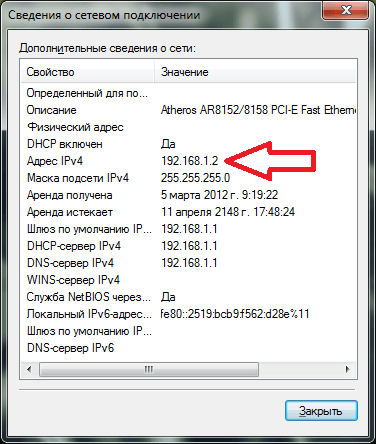
Также узнать свой локальный IP адрес можно с помощью командной строки. Для того чтобы вызвать командную строку используйте комбинацию клавиш Win+R и в открывшемся окне введите команду CMD. После того как запустилась командная строка введите команду IPCONFIG. В выведенной информации вы сможете увидеть свой локальный IP-адрес.
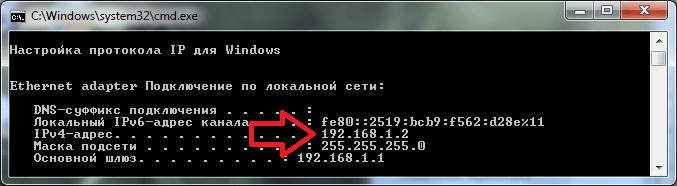
- Как узнать IP адрес своего компьютера
- Как посмотреть IP адрес компьютера
- Как сменить IP адрес компьютера
- Как узнать MAC адрес ноутбука
- Как узнать IP адрес через командную строку Windows 10 или Windows 7
Источник: comp-security.net
Как узнать IP-адрес компьютера (Windows XP, Vista, 7, 8, 10, Mac)
![]()
Дата последнего обновления: 09-16-2020 14:45:59 PM 3963249
При подключении компьютера к сети ему присваивается так называемый IP-адрес.
Эта статья поможет вам узнать IP-адрес своего компьютера. Для этого существует два способа.
Выберите операционную систему компьютера
Способ 1: через Панель управления (рекомендуется)




_1599745428750n.jpg)

Способ 2: с помощью командной строки


Для Windows XP
Нажмите Пуск > Панель управления > Сеть и подключения к Интернету (если вы не видите этого пункта, см. далее) и дважды нажмите Сетевые подключения
Нажмите правой кнопкой мыши на Подключение по локальной сети, выберите Состояние, затем вкладку Поддержка. В этом окне отобразится IP-адрес.

Примечание: если компьютер подключён к беспроводной сети, вместо Подключения по локальной сети нажмите Беспроводное сетевое соединение.
Для Windows 7
Нажмите Пуск > Панель управления > Сеть и Интернет > Центр управления сетями и общим доступом.
Слева в этом окне нажмите Изменение параметров адаптера. Нажмите правой кнопкой мыши на Подключение по локальной сети, выберите Состояние, затем нажмите кнопку Сведения. В этом окне отобразится IP-адрес.

Примечание: если компьютер подключён к беспроводной сети, вместо Подключения по локальной сети нажмите Беспроводное сетевое соединение.
Для Windows Vista
Нажмите Пуск > Панель управления > Сеть и Интернет > Центр управления сетями и общим доступом.
Слева в этом окне нажмите Изменение параметров адаптера. Нажмите правой кнопкой мыши на Подключение по локальной сети, выберите Состояние, затем нажмите кнопку Сведения. В этом окне отобразится IP-адрес.

Примечание: если компьютер подключён к беспроводной сети, вместо Подключения по локальной сети нажмите Беспроводное сетевое соединение.
Для Windows 8
Зайдите в панель управления.
Есть несколько способов найти панель управления в Windows 8.

1. Нажмите сочетание клавиш Windows + F на клавиатуре, появится окно поиска. Введите Панель управления и нажмите Enter.
2. Нажмите сочетание клавиш Windows + R на клавиатуре, появится окно Выполнить. Введите control panel и нажмите Enter.
3. Нажмите сочетание клавиш Windows + X на клавиатуре. Выберите Панель управления.
4. Также можно ввести Панель управления в строке поиска в правой части экрана.
Нажмите Сеть и Интернет > Центр управления сетями и общим доступом, нажмите Изменение параметров адаптера слева.
Нажмите правой кнопкой мыши на Ethernet, выберите Состояние, затем нажмите кнопку Сведения. В этом окне отобразится IP-адрес.

Примечание: если компьютер подключён к беспроводной сети, вместо Ethernet нажмите Беспроводная сеть.
Для Windows 10
Способ 1
Шаг 1
Нажмите сочетание клавиш Windows + X на клавиатуре и выберите Панель управления.

Шаг 2
Нажмите Сеть и Интернет > Центр управления сетями и общим доступом, нажмите Изменение параметров адаптера слева.
Шаг 3
Нажмите правой кнопкой мыши на Ethernet, выберите Состояние, затем нажмите кнопку Сведения. В этом окне отобразится IP-адрес.

Примечание: если компьютер подключён к беспроводной сети, вместо Ethernet нажмите Беспроводная сеть.
Способ 2
Нажмите на значок сетевого подключения (может выглядеть как компьютер или шкала сигнала Wi-Fi) на панели задач. Нажмите Параметры сети и Интернет.

Нажмите Ethernet > Настройка параметров адаптера или Состояние > Настройка параметров адаптера.


Нажмите правой кнопкой мыши на Ethernet, выберите Состояние, затем нажмите кнопку Сведения. В этом окне отобразится IP-адрес.

Примечание: если компьютер подключён к беспроводной сети, вместо Ethernet нажмите Беспроводная сеть.
Нажмите кнопку с иконкой APPLE (яблоко) и зайдите в Системные настройки.
Нажмите Wi-Fi (если используется беспроводное подключение) или Ethernet (если компьютер подключён по кабелю) в левой части окна. Ваш IP-адрес отобразится под Статусом подключения более мелким шрифтом.

Способ 2: с помощью командной строки
Для ОС Windows
Шаг 1. Откройте Командную строку
Нажмите сочетание клавиш Windows + R на клавиатуре, появится небольшое окно. Введите в нём cmd и нажмите Enter, чтобы открыть командную строку.

Нажмите Пуск в левом нижнем углу экрана, введите Командная строка в строке поиска внизу. Нажмите на значок с названием Командная строка, который отобразится в найденных программах.

Введите ipconfig и нажмите Enter
Появится информация о вашем сетевом подключении. Ближе к началу списка найдите IPv4-адрес разделе Беспроводная сеть (если подключение беспроводное) или в разделе Подключение по локальной сети (если подключение по кабелю).

Шаг 1. Откройте Терминал

Нажмите на верхней панели, введите Терминал в строке поиска, затем выберите Терминал в списке найденных программ.

Шаг 2. Используйте команду ifconfig
После того, как вы выбрали Терминал, нажмите на клавиатуре клавишу Return. Введите в открывшемся окне ifconfig и снова нажмите Return. Ваш IP-адрес отобразится после надписи inet в разделе et0 или Wi-Fi1.

Был ли этот FAQ полезен?
Ваш отзыв поможет нам улучшить работу сайта.
Что вам не понравилось в этой статье?
- Недоволен продуктом
- Слишком сложно
- Неверный заголовок
- Не относится к моей проблеме
- Слишком туманное объяснение
- Другое
Как мы можем это улучшить?
Спасибо
Спасибо за обращение
Нажмите здесь, чтобы связаться с технической поддержкой TP-Link.
![]()
Нужна помощь? Задавайте вопросы, находите ответы и обращайтесь за помощью к специалистам TP-Link и другим пользователям со всего мира.
Подписаться на рассылку Мы с ответственностью относимся к вашим персональным данным. Полный текст положения об обработке персональных данных доступен здесь. С нашими условиями использования и программой улучшения пользовательского опыта можно ознакомиться здесь.
Источник: www.tp-link.com