Приветствуем на droidium.ru. Хотите узнать версию Андроид на Smart Devices SmartQ T30? Тогда Вы попали на нужный сайт! Часто купив новое устройство с операционной системой Андроид, пользователь не знает, какая версия установлена на гаджете и где смотреть версию Android. Данная заметка предназначена для планшета Smart Devices SmartQ T30.
В ней мы хотим рассказать, как посмотреть версию Андроид на данном планшете и какая версия Android на Smart Devices SmartQ T30 установлена по умолчанию после покупки устройства.
Обычно пользователи хотят узнать версию Android для того, чтобы удостовериться, что операционная система не сильно устарела или чтобы сделать обновление системы. Хотим заметить, что достаточно многие планшетные компьютеры и телефоны на базе ОС Android не обновляемые по двум причинам: либо производитель не выпускает новые обновления для Андроида на конкретном устройстве, либо на гаджете стоит последняя выпущенная версия операционной системы. Тем не менее, с вашим устройством всё может быть по другому. Давайте узнаем, какая версия Андроид стоит на Smart Devices SmartQ T30, а также где посмотреть и как узнать версию прошивки, которая установлена на планшетном компьютере на данный момент.
Как Узнать Версию Андроид в 2022 / Как Посмотреть Какой Андроид Стоит у Вас на Телефоне
Как узнать версию Андроид на Smart Devices SmartQ T30
Итак, по нашим данным, установленная версия Андроида на планшете Smart Devices SmartQ T30 — Android 4.1. Между тем, производитель мог сменить версию операционной системы на более новую или если Вы покупали планшет с рук, то её мог поменять прежний владелец устройства. Поэтому сейчас мы объясним, как узнать и где можно посмотреть текущую версию прошивки ОС. На самом деле всё достаточно просто.
Версию всегда можно найти в настройках вашего Smart Devices SmartQ T30. Для этого нужно найти пункт ‘Настройки’ в меню вашего планшета. А затем, найти пункт меню ‘О планшетном ПК’. Для примера, мы покажем, как выглядит этот пункт меню и в смартфоне, и в планшете. Вот как войти в меню смартфона:


А вот как выглядит этот пункт меню на планшетном компьютере:

Как видите, ничего сложного нет и Вы наверняка найдёте нужный пункт меню настроек самостоятельно. Если возникли какие-то трудности или появился вопрос, то пожалуйста задавайте его в комментариях. На этом наша инструкция окончена.
Источник: droidium.ru
Как узнать модель телевизора и версию прошивки
Можно ли обновить андроид на телевизоре

Большинство смарт-телевизоров Sony Bravia работают на платформе Андроид ТВ. Причём, независимо от разрешения экрана – Full HD или 4К. Скорость работы этой операционной системы зависит от мощности используемого процессора и количества оперативной памяти. Но и мы сами можем кое-что сделать для увеличения быстродействия Android TV.

Как ускорить Андроид ТВ?
Это несложно делается путём разблокировки доступа к режиму разработчика, удаления предварительно установленных спам-приложений и некоторых других фиксиков! Вообще же, дизайн Андроид ТВ практически идентичен Андроиду на смартфонах.
Настройка Андроид ТВ
Любой телевизор на ОС Андроид ТВ настраивается стандартно, мы же для примера будем иметь в виду Sony Bravia KD-55XF9005. Предполагается, что телевизор уже подключён к сети Интернет проводным или беспроводным способом и активирован аккаунт Google. Наша задача – разгрузить систему от значительного количества ненужных приложений.
В первую очередь отключаем автоматическое обновление программного обеспечения. Чтобы не нагружать операционную систему Android TV регулярными поисками обновлений в фоновом режиме, лучше самим периодически проверять обновления нужных приложений, в том числе и прошивки Android TV. Теперь телевизор готов к прокачке.
Отключение обновления ПО
Если это первый запуск телевизора, то вероятно, будет доступно обновление системы. Его можно найти в разделе настроек «Об устройстве». Обновления программного обеспечения могут быть загружены в фоновом режиме. Но по опыту работы со Смарт ТВ на Андроиде, телевизор не всегда выделяет нужное количество системной памяти для этого, и загрузка иногда срывается.
Поэтому просто дождитесь окончания обновления, ничего не делая при этом. Как только обновление будет загружено, его можно запустить сразу же или позже. Как правило, сам процесс обновления занимает около 20 минут.
Отключение ненужных приложений
Чтобы освободить место во внутренней памяти, отключим ненужные приложения. В разделе настроек «Приложения» найдём системные приложения, нагружающие без толку процессор. Во-первых, это Sony Select, отвечающее за показ панели рекомендаций Sony на экране. Деактивируем его, т.е. выбираем пункт «Остановить» в подменю самого приложения и «Удалить данные». Жмём ОК.

Во-вторых, таким же образом отключаем SonyShelf. Удаляем данные и отключаем уведомления.
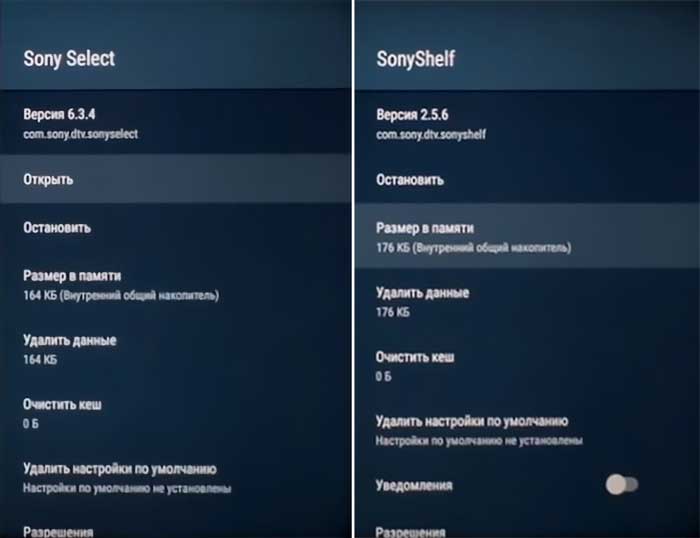
После этих действий обе строки рекомендаций перестают отображаться на главном экране. Аналогично можно отключить следующие приложения:
• Play Station Video.
• Amazon Video.
• Netflix.
• Google Play Фильмы.
• Google Play Музыка.
• Google Japanese Input.
• Диспетчер услуг Samba.
• Демо-приложение.
Если не играть в игры, то можно смело отключить Google Play Игры и удалить игру Asphalt. Ну и безболезненно отключаются приложения, связанные со звонками – Хранилище контактов и Синхронизация контактов Google.
Главный экран
Здесь настраиваются «под себя» Строка рекомендаций и Строки игр и приложений. Рекомендации – это своего рода напоминалка об имеющихся на телевизоре Андроид ТВ приложениях и сервисах. Соответственно, ненужные напоминания можно отключить переводом ползунка влево. То же делаем для игр и приложений. Что не нужно – удаляем, что нужно – упорядочиваем (сортируем).
Стандартные приложения удалить не получится, только переместить.

Настройка Smart TV Android в режиме разработчика
Здесь нам нужно будет настроить скорость работы графического интерфейса операционной системы. Для этого нужно сделать доступным режим разработчика. Переходим в настройках в меню «Об устройстве» и в самом низу три раза кликаем на подменю «Сборка». После этого в настройках появляется строка «Для разработчиков». Здесь мы отрегулируем четыре параметра.
1. Лимит фоновых процессов устанавливаем в «Не более 1 процесса».
2. Анимация окон ставим на «Анимация 0.5х». Увеличится скорость загрузки иконок.
3. Анимация переходов – в 0.5х.
4. Длительность анимации – в 0.5х.
Больше в этом меню ничего делать не нужно.
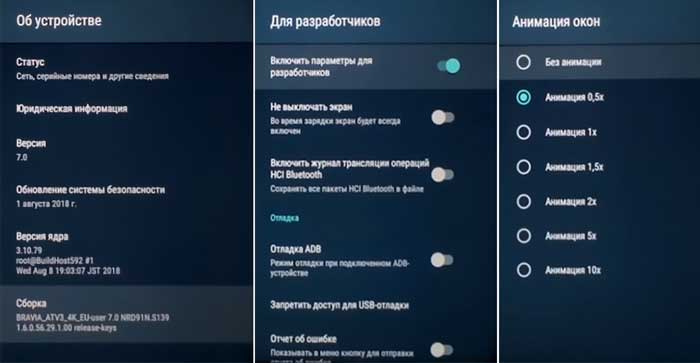
Установка сторонних приложений
Установка сторонних приложений на Андроид вообще-то не влияет на скорость работы ОС, но она необходима, если нужно установить приложения не из Play Маркет. Для доступа к ней переходим в меню настроек «Безопасность и ограничения». Включаем опцию «Неизвестные источники». Теперь, когда вы скачаете на флешку установочный файл приложения с расширением .apk, вставите флешку в разъём USB телевизора Сони Андроид, приложение сразу начнёт устанавливаться.
Итог ускорения Андроид ТВ
После всех этих манипуляций скорость Андроид ТВ повысится минимум в 2 раза. Это уже хороший результат, который делает общение с андроидом куда приятнее, чем было до ускорения работы операционной системы.
Современные телевизоры с технологией Смарт сегодня по своим функциональным способностям приближены к персональным компьютерам. Они предоставляют возможность не только просматривать кабельные, цифровые, спутниковые и аналоговые телепередачи с выводом их на широкий экран, но также подключаются к интернету. Большинство моделей нового типа вовсе не требуют для такого подключения дополнительных устройств. Таким образом, с их помощью можно просматривать телевизионные передачи, фильмы онлайн прямо с сайтов, сами сайты, подключать к ноутбуку и телевизору.
Поскольку Смарт ТВ телевизоры выходят за рамки стандартного приёмника, его программное обеспечение необходимо периодически обновлять, так как оно в любом случае устаревает. Основные причины, по которым обновление становится необходимым, это:
Выявление ошибок в работе телевизора;
Желание пользователя получить новые доступные после обновления функции и возможности.
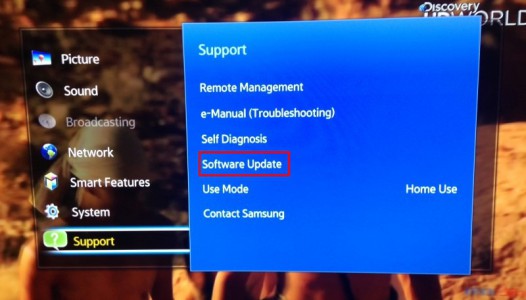
Перед тем, как прошить телевизор своими силами, нужно учесть, что, скорее всего, все пользовательские настройки будут сброшены, восстановить их нельзя, только настраивать всё заново. Кроме этого, свои силы следует трезво оценивать, поскольку из-за неправильной прошивки телевизор может быть сломан, соответственно, услуги специалиста станут на порядок дороже. Что ещё важно иметь в виду сразу – ни в коем случае нельзя выключать телевизор в то время, когда идёт прошивка.
В автоматическом режиме
Соблюдая последовательность нехитрых действий, можно не сомневаться в том, что работоспособность телевизора не будет повреждена. Торопливость и несоблюдение пошаговых операций наоборот приведёт к малым или большим проблемам, которые могут стать причиной полной технической поломки. Поэтому, если в инструкциях, которые представлены ниже, что-либо не совсем понятно, лучше вызвать квалифицированного мастера.

Способов перепрошить устройство самостоятельно имеется всего два. Выбор зависит от того, есть ли доступ к интернету через телевизор, нет ли ограничений по трафику, какова скорость передачи данных. Если доступ имеется, скорость и трафик позволяют, удобнее всего воспользоваться автоматическим способом обновления. Стандартная последовательность действий включает в себя:
Подключение к телевизору интернета (будь это Wi-Fi или соединение посредством кабеля);
Вход в меню настроек через пульт дистанционного управления (Menu – Settings);
Переход к вкладке поддержки;
Выбор пункта с обновлением программного обеспечения;
После запуска пользователю ничего делать не нужно, только ждать, когда процесс полностью завершится. Если всё прошло успешно, прошивка телевизора завершена, телевизор сам выключится, а затем включится.
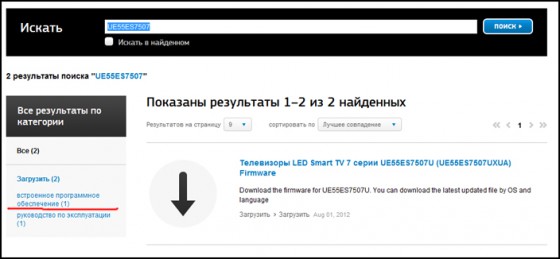 В ручном режиме
В ручном режиме
До того как обновить прошивку на телевизоре ручным способом через USB, необходимо воспользоваться персональным компьютером или ноутбуком. Такой способ актуален, если автоматически обновить не получается, когда, например, прошивка вышла из строя практически полностью и требуется новая. Здесь понадобится юсб-флешка.
Для начала пользователю следует уточнить модель своего телевизора (посмотрев наклейку на задней панели, заглянув в технический паспорт, посмотрев в настройках с помощью пульта). Далее нужно зайти с компьютера на официальный сайт компании, которая является производителем телевизора, перейти к разделу поддержки и выбрать вкладку загрузки обновлений. В строку поиска вводится номер модели, после чего на мониторе появится перечень доступных прошивок. Важно учесть, если устройство ранее регулярно прошивалось и обновлялось, нужно выбрать из предложенных вариантов самый последний, если нет – скачать все версии, начиная от вашей до самой последней.
Дальше нужно взять чистый усб-носитель (отформатированный или изначально новый), и скопировать на него разархивированные предварительно файлы. Многие модели Смарт ТВ начинают так называемое автоматическое обновление прямо с флешки, как только она оказывается вставлена в соответствующий разъём телевизора. Однако не всегда.
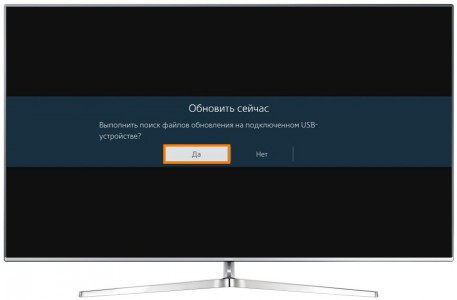
Последовательность действий с флешкой вручную:
Если автоматическое обновление с USB не началось, с помощью пульта следует зайти в Меню – Поддержка;
Далее выбрать пункт с обновлением программного обеспечения;
Активировать и ждать завершения процесса, ничего не выключая и не трогая.
Обновляется обеспечение не слишком быстро, так как вес файлов существенен, поэтому, если ранее вы самостоятельно не перепрашивали телевизор, не стоит паниковать из-за того, что процесс идёт медленно. В том случае, когда устройство вдруг не видит флешку, следует его перезагрузить.
Приветствую! Эта универсальная статья будет посвящена тому, как обновить телевизор. В первую очередь речь идет об обновлении прошивки и Smart TV. Но вы можете подразумевать под этим что-то другое. Предлагаю уже приступить к делу!
Внимание! Все телевизоры разные. Невозможно написать подробную инструкцию под все модели в одной статье. Поэтому ищите у себя аналогии или ищите точную процедуру под свою конкретную модель.
Действия показаны на примере телевизоров Samsung. Для LG и других у нас есть отдельная статья.
Способ 1 – Через интернет
Как узнать версию Андроида на любом смартфоне?

Всем привет! Сегодня мы посмотрим, как узнать версию Андроида на телефоне. Обычно это нужно для установки какой-то кастомного программного обеспечения или перепрошивки. Как правило, информация находится на поверхности. Но это я говорю про случаи обычной заводской прошивки известных брендов Samsung, Xiaomi, Oppo, OnePlus, Nokia, Sony и т.д.
Если же стандартный методом получить заветную информацию не получается, можно пойти и обходным путем.
В статье я расскажу про все возможные методы узнать какой Андроид установлен у вас на телефоне. На всякий случай напоминаю, что вы всегда можете написать свой вопрос или дополнение в комментариях. Я стараюсь отвечать и помогать всем.
Способ 1: Через настройки
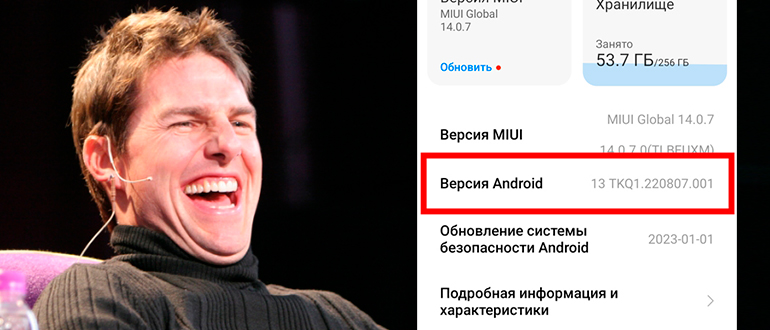
В 99% прошивках версию Android системы можно узнать прям в настройках. Самое главное найти правильный пункт. Я буду показывать на примере MIUI, которая установлена на Xiaomi, но буду давать пометки и для других ОС. Вы можете просто ориентироваться на логику названия того или иного пункта меню.
- Для начала переходим в «Настройки», нажав по значку с изображением шестеренки.
- В некоторых прошивках информацию о версии можно узнать сразу в этом окне. Но в большинстве случая нужно перейти в раздел «О телефоне». Он может также называться «Об устройстве», «Сведения о телефоне», «Система» или «О системе». Иногда раздел находится в самом верху, а иногда он расположен в конце списка. Попробуйте его найти.
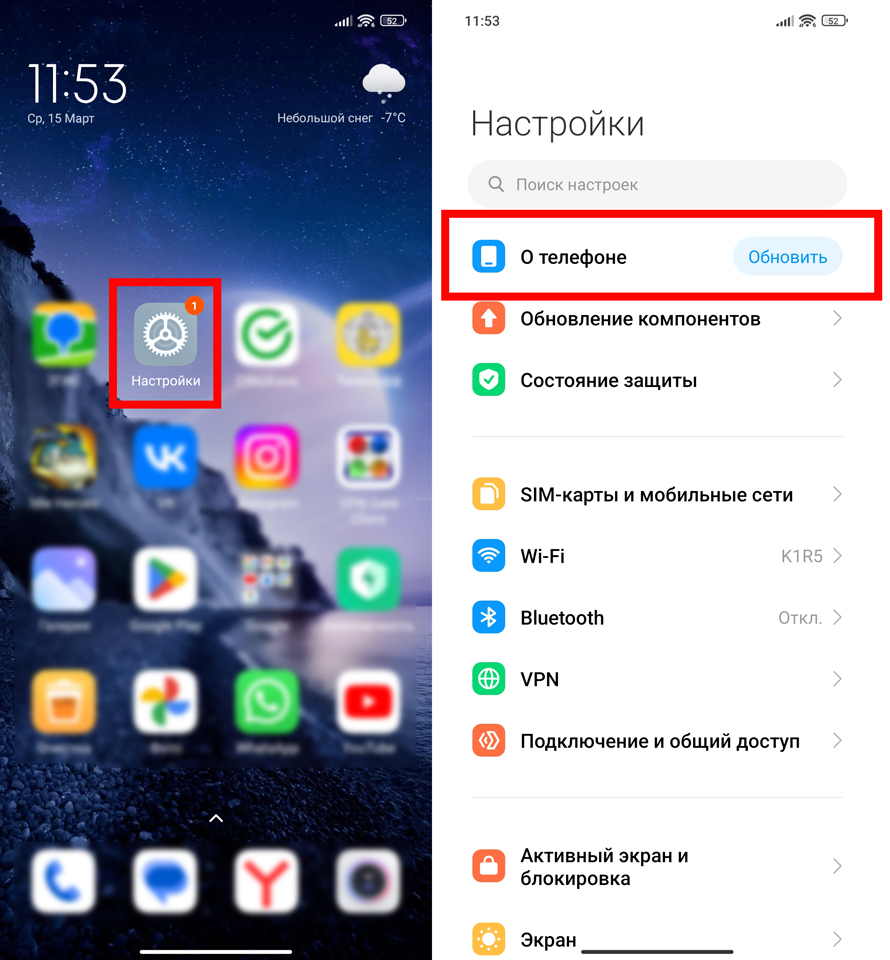
- Если у вас Samsung Galaxy, то вам нужно дополнительно перейти в подраздел «Сведения о ПО». В некоторых ОС подраздел может называться «О системе».
- Далее находим пункт «Версия Android». Здесь может быть написана только одна цифра, или как в моем случае, сразу полное наименование.
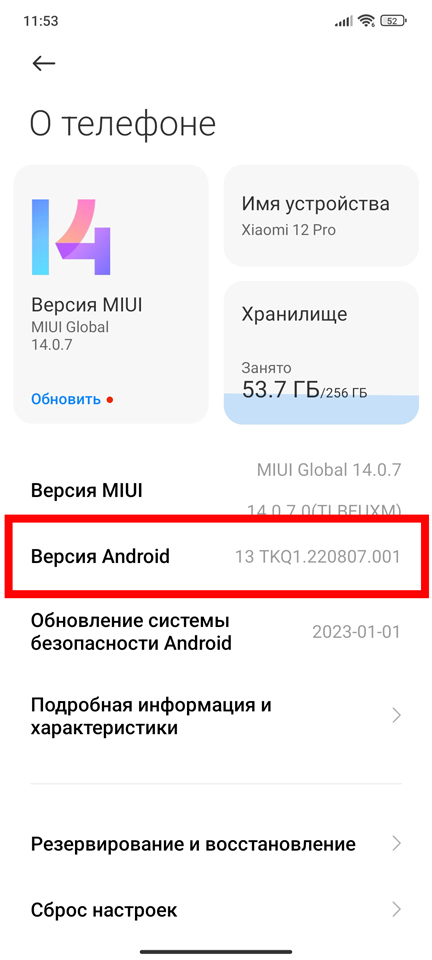
Если же у вас смартфон имеет какую-то неизвестную или даже китайскую прошивку, то эту информацию будет найти еще сложнее. Чтобы не бродить по дебрям телефона, можно попробовать воспользоваться вторым способом.
Способ 2: Сторонние приложения
В этой главе я расскажу вам, как узнать какая версия Андроид установлена у вас на телефоне, если вы не можете найти эту информацию в настройках ОС. В этом случае проще всего использовать сторонние программы. Я буду указывать только названия. Вы можете найти приложение в Google Play Market. После этого скачиваем и запускаем программу.
- AIDA64 – шикарное приложение, в котором вы сможете найти все возможные характеристики устройства. В нашем случае нам нужно открыть пункт «Android» и посмотреть в строку «Версия Android».
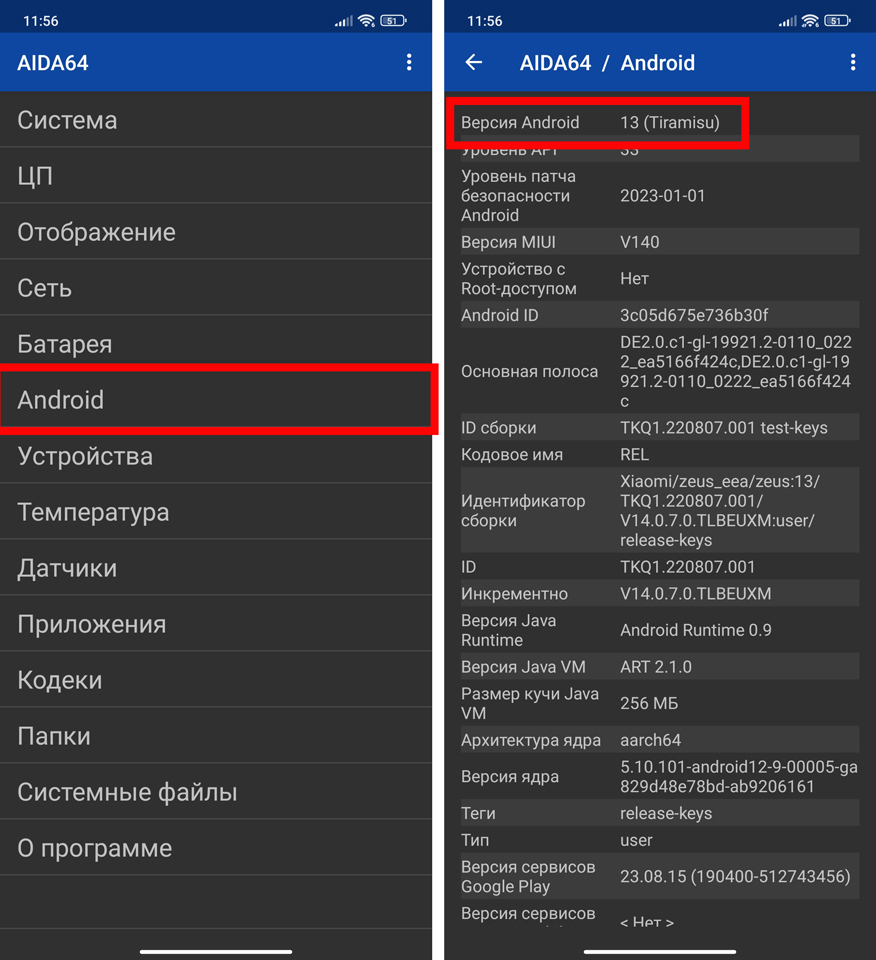
- Geekbench – обычно ПО используется для тестирования железа смартфона. Для просмотра версии OS перейдите на вкладку «CPU».
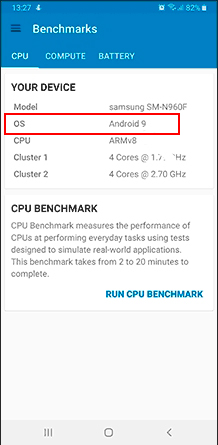
- CPU-X – некий аналог CPU-Z, который мы используем на компьютере. Аналогично, как и AIDA показывает полные характеристики ОС и телефона. После запуска просто нажимаем по надписи «Система» и смотрим «Версию» в пункте «Операционная система».
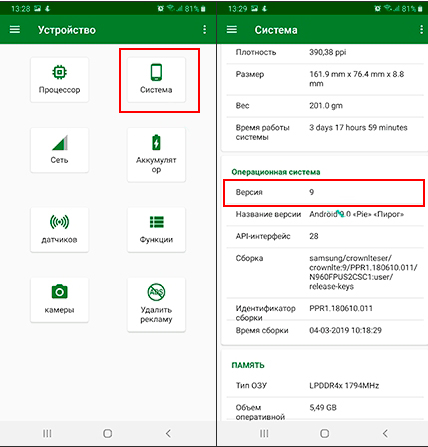
Вы можете добавить и свои приложения, написав их в комментариях. На этом все, дорогие и любимые наши читатели. До новых встреч на портале Wi-Fi-гида.
Источник: wifigid.ru