Большинство ноутбуков и компьютеров оснащены встроенным графическим процессором. В последних он интегрирован в центральный процессор Intel. Его мощности достаточно для офисных приложений, работы в интернете, просмотра видео в высоком разрешении и даже простых игр. В этой статье расскажем, как узнать модель intel hd graphics, ведь в большинстве случаев можно увидеть только общую информацию: Intel HD Graphics.
Решается проблема несколькими путями: по названию процессора можно отыскать и модель встроенной в него графики на официальном сайте, через фирменную утилиту от Intel, сторонние приложения, BIO/UEFI. Ни один из них не является универсальным. На одних компьютерах информации о модели видеопроцессора нет даже в BIOS, другие не работают с программой Chipset Identification Utility.
Что такое Intel HD Graphics
Intel HD Graphics – встроенный в фирменный процессор (ранее – в материнскую плату) графический процессор, производительность которого может достигать мощности дискретной графики средней ценовой категории. Он использует оперативную память объемом до 5% всей установленной на компьютере или ноутбуке, так как видеопамять в устройстве отсутствует. Видеопроцессор потребляет немного электрической энергии в сравнении с отдельной видеокартой, и обходится значительно дешевле от нее.
Как узнать версию драйвера видеокарты
Рассмотрим на примере случаев, когда встроенная графика используется в качестве основного видеоадаптера.
Как узнать модель Intel HD Graphics
1. Диспетчер устройств
Откройте инструмент через контекстное меню Пуск.
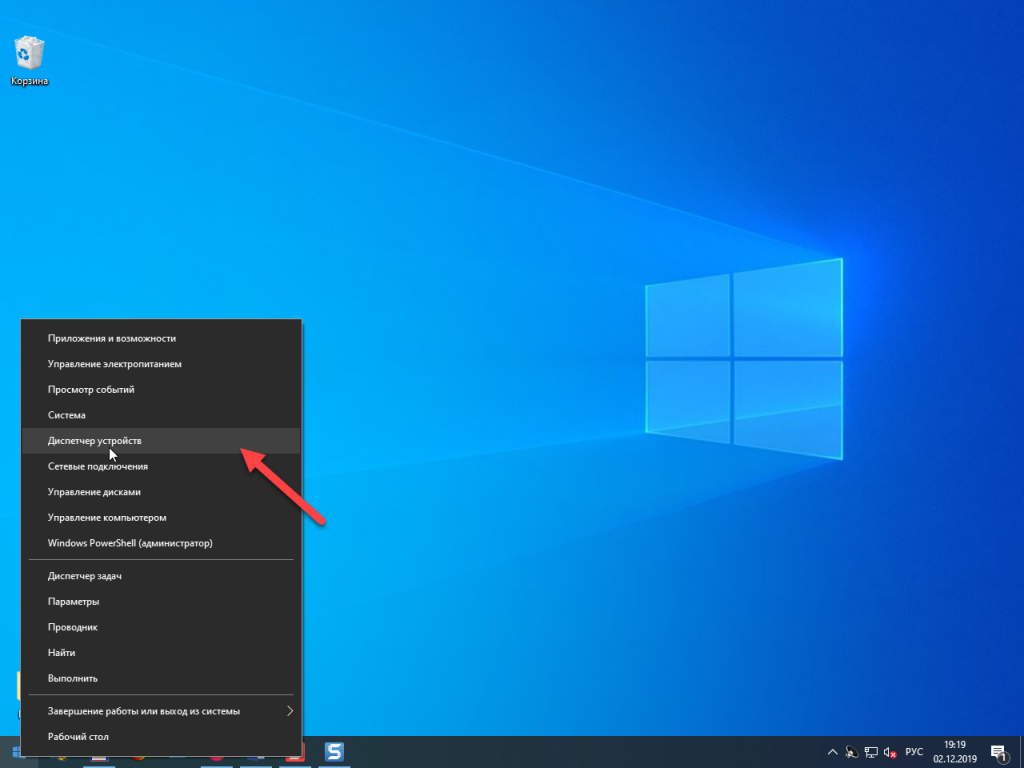
Разверните ветку Видеоадаптеры.
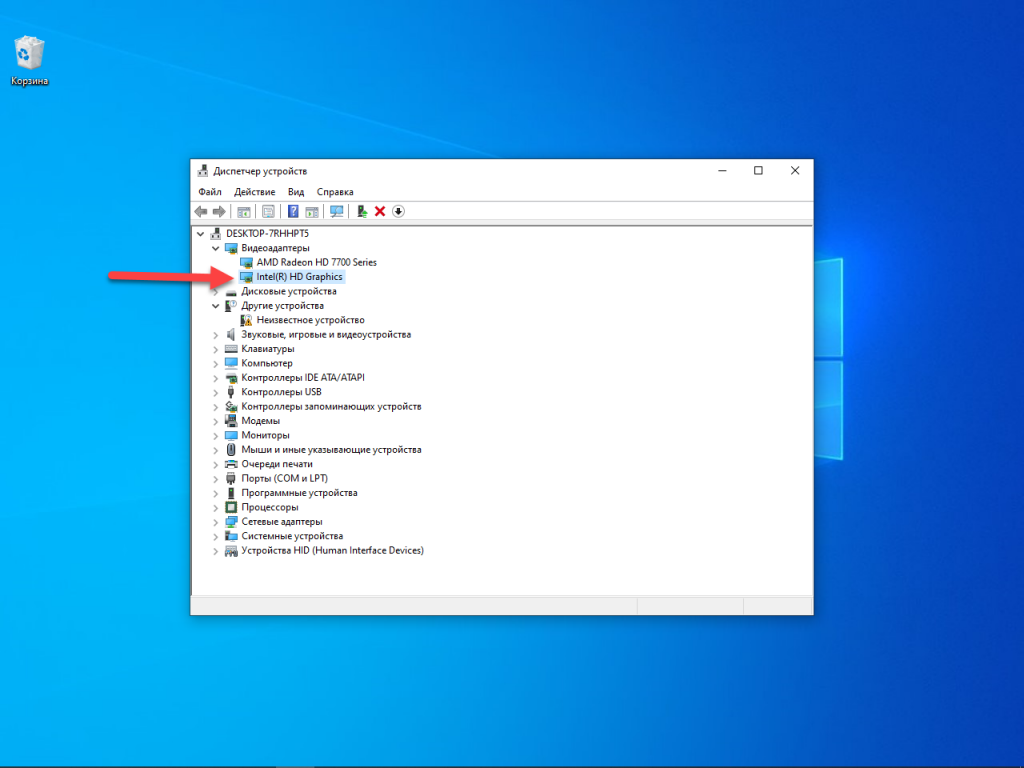
В списке отобразится название и модель графического процессора, но не всегда. Это и есть ответ на воспрос как узнать версию intel hd graphics. Иногда устройство называется Базовый видеоадаптер (Майкрософт) (выход простой – установка родного драйвера) или Intel(R) HD Graphics.
Откройте Свойства устройства.
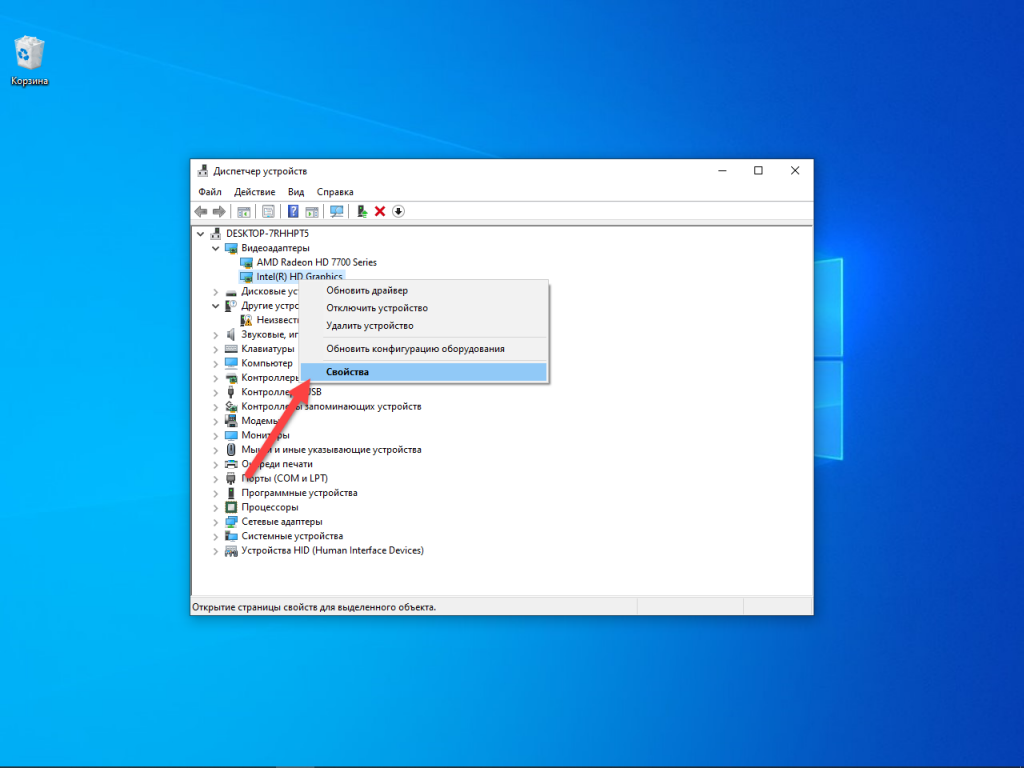
Во вкладке Сведения в выпадающем списке Свойство выберите ИД оборудования.
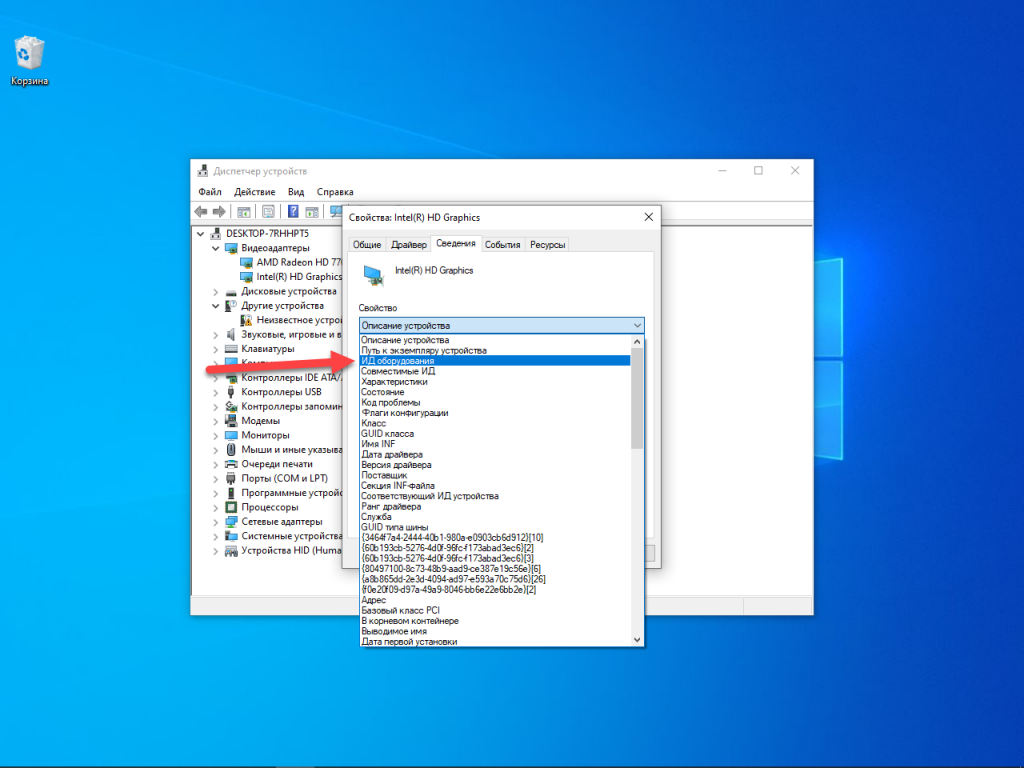
Скопируйте последнюю строчку.
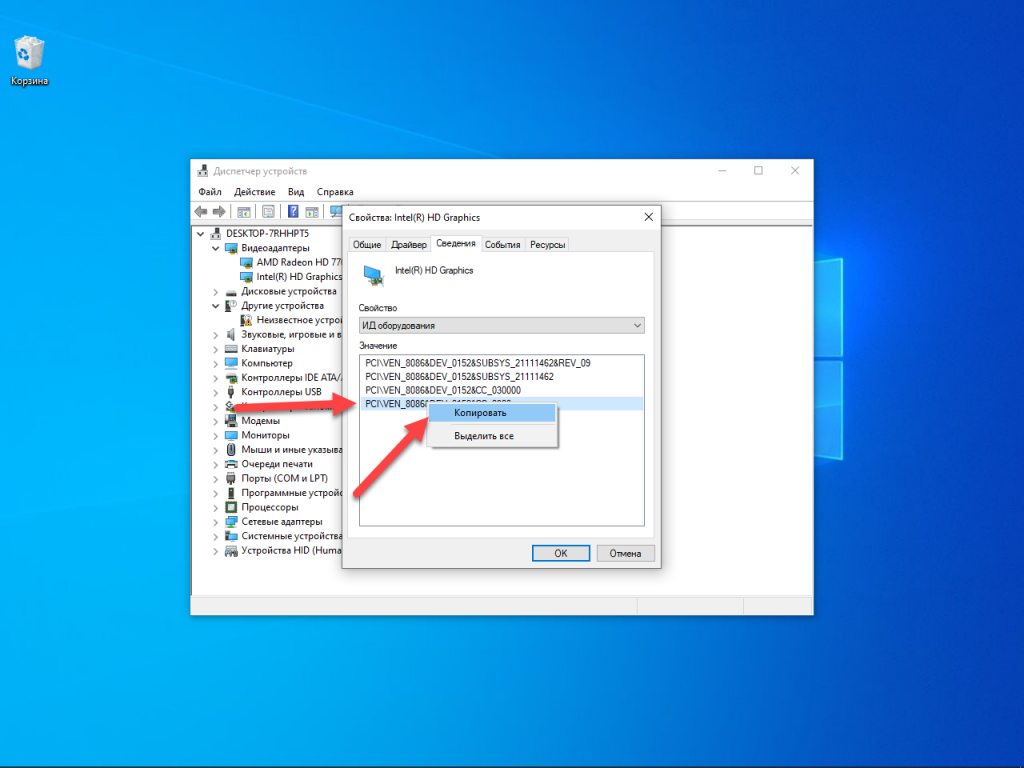
Вставьте ее в поисковик
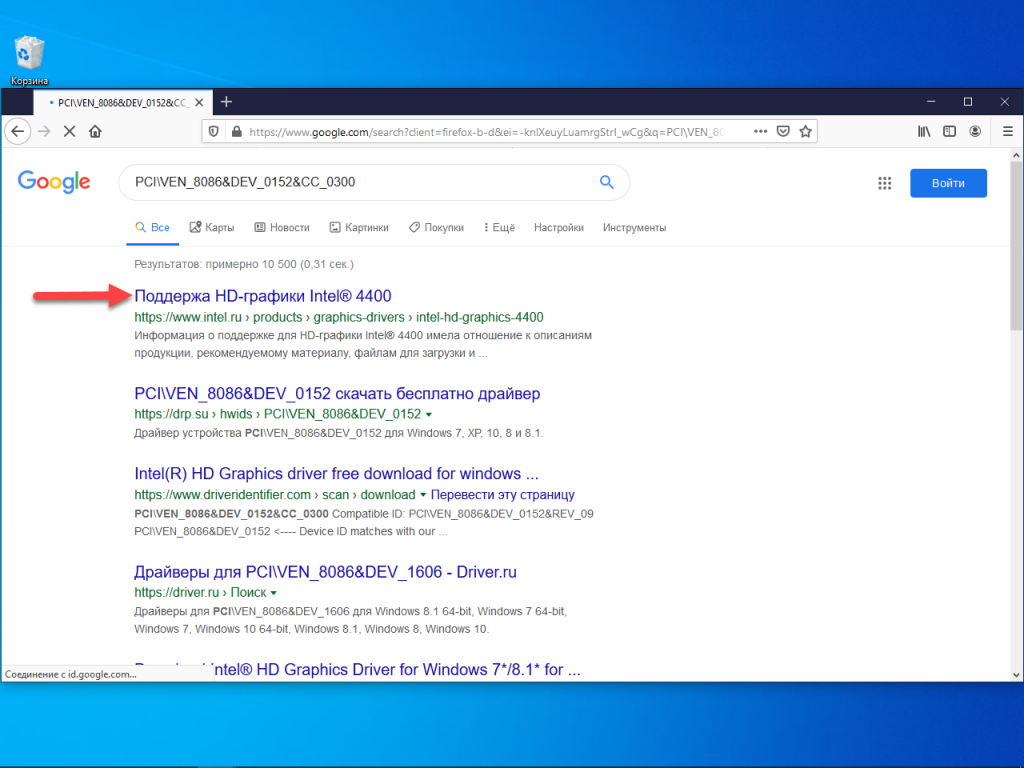
Можете перейти по ссылке на сайт Intel и загрузить оттуда драйвер: кликните по ссылке Обслуживание и производительность. Ниже выберите подходящую версию.
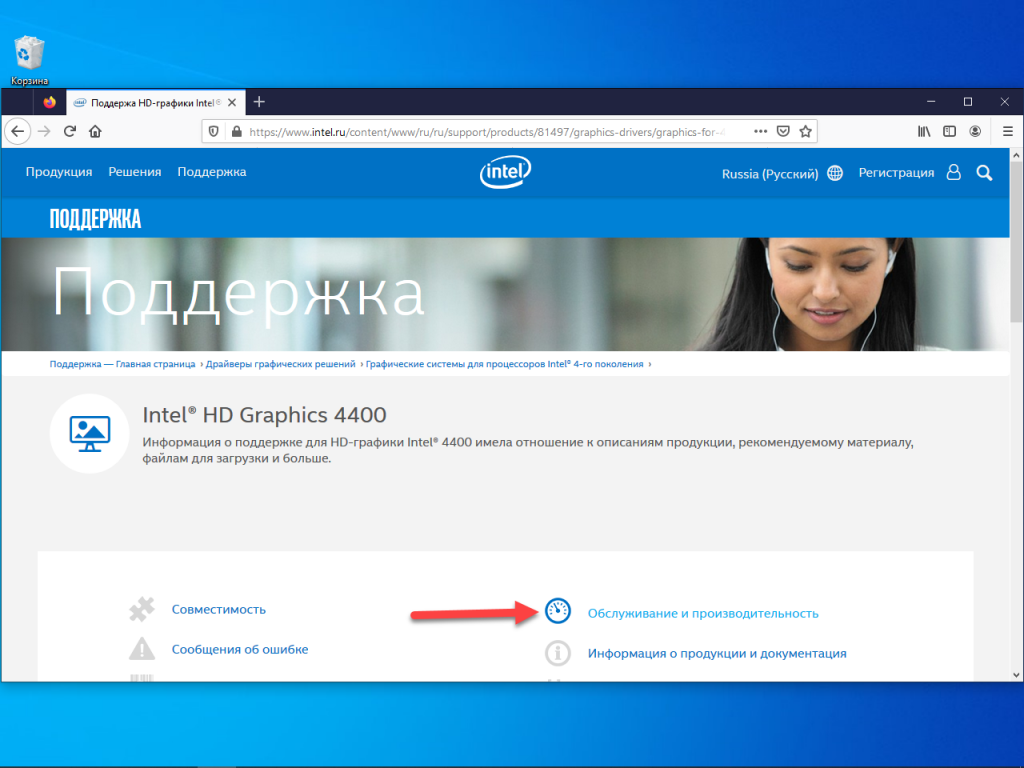
Версии hdmi кабеля. В чем разница между версиями 1.4 и 2.0 и 2.1
2. Помощник Intel Chipset Identification Utility
Утилита для определения аппаратных компонентов, разработанных Intel.
Загрузите ее по прямой ссылке https://downloadmirror.intel.com/28425/a08/Intel-Driver-and-Support-Assistant-Installer.exe или со страницы. https://www.intel.ru/content/www/ru/ru/support/detect.html
Запустите полученный файл, отметьте флажком пункт Я принимаю условия…
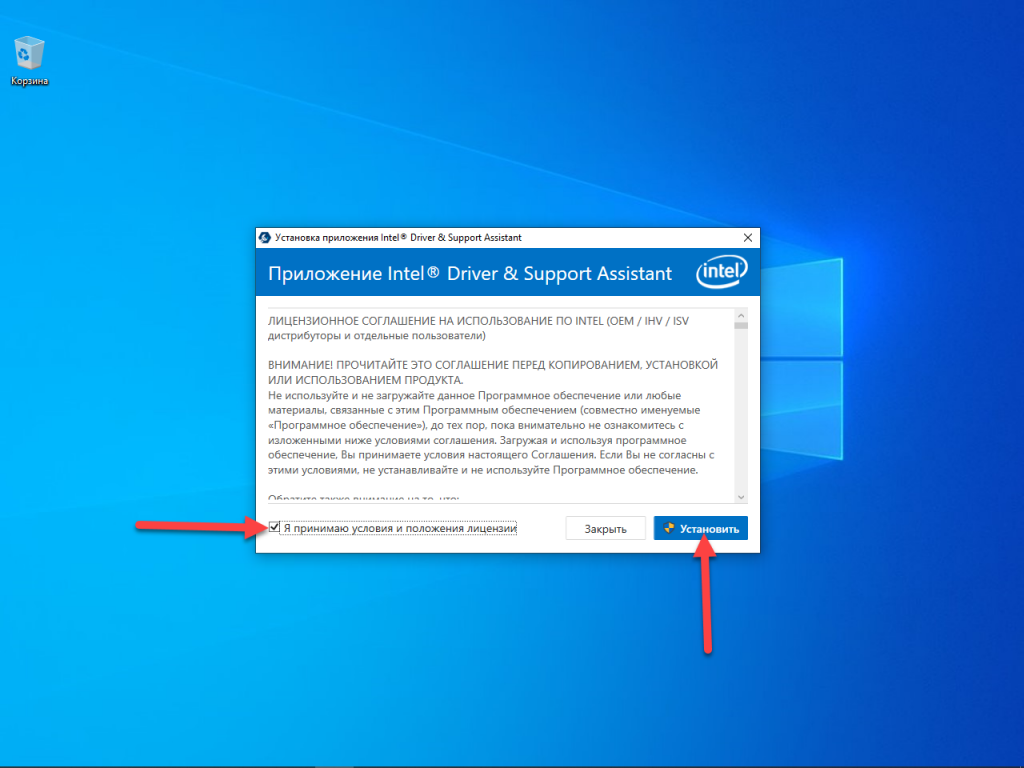
Примите решение о сборе ваших данных.
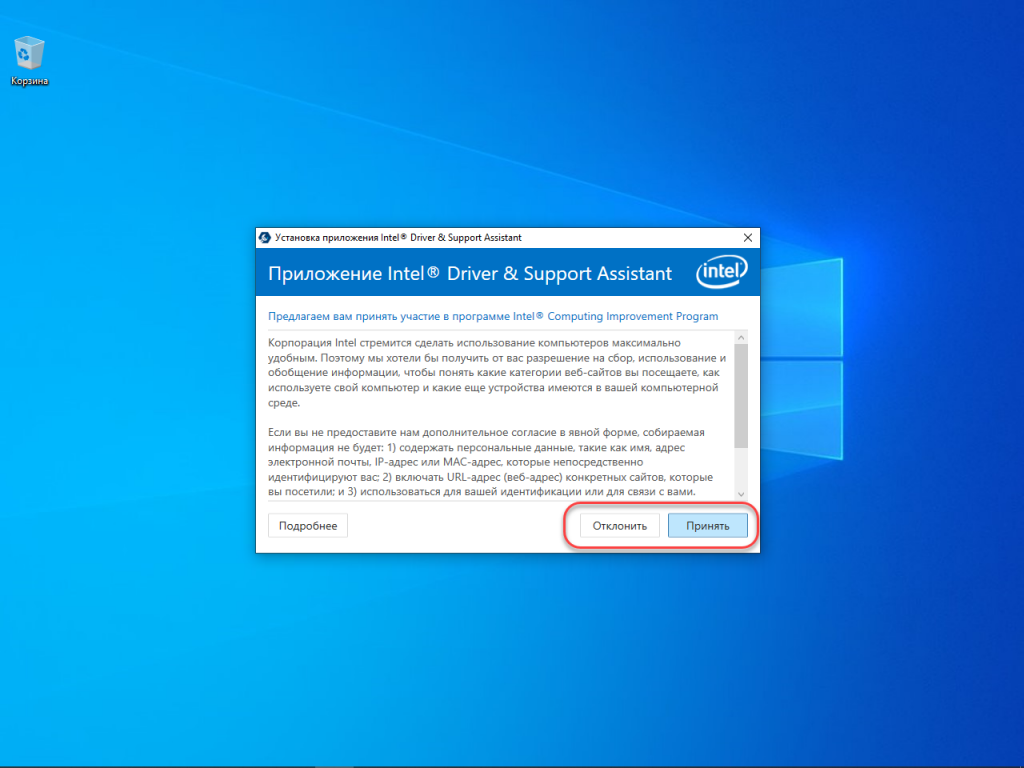
Дождитесь завершения установки и запустите программу.
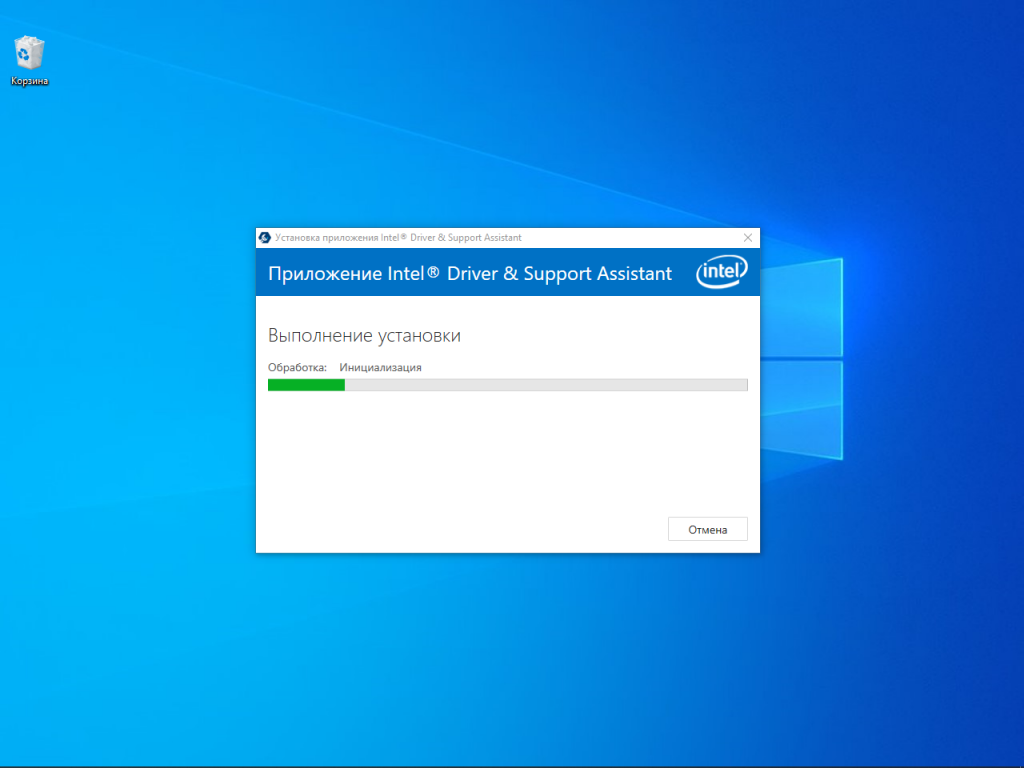
Откроется браузер, после нескольких десятков секунд в окне появится вся информация о вашей системе.
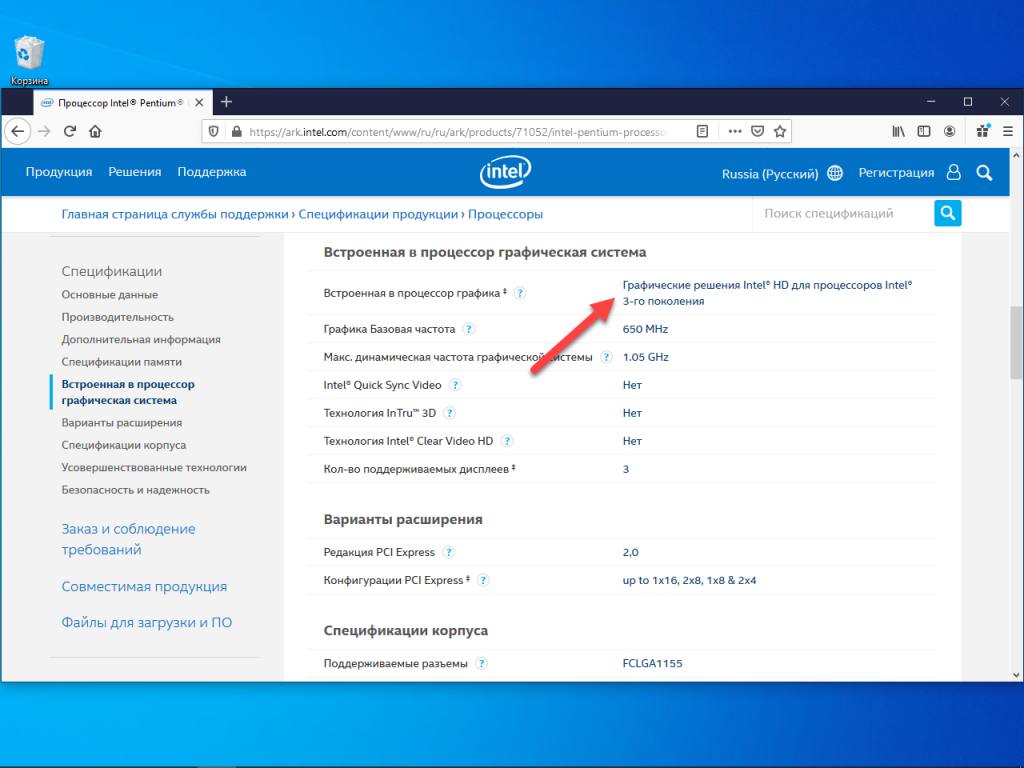
3. BIOS/UEFI
В BIOS необходимо посетить раздел с информацией о системе или с настройками периферийных устройств. Для различных версий микропрограммы BIOS алгоритм действий будет отличаться и не в каждой из них отображается модель встроенной графики, часто только название – Intel HD Graphics.
4. По названию процессора
Зная модель процессора, на сайте спецификации продукции Intel https://ark.intel.com можно узнать какой intel hd graphics стоит: введите название устройства в поисковую строку и кликните по иконке лупы в правом верхнем углу.
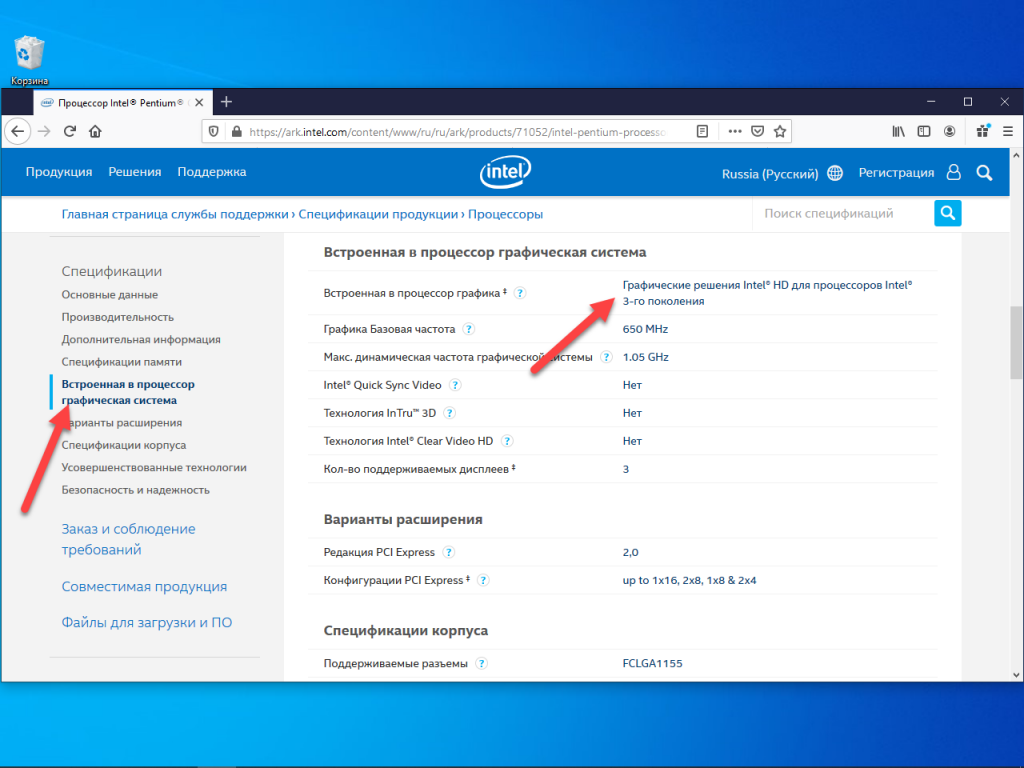
Сторонние утилиты, Средство диагностики DirectX и Сведения о системе также не на каждом компьютере покажут модель используемого интегрированного графического процессора – только его название – Intel HD Graphics.
Источник: te4h.ru
Как узнать какая у меня видеокарта
Видеокарта – важная часть любого компьютера и ноутбука, которая совместно с другими элементами влияет на общую производительность системы, особенно в требовательных играх и программах.
2020-07-28 20:47:16 12

- Как можно узнать название видеокарты?
- Системные инструменты Windows
- Диспетчер
- Device ID – если в списке отсутствует имя видеокарты
- DxDiag (DirectX)
- Сведения о системе
- ПО видеокарты
- Сторонние программы
- AIDA64
- CPU-Z (GPU-Z)
- CCleaner и Speccy
- HWiNFO
Видеокарта – важная часть любого компьютера и ноутбука, которая совместно с другими элементами влияет на общую производительность системы, особенно в требовательных играх и программах. Рядовой пользователь обычно не задумывается о том, какой именно адаптер установлен, ведь эти данные ему ни к чему. Но когда возникает необходимость обновить или переустановить драйвер, заменить видеоплату на новую, нужно узнать производителя и модель.

Как можно узнать название видеокарты?
Рекомендуется ознакомиться с информацией, которая указана на фирменной упаковке от устройства, если она сохранилась. Хотя это маловероятно – по истечении гарантийного срока большинство пользователей выбрасывают лишние упаковки. Также данные есть и на самом видеоадаптере, и чтобы их увидеть, необходимо разобрать системный блок или ноутбук. А это непросто сделать, тем более неопытному юзеру.

Проще прибегнуть к другим методам проверки. Прежде чем инсталлировать сторонние программы, рекомендуется воспользоваться встроенными средствами ОС.
Системные инструменты Windows
Данные способы одинаково хорошо работают в версиях Windows 7, 8 и 10. Есть только отличие в наименованиях разделов/вкладок.
Диспетчер
Чтобы посмотреть название видеочипа, нужно:
- Кликнуть по рабочему столу правой кнопкой мышки и выбрать пункт меню «Параметры экрана» («Разрешение экрана»).
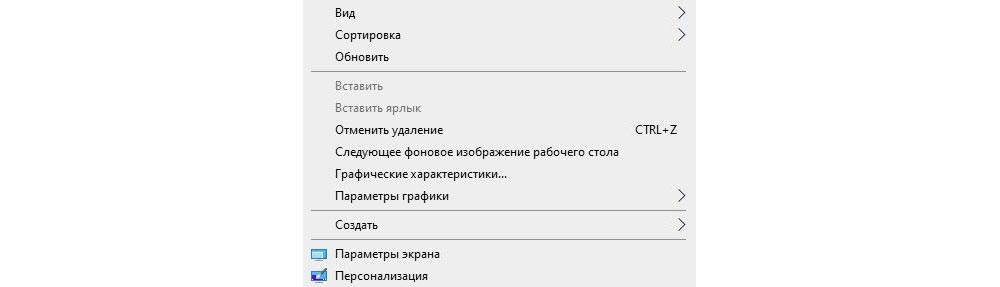
- В разделе «Дисплей» проскролить экран вниз, перейти в «Дополнительные параметры…». Нажать на «Свойства…».
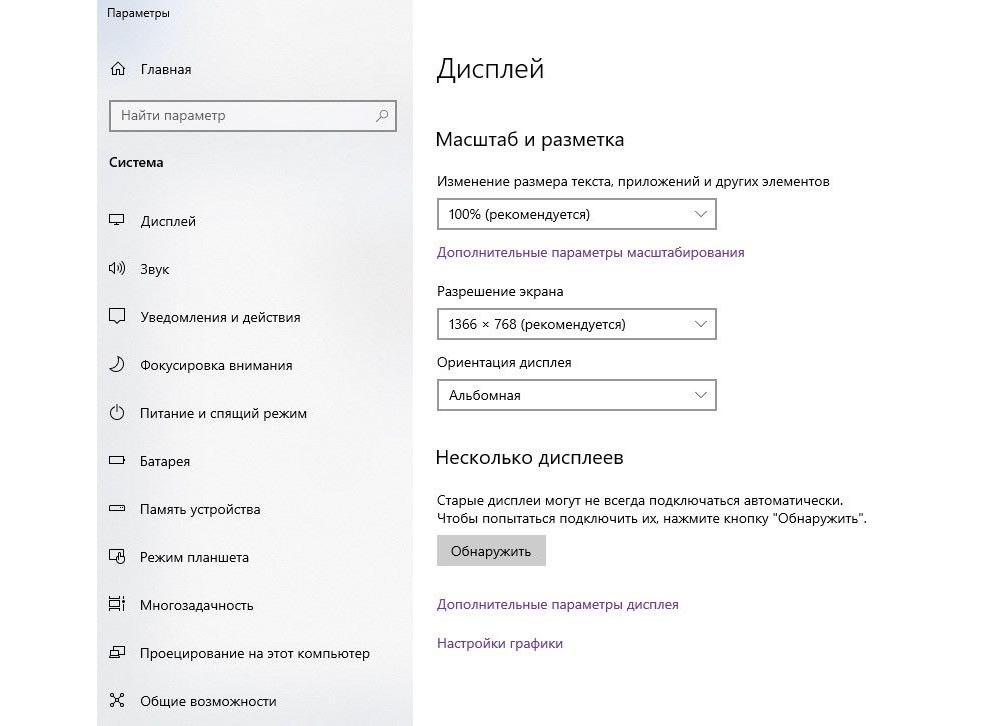
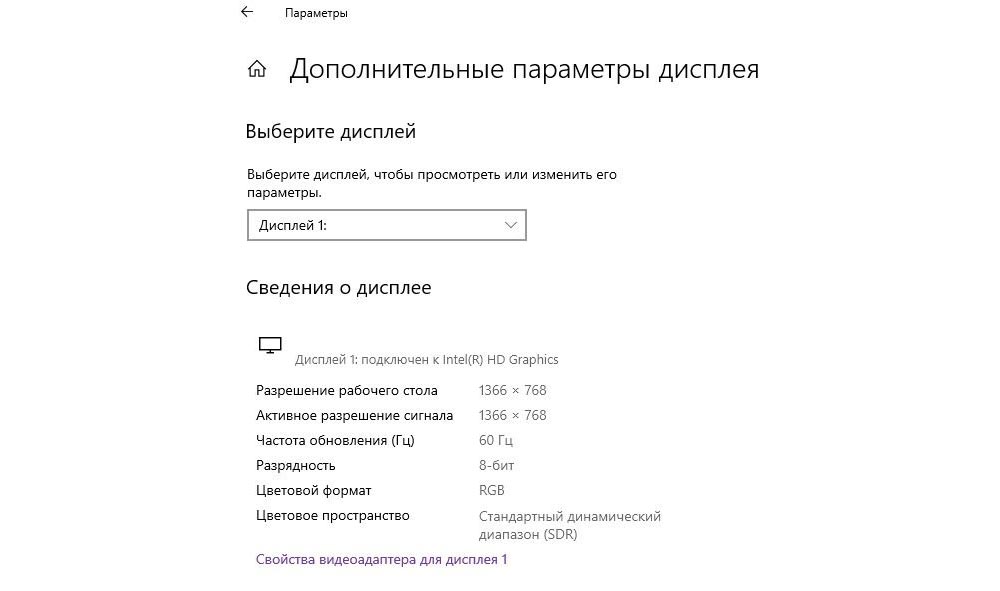
- Откроется новое окно с информацией. Сверху указан тип адаптера, ниже – дополнительные сведения.
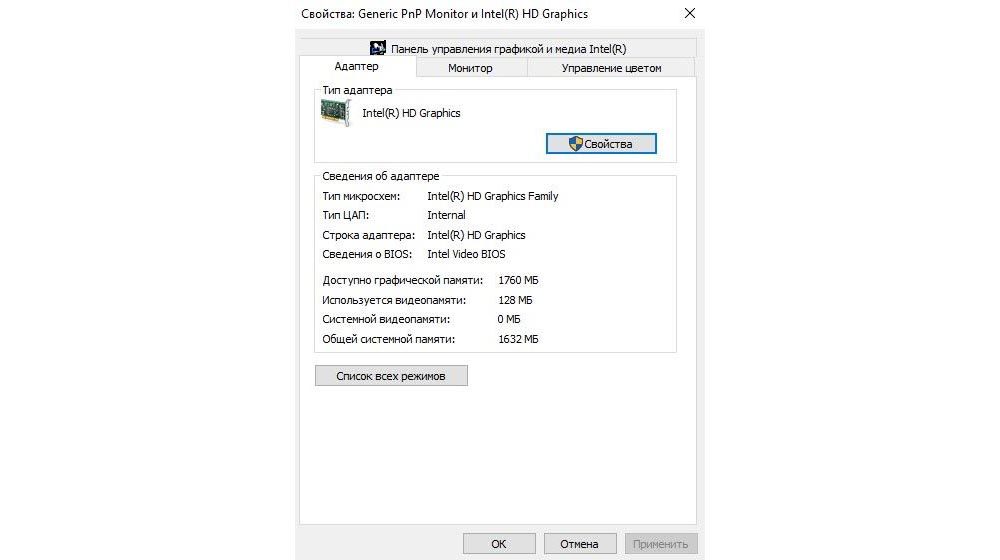
- Клацнуть правой кнопкой мышки по иконке «Этот компьютер» («Мой компьютер») и вызвать «Свойства».
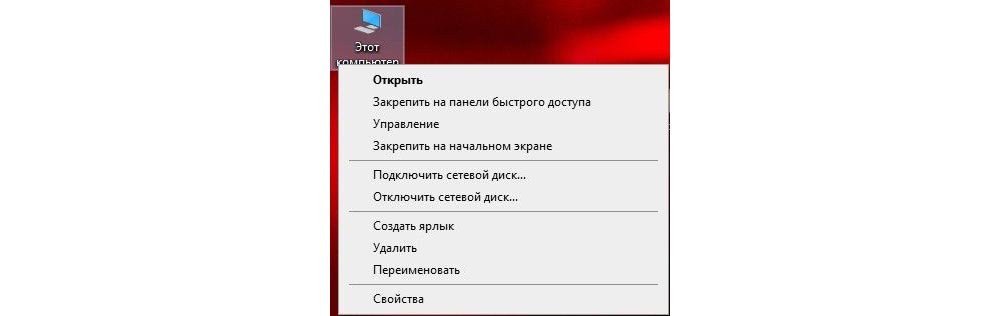
- В открывшемся системном окне перейти на вкладку «Диспетчер устройств».
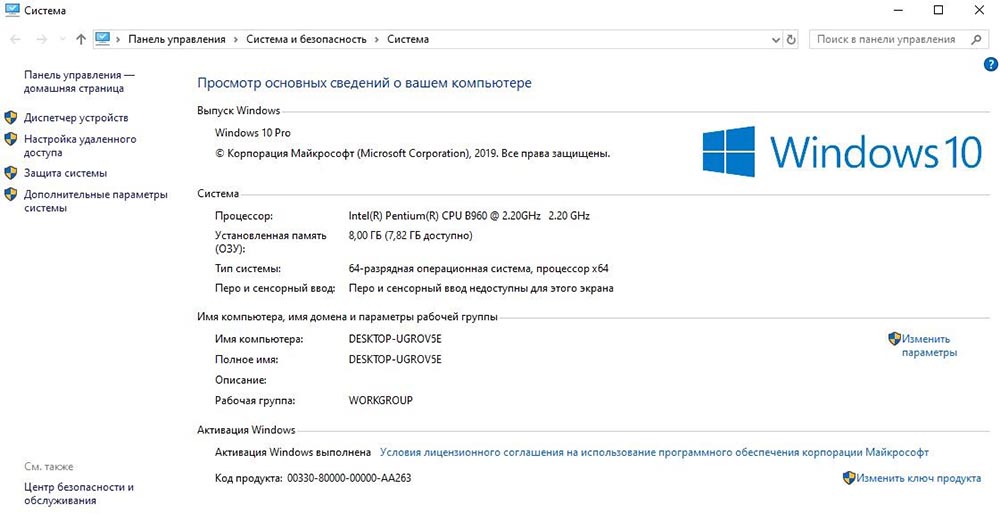
- Найти «Видеоадаптеры», раскрыть список, дважды клацнуть по нужному.
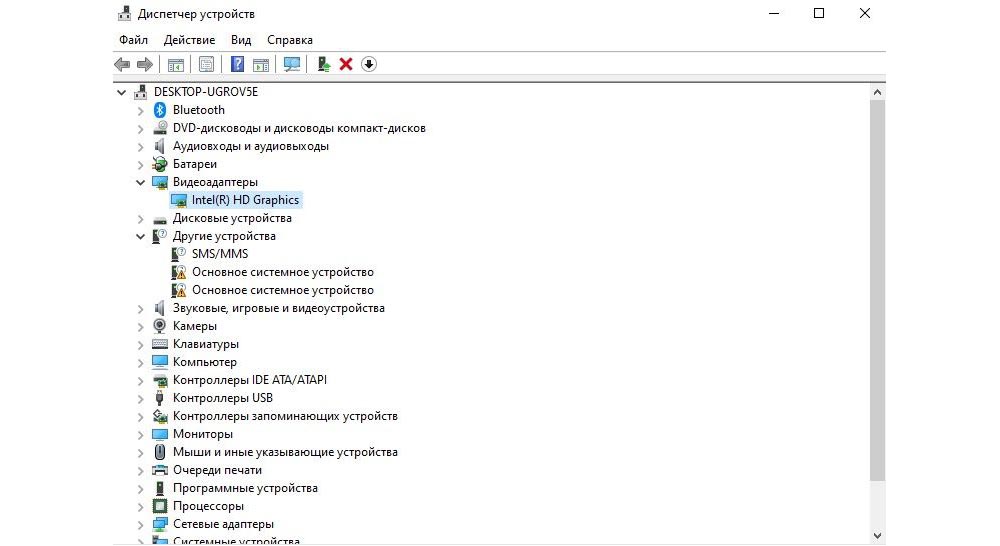
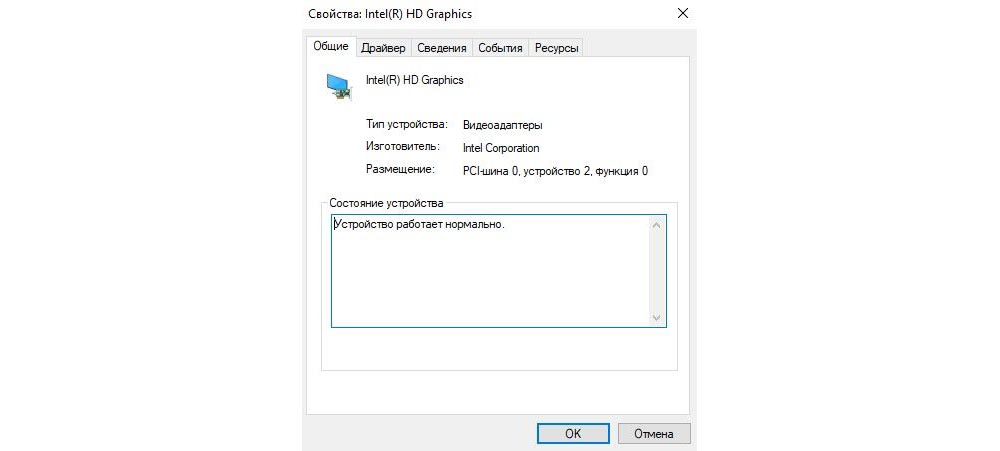
Консоль управления ОС можно вызвать другими способами:
- «Пуск» – «Управление компьютером» – «Диспетчер устройств» (Windows 10).
- «Пуск» – «Панель управления» – «Диспетчер устройств» (Windows 7).
- «Пуск» – «Панель управления» – «Система и безопасность» – «Система» – «Диспетчер устройств» (Windows 7).
- Контекстное меню – «Все приложения» – «Служебные» – «Панель управления» (Windows 8).
- С помощью строки поиска (если предусмотрена системой).
- Комбинация клавиш Win+R – команда devmgmt.msc – Enter (универсальный).
Если вместо конкретного названия видеокарты будет отображаться что-то вроде «Стандартный VGA адаптер», «Совместимый VGA видеоконтроллер» или «Неизвестное устройство», значит, система Windows не смогла ее определить и не знает, какие драйвера использовать.
Device ID – если в списке отсутствует имя видеокарты
Это – идентификатор оборудования. Для его определения необходимо зайти в Консоль управления, далее:
- Клацнуть правой кнопкой мышки по неизвестному устройству и вызвать из выпадающего меню «Свойства».
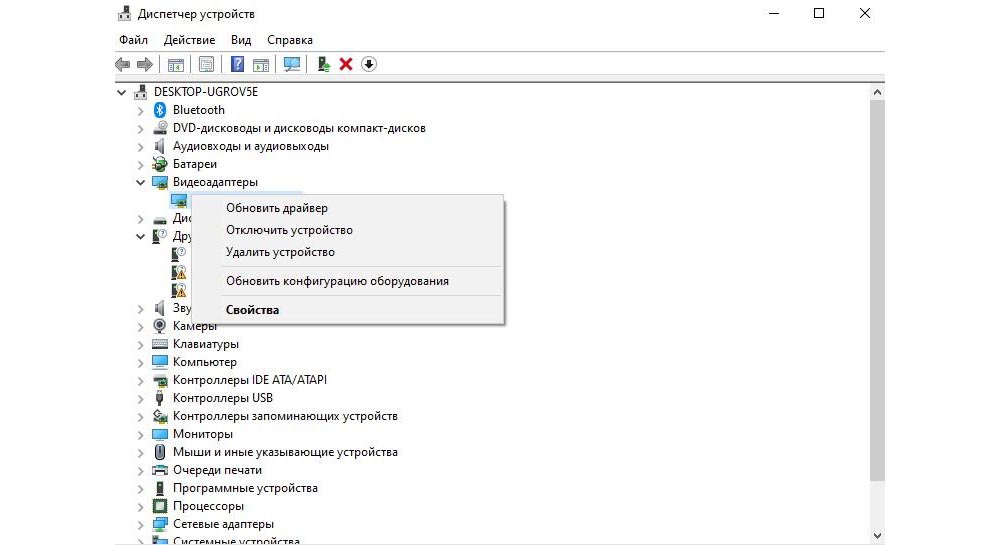
- Во вкладке «Сведения» выбрать свойство «ИД оборудования».
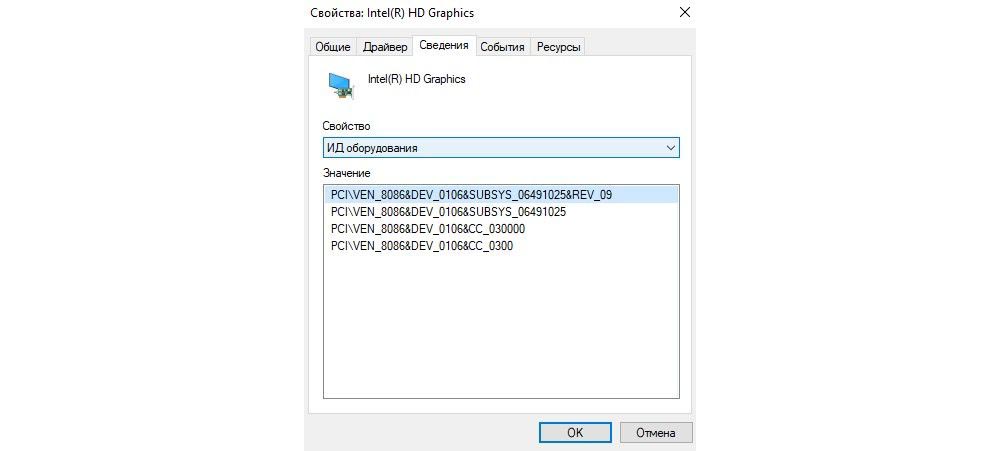
- Из поля «Значение» скопировать любой элемент с ключевыми параметрами: VEN – производитель, DEV – само устройство. Выделить его кликом мышки и нажать Ctrl+C.
- Параллельно открыть сайт devid.info. В поисковую строку вставить скопированное значение (Ctrl+V) и начать поиск.

- Сервис определит название адаптера и отобразит список с драйверами. Можно сразу же с данного ресурса скачать драйвер, но лучше это делать с официального сайта.
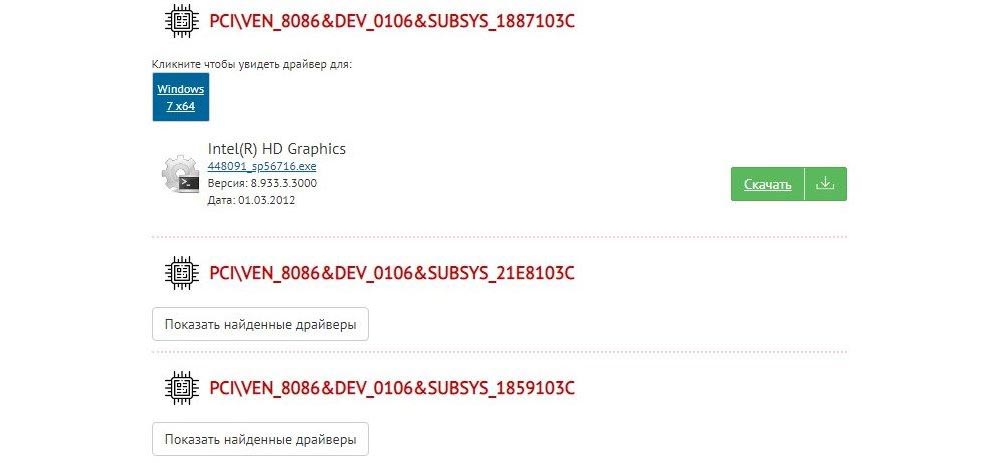
DxDiag (DirectX)
Как узнать модель и характеристики видеокарты

В данной статье показаны действия, с помощью которых можно узнать модель и характеристики видеокарты.
Для того чтобы получить информацию о модели и характеристиках видеокарты установленной в компьютере существуют различные способы. Сделать это можно с помощью встроенных в операционную систему инструментов, а также утилит сторонних разработчиков.
Далее в статье будут рассмотрены несколько способов получения информации о модели и характеристиках графического адаптера установленного в компьютере.
Как узнать модель и характеристики видеокарты используя свойства графического адаптера
Чтобы узнать модель и характеристики видеокарты используя окно свойств графического адаптера, последовательно откройте: Параметры Windows ➯ Система ➯ Дисплей.
В правой части окна нажмите на ссылку Свойства графического адаптера

В окне свойств адаптера вы увидите сведения об адаптере: тип адаптера, тип микросхем, видеопамять.

Как узнать модель и характеристики видеокарты используя средство диагностики «DirectX»
Встроенное в операционную систему Windows средство диагностики DirectX позволяет узнать модель и характеристики графического адаптера установленного в компьютере.

Чтобы запустить средство диагностики «DirectX», нажмите сочетание клавиш + R и в открывшемся окне Выполнить введите dxdiag и нажмите клавишу Enter ↵.

После запуска средства диагностики выберите вкладку Экран.
Здесь вы увидите информацию о графическом видеоадаптере: название, изготовитель, тип микросхем, видеопамять, сведения о драйверах.

Как узнать модель и характеристики видеокарты используя утилиту «Сведения о системе» (msinfo32)
С помощью утилиты «Сведения о системе», можно узнать модель и характеристики видеокарты. Данная утилита относится к средствам администрирования Windows.

Чтобы запустить утилиту, нажмите сочетание клавиш + R и в открывшемся окне «Выполнить» введите msinfo32 и нажмите клавишу Enter ↵.

В окне «Сведения о системе» выберите Компоненты ➯ Мультимедиа ➯ Дисплей
В правой части окна вы увидите различную информацию о видеоадаптере.

Стоит отметить то, что утилита Сведения о системе (msinfo32) не правильно отображает сведения о видеопамяти, если её больше 2ГБ.
Как узнать модель видеокарты используя «Диспетчер устройств»
Используя диспетчер устройств можно узнать модель видеоадаптера.
Откройте диспетчер устройств, для этого нажмите сочетание клавиш + X и в появившемся меню выберите пункт Диспетчер устройств , или нажмите сочетание клавиш + R, в открывшемся окне «Выполнить» введите devmgmt.msc и нажмите клавишу Enter ↵.

В диспетчере устройств раскройте пункт Видеоадаптеры, здесь вы увидите название модели видеокарты установленной в компьютере или ноутбуке.

Если драйвер видеокарты не установлен, то вместо названия модели видеокарты будет отображаться Базовый видеоадаптер (Майкрософт)

В случае если драйвер видеокарты не установлен, то можно узнать модель используя ИД оборудования. Для этого нажмите правой кнопкой мыши на неопределенном графическом адаптере и в появившемся контекстном меню выберите пункт Свойства.

В открывшемся окне свойств видеоадаптера, перейдите на вкладку Сведения, в выпадающем списке Свойства выберите ИД оборудования . Далее выберите верхнее значение, нажмите на него правой кнопкой мыши и в контекстном меню выберите пункт Копировать.

После этого зайдите на сайт
driverslab.ru или
devid.info/ru и в вставьте скопированный идентификатор оборудования в поисковую строку на сайте.

Также, чтобы узнать модель видеокарты по идентификатору оборудования, можно использовать поиск в google или яндекс
Как узнать модель и характеристики видеокарты используя утилиту «GPU-Z»
Чтобы узнать модель и характеристики видеокарты, можно воспользоваться утилитой «GPU-Z». Данная утилита абсолютно бесплатная и не требует установки.
Скачать GPU-Z можно на официальном сайте ➯
www.techpowerup.com/download/techpowerup-gpu-z/ или на сайте ➯
http://cpuz.ru/gpuz_download.htm на котором представлены русскоязычные версии утилиты.
Запустив утилиту, Вы увидите подробную информацию о видеоадаптере, графическом процессоре и его характеристиках.

Как узнать модель и характеристики видеокарты используя утилиту «Speccy»
Также, узнать модель и характеристики видеокарты можно используя утилиту «Speccy». Утилита «Speccy» предоставляет детальную информацию о системе и устройствах установленных в компьютере.
Скачать бесплатную портативную версию утилиты можно по ссылке
https://www.ccleaner.com/speccy/download/portable
После запуска утилиты, выберите раздел Графические устройства , в котором вы увидите подробную информации о видеокарте.

Как узнать модель и характеристики видеокарты в командной строке
Узнать информацию о характеристиках видеокарты можно в консоли командной строки, используя команды инструментария управления Windows (wmic).
Чтобы узнать модель видеокарты, выполните команду:
wmic path win32_VideoController get name

Чтобы узнать идентификатор оборудования, выполните команду:
wmic path win32_VideoController get PNPDeviceID

Чтобы узнать версию драйвера видеокарты, выполните команду:
wmic path win32_VideoController get DriverVersion

Как узнать модель и характеристики видеокарты используя Windows PowerShell
Получить информацию о параметрах видеокарты, установленной в компьютере, можно используя Windows PowerShell. Сделать это можно с помощью объекта «Win32_VideoController».
Чтобы узнать модель видеокарты, выполните команду:
Get-WmiObject Win32_VideoController | Format-List Name

Чтобы узнать идентификатор оборудования, выполните команду:
Get-WmiObject Win32_VideoController | Format-List PNPDeviceID

Чтобы узнать версию драйвера видеокарты, выполните команду:
Get-WmiObject Win32_VideoController | Format-List DriverVersion

Чтобы отобразить все свойства, выполните команду:
Get-WmiObject Win32_VideoController | Format-List *

Рассмотренные выше способы помогут Вам узнать модель и характеристики видеокарты, установленной в компьютере или ноутбуке.
Источник: winnote.ru