Способ 1: Открыть в меню телефона следующую страничку: Меню -> Настройки -> Общие -> Сведения о телефоне -> Версия
Способ 2: Набрать на клавиатуре следующий код: *#1234# В результате в разделе будет версия вашей прошивки
Способ 3: Подключить телефон к программе Kies, перейти в раздел Общие данные
Для заказов от 3000р.
Оформление кредита, при желании, происходит на странице заказа.
Покупаемый в кредит товар должен стоять в резерве.
Дополнительную информацию можно спросить при подтверждении заказа. После отправки заказа в магазин, наш оператор с вами обязательно свяжется! Ссылку на страницу заказа вы обязательно получите в письме, при указании своей электронной почты в форме заказа.
+7 (495) 215 — 20 — 70 Звоните!
Расшифровка версии прошивки вашего телефона
Как узнать номер своей прошивки?
Способ 1: Открыть в меню телефона следующую страничку: Меню -> Настройки -> Общие -> Сведения о телефоне -> Версия
Понижение Загрузчика Samsung. Sboot Fail. Почему это невозможно!
Способ 2: Набрать на клавиатуре следующий код: *#1234# В результате в разделе будет версия вашей прошивки
Способ 3: Подключить телефон к программе Kies, перейти в раздел Общие данные
Что означает версия прошивки?
В качестве примера используем прошивку S8500XXLA1
S8500 XXLA1 . Первые цифры с префиксом S означают модель вашего телефона. В нашем случае, это Samsung Wave S8500 .
S8500 XX LA1 . Следующие две буквы означают страну или регион, для которого предназначена данная прошивка. В нашем случае это XX — Европа (Austria, Belgium, France, Germany, Hungary, Italy, Spain, United Kingdom)
S8500XXLA 1 . Последняя цифра означает номер ревизии. Чем больше номер, тем новее прошивка.
Таким образом, зная версию прошивки, можно определить когда она была выпущена и для каких стран предназначена.
Какая из нескольких прошивок новее?
Используя знания, полученные выше вы легко можете узнать какая из нескольких прошивок является более новой. Например, у вас установлена прошивка S8500XXKK7 и вы нашли в интернете прошивку S8500XXKL7 . Давайте определим которая из них новее:
Прошивка выпущена в Ноябре 2011го года, версия 7
S8500XX K K7 — год выпуска: 2011й
S8500XXK K 7 — месяц выпуска: Ноябрь
S8500XXKK 7 — номер ревизии: 7
Прошивка выпущена в Декабре 2011го года, версия 7
S8500XX K L7 — год выпуска: 2011й
S8500XXK L 7 — месяц выпуска: Ноябрь
S8500XXKL 7 — номер ревизии: 7
Зайдите в настройки на своем устройстве.
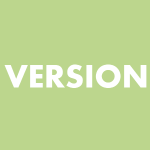
Зачем нужно узнавать, какая прошивка используется на планшете? Все просто. Допустим, вы хотите обновить версию прошивки. Заходите на официальный сайт производителя и видите тот или иной образ. Сравниваете его название с тем, что указан в настройках вашего планшета, и обновляетесь при необходимости.
Или ничего не делаете, если у вас установлена текущая версия прошивки.
Зайдите в настройки на своем устройстве.
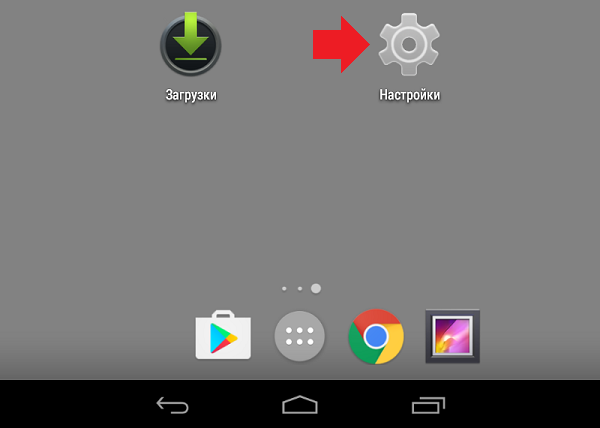
В нижней части экрана найдите раздел «О планшете» (иногда он называется «Об устройстве»).
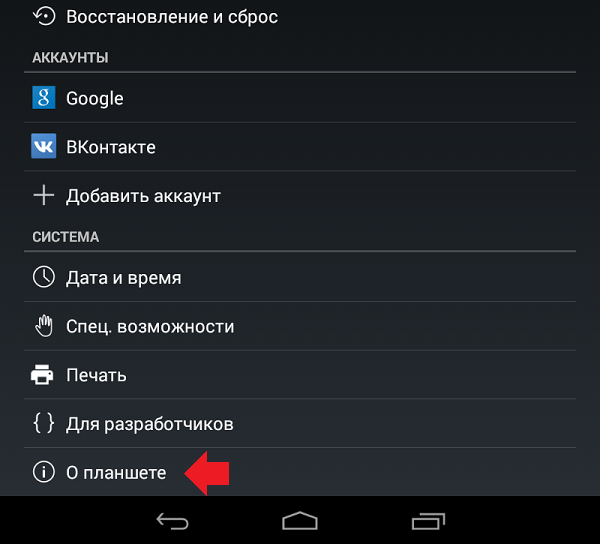
В нашем случае имя прошивки указано в пункте «Версия сборки». В вашем этот пункт может называть «Версия прошивки».
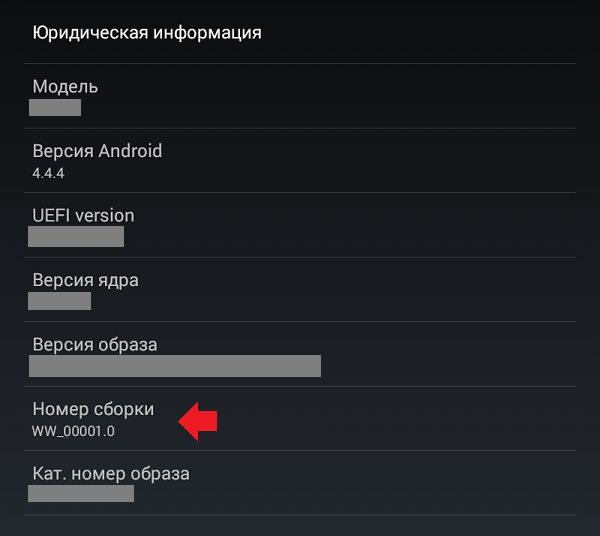
Собственно, на этом все. К слову, обновляться удобнее по воздуху.
XE – Языковый пакет (в данном случае – восточная Европа+Русский)
D – Год выпуска (W–2003, D–2004, E–2005, F–2006, G–2007, H–2008, I–2009, J–2010….)
G – Месяц (A=Январь, B=Февраль … K=Ноябрь, L=Декабрь)
1 – Ревизия прошивки.
Возьмём к примеру X100XEDG1:
цифра в конце – номер прошивки (версии) – 1
последняя буква G – месяц – седьмой месяц (по англ. словарю G – седьмая буква)
предпоследняя буква D – год – 04 год
первые две буквы после Х100 – ХЕ – поддержка языков (в этом случае: восточная Европа + Русский).
Как узнать прошивку телефона samsung

Шаг 2: Обновление Android в вашей стране.
Тогда новая и настроенная версия Android будет протестирована в вашей стране. Местная команда Samsung проверит всю функциональность всех доступных устройств для соответствующих рынков. Кроме того, поставщики телекоммуникационных услуг также тестируют новое обновление для Android и, при необходимости, применяют правильные настройки.
Итак, как узнать прошивку на телефонах Samsung.
- На устройстве нажмите — Главная;
- Нажмите — Меню;
- Выберите — Настройки;
- Выбрать — О телефоне/Сведения о телефоне;
- Выбрать – Сведения о ПО.
Найдите «версию Android» или «версию прошивки», для того чтобы разглядеть четкую версию, в каковой функционирует ваше устройство, а также вы можете набрать код *#1234# звонок.
У Samsung прошивка обозначается таким образом:
XE – Языковый пакет (в данном случае – восточная Европа+Русский)
D – Год выпуска (W–2003, D–2004, E–2005, F–2006, G–2007, H–2008, I–2009, J–2010….)
G – Месяц (A=Январь, B=Февраль … K=Ноябрь, L=Декабрь)
1 – Ревизия прошивки.
Возьмём к примеру X100XEDG1:
цифра в конце – номер прошивки (версии) – 1
последняя буква G – месяц – седьмой месяц (по англ. словарю G – седьмая буква)
предпоследняя буква D – год – 04 год
первые две буквы после Х100 – ХЕ – поддержка языков (в этом случае: восточная Европа + Русский).
В пункте Версия Android указана установленная на данный момент версия.
Откройте меню устройства и выберите Настройки .
Выберите Об устройстве или Сведения о телефоне .
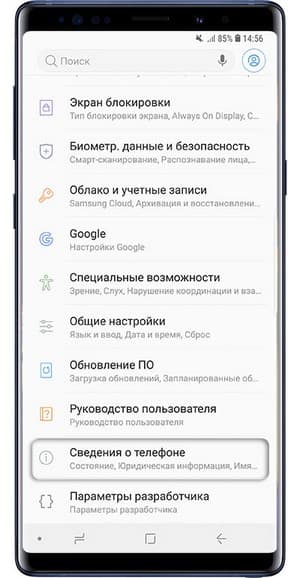
Выберите Сведения о ПО . Если такого пункта нет, перейдите к следующему шагу.
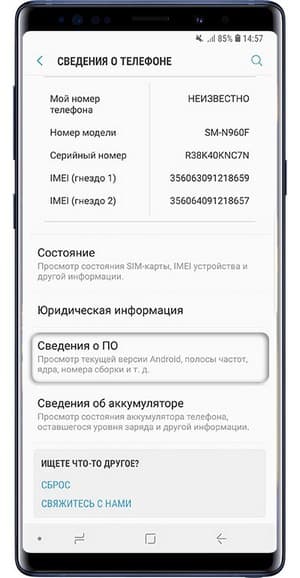
В пункте Версия Android указана установленная на данный момент версия.
Для использования инструкций на сайте Samsung достаточно первой цифры, например на скриншоте ниже установлена 8-я версия.
Откройте меню приложений — список всех приложений, установленных на Вашем устройстве. Это почти всегда кнопка, расположенная в центре в нижней части главного экрана.
Как узнать какая версия прошивки Android и системы безопасности установлена
Эта информация доступна на экране настроек Android. Независимо от установленной версии Android и независимо от настроек устройства Вы можете просмотреть информацию о версии прошивки данным способом.
Откройте меню приложений — список всех приложений, установленных на Вашем устройстве. Это почти всегда кнопка, расположенная в центре в нижней части главного экрана.
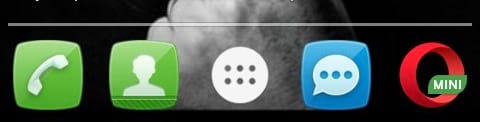
Найдите приложение с названием «Настройки». Нажмите на иконку этого приложения, чтобы попасть в настройки Android.

Прокрутите список и найдите пункт «О телефоне» или «О планшете». Обычно, данная настройка находится в самом низу списка.
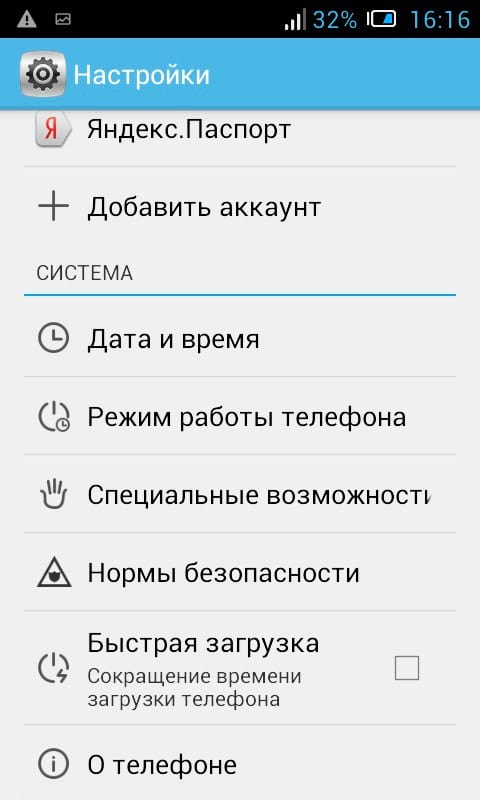
Пункт «Версия Android» указывает, какая версия ОС у Вас установлена. Здесь отображается только версия, без кодового слова. Например, «Android 4.1.1», а не «Android 4.1.1 Jelly Bean». Ниже находится список с версиями Android, а также их кодовые названия:
- Android 7.0: Nougat
- Android 6.0: Marshmallow
- Android 5.0 – 5.1.1: Lollipop
- Android 4.4 – 4.4.4: Kit Kat
- Android 4.1 – 4.3.1: Jelly Bean
- Android 4.0 – 4.0.4: Ice Cream Sandwich
- Android 3.0 – 3.2.6: Honeycomb
- Android 2.3 – 2.3.7: Gingerbread
- Android 2.2 – 2.2.3: Froyo
- Android 2.0 – 2.1: Eclair
- Android 1.6: Donut
- Android 1.5: Cupcake
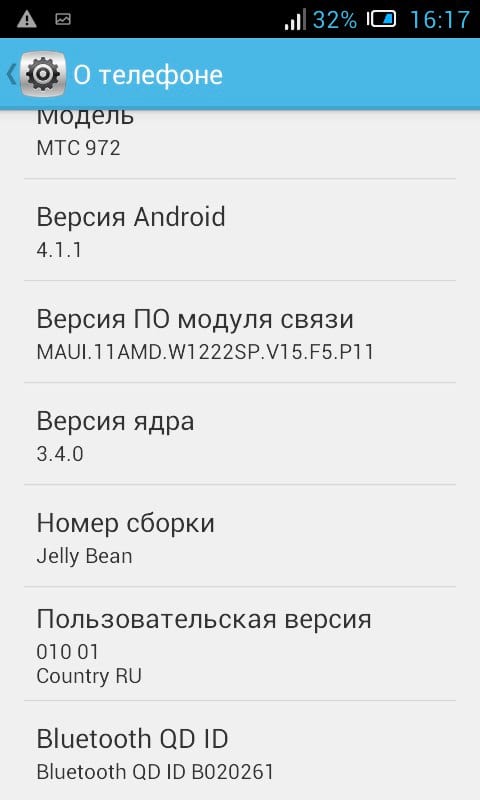
Другие поля также важны. Например, поле «Модель» указывает название Вашего устройства. «Номер сборки» и «Версия ядра» содержит точную информацию о сборке Android. Обычно эти поля используются, чтобы узнать оснащено ли Ваше устройство последними патчами системы безопасности. В Android 6.0 компания Google добавила поле «версия системы безопасности Android», которое показывает когда были установлены последние обновления системы безопасности.
В качестве бонуса, можно несколько раз нажать на «Версия Android», чтобы открыть, так называемое, «пасхальное яйцо«. На Android 4.1 – 4.3.1: Jelly Bean это мини-игра, в которой можно смахивать бобы с экрана.
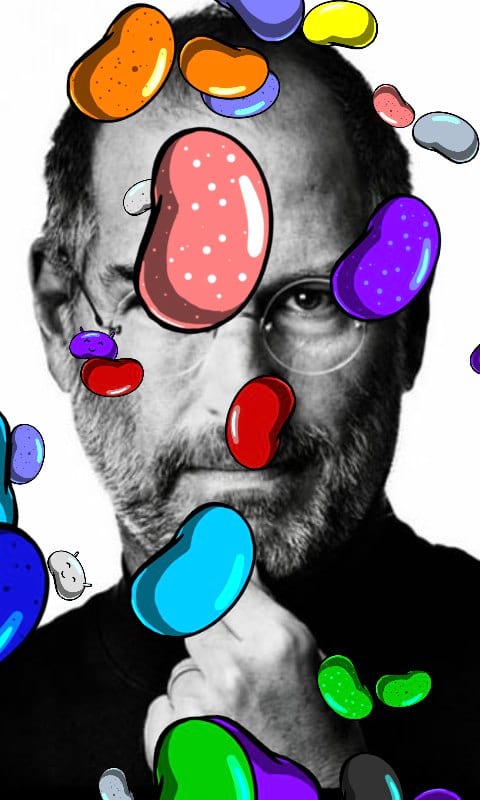
Точная версия Android, который Вы используете, не является единственной важной информацией. Если Вы хотите получить помощь для конкретного устройства, его производитель тоже важен.
Microsoft не разрешает производителям ПК изменять меню «Пуск», панель задач и панель управления, но Google позволяет производителям Android изменять практически все, что они захотят. Разные устройства от одного производителя будут иметь разный интерфейс, так что знать точное название устройства, которое Вы используете, а также его производителя — это важно, когда будете искать информацию или даже кастомные прошивки для конкретного устройства.
Дорогие читатели, сегодня мы с вами обсудим то, как узнать версию прошивки на Андроид. Но прежде всего, нужно поближе познакомиться с самим понятием прошивки. Некоторые пользователи не знают, что это такое, поэтому часто у них возникают проблемы с тем, чтобы, например, обновить прошивку. То есть, они даже не понимают, что им нужно обновить.
Однако если вы считаете себя осведомлённым в этом вопросе, можете пропустить этот блок и приступить к основным действиям в следующем. Читайте, как узнать версию прошивки на Android.
Чем же может помочь получение такой информации? Зачем люди пытаются узнать версию Android? Давайте разберёмся, когда есть потребность в этом:
Друзья, сегодня мы с вами пополнили свой багаж знаний: теперь вы знаете, как посмотреть и определить версию Android. Для этого мы выделили два возможных способа, с помощью которых можно провести эту операцию. Также мы рассмотрели рекомендации по использованию полученной информации. Надеемся, что у вас получилось определить актуальность операционной системы своего планшета. Расскажите в комментариях, какая версия прошивки Андроида стоит у вас.
Прошивка или Firmware – это программное обеспечение, которое установлено в вашем Android устройстве. Прошивки бывают официальные – их разрабатывает производитель устройства или компания Google, если это устройство из линейки Nexus/Pixel/Android One, а также не официальные – их разрабатывают энтузиасты. В общем, прошивка это набор базового программного обеспечения, которое установлена на вашем устройстве. Без прошивки Android гаджет – это просто кирпич, который даже не включится.
Версия прошивки в настройках Android
Многих пользователей интересует, как узнать версию прошивки на Андроид устройстве. На самом деле сделать это очень просто. Для этого достаточно открыть настройки Андроид и перейти в раздел «О смартфоне» (или в раздел «О планшете» если у вас планшетный компьютер).
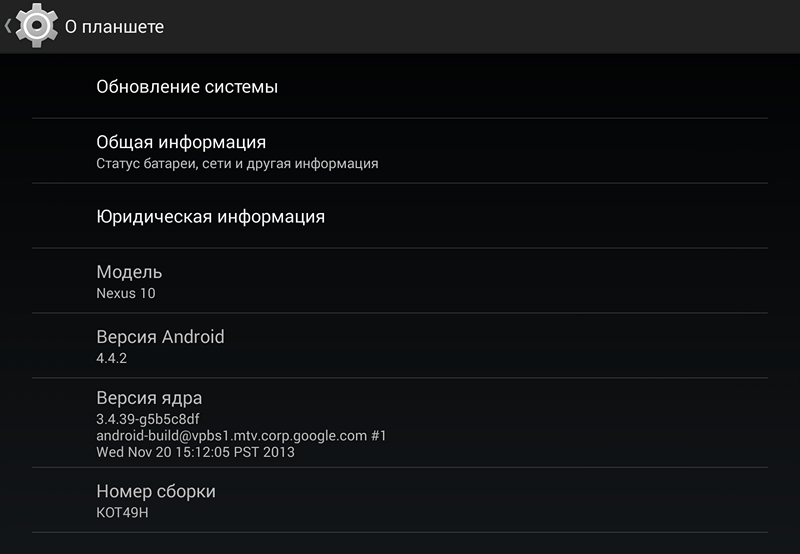
Здесь будет указана версия прошивки, а также другие данные. Среди которых: номер сборки, версия ядра и версия Андроид. Нужно отметить, что версия прошивки и версия Андроид это не одно и то же. Версия Андроид – это версия операционной системы Андроид, которая была использована при разработке прошивки. И может существовать множество разных прошивок с одной и той же версией Андроид.
Сейчас быстро покажу как узнать версию Android, которая установлена на вашем телефоне или планшете.
Данная статья подходит для всех брендов, выпускающих телефоны на Android 10/9/8/7: Samsung, HTC, Lenovo, LG, Sony, ZTE, Huawei, Meizu, Fly, Alcatel, Xiaomi, Nokia и прочие. Мы не несем ответственности за ваши действия.
Как узнать версию Android на телефоне

Если вы захотели узнать версию Android на своем телефоне или планшете, независимо от его марки — будь то Samsung Galaxy, Nokia, Sony или какой-то ещё, сделать это в большинстве случаев очень просто. Однако, иногда бывают особенности, не позволяющие использовать стандартный метод для определения установленной версии системы.
В этой инструкции — простые методы посмотреть версию Android на телефоне: сначала стандартный, для чистого Android и для Samsung Galaxy, а затем — дополнительные возможности для тех ситуаций, когда обычный способ не срабатывает. Возможно, будет интересно: Нестандартные способы использования Android , Как узнать версию Bluetooth на Android .
Стандартный метод посмотреть версию Android
Обычно просмотр установленной версии ОС Android доступен в настройках устройства. Путь к нужному пункту может слегка отличаться в зависимости от производителя и конкретной установленной системы, но обычно его легко найти по аналогии. Я приведу пример для чистой системы, а также на телефоне Samsung Galaxy.
- Зайдите в Настройки — Об устройстве. Или в Настройки — Сведения о телефоне (о планшете). Иногда версия Android может быть указана уже сразу на этом пункте меню, как на скриншоте слева.
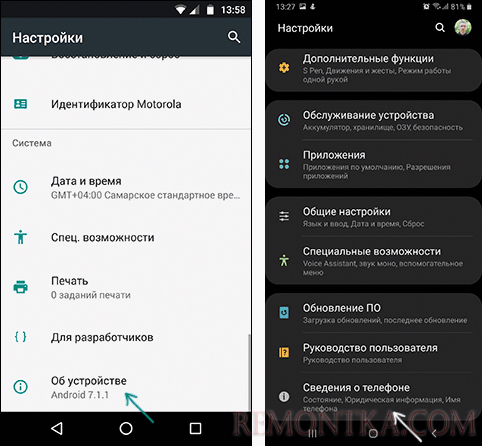
- Посмотрите, есть ли пункт «Версия Android» в меню настроек «Об устройстве». Если есть, там её можно и посмотреть.

- Чтобы узнать версию Android на Samsung Galaxy после «Сведения о телефоне» следует зайти в раздел «Сведения о ПО». Там, в верхней части вы увидите пункт «Версия Andoid».

В общем случае, всё очень просто, но не всегда этим способом удается воспользоваться.
Дело в том, что некоторые производители, а также системы, производные от Android на некоторых китайских телефонах и в эмуляторах отображают в указанном разделе информации не то, на базе какой версии Android выполнена ОС, а версию самой этой системы. Но и здесь можно получить необходимую информацию.
Просмотр версии Android с помощью бесплатных приложений
В Play Маркет доступно множество бесплатных приложений, позволяющих узнать и версию Android, установленную на телефоне. Среди них могу отметить:
- Geekbench — приложение сделано для проведения тестов производительности, но на главном экране показывает и точные сведения о версии Android на устройстве. Официальная страница в Play Маркет — https://play.google.com/store/apps/details?id=com.primatelabs.geekbench

- Aida64 — популярное приложение просмотра характеристик устройств, в том числе телефонов или планшетов, позволяет увидеть нужную информацию в разделе «Android» главного меню. Загрузка — https://play.google.com/store/apps/details?id=com.finalwire.aida64
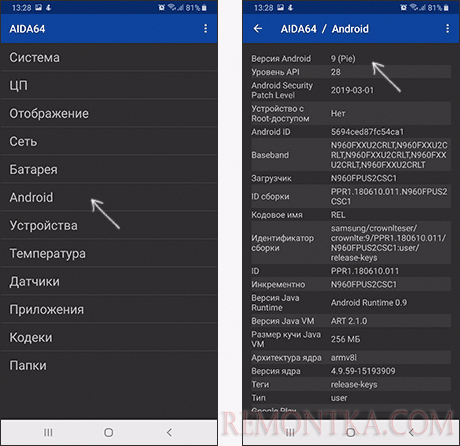
- CPU X — еще одно приложение, показывающее информацию об устройстве и его функциях. Сведения о версии Android находятся в разделе «Система» — «Операционная система». Скачать можно здесь: https://play.google.com/store/apps/details?id=com.abs.cpu_z_advance

В действительности, таких приложений не один десяток, но в большинстве случаев, предложенных вариантов должно хватить с избытком для определения версии ОС на вашем мобильном устройстве. Если же что-то не получается, оставьте комментарий с описанием проблемы, я постараюсь помочь.
Источник: remontka.com
Как узнать версию Андроида на смартфоне или планшете


Обновление Android, как и любой другой операционной системы, является несомненным благом для каждого пользователя. Вот только не все знают, как, когда и даже зачем это это делать. Я часто сталкивался с тем, что простые пользователи даже не знают, какая версия Android установлена на их смартфоне.
При этом они упускают некоторые важные, полезные и удобные обновления новых версий, которые доступны для из устройств. Часто после обновления смартфон становится совершенно другим. Как, например, при переходе к Android 11 для Samsung или к Android 10 для Huawei в свое время. Рассказываю, как проверить версию операционной системы на вашем смартфоне, как узнать, есть ли обновление, и как его скачать, чтобы пользоваться всеми преимуществами нового ПО.
Узнать версию Android и обновить ее очень просто.
Как узнать, какая версия Android на телефоне
Версию Android, установленную на ваш смартфон, можно посмотреть в настройках. Для этого надо открыть их, прокрутить список до конца вниз и найти пункт ”Система”. Далее выбираем ”Дополнительные настройки”, открываем ”Обновление системы” и дело почти сделано. Останется открыть пункт ”Версия Android” и посмотреть всю информацию о том, под управлением чего в данный момент работает смартфон.

Путь проверки версии Android.
На некоторых смартфонах путь будет немного другой. Например, на Samsung потребуется открыть настройки и выбрать пункт ”Сведения о телефоне” или ”Об устройстве” — название может отличаться в зависимости от модели. Далее откройте ”Сведения о ПО” и следом ”Версия Android”.
Узнать номер версии иногда бывает полезно, когда вы продаете телефон и не знаете, что указать в описании. Или когда вы узнали, что в той или иной версии есть новая функция и не знаете, искать ее у себя или нет. Опытные пользователи могут по внешнему виду интерфейса сказать, какой это Android, но простым пользователям приходится действовать немного иначе и проверять все в настройках.
Как пользоваться Почтой iCloud на Android



Лучшие приложения
В китайском смартфоне подвох не только в том, что в Настройках невозможно найти версию системы Андроид. Китайские производители могут намеренно завышать характеристики устройства. Поэтому при покупке такого девайса стоит убедиться, действительно ли на мобильном или планшете установлена заявленная версия.
Плей маркет предоставляет ряд бесплатных и надежных программ, которые можно легко скачать и определить версию Андроид в два шага.
Geekbench
Помимо проверки функционала и характеристик телефона, эта программа показывает версию Андроид прямо на главном экране приложения. Также отличный вариант для проверки мощности своего смартфона.

Поддерживается не на всех устройствах.

Aida64
Еще одно дополнение для проверки параметров смартфонов и планшетов, которое считается одним из лучших в своем роде. Посмотреть версию Android можно в одноименном разделе из главного меню.
Рекомендуем: Перенос приложений на SD карту Android
CPU X
Простое приложение, которое показывает номер ОС на устройстве. В целом схоже с Aida64. Скачав его на планшет или смартфон, необходимо в разделе «Память» просмотреть пункт «Операционная система». В верхней строке будет указана информация о версии Андроид.
My Android
Очень полезная утилита для Android-устройств. Кроме специальной вкладки с номером версии Андроида, в нем также присутствуют дополнительные полезные функции и возможность узнать IP.
Device Info HW
Еще одно приложение, которое показывает информацию об устройстве. На вкладке «Система» нужно обратить внимание на «Выпуск». В дополнение этой функции, его функционал настолько обширный, что обязательно будет полезен для более продвинутых пользователей.
Более подробная информация об устройстве доступна только с root-доступом.

AnTuTu Benchmark
Показывает оценку функций устройства и выводит информацию, включая версию операционки.

Как запустить встроенную игру Android
Также выяснение версии Android может помочь тем, кто хочет запустить пасхалку, встроенную именно в эту версию. Я уже рассказывал, какие пасхалки были в каждой ранее выпущенной версии Android и как их запустить, но повторю еще раз. Чтобы запустить встроенную игру, надо несколько раз нажать на поле ”Версия Android”, которое можно найти по пути, описанному выше.

В каждой версии Android своя пасхалка.
Дальше надо будет разгадать загадку и игра запустится. Разгадку можно найти в Интернете. Обычно надо что-то собрать, что-то угадать или что-то передвинуть.
Для чего нужна информация об операционной системе
Времена, когда приобретенный телефон никак не менялся за время пользования, давно прошли. Современные смартфоны постоянно стремятся к собственному улучшению, правке ошибок и удобству пользователя.
Прежде всего отметим, что функционал вашего устройства действительно во многом зависит от установленной на нем операционной версии. Многие программы и игры разрабатываются специально под новые версии Андроида.
Что происходит, когда вы устанавливаете подобные программы на смартфон со старой версией операционки? Скорее всего, вы столкнетесь с постоянными перебоями в их работе или, возможно, они вообще не запустятся. Только те приложения, которые изначально разрабатывались под вашу операционную систему, будут продолжать стабильно работать.
Выяснив версию Android, можно знать точно, какие приложения будут работать на устройстве без проблем и нужно ли выполнить обновление.
Из описанной далее инструкции узнаем, как определить версию на любых Андроид-смартфонах, будь это Samsung, Xiaomi, Nokia, Sony или какой-либо другой.
Как запустить режим разработчика на Android
С режимом разработчика ситуация похожа на запуск пасхалки, только несколько раз быстро нажать надо не на ”Версия Android”, а на ”Номер сборки”. У вас активируется режим разработчика, в который вы сможете перейти из настроек смартфона. Он появляется в разных местах, но обычно это что-то в разделе ”Система” или около того. Можно найти его поиском по настройкам.
Спасибо, Apple: Google скопировала ещё одну фишку iOS для Android
Впрочем, если у вас нет четкого понимания того, что вы хотите поменять и зачем вам это нужно, то лучше не трогать этот пункт. Даже если вы не сломаете телефон, то можете случайно активировать какую-нибудь функцию или элемент интерфейса, который вам не понравится, а вы не будете знать, как ее отключить. Ко мне часто обращаются с подобными вопросами, говоря, что ”оно само так стало”.

Активация режима разработчика. Мне это было не нужно, так как я его уже включил. Кстати, тут же можно посмотреть версию Android.
Обновление смартфона через ТВРП
У современного пользователя радость от приобретения новой «продвинутой» модели длиться обычно относительно недолго. По мере использования, часто возникают вопросы о расширении ресурсов телефона, подключении обновлений и даже полной перепрошивки устройства. Обычно с выходом в свет новой версии операционной системы, разработчики напрочь забывают о «старых» моделях, поэтому сделать апгрейд традиционными способами довольно сложно. Для усовершенствования и обновления моделей есть очень удобный сервис — Team Win Recovery Project или TWRP. Прошить телефон через тврп достаточно просто, если соблюдать следующие условия.

Важные нюансы прошивки:
- Без отсутствия опыта, необходимых программ и оборудования, самостоятельно выполнять прошивку очень рискованно.
- Выполнение прошивки автоматически отменяет гарантию производителя на устройство, поэтому на новых смартфонах делать подобные манипуляции рискованно (и нецелесообразно в принципе).
- Предварительно необходимо сделать резервную копию содержащейся на устройстве информации. Именно для этого используется утилита TWRP. Она более мощная, позволяет сделать восстановление системы даже в безысходных ситуациях.
Согласно разрешению компании Google, производители электронных устройств на базе Андроид могут менять интерфейс и дизайн своих товаров без дополнительного согласования с разработчиком. Именно потому модели телефонов могут кардинально отличаться, но при этом содержать одну и ту же версию Андроид. Именно потому важна информация, как узнать версию андроид на смартфоне или планшетном компьютере перед тем, как скачивать обновления, либо устанавливать новые программы на своем устройстве.
Как обновить Android
Для того, чтобы обновить версию Android, если она поддерживается вашим смартфоном, нужно сделать следующее.
Открываете настройки телефона и прокручиваете вниз до пункта ”Система”. Дальше выбираете ”Дополнительные настройки” и следом ”Обновление системы”. Дальше обновление уже будет скачано и его надо будет просто установить, нажав кнопку, или надо будет нажать ”Проверка обновлений”. Если для вашего устройства есть поддерживаемая версия, вам ее предложат, а если нет, то вы ничего не сможете сделать с этим, кроме установки кастомной прошивки, но это большой и сложный для новичка процесс.

Как видите, все просто.
Как выполнить откат, если установлена кастомная версия Андроид Cyanogenmod, MIUI, Paranoid Android
Если вы установили кастомный ROM, вернуть официальную прошивку можно так же, как осуществить ручное обновление, — при помощи уже упоминавшейся в обзоре программы Odin. Предварительно придется поискать в сети файлы с нужной вам прошивкой, подходящие индивидуально для вашей модели смарта. Пожалуй, лучший ресурс для поиска – мобильный портал 4PDA, здесь можно найти любую прошивку практически для каждой модели телефона.
- подключаем мобильное устройство к ПК
- запускаем Odin
- выключаем телефон и вводим его в Download Mode. Для этого нужно нажать клавишу домой, питания и понижения громкости
- когда телефон загружен, жмем клавишу повышения громкости для активации Download Mode
- на главной форме Odin выбираем загруженные файлы в качестве соответствия PIT, PDA и CSC
- в Odin нажимаем кнопку Start и ждем, пока все файлы будут обновлены.
Об успешном окончании процедуры отката будет свидетельствовать зеленое поле с надписью PASS вверху.
Сведения об успешном откате на предыдущую версию через Odin
Рекомендации
Чем же может помочь получение такой информации? Зачем люди пытаются узнать версию Android? Давайте разберёмся, когда есть потребность в этом:
- Например, если вы хотите установить какое-нибудь приложение из магазина Google Play Маркет. На странице программы или игры будет отдельно отмечено, с какой версии ОС это приложение может работать. Тогда вы сможете сравнить свою и требуемую, а потом уже загружать продукт;
- Пользователям рекомендуется поддерживать версию ПО в актуальном состоянии, то есть, на последней выпущенной прошивке. Вы можете перейти на страницу производителя планшета и проверить, какое обновление является последним для вашего аппарата. Сравните его с установленной на вашем планшете версией и при необходимости обновите устройство;
- Если вы отдавали на перепрошивку свой девайс, а при получении получили плохо работающий аппарат, то нужно посмотреть, какая версия стоит теперь. Если она выше, чем представленная в последний раз производителем, значит, вам установили неправильное ПО. Оно официально не поддерживается устройством, следовательно, во время его работы могут возникнуть проблемы и сбои.
Источник: jgtexport.ru