
Йовит Сантос Обновлено 23 февраля 2022 г. Советы по Windows
Наши пароли WiFi — это очень личная информация, которую мы должны хранить. Это акт защиты нашей сети от нежелательных пользователей нашего Интернета. Из-за них они также могут вызвать серьезные проблемы с нашим WiFi-соединением. Однако бывают случаи, когда мы можем забыть свой пароль из-за того, что он слишком приватный.
В худшем случае многие хакеры могут изменить ваш пароль WiFi, даже не спрашивая разрешения. По этой причине нам нужно думать о решении на как найти пароли WIFI с помощью iPhone, Android, Mac и Windows.
Этот пост предлагает дать вам простой способ сделать это возможным. Вам не нужны навыки, чтобы сделать это успешно. Проверьте это и узнайте с руководством этого поста. Без дальнейших обсуждений мы приступим к настройке.
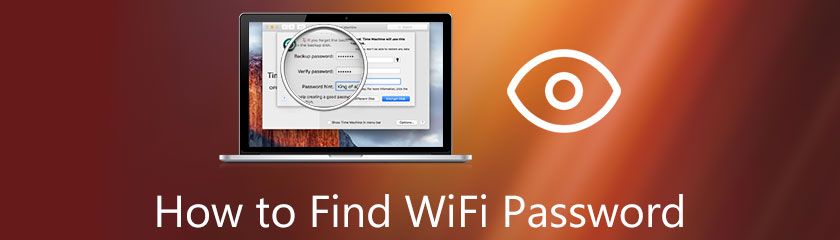
Как посмотреть пароль от Wi-Fi на Айфоне ?
Часть 1. Как найти пароль WiFi на iPhone
Также возможен просмотр сохраненного пароля WiFi с помощью iPhone. Однако для этого нам понадобится компьютер. Кроме того, это очень помогает сделать наш процесс более доступным. Одним из таких программ является PassFab Менеджер паролей для iOS . Это фантастический инструмент, который мы можем использовать на наших компьютерах Mac. Теперь мы узнаем, как проверить пароль WiFi на вашем iPhone с помощью вашего компьютера Mac.
Сначала откройте диспетчер паролей PassFab iOS.
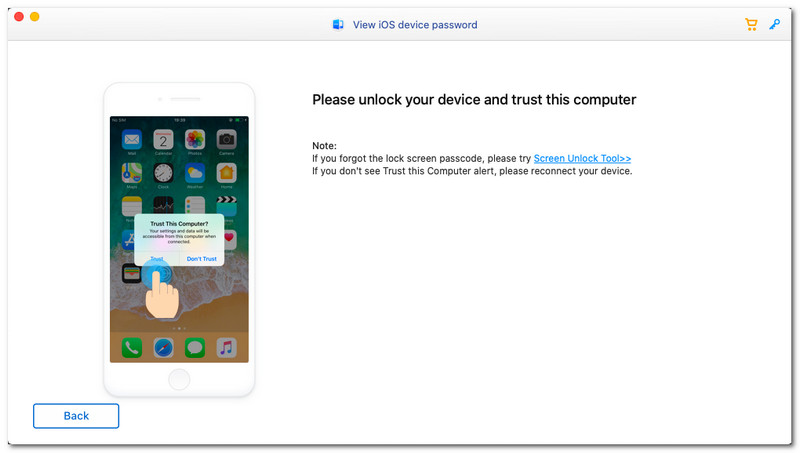
Сначала откройте диспетчер паролей PassFab iOS.
Затем подключите iPhone к Mac с помощью шнура зарядного устройства. После нажатия Доверять на всплывающей вкладке как на iPhone, так и на Mac, вы узнаете, что он успешно подключен.
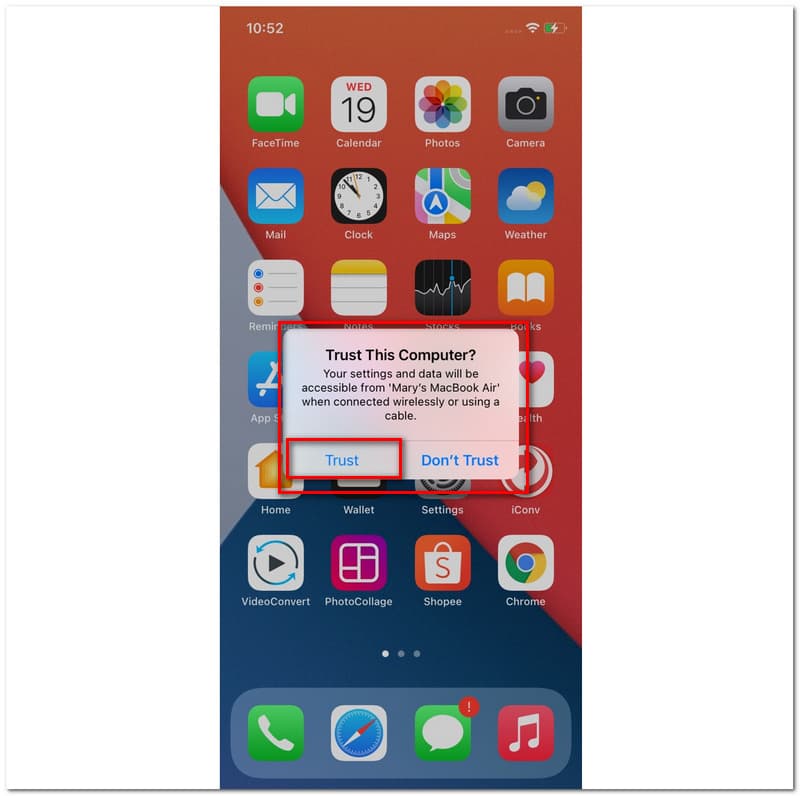
После того, как вы подключите свой iPhone к вашему Mac. теперь вы должны начать сканирование и подождать несколько минут для процесса сканирования.
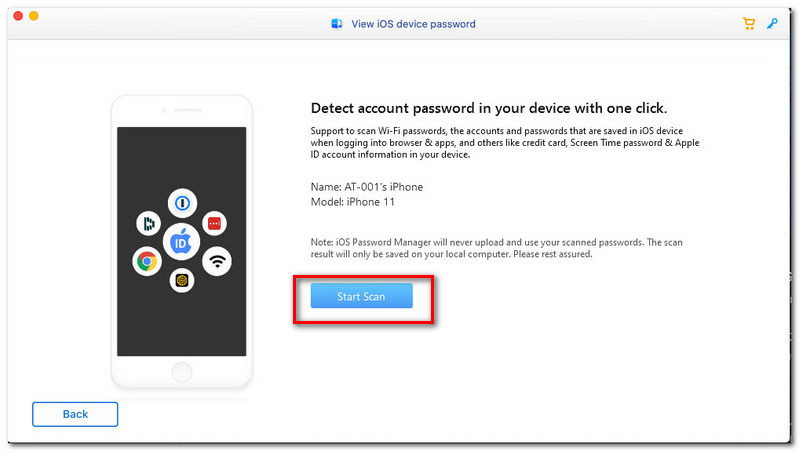
Процедура ожидания займет несколько минут. Однако, подождав несколько минут, мы теперь можем видеть другую информацию о наших паролях WiFi. Эта часть включает в себя SSID и пароль конкретной сети. Кроме того, мы также можем видеть учетные записи WiFi, Apple ID и другие данные, которые есть у вас в телефоне. Поэтому теперь мы можем видеть пароли WiFi на iphone.
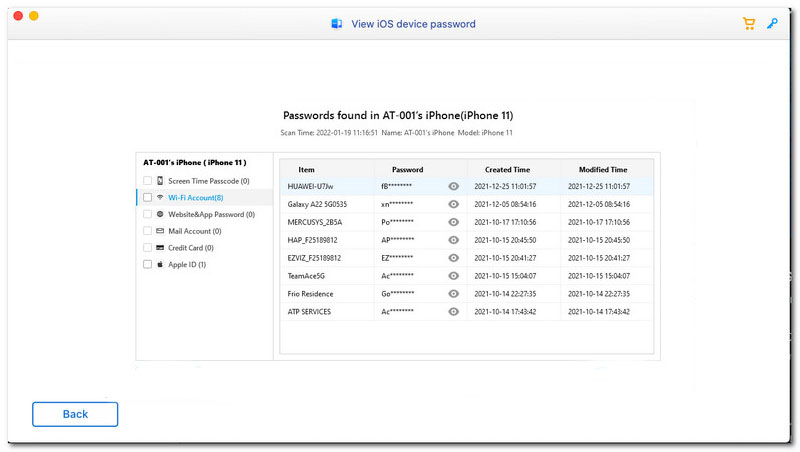
Часть 2. Как посмотреть пароль WiFi в Windows
Существует множество способов просмотра паролей WiFi в Windows 10, 8, 7 и других. Однако хорошо, что у нас также есть много программного обеспечения, которое мы можем использовать, чтобы упростить этот процесс. Одним из таких инструментов является PassFab Wi-Fi ключ. Это эффективное программное обеспечение очень помогает в просмотре нашего пароля WiFi без каких-либо проблем. Для этого, пожалуйста, ознакомьтесь с простыми шагами, которые нам нужно выполнить при рассмотрении пароля Wi-Fi в Windows с использованием ключа PassFab WiFi.
Открыть PassFab Wi-Fi ключ на вашем компьютере, и вы увидите его чистый, но простой интерфейс.
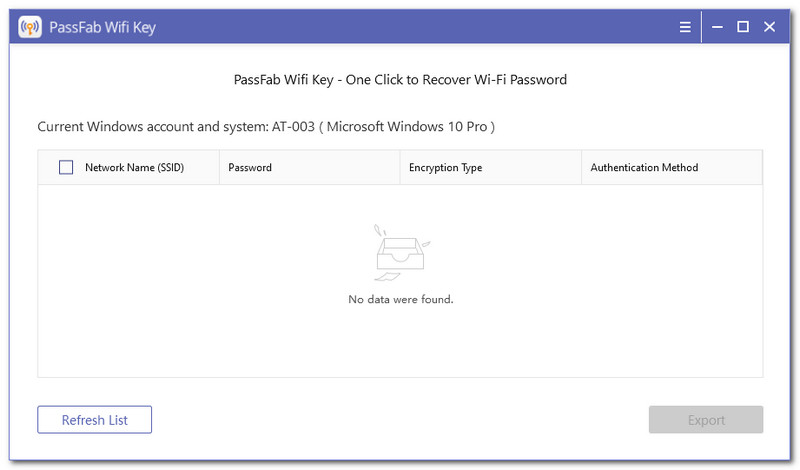
После нескольких загрузок вы увидите другой SSID и другую информацию, такую как пароль, который мы хотим видеть, тип шифрования и метод аутентификации.
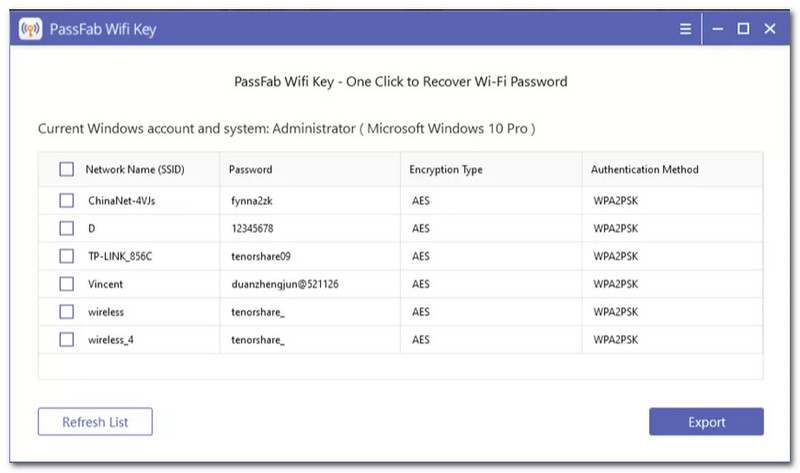
В качестве дополнительного шага через PassFab мы можем экспортировать всю эту информацию в текстовый файл. Эта функция является одной из самых важных функций, которые не могут забыть наш пароль в следующий раз.
Пожалуйста, проверьте Флажок , которую мы видим в левой части SSID в списке, чтобы сделать это возможным.
Далее необходимо нажать кнопку Экспорт Кнопка в нижней правой части интерфейса. Вы будете ждать несколько секунд, прежде чем выбрать, где вы хотите сохранить его.
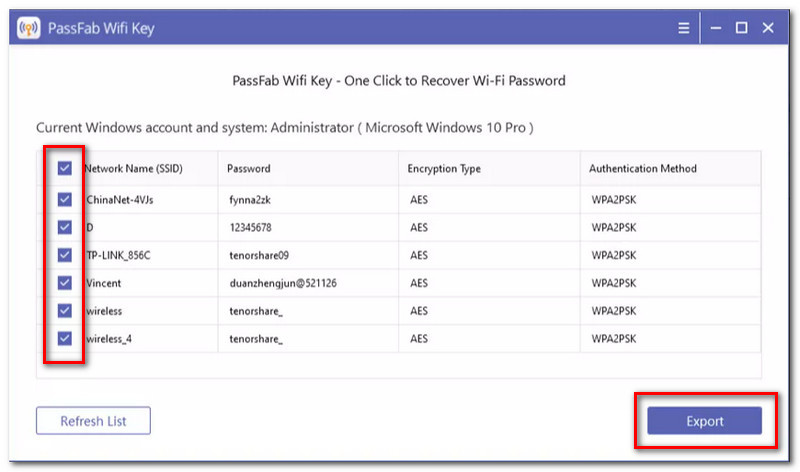
Часть 3. Как посмотреть пароль WiFi на Android
Чтобы просмотреть пароль WiFi с помощью телефона Android. У нас есть различные способы сделать это. Взгляните на способы ниже. Один из них требует приложения, а другой нет.
Способ 1: Использование приложения для восстановления пароля WiFi
Открыть Восстановление пароля WiFi на вашем телефоне Android. Помните, что очень важно разрешить приложению доступ к вашему Место хранения и Место нахождения .
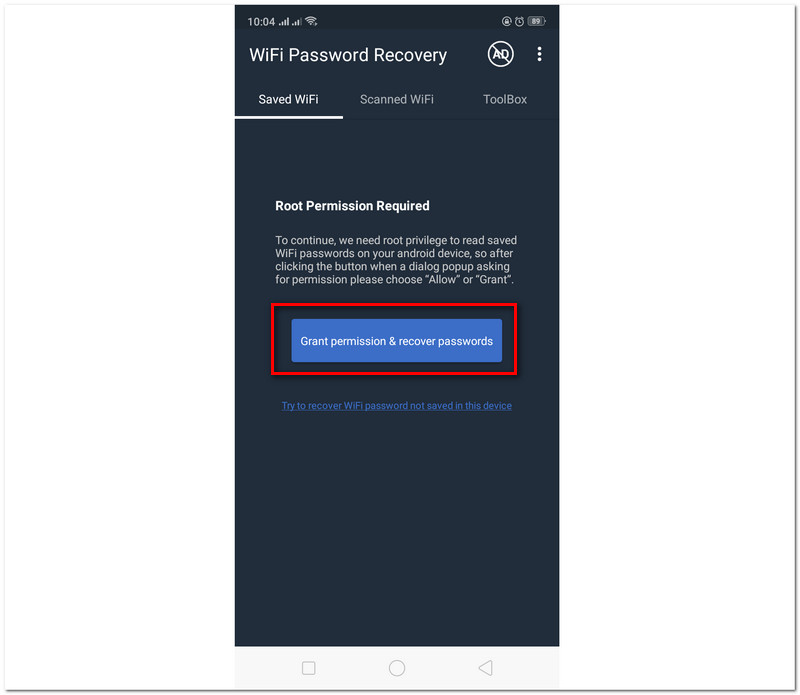
Было бы здорово поехать в Просканированный Wi-Fi чтобы увидеть доступные сети Wi-Fi поблизости.
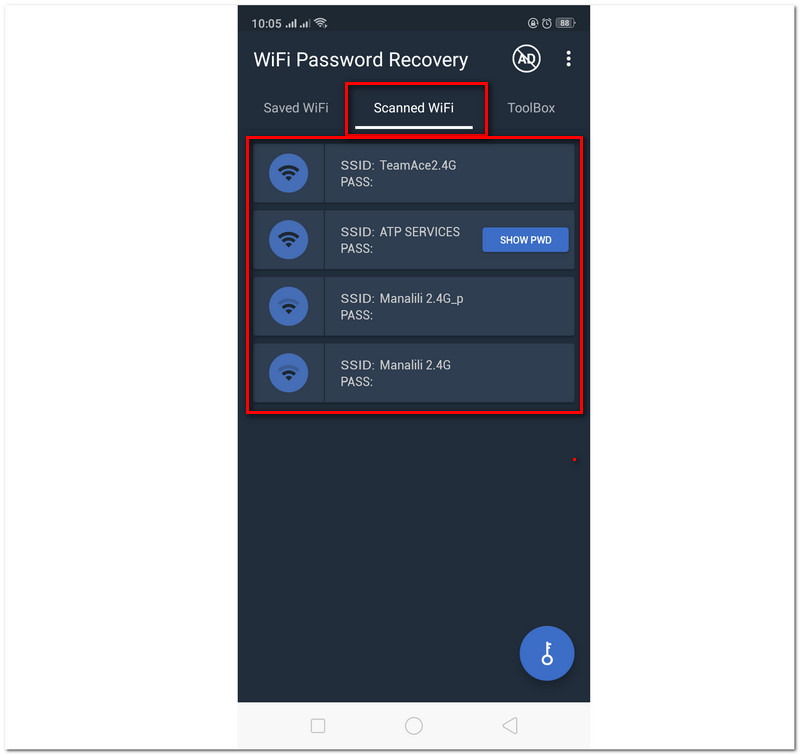
Оттуда вы увидите ключ с надписью ПОКАЖИТЕ PWD, чтобы увидеть свой пароль . Нажмите эту кнопку, чтобы увидеть свой пароль без осложнений. Это простые шаги, которые нам нужно выполнить для просмотра паролей Wi-Fi на Android.
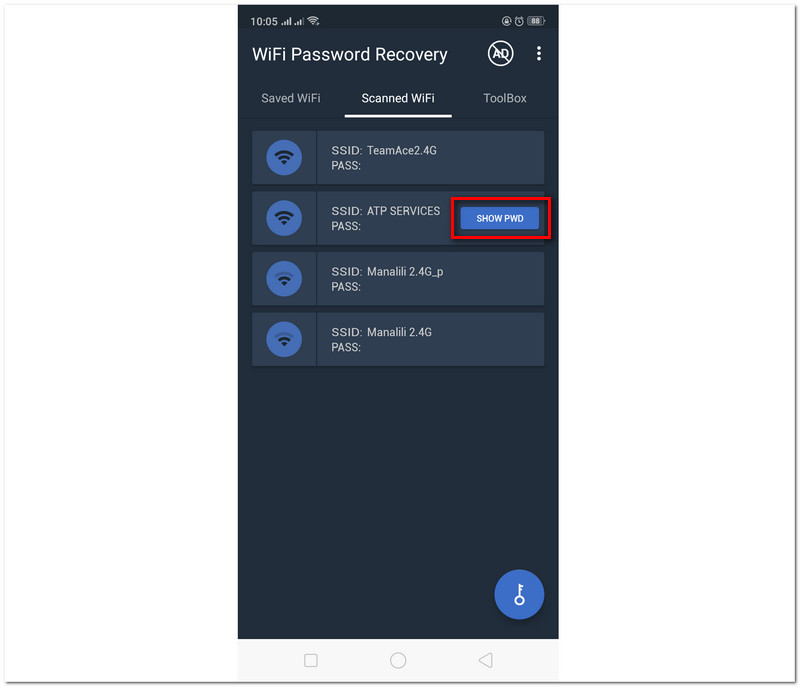
Способ 2: просмотр без использования приложения
Важные напоминания: этот метод применим к телефонам Android со встроенным генератором QR-кода и сканером. Если у вас нет сканера, вы можете загрузить его из Google Play Store.
Перейти к Настройки Wi-Fi на мобильном телефоне Android и выберите SSID вашего WiFi-соединения.
После выбора пароля WI-Fi он покажет вам QR код вашей сети Wi-Fi. Сделайте скриншот кода.
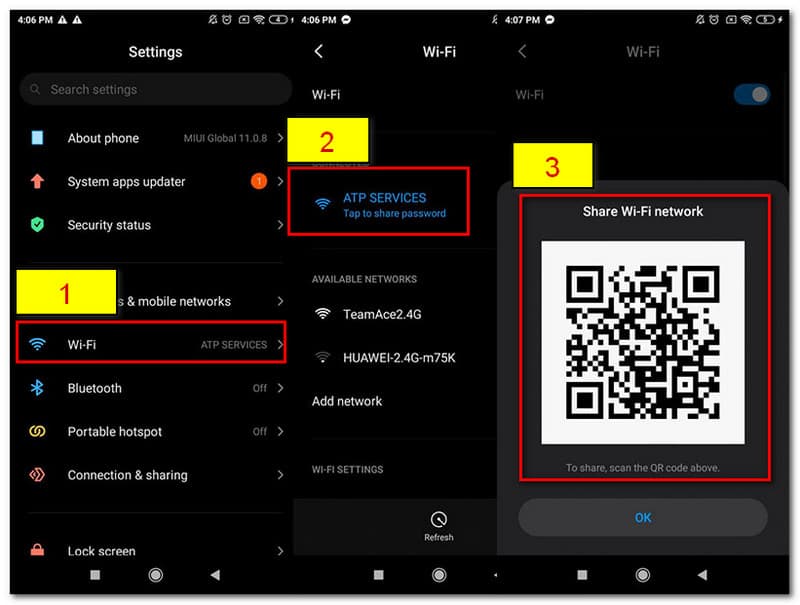
Если у вас уже есть скриншот кода, теперь вы можете перейти к сканеру вашего телефона. Добавьте изображение своего QR код .
Сканер автоматически покажет вам подробную информацию о сети WiFi, включая пароль WiFi. Для этого теперь вы можете просмотреть пароль на Android без использования приложения.
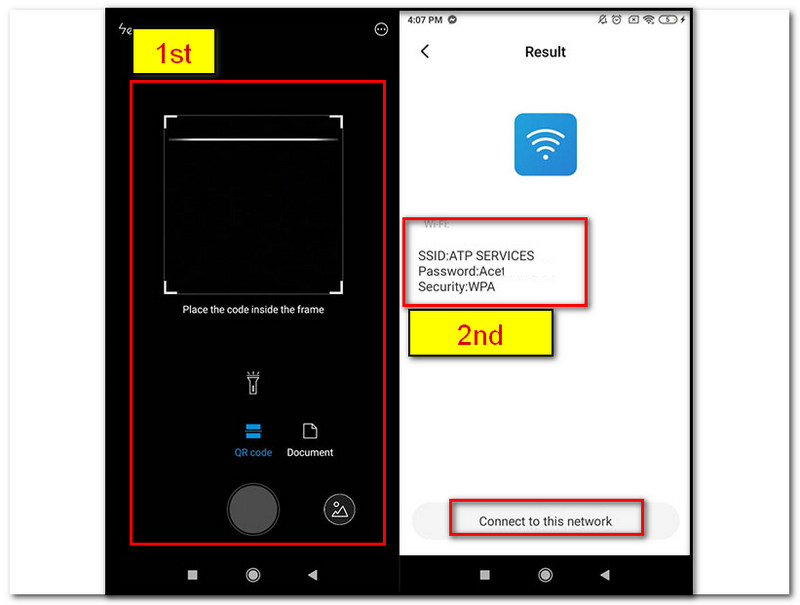
Более программа для поиска пароля от WiFi здесь вы можете использовать.
Часть 4. Как найти пароль WiFi на Mac
Как проверить пароль WiFi на Mac
Проверка пароля WiFi на Mac — это простой процесс с помощью Keychain Access. Давайте попробуем увидеть здесь шаги, которые нам нужно выполнить, чтобы сделать это возможным.
Найдите Приложения вашего компьютера Mac и найдите Доступ к цепочке ключей .
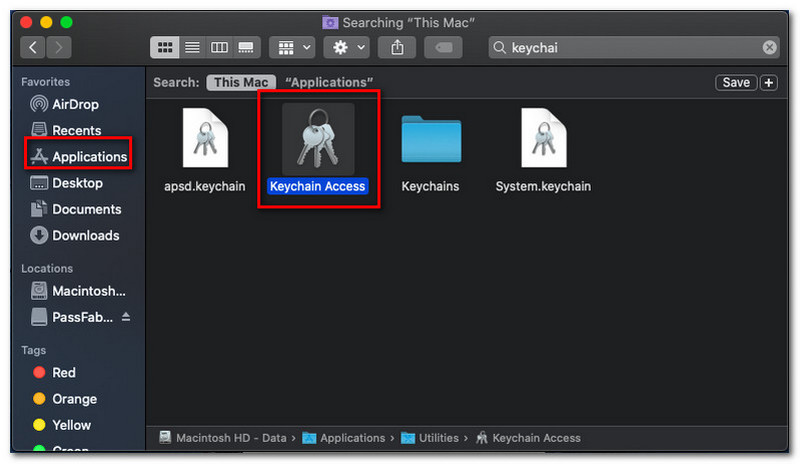
После этого нажмите кнопку Авторизоваться , который мы видим в правой части интерфейса. Не забудьте зайти в Местные предметы под ним.
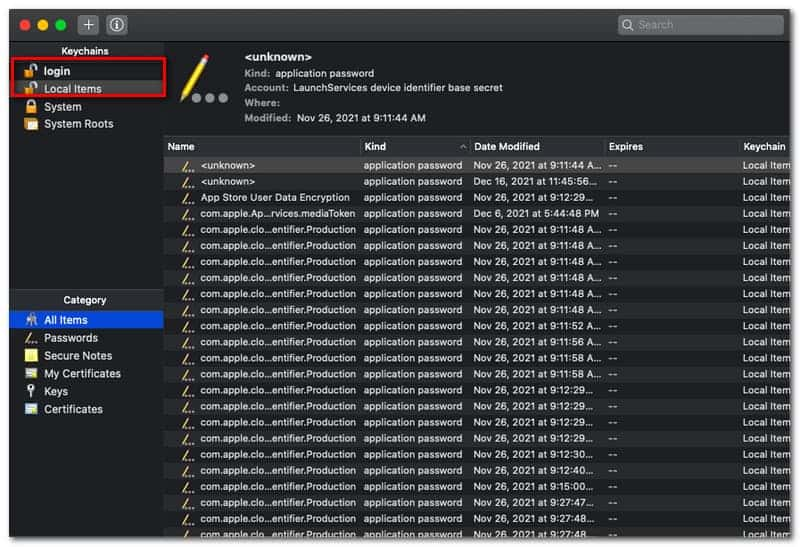
Затем выберите Добрый , и вы увидите Пароль сети аэропорта наверху. Затем дважды щелкните конкретную сеть WiFi, и теперь вы легко узнаете пароль.
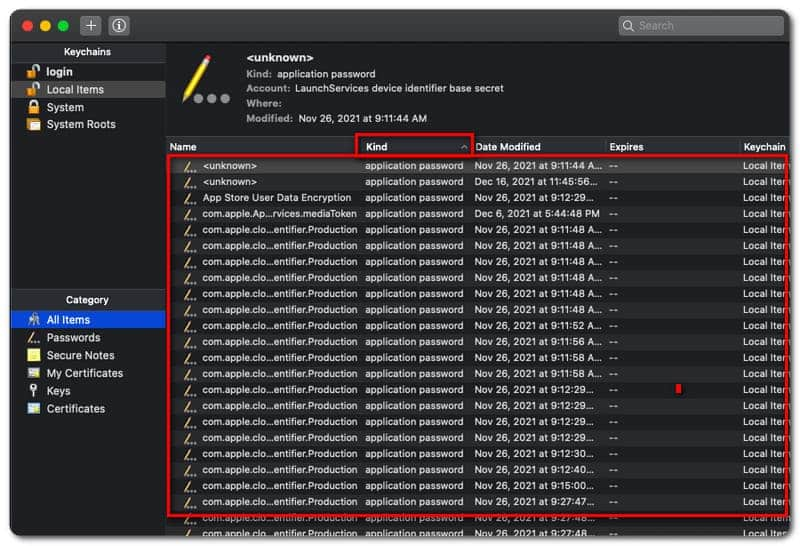
Часть 5. Часто задаваемые вопросы о том, как найти пароль WiFi
Имеет ли SSID связь с поиском пароля WiFi?
Важно знать, что SSID — это имя сети Wi-Fi вашего компьютера, которую вы используете. SSID означает идентификатор набора услуг. Проще говоря, SSID — это имя вашего WiFi-соединения, и важно сначала узнать SSID, чтобы избежать путаницы с процессом смены пароля.
Как я могу просмотреть пароль по умолчанию для моего пароля маршрутизатора WiFi и пароль WiFi?
Изменение пароля маршрутизатора WiFi и пароля WiFi — это простой процесс, который может сделать каждый. Чтобы начать процесс, вы находите наклейку на задней панели маршрутизатора и получаете Айпи адрес вашей сети. Далее знайте Имя пользователя администратора и Пароль ; используйте эту информацию для входа в систему с учетной записью администратора. Вы увидите часть, где вы можете изменить свой пароль маршрутизатора по умолчанию, включая имя пользователя администратора. Чтобы изменить пароль по умолчанию для вашей сети, перейдите на Беспроводная связь или Вай-фай частью сервера, введите и подтвердите свой пароль.
Что лучше всего сделать, если я забыл свой пароль?
Лучшее действие, которое нужно сделать, если вы забыли свой пароль Wi-Fi, — это получить доступ к вашему серверу администратора, используя имя пользователя и пароль вашего маршрутизатора. Чаще всего он находится в задней части маршрутизатора. Другой вариант — использовать сканер для сканирования QR-кода с устройства, подключенного к вашему Интернету.
Наконец, теперь мы можем видеть наш пароль WiFi без каких-либо осложнений. Мы гарантируем, что вышеперечисленные методы эффективны и адекватно решают проблему. К вашему сведению, все эти методы принадлежат законным службам, которые предлагают большую помощь в решении нашей ситуации с нашими сетями Wi-Fi. AThttps://www.topsevenreviews.com/ru/solution/how-to-find-wifi-password/» target=»_blank»]www.topsevenreviews.com[/mask_link]
Как посмотреть историю подключений к wifi на iphone
5 способов посмотреть сохраненные пароли от WiFi на iPhone и iPad

Пароли Wi-Fi широко используются для защиты беспроводных сетей. Как только вы подключитесь к сети Wi-Fi, она будет сохранена на вашем iPhone или iPad. Однако это не означает, что вы можете получить прямой доступ к этой сети навсегда.
Поэтому как узнать пароль от вайфая если забыл? Если вам срочно нужно узнать пароли, к счастью, в этой статье будут перечислены 5 простых способов посмотреть пароля Wi-Fi на iPhone.
Часть 1. Как посмотреть пароль от вайфая на айфоне одним кликом
Если вы спешите узнать пароль от wifi на iPhone, Tenorshare 4uKey — Менеджер паролей рекомендуется вам. Это мощный и простой в использовании инструмент для поиска паролей iOS, который поможет вам найти пароль Wi-Fi на iPhone без джейлбрейка. Не только для просмотра паролей Wi-Fi, у него было больше функций, таких как:
- Просмотреть сохраненный пароль Wi-Fi на iPhone/iPad с ПК/Mac
- Просмотреть все сохраненные пароли для входа в веб-сайты и приложения
- Просмотреть аккаунты почты, информации о кредитных картах
- Показать учетную запись Apple ID, хранящуюся на вашем устройстве
- Экспорт паролей с iPhone/iPad в 1Password/LastPass/Chrome/Dashlane/Keeper
- Импорт массовых паролей на iPhone и iPad
-
Загрузите, установите и запустите 4uKey — Менеджер паролей на компьютере с Windows/Mac.
Подключите ваш iPhone/iPad к ПК и нажмите кнопку «Начать». (По умолчанию выбрана функция «Просмотр пароля устройства iOS».)

Нажмите «Начать сканирование», чтобы программа обнаружила пароли Wi-Fi на вашем iPhone.
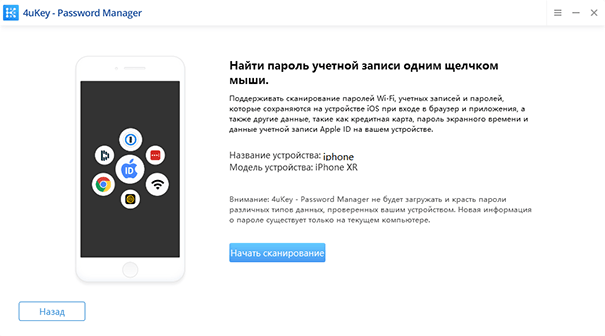
Подождите несколько секунд, нажмите на учетную запись Wi-Fi на левой панели, и отобразятся все ваши подключенные пароли Wi-Fi. Вы можете просмотреть сохраненный пароль Wi-Fi iPhone.

Видеоурок о том, как посмотреть пароль от вай фай на айфоне
Часть 2. Как узнать пароль от вайфая на айфоне (2 популярных способа)
Без джейлбрейка вы не можете напрямую посмотреть пароль от вайфая на айфоне, но вы можете проверить пароль на своем маршрутизаторе Wi-Fi или просмотреть пароли Wi-Fi с помощью iCloud Keychain, если у вас есть Mac. Подробности ниже.
Способ 1. Узнать пароль от wifi iPhone через настройки маршрутизатора
Как узнать пароль от вайфая на телефоне iPhone? Люди, использующие оригинальные устройства iOS, могут легко найти IP-адрес маршрутизатора Wi-Fi и просмотреть сохраненный пароль от WiFi в настройках маршрутизатора. Шаги очень простые, как показано ниже:
Перейдите в «Настройки» > «WLAN», и вы можете увидеть имена сетей. Выберите значок (i) рядом с тем, для которого вы хотите получить пароль, а затем скопируйте IP-адрес маршрутизатора.

Откройте Safari и введите IP-адрес, чтобы открыть страницу панели входа, как показано ниже.

Способ 2. Используйте iCloud «Связка ключей» Mac для просмотра пароля от WiFi на iPhone
как узнать пароль от сохраненного wifi? iCloud «Связка ключей» также является альтернативным способом проверки и восстановления забытого пароля вай фай на iPhone. Это потому, что если вы используете одну и ту же учетную запись iCloud на iPhone и Mac, все данные будут синхронизированы между устройствами. Чтобы использовать эту функцию:
-
Откройте «Настройки» на iPhone, а затем перейдите в iCloud, нажмите «Связка ключей», чтобы включить эту функцию.
Войдите в ту же учетную запись iCloud на Mac и перейдите в меню Apple > Системные настройки и Apple ID. Нажмите iCloud слева и выберите «Связка ключей».

Откройте приложение «Связка ключей». И введите название сети Wi-Fi в поле поиска.
Дважды щелкните имя в списке, а затем в новом всплывающем окне установите флажок рядом с параметром «Показать пароль».
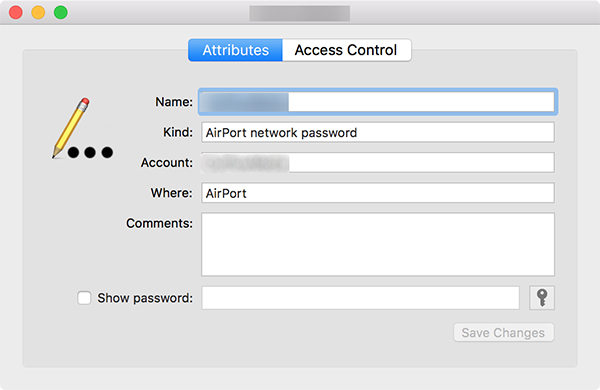
Часть 3. как узнать пароль от вайфая на взломанном айфоне
Взлом iPhone аннулирует гарантию Apple и обычно ограничен. Тем не менее, вы действительно можете сделать больше вещей и сделать свою цифровую жизнь более удобной с помощью джейлбрейка. Просмотр пароль от WiFi на iPhone — лишь одно из преимуществ.
Способ 3. Просмотр пароля от WiFi на iPhone с помощью «Пароля от WiFi» в Cydia
Запустите приложение Cydia и найдите «Пароль от WiFi», нажмите «Установить», чтобы продолжить.

Способ 4. Показать пароль от WiFi на iPhone с помощью NetworkList
- Откройте приложение Cydia на своем iPhone или iPad и введите «NetworkList» в поле поиска, загрузите и установите его на свое устройство.
- Теперь вы можете нажать «Перезапустить Springboard», когда будет предложена опция. Вы перезагрузите домашний экран.
- Затем откройте «Настройки» приложения, выберите «WLAN», и вы увидите опцию из списка под названием «Известные сети».
- Нажмите на него, и вы сможете найти сетевой ключ на подключенном iPhone.
Помимо двух упомянутых выше приложений, существуют и другие приложения для взлома паролей Wi-Fi, такие как iSpeedTouch, WPA Tester, Speedssid, Dlssid и так далее. Вы можете выбрать один из них, чтобы без особых усилий восстановить утерянный пароль Wi-Fi на взломанном iPhone или iPad.
Ну, это все советы, которые у нас есть, чтобы помочь вам просмотреть или найти пароль от WiFi на iPhone, надеюсь, они вам помогут! Или вы можете просто получить Tenorshare 4uKey — Менеджер паролей, с помощью которого можно без особых усилий посмотреть пароли (Safari, Wi-Fi, электронная почта, пароль приложения) на iPhone. Если у вас есть другие проблемы с сетью на iPhone, не стесняйтесь обращаться к нам.
Как посмотреть все сохранённые пароли от Wi-Fi на iPhone или iPad при помощи твика WiFi Passwords List
Каждый пользователь, использующий доступ к сети Интернет на своём смартфоне или планшете, ежедневно – дома, на работе, в магазинах и кафе – сталкивается с возможностью подключения к Wi-Fi сетям. Часть из них открыта, другая же требует ввод пароля.

В последнем случае, если код известен, он вводится при первом подключении к сети и сохраняется в памяти гаджета. Однако, при повторных подсоединении к закрытой сети пароль отображается на устройстве в зашифрованном виде.
Избежать этого можно используя различные джейлбрейк-решения, самым оптимальным из которых является WiFi Passwords List. Данная утилита не только сохранит в памяти iPhone ключи для доступа к “запароленному” Wi-Fi, но и при необходимости предоставит их пользователю.


Как это работает. После того, как пользователь скачает и установит себе джейлбрейк-твик, на домашнем экране iPhone появится соответствующая иконка. Кликаем по ней, приложение запускается, и открывается простейший интерфейс, отображающий все беспроводные сети, к которым когда-либо подключался пользователь. При выборе одной из них на экран выводится искомый пароль.
Кроме того функционал утилиты дополнен возможностью просматривать информацию о различных технических аспектах подключения (тип шифрования, качество сигнала и т.п.), а также позволяет скопировать информацию в буфер или отправить по E-mail.
Единственным недостатком является отсутствие защиты всех имеющихся в памяти утилиты данных с помощью пароля.
Твик WiFi Passwords List доступен для работы на прошедших процедуру джейлбрейка iPhone и iPad. Его можно скачать бесплатно в репозитории BigBoss магазина Cydia.
Как просмотреть сохраненные пароли Wi-Fi на iPhone

Пароли Wi-Fi широко используются для защиты беспроводных сетей. После того как вы хотя бы один раз подключитесь к сети Wi-Fi, она будет сохранена на вашем iPhone или iPad. Однако это не означает, что вы сможете получить доступ к этой сети напрямую навсегда.
Иногда люди забывают свои пароли, что же делать в этом случае? К счастью, приведенная ниже информация поможет вам понять, как посмотреть пароль Wifi на iPhone.
Как просмотреть сохраненные пароли
В отличие от первого варианта, вы не сможете получить доступ к сохраненным паролям Wi-Fi из любых настроек на iPhone и iPad, если вы не были взломаны. В магазине Cydia есть множество приложений (например, Wi-Fi Password), которые помогут вам найти пароль Wi-Fi. Однако, если ваш iPhone не взломан, все же есть несколько методов, которые вы можете попробовать.
Способ 1: Используйте связку ключей и синхронизацию iCloud
- Прежде всего, перейдите в папку app àutilities, чтобы найти Keychain. Если ваш Mac использует ту же сеть Wi-Fi, вы можете найти и просмотреть пароль Wi-Fi в окне приложения Keychain.
- После этого необходимо синхронизировать Keychain с учетной записью iCloud, а также синхронизировать Keychain с iPhone.
- В конце концов, все пароли, которые вы использовали, следует сохранить и скопировать в Notes или Remainder, чтобы они всегда были у вас под рукой.
Галочка 2: Войдите в маршрутизатор под пользователем по умолчанию
- Прежде всего, необходимо зайти в Настройки, а затем найти Wi-Fi.
- После этого выберите сеть Wi-Fi, пароль которой вы хотите просмотреть. Нажмите на «i», чтобы просмотреть дополнительную информацию.
- Отобразится IP-адрес маршрутизатора. Введите IP-адрес маршрутизатора в Safari и нажмите на Enter. Вы перейдете на страницу панели входа в систему маршрутизатора.
- Когда вы увидите модель маршрутизатора, вы можете попытаться войти в систему с пользователем/паролем по умолчанию. Или вы можете найти в Google точный пользователь/пароль по умолчанию для вашей модели маршрутизатора.
iCloud Keychain работает со сторонними приложениями. Чтобы лучше управлять своими паролями, вы можете использовать некоторые приложения для управления паролями (например, 1Password) вместе с iCloud Keychain.
Как получить доступ к паролям с помощью Tenorshare 4uKey-Password Manager
Поскольку пароли используются практически в каждом приложении, некоторые пользователи iPhone и iPad могут часто забывать пароли для различных учетных записей и приложений, которые они ввели ранее или создали ранее. Это может стать довольно неприятной ситуацией, когда вам нужно получить доступ к определенному приложению или файлу, а вы забыли пароль к нему.
Вы когда-нибудь пытались вспомнить свой пароль? Вы пытаетесь вспомнить его, вводя разные пароли, но все безрезультатно. Волнуетесь, что больше не сможете получить доступ к файлу или приложению? Не стоит беспокоиться, ведь есть несколько методов, которые позволят вам найти пароли на iPhone и получить доступ к любому файлу.
Лучшим инструментом, который легко поможет вам найти любой пароль, включая пароли для приложений, пароли Wi-Fi и т.д., является Tenorshare 4uKey — Password Manager. Этот инструмент отслеживает все пароли, которые вы когда-либо вводили на iPhone или iPad, и они будут отображаться на экране. Этот эффективный инструмент можно использовать в том случае, если вы забыли пароль для определенного файла, приложения или даже Wi-Fi. Если вы хотите найти пароли на iPhone с помощью этого инструмента, выполните следующие действия:
- Прежде всего, после загрузки и установки программы в систему, ваш iPhone или iPad должен быть подключен к системе с помощью кабеля USB lightning.
- После этого необходимо разблокировать iPhone или iPad и нажать «Доверять этому компьютеру», чтобы продолжить. После обнаружения устройства выберите опцию «Начать сканирование».
- Из всех отображаемых записей найдите и нажмите на запись, для которой вы хотите увидеть пароль. Вы можете даже нажать и удерживать, чтобы скопировать имя пользователя и пароль отсюда.
Итак, в целом, поиск сохраненных паролей не является сложным процессом. Надеюсь, эта статья помогла вам упростить задачу.
Как посмотреть кто подключен к Wi Fi на айфоне?
На iPhone или iPad, например, достаточно перейти в Настройки – Wi-Fi и нажать на существующее подключение. Первая же строка в статистике подскажет адрес устройства.
Как узнать кто подключен к Wi-Fi iOS?
Как посмотреть подключенные устройства к wifi на андроид и ios (iphone)
- Открыть меню настроек на своем мобильном телефоне.
- Зайти в раздел «беспроводные сети».
- Включить точку доступа. …
- Перейти в меню точки доступа по wi—fi.
- Открыть раздел «подключенные пользователи».
Как узнать кто подключен к айфон?
Просмотр списка устройств на iPhone, iPad или iPod touch
- Перейдите в меню «Настройки» > [ваше имя] и прокрутите вниз.
- Коснитесь названия устройства, чтобы отобразить сведения о нем, например его модель, серийный номер и версию ОС.
Как узнать кто подключен к раздаче?
Проведите по экрану сверху вниз. Нажмите Точка доступа и режим модема. Прокрутите вниз и просмотрите подключенных пользователей. Подключенные устройства и их MAC-адреса отобразятся в разделе «Подключенные пользователи».
Как узнать подключенные устройства к wifi?
После входа в веб-интерфейс настроек D-Link, внизу страницы нажмите пункт «Расширенные настройки». Затем, в пункте «Статус», нажмите на двойную стрелку вправо, пока не увидите ссылку «Клиенты». Нажмите по ней. Вы увидите список устройств, подключенных в настоящий момент к беспроводной сети.
Как узнать кто еще сидит через вай фай?
В настройках перейдите на вкладку «Wireless» (беспроводной режим). Если у вас двухдиапазонный роутер, то откройте вкладку с нужной сетью (2.4 GHz, или 5 GHz). И сразу переходим на «Wireless Statistics» (статистика беспроводного режима). Там в таблице будут отображаться все устройства, которые подключены к вашему Wi-Fi.
Как определить есть ли несанкционированное подключение к Wi-Fi?
Как узнать кто подключился к Wi—Fi
Самый простой способ – это получить статистику трафика в интернет провайдера. Даже на странице сайта провайдера есть такие данные. Если величина выходного и входного трафика слишком высокая, а сделать его не реально, то есть несанкционированное подключение.
Как посмотреть какие устройства подключены к iCloud?
Просмотр устройств на сайте iCloud.com
- На сайте iCloud.com откройте «Настройки учетной записи».
- Выберите устройство из списка в разделе «Мои устройства». Вы можете просматривать следующую информацию. Модель: модель отображается в списке устройств под именем устройства.
Как узнать у тебя крадут интернет Wi-Fi или нет?
Несколько признаков того, что кто-то подключился к вашему Wi-Fi
- Если роутер мигает, а к Wi-Fi никто из членов семьи не подключен …
- Если в журнале роутера появились посторонние устройства …
- Смените пароль Wi-Fi. …
- Включите гостевой режим …
- Прокачайте защиту роутера …
- Составьте список разрешенных устройств
Как узнать синхронизирован ли айфон с другим айфоном?
Как посмотреть привязанные устройства и отвязать их прямо на iPhone или iPad?
- Откройте приложение Настройки и перейдите в раздел iCloud.
- Нажмите на учетную запись (Имя, Фамилия, email).
- Прокрутите открывшуюся страницу до списка устройств.
- Выберите необходимое устройство из списка привязанных к данному Apple ID.
Как заблокировать подключенное устройство к точке доступа в андроид 10?
Самый простой способ — смените пароль к точке доступа. Чуть сложнее — зайдите в настройки точки доступа и там выберете нежелательное подключенное устройство. По нажатии на него появится опция «Заблокировать«.
Как узнать кто подключен к Вайфаю Xiaomi?
Прямо на стартовой странице веб-интерфейса есть значок Беспроводные клиенты. Кликаем на него и ниже появляется табличка с работающими в данный момент клиентами Вай-Фай. Тут Вы увидите общее число устройств, их IP-адрес и сетевые имена. Это поможет Вам как можно точнее определить какой это гаджет конкретно.
Похожие публикации:
- Как изменить вид вкладок в самсунг интернет
- Как изменить масштаб печати в excel
- Как открыть текстовый файл в матлаб
- Как расшифровать карту памяти на другом телефоне
Источник: big-soviet.ru
4 простых способа узнать пароль от wi-fi на телефоне iPhone

Системный администратор. Менеджер по продажам компьютеров и wi-fi оборудования. Опыт работы – 10 лет. Знает о «железе» и софте все и даже больше.
Как посмотреть пароль от вайфая на айфоне, если вы забыли его, а в настройках телефона его не видно? Есть несколько способов решения проблемы. Наиболее безопасный, но не самый легкий- использование связки устройств. Экосистема яблочной продукции является одним из лучших решений на рынке. Связка телефона, ноутбука, настольного компьютера, часов и прочей продукции Apple реализована очень удобно, предоставляя синхронизацию большинства данных, в том числе и паролей.
Иногда этот способ не подходит, тогда решить проблему могут сторонние приложения, использование неофициального софта (при наличии джейлбрейка). Все же легче всего узнать свой пароль wi-fi на телефоне айфон при наличии доступа к админке роутера. Мы разберем все несложные способы восстановления доступа к беспроводной сети. Ими можно воспользоваться, даже не имея доступа к панели администратора роутера.

С помощью связки ключей
Связка ключей (Keychain) – функционал, позволяющий переносить сохраненные пароли в зашифрованном виде на все ваши связанные устройства Apple. Всего-то нужно использовать одну и ту же учетную запись на всех своих девайсах. Система сама хранит актуальные данные (логины и пароли, данные карт и информацию о беспроводных сетях).
Если вы ранее подключали телефон к Wi-Fi, тогда для подключения своего Mac к этой же сети почти ничего не потребуется. Удостоверьтесь, что ноутбук или компьютер подключен к Интернету. Можете раздать его с телефона, запустив «Режим модема» или подключить его к Мас через провод. При этом включите Интернет на телефоне. После синхронизации Мас автоматически получит имя сети и пароль к беспроводной сети из облачного хранилища.

Бывает ситуация, что пароль нужен именно в текстовом виде, для дальнейшего его использования на других девайсах, которые не имеют отношения к Apple.
Для этого потребуется выполнить следующие действия:

- Открываем на ноутбуке (или компьютере с Mac) раздел «Утилиты», там находим программу «Связка ключей» и запускаем ее.
- Ищем в левой панели вкладку iCloud.
- Отсортируем все содержимое в правой панели по типу, для этого нажмем на соответствующий столб с данными.
- Находим пункт «Пароль сети AirPort». Жмем на него.
- Видим пункт «Показать пароль». Чтобы увидеть его, потребуется ввести данные от текущей учетной записи.

Полезная программа
Также мы рекомендуем вам воспользоваться одним программным обеспечением. С его помощью можно передавать файлы с одного айфона (любых яблочных гаджетов) на другое устройство. Есть возможность клонировать такую информацию, как сохраненные контакты, фото и изображения, видеофайлы, заметки и пр.
Можно перенести со старого смартфона 5s серии на новый музыку, другой мультимедийный контент. При этом никакие ограничения iTunes не предусмотрены. Это полезное во всех смыслах ПО называется mac itransgo.
Как видите, узнать подключиться к wi fi не так уж и сложно. Для этого необходимо выбрать один из вышеуказанных способов и следовать изложенным рекомендациям.
С помощью iOS
Рассмотрим ситуацию, что у пользователя имеется только смартфон, который уже подключен к сети Wi-Fi, но пароль он забыл. Решить проблему можно на устройствах в «связке ключей». Эта функция доступна начиная с версии iOS 7+, значит подходит даже для iPhone 6, 5S и даже 5.
Посмотреть сохраненные пароли wifi на iphone (без Мас) можно лишь тремя способами (два из которых похожи):
- С помощью сторонних приложений (при наличии джейблейка).
- С помощью официальных приложений для своего роутера (при наличии доступа уровня администратора к роутеру).
- С помощью веб-интерфейса роутера (при наличии доступа уровня администратора к роутеру).
Приложения для iOS
Рассмотрим вариант, когда у пользователя есть доступ к роутеру и он является его владельцем. Большинство производителей маршрутизаторов делают удобные мобильные программы для управления сетями с телефона. Относится это не ко всем моделям, старые устройства не поддерживаются. Обычно предоставлена совместимость всех роутеров с поддержкой 3g последних поколений с такого рода софтом. Обычно в них максимально упрощен и интуитивно понятен графический интерфейс.
Самые популярные программы, которые помогут узнать пароль на iphone wi-fi, к которому подключен:

- TP-Link Tether, удобная и полезная утилита для связки телефона с роутером, позволяет полноценно управлять сетями и следить за их состоянием. В том числе менять пароль и многое другое.
- ASUS Router – еще одна программа для мониторинга сети роутеров компании Asus. Интерфейс может показаться немного сложным, но функционал порадует продвинутых пользователей.
- My.Keenetic – iOS утилита для работы с маршрутизаторами Zyxel. Обширный функционал, неплохой интерфейс, для телефона более чем удобный.
- D-Link Assistant – программа для управления роутерами D-Link, функционал не слишком широкий, зато самая простая в настройке.
В любой из этих утилит вы имеете такой же доступ как из веб-интерфейса, то есть можете узнать пароль сети и многое другое. Это удобные приложения, но есть одно «но». Они всего-то предоставляют доступ к панели администратора в более удобном интерфейсе.
Иногда пользователь не является администратором, но хочет посмотреть пароль от wi-fi в айфоне. В такой ситуации узнать его можно только с помощью связки компьютераноутбука (на Mac OS, естественно) или используя расширенный функционал системы со сторонними приложениями. Речь пойдет о джейлбрейке. Если вы не знакомы с этим понятием, то грубо говоря – это «взлом» iPhone.
Учтите, что на более новых iPhone 10 (и выше) с этим могут возникнуть проблемы, так как компания Apple постоянно борется с этим явлением и старается в обновления пофиксить уязвимые для взлома места.
Все же существуют программы для получения пароля беспроводной сети.
Если сделан jailbreak
Как посмотреть пароль от вайфая на айфоне не имея доступа к яблочному ноутбуку, компьютеру и без доступа к панели роутера? Джейлбрейк открывает новые расширенные возможности на телефоне или на айпаде. Отметим, что этот пункт подойдет только для уверенных в себе и в своих знаниях пользователей. Как сделать jailbreak, мы описывать не будем, рассмотрим ситуацию, когда на руках уже имеется «взломанный» iPhone или iPad.

- Заходим в альтернативный магазин приложений Cydia.
- Ищем программу Wi-Fi Passwords.
- Качаем приложение.
- Перезапускаем Springboard.
- Включаем скачанное приложение.
- Получаем доступ к паролям.

Учтите, это позволит только узнать пароль на iphone, wi-fi к которому подключен! Приложение не взламывает пароль, оно лишь дает имеющиеся данные в системе. Суть программы в том, что она показывает те данные, которые уже есть в системе ios, но скрыты ради мер безопасности. Так что не надейтесь, что этот способ поможет взломать любую неизвестную телефону сеть.
Джейлбрейк лишь открывает больше возможностей и позволяет использовать такие неофициальные приложения. Apple iPhone и iPad с jailbreak имеют куда больше фишек и «места» для опытов.
Если вы не знаете пароль Wi-Fi
Если маршрутизатор Wi‑Fi настраивал поставщик кабельных или интернет-услуг, выполните следующие действия.
- Поищите этикетку на боковой или нижней панели маршрутизатора. На этой этикетке могут быть указаны имя сети и пароль по умолчанию.
Имя сети (SSID): XXXXXXXXXX Сетевой ключ (пароль): XXXXXXXX - Если поставщик услуг предоставил вам отчет по настройке, в этом отчете могут быть указаны имя сети и пароль по умолчанию.
- Свяжитесь с поставщиком кабельных или интернет-услуг, чтобы восстановить или сбросить пароль Wi‑Fi.
Если вы являетесь владельцем маршрутизатора, выполните следующие действия.
- Если вашу сеть настраивал кто-то другой, обратитесь к нему за помощью.
- Если вы не создавали собственный пароль, посмотрите марку своего маршрутизатора Wi‑Fi и перейдите на сайт производителя, чтобы узнать пароль по умолчанию.
- Чтобы сбросить пароль, обратитесь к производителю маршрутизатора, посетите его веб-сайт или ознакомьтесь с руководством пользователя маршрутизатора.
В случае использования общедоступной сети Wi‑Fi в библиотеке, гостинице, магазине или в другом общественном месте выполните следующие действия.
- Поищите объявления или информационные листки, на которых указаны имя и пароль для сети Wi‑Fi.
- Некоторые общедоступные сети Wi‑Fi могут запрашивать вход после подключения к сети.
- Попросите о помощи сотрудников заведения.
Рекомендации по безопасности
Рекомендуем использовать пароль на блокировку и подтверждение с использованием Touch ID. Если вы потеряете телефон, тот, кто его найдет, получит доступ ко всем учетным записям, паролям, логинам, которые вы когда-то использовали. Иногда данные на телефоне дороже самого телефона. Если такое произошло, а смартфон не был защищен, рекомендуем открыть связку ключей на Мас и удалить всю информацию, зайдя в раздел iCloud. После этого можно изменить пароль для связки следуя пунктам: Настройки – iCloud – Связка ключей – Параметры – Изменить код безопасности.

«Взламывая» свой смартфон, пользователь открывает новые возможности, но все риски он в таком случае берет на себя.
Конечно, джейлбрейк позволяет легко и быстро найти пароль вайфая на телефоне айфон, но учтите, что iPhone с jailbreak теряют гарантию и официальную поддержку Apple. Компания не просто так усиливает меры безопасности. Именно закрытость системы iOS и делает ее менее уязвимой к недобросовестным, но умным программистам и злоумышленникам.
Ранее можно было показать пароль wi-fi на айфоне штатными средствами, но уже много лет как эту функцию убрали в новых версиях iOS.
При связке своих устройств у пользователя сразу отпадет необходимость делать джейлбрейк чтобы узнать сохраненный пароль вайфай. Такой способ самый надежный и безопасный, но раз уж все данные хранятся в облаке, позаботьтесь о том, чтобы учетная запись была защищена непростым паролем, а в телефоне лучше использовать Touch ID.
По поводу безопасности домашней беспроводной сети: используйте надежный пароль и современный тип шифрования (WPA/WPA2 PSK вместо WEP, TKIP и CKIP), смените данные администратора на что-то более надежнее чем admin + admin. Тогда ни один пользователь, подключенный к сети, не поменяет пароль и не придется его восстанавливать, сбрасывать на заводские настройки и т.д. Помните, что цифровая безопасность в современном мире не мене важна чем физическая.
Ищем ключ от вай фай на айфоне через меню роутера
Чтобы его отыскать нет нужды в скачивании стороннего программного обеспечения, проделывании трудоемких операций. Но при этом вам первоначально необходимо осуществить коннект без использования LAN-соединения.
Алгоритм действий в данной ситуации следующий:
- Узнаем ай-пи адрес маршрутизатора. Делается это для того, чтобы получить возможность попасть в меню настроек и увидеть id разблокировки. Существует несколько методов, которые позволяют это сделать:
-
переворачиваем роутер и находим на наклейке ссылку, которая откроет страницу с текущими параметрами, моделью и пр.;
- берем гаджет, который подключен к вай фай;
- открываем меню с настройками, переходим в раздел «Wi-Fi»;
- просматриваем настройки о состоянии текущего коннекта;
- копируем IP-адрес маршрутизатора;
- Открываем Сафари либо выбираем другой браузер. Вводим скопированную ссылку в строку адреса и нажимаем «Enter».
- Если все ваши действия были корректными, то отобразится страница входа. Здесь действует стандартное имя админ. Кстати, если логин и код не принимаются системой, загрузите Google либо другую поисковую систему. Они помогут узнать вам актуальную инфу входа для вашей марки маршрутизатора.
- Находите искомое. Обнаружить его можно, открыв в следующей последовательности такие вкладки как «Беспроводной режим», «Защита … режима» и далее.
Как посмотреть пароль от Wi-fi на Айфоне, через меню маршрутизатора?
Для реализации этого способа, вам не потребуется скачивать сторонние приложения или выполнять ряд сложных операций. Однако, вам потребуется изначально быть подключенными к Wi-fi сети.
1. Для начала, вам необходимо узнать IP-адрес маршрутизатора, для того, чтобы перейти к его настройкам и узнать пароль от Wi-fi. Это можно сделать двумя способами: • Перевернуть роутер и найти на приклеенной этикетке ссылку на сайт с настройками, данные входа, модель и т.д.

• Необходимо взять iPhone/IPad с подключенным Wi-fi. 1) Откройте «Настройки» → «Wi-Fi» 2) Просмотрите информацию о подключении 3) Скопируйте IP-адрес роутера
2. Затем, вам необходим открыть сафари или любой другой браузер, ввести в адресную строку скопированный IP (Ссылку) и нажать «Enter».
3. Если все сделано правильно, вы увидите страницу входа. Введите логин и пароль (по стандарту admin/admin). •В случаях, когда логин и пароль не подходят, воспользуйтесь Google или любой другой поисковой системой, для того, чтобы узнать стандартные данные входа именно для вашей модели маршрутизатора.

4. После, вам осталось лишь найти пароль (в нашем случае, он находился «Беспроводной режим» → «Защита беспроводного режима» → «Пароль беспроводной сети»).

Узнаём пароль через IP-адрес
В самом iPhone отсутствует встроенная функция отображения пароля, но это не значит, что нет способов получить код. Перед тем, как произвести поиск пароля, подключите своё устройство к сети Wi-Fi, код от которой хотите получить.
- Откройте «Настройки» на iPhone.
- Перейдите в меню «Wi-Fi» и коснитесь «i» рядом с подключённой сетью.
- Скопируйте IP-адрес, указанный возле пункта «маршрутизатор».
- Перейдите в браузер Safari.
- Вставьте в строку поиска адрес и активируйте поиск.
- Появится окошко, в которое необходимо ввести пароль и имя роутера, обычно они указаны на самом маршрутизаторе.
- После входа в систему вы можете в настройках отыскать пароль от вашей сети.
Этот способ сработает только в том случае, если вы знаете логин и код от роутера.
Что делать, если невозможно подключиться к itunes?
Прежде всего проверьте подключение к сети. Если с ним проблем нет — смотрите, какой номер ошибки выдает программа. Например, ошибка 1671 означает, что планшет обновляется, а 4037 — то, что вход не был выполнен и устройство заблокировано от дальнейших действий.
Типичные номера ошибок:
- Проблема подключения к серверам Apple или системе другого устройства — ошибки 17, 1638, 3014, 3194, 3000, 3002, 3004, 3013, 3014, 3015, 3194, 3200. Скорей всего, нужно просто подождать или проверить качество сетевого соединения.
- Конфликт iTunes с Windows или антивирусами — 2, 4, 6, 1611. Как правило, проблема пропадает, если войти в ОС с учетной записи администратора.
- Технические проблемы с самим айпадом (чаще всего физические поломки) — 1, 3, 10, 11, 12, 13, 14, 16, 20, 21, 23, 26, 27, 28, 29, 34, 35, 36, 37, 40, 56, 1002, 1004, 1011, 1012, 1014, 1667, 1669. Обратитесь в сервис, чтобы выяснить причину проблемы.

При восстановлении может возникнуть 4005 ошибка — как ее устранить, смотрите в видео ниже
Источник: zoom-mart.ru