Компьютер – сложная система, где каждый компонент является ее неотъемлемой частью. При формировании сборки необходимо учитывать характеристики оборудования и степень совместимости между ними. В целях повышения производительности, разработчики и инженеры оставляют небольшой резерв мощности, снабжая свои устройства улучшенными компонентами.
Такой подход не только расширяет ассортимент настроек под собственные задачи, но и позволяет ускорить компьютер в рамках предусмотренных производителем возможностей. Рассмотрим, как включить XMP профиль в биосе ASUS. Отличия между ними заключаются в следующем: XMP-профили разработаны для плат на Intel, а D.O.C.P для AMD. В конкретном случае представлена модель ASUS TUF GAMING II на чипсете B450.
Как включить D.o.C.P/XMP в настройках BIOS ASUS
Шаг 1. Открыть BIOS
BIOS материнской платы стартует со стандартного экрана приветствия, где можно воспользоваться кнопками DEL или F2. Так вы можете войти в интерфейс.
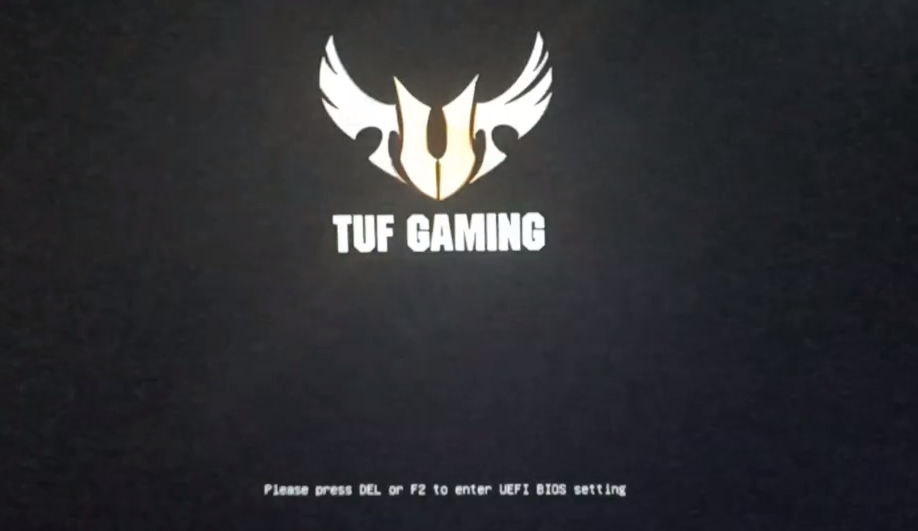
Как включить виртуализацию в асус Asus EFI BIOS utitity virtualization Advanced
Шаг 2. Включить XMP
XMP-профиль или D.O.C.P-профиль в BIOS ASUS активируется двумя способами. Первый – самый простой. На стартовой вкладке, в левой части экрана найдите параметр D.O.C.P/XMP. Он располагается над монитором систем охлаждения.
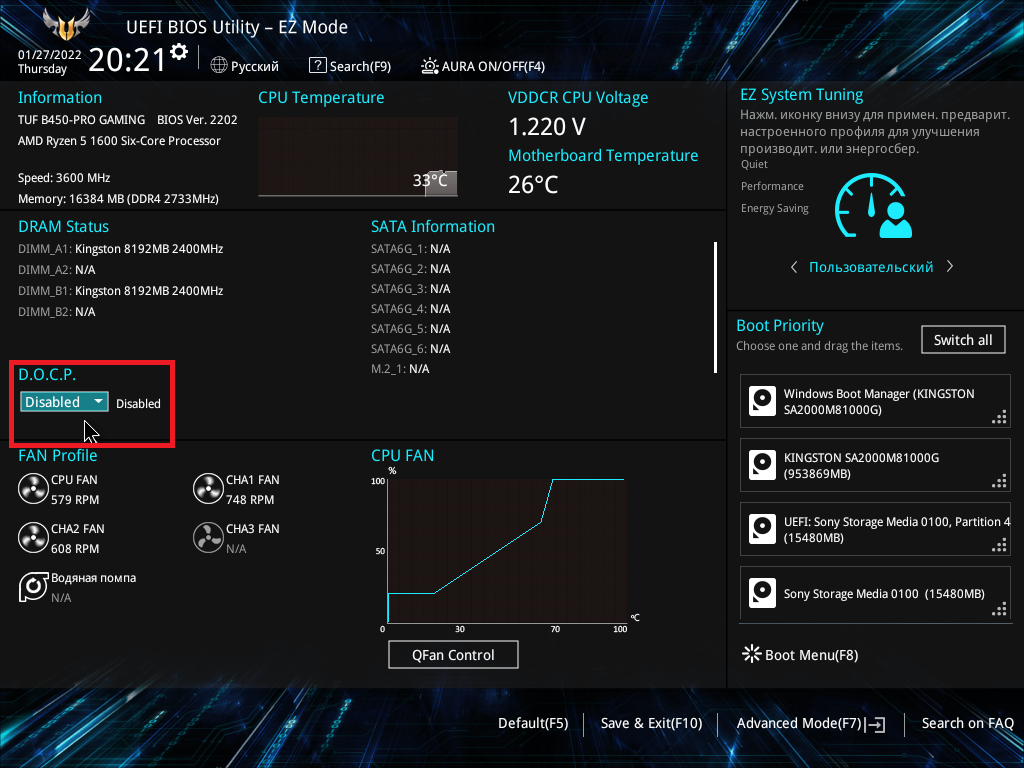
В данном случае D.O.C.P-профиль представлен двумя режимами. Чтобы не тратить время на самостоятельную настройку вы можете выбрать частоту в 3000 или 3200 МГц с соответствующими таймингами.
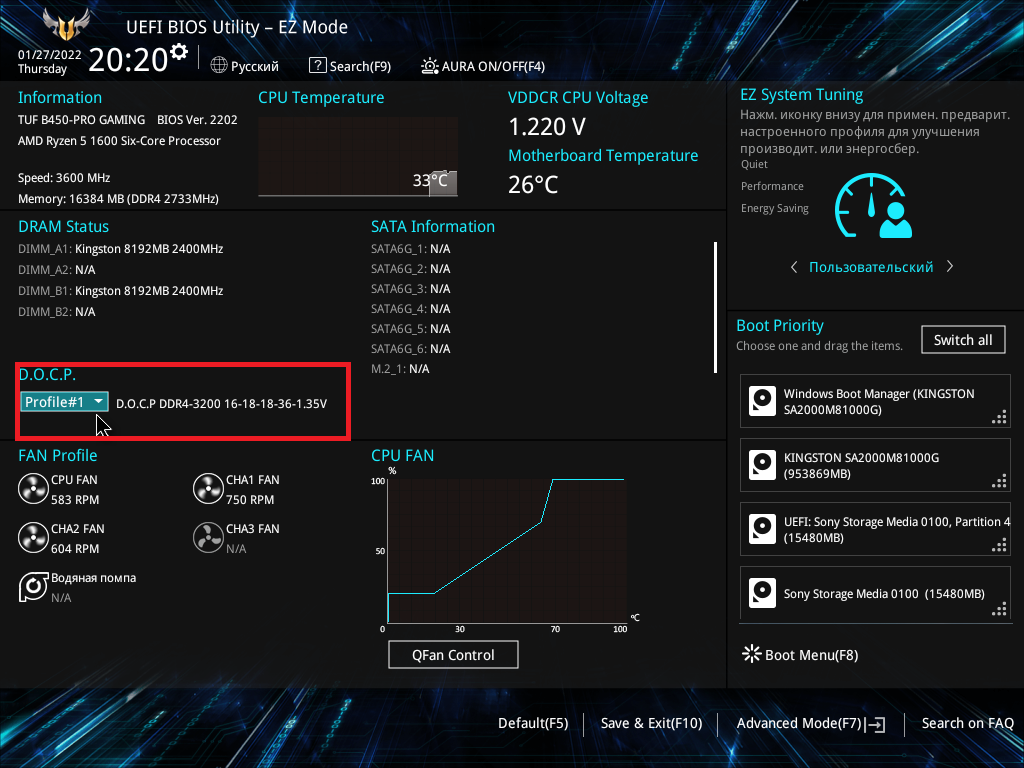
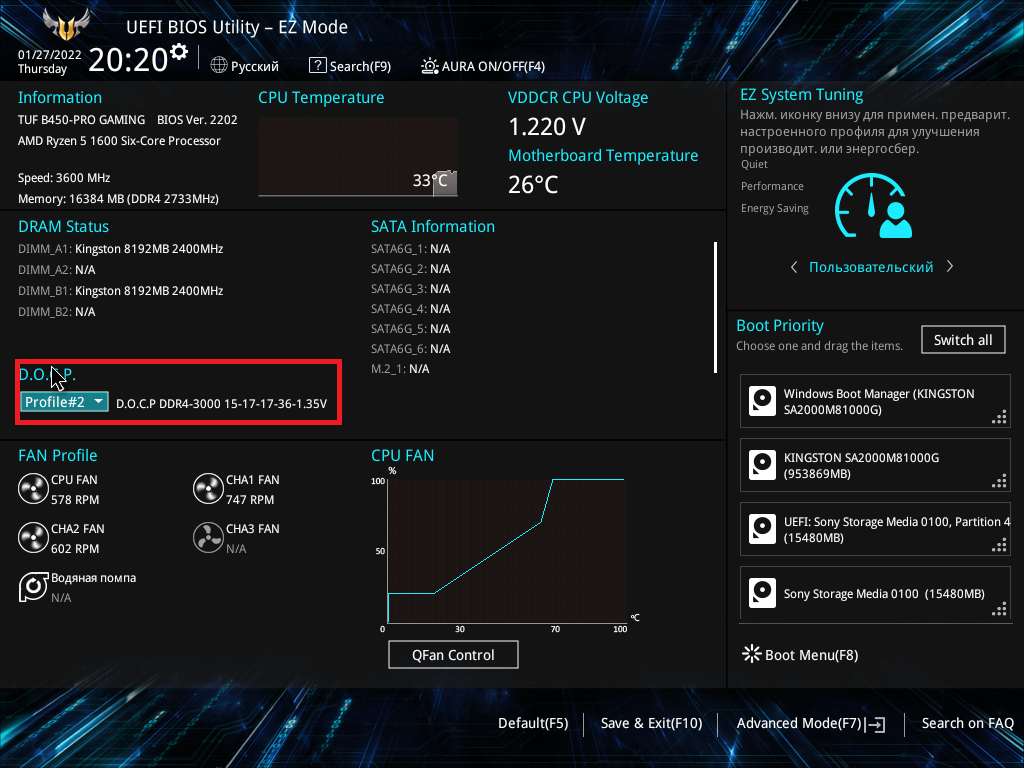
Сохранить настройки можно нажав на F10.
Второй способ потребует немного больше действий. Потребуется зайти на вкладку Ai Tweaker, пункт Ai Overdock Tuner. Он активирует как встроенные режимы разгона, так и возможные варианты частот и таймингов. Под встроенными режимами разгона подразумеваются предустановленные профили, описанные выше. Вы можете выбрать частоту и тайминги самостоятельно.
Они выставлены в виде шагов, например DDR4-2133, DDR4-2400, DDR4-2666 и так далее. К каждому шагу частоты привязаны оптимальные тайминги, работающие при активации выбранного пункта.
Не стоит торопиться и выбирать максимальную предустановку – плата может просто не стартовать из-за недостатка напряжения или других особенностей сборки. Тщательно изучите спецификацию платы и других элементов системы, чтобы понять их совместимость и общий разгонный потенциал. Осуществляйте разгон поэтапно, желательно на 1, максимум 2 шага за одну сессию. Таким образом, вы сможете какого уровня разгона может достичь ваша сборка.
как увидеть биос на внешнем мониторе или телевизоре, если сломан основной на ноутбуке
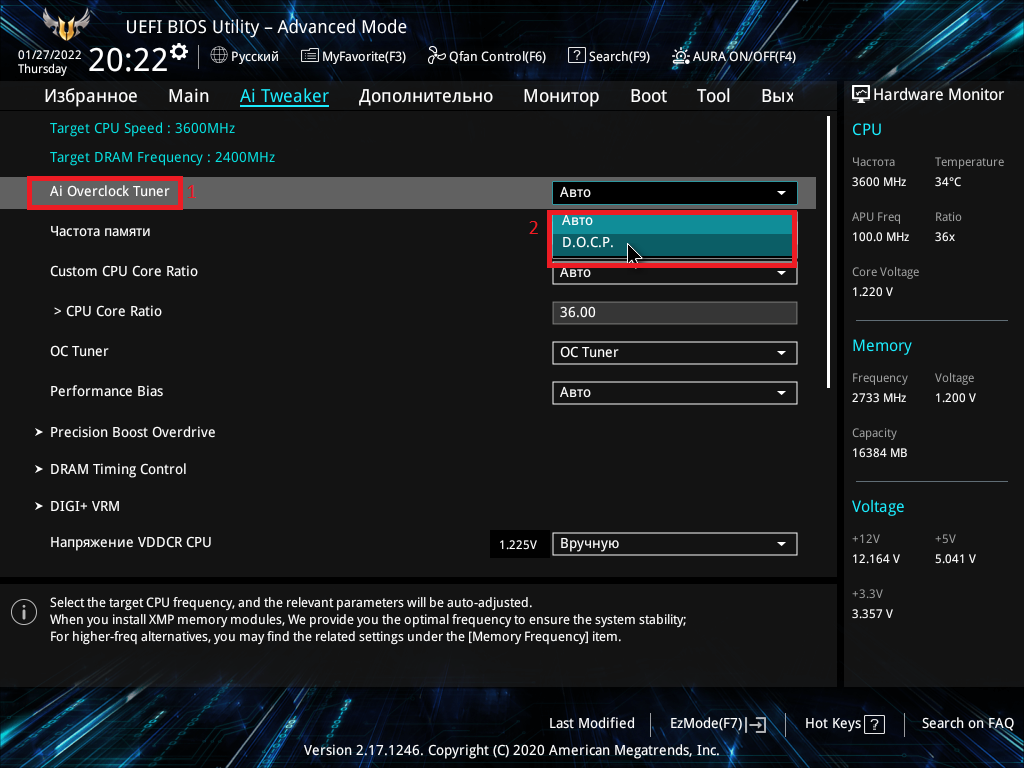
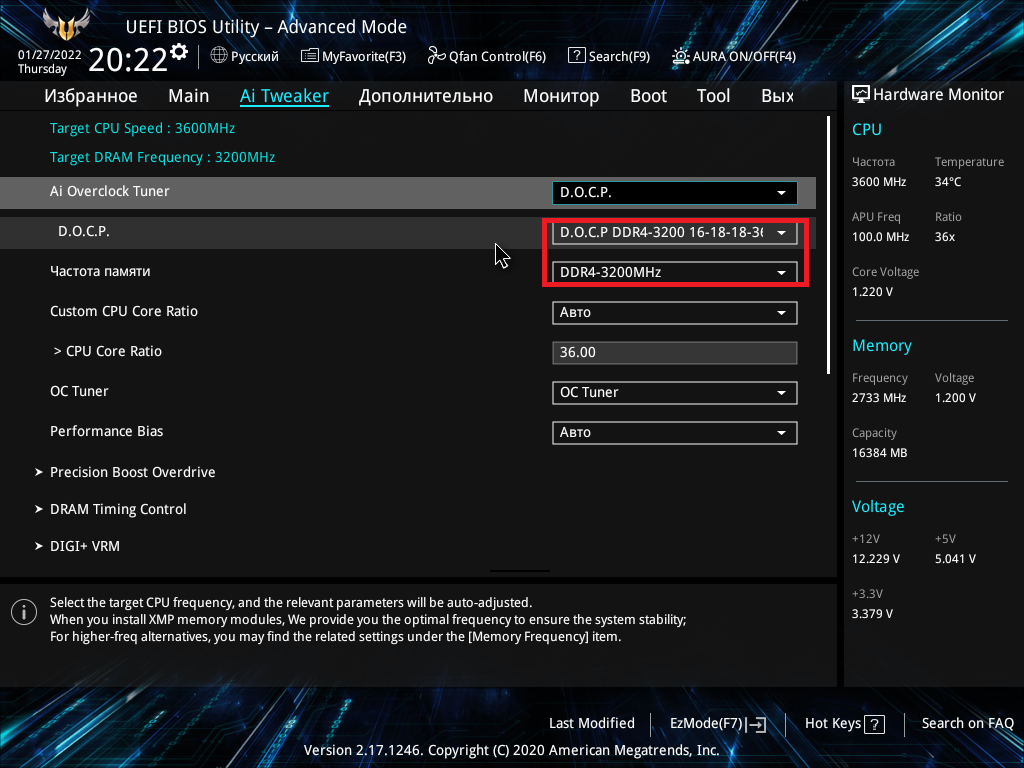
Сохранить изменения в настройках нужно, как и в прошлый раз, при помощи кнопки F10. Теперь вы знаете как выставить xmp профиль в биос ASUS.
Шаг 3. Проверить частоту памяти
Проверить частоту памяти можно, снова войдя в BIOS во вкладку AI Tweaker. Но есть более простой способ. Войдя в операционную систему, достаточно открыть диспетчер задач, вкладку Производительность. Открыв пункт Память, справа можно увидеть подпункт Скорость, где отображена частота работы оперативной памяти.
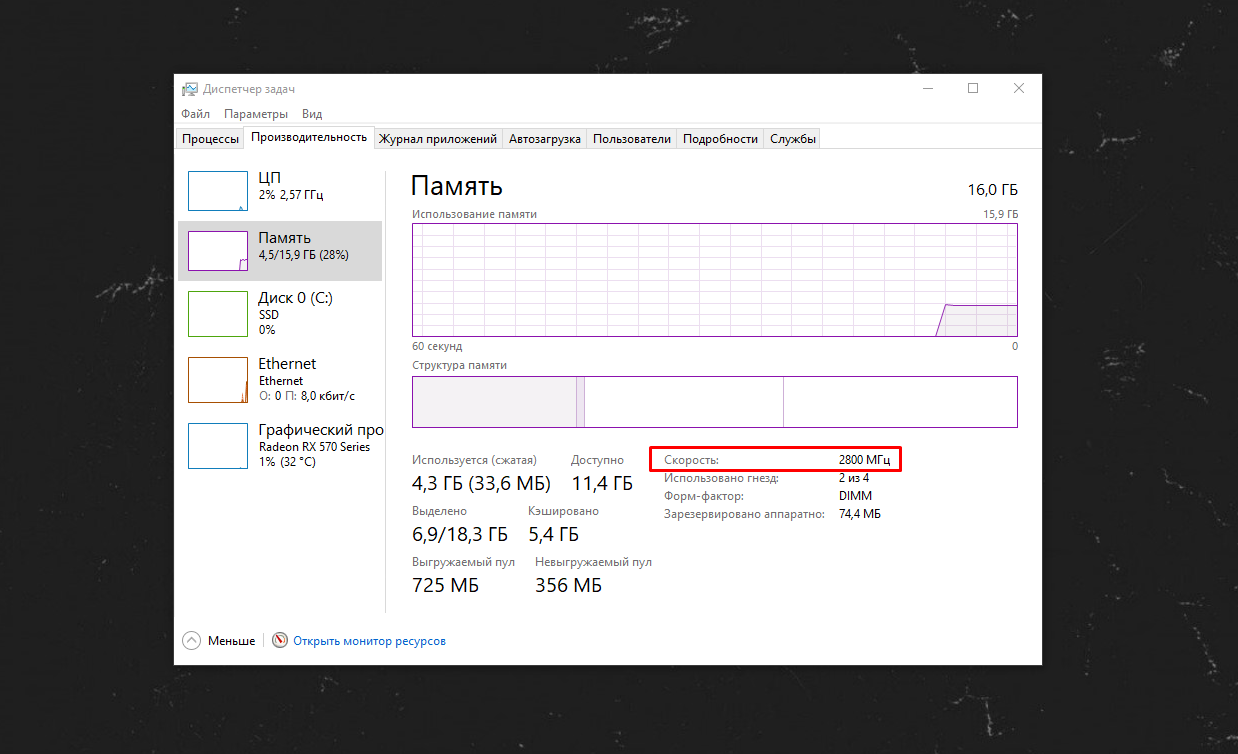
После проверки установленной частоты, рекомендуется проверить память на стабильность работы, посмотреть рекомендации, возможные способы и утилиты можно здесь:
Выводы
Таким образом, в данной статье рассмотрено, как выставить XMP профиль в биос ASUS. Стоит отметить, что количество доступных профилей может варьироваться в зависимости от ревизии модели. Сама задача достаточно проста и с ней могут справиться большинство пользователей. С помощью этого способа разгона можно повысить общую производительность компьютера и комфорт в играх.
Источник: te4h.ru
Как включить и отключить встроенную видеокарту в BIOS?

При сборке рига для майнинга, важно проверить настройки BIOS материнской платы. Рекомендуется отключить встроенную видеокарту на вашем риге для майнинга. Известно, что встроенная видеокарта является причиной проблем с отображением температур видеокарты и скорости вращения вентиляторов в системе.
В этом руководстве мы покажем вам как отключить встроенную видеокарту. Не все процессоры поддерживают видеовыход. Его поддерживают большинство процессоров Intel и только несколько моделей процессоров AMD. Если ваш процессор не предоставляет интегрированную поддержку видео, это руководство для вас не актуально.
Обратите внимание, что компоновка BIOS у разных производителей материнских плат немного отличается. Поэтому функция отключения встроенной видеокарты может называться немного иначе или может быть расположена в другом месте.
Прежде всего вам необходимо войти в BIOS вашей материнской платы. Следуйте этим шагам, чтобы войти в него.
- Перезагрузите ваш риг.
- Когда риг включится, несколько раз нажмите DEL, F2, F8 или F12. Обратите внимание, что для разных материнских плат для входа в BIOS предназначены разные кнопки. Проверьте документацию к вашей материнской плате для получения подробной информации.
Когда вы войдете в BIOS, в большинстве современных BIOS вам нужно будет сначала перейти в продвинутый режим (Advanced), обычно это можно сделать, нажав кнопку F7.
Отключение встроенной видеокарты в bios материнской платы ASUS
- Перейдите на вкладку Advanced
- Перейдите к System Agent (SA) Configuration
- Перейдите к Graphics Configuration
- Найдите iGPU Multi-Monitor и укажите для него Disabled
Отключение встроенной видеокарты в bios материнской платы Asrock
- Перейдите на вкладку Advanced
- Перейдите к Chipset Configuration
- Найдите iGPU Multi-Monitor и укажите для него Disabled
Отключение встроенной видеокарты в bios материнской платы MSI
- Перейдите на вкладку Settings > Advanced
- Перейдите к Integrated Graphics Configuration
- Укажите PEG для Initiate Graphic Adapter
- Найдите IGD Multi-Monitor и укажите для него Disabled
Отключение встроенной видеокарты в bios материнской платы Gigabyte
- Перейдите на вкладку Chipset
- Найдите Integrated Graphics и укажите для него Disabled
Обратите внимание, что теперь монитор должен быть подключен к вашей физической видеокарте, поскольку его подключение к материнской плате не будет работать.
Пожалуйста, проверьте также наше руководство по прошивке BIOS вашей материнской платы.
Источник: crypto-max.ru
Как на ноутбуке ASUS зайти в БИОС
С каждым годом продукция компании ASUS пользуется все большим спросом среди потребителей. Кроме качественной сборки, полноценную работу компьютерной системы обеспечивает его грамотная настройка всех параметров, начальным этапом которой является правильный вход в БИОС на ноутбуке Асус.
Что такое БИОС
Расшифровывается аббревиатура БИОС как базовая система ввода и вывода. Она выступает неотъемлемой частью программного обеспечения компьютерной системы. Поэтому отвечая на вопрос, как войти в БИОС на ноутбуке ASUS, нужно четко понимать, с чем придется иметь дело.

БИОС находится на чипе материнской платы и имеет свой источник энергии — батарейку. Эта система выступает хранилищем данных и гарантией, что необходимая информация не будет утеряна в случае сбоя в работе устройства. На ней сохранены все настройки системы Асус. Она является запоминающим устройством на постоянной основе.

Главная функция BIOS — своевременное выявление и распознание всех составляющих элементов системы:
- оперативной памяти;
- видеокарты;
- процессора;
- устройств внутри ноутбука;
- и внешних подключенных аксессуаров (флешка, диск).
БИОС проверяет всю связь между ними и только затем переходит к запуску операционной системы, передавая управление загрузчику. Другими словами выступает ключевым звеном между устройствами и операционной системой.
Как зайти в БИОС на ноутбуке ASUS
Можно привести множество способов, как зайти в БИОС, используя различные комбинации клавиш. Но здесь нужно учитывать тот факт, что в зависимости от модели, модификации материнской платы ноутбука вся последовательность действий может существенно отличаться. В большинстве случаев, в загрузке параметров принимают участие клавиши Del , F2 , Ctrl , Esc .
Рассмотрим несколько способов, благодаря которым сможете как можно быстрее войти в БИОС в ноутбуке ASUS:

- Включаете ноутбук. Поскольку загрузка параметров происходит довольно быстро, успеть зайти в BIOS требуется в первые 3–5 секунд до того, как запустится ОС. Увидев логотип компании, необходимо нажать на Esc . Далее система предлагает продолжить «Enter SETUP» и выбрать соответствующую кнопку запуска. В большинстве моделей сигналом к запуску служит нажатие клавиши F2 . Как правило, система сама указывает, какую клавишу следует выбрать.
- Если ноутбук никак не отреагировал, далее нужно пробовать заходить в БИОС методом подбора клавиш. Это может быть комбинация Ctrl + F2 либо Del . Отдельные модифицированные модели могут реагировать на нажатие F6 , F12 , F8 . Стоит отметить, что пробовать новую комбинацию клавиш необходимо во время каждой последующей загрузки системы.
- В случае сбоя загрузки параметров ноутбуку надо дать время немного отдохнуть и остыть. И снова попробовать выполнить загрузку, зажатием клавиши включения, и дальнейшую настройку БИОСа.
Вход в BIOS с OC Windows
В разных версиях способ, как попасть в BIOS на ноутбуке ASUS, свой, поэтому рассмотрим каждый по отдельности .
Windows 7
Отдельно стоит отметить возможность зайти в BIOS при включенном ноутбуке.
Если Асус оснащен Windows 7 либо версией XP, то определить тип БИОСа и зайти в основное меню поможет ввод команды «msinfo32». Задать ее можно несколькими способами:
- Ввести «msinfo32» в строке поиска Пуска и затем нажать Enter .
- Задать комбинацию для запуска Диспетчера задач Ctrl + Shift + Esc либо Ctrl + Alt + Delete , перейти в раздел «Файл» и выбрать «Новая задача (Выполнить…)». В открывшемся окне в строке ввода набрать «msinfo32» и подтвердить кнопкой OK .
- Нажать комбинацию клавиш + R . В строке ввода ввести «msinfo32» и выбрать кнопку OK .
В результате правильного ввода клавиш любым из способов откроется окно со всеми данными про ОС и версии используемого на ноутбуке БИОС. Далее просто необходимо подобрать нужные клавиши под установленный тип БИОСа. Хорошей подсказкой будет представленный ниже подбор кнопок для входа в систему.

Одновременное нажатие одной из этих комбинаций клавиш при загрузке ОС Windows 7 или XP откроет главное меню БИОСа.
Windows 8
Прежде всего следует сделать грамотное подключение внешнего устройства, поскольку для входа в меню BIOSа на ноутбуке ASUS с установленной ОС Windows 8 будет правильно использовать настройки UEFI.
Чтобы запустить БИОС, придется выполнить следующую последовательность действий:
- На Панели управления рабочего стола выбрать опцию «Параметры» (Settings).
- Внизу открывшегося окна нажать «Изменение параметров компьютера» (Change PC settings).
- В появившемся меню выбрать «Общее» (General), далее нажать «Особые параметры загрузки» (Advanced startup), а после Перезагрузить сейчас ( Restart now ).
- По окончанию перезагрузки надо остановить свой выбор на разделе «Диагностика» (Troubleshout).
- В открывшемся окне найти «Дополнительные параметры» (Advanced options).
- Далее выбрать «Параметры встроенного ПО UEFI» (UEFI Firmvare Settings).
- В завершение в последнем окне нажать на кнопку Перезагрузить ( Restart ).
И если все этапы пошаговой инструкции будут соблюдены, то БИОС запустится сразу после перезагрузки системы.

Windows 10
В обновленной версии Windows 10 также возможно осуществить вход в настройки БИОСа, задав такую команду ноутбуку до начала его перезагрузки. Необходимо, удерживая кнопку Shift , выбрать раздел «Перезагрузка». Либо на этапе загрузки системы нажать F2 , после чего ОС перейдет в меню БИОСа.
Разделы BIOSа
Разобравшись, как в ноутбуке ASUS зайти в программное обеспечение БИОС, открывается синее окно разделов. Среди которых:
- Power отвечает за потребление электроэнергии и наличие постоянного напряжения во включенных элементах системы.
- Main содержит в себе информацию про тип, объем установленной памяти, дату и время.
- Boot определяет поочередность загрузки системных параметров.
- Advanced включает в себя настройки расширенного типа. Неопытным пользователям не стоит экспериментировать с данным разделом.
- Exit предлагает покинуть систему.
Подтверждением выбора любого из разделов служит нажатие Enter . За перемещение между разделами отвечают стрелки курсоров на клавиатуре. Для внесения изменений в выбранный вид раздела меню используются клавиши PgUp либо PgDn .
Заключение
Если же вы недавно обзавелись ноутбуком компании ASUS, то ответить на многие ваши вопросы и помочь зайти в настройки системы вам поможет базовое знание английского языка и инструкция к компьютерному устройству, которая идет в комплекте. А грамотная работа с программным обеспечением БИОС поможет своевременно внести необходимые изменения в работу системы и устранить возможные неполадки.
Источник: ustanovkaos.ru