
Многие любят смотреть кино, видеоролики и фото на большом экране. Но что делать, если монитор ноутбука маленький? Есть выход – использовать провод HDMI для подключения к телевизору. С ним вы сможете смотреть видео в любом положении: сидя в кресле, лежа на кровати и даже на полу. А также общаться в соцсетях.

Как выполнить правильное подключение HDMI
Перед началом включения такого кабеля убедитесь, что выполнили определенные условия, они важны:
- Осмотрите внимательно ноутбук и телевизор. У них должны быть специальные разъемы для входа в HDMI. По сути, у всех современных телеприемников такие порты должны быть — один или несколько. Выберите любой из существующих.
- Обязательно приобретите специальный провод. Длина, бренд, модель — все это выбирайте сугубо из расстояния между устройствами, собственных предпочтений и бюджета. Желательно соответствие провода версии интерфейса, в идеале — минимум 1.4.
- Проверьте драйвера видеокарты на ноуте. Они должны быть обновленными — это позволит избежать многих возможных проблем.
Если выполните все перечисленные рекомендации, есть кабель и порты, можете смело приступать к подключению.
Рекомендуем коммутировать (подключать) технику в выключенном состоянии. Отключать от электросети прибор не обязательно. Это не обязательно выполнять, но лучше делать во избежание возникновения поломок, например, выхода из строя интерфейса видеокарты, телеприемника, неполадок материнской платы и так далее. Лучше подстраховаться, чем потом платить за дорогой ремонт.
Еще один нюанс — телевизор способен поддерживать разрешение от HD (1280×720), но вероятнее всего — FullHD (1920×1080). Но монитор ноутбука не всегда поддерживает эти разрешения. Решить проблему можно дублированием экранов — на одном из устройств будет демонстрироваться картинка, аналогичная параметрам ноута.

Версия интерфейса
Для того чтобы приобрести подходящий кабель, нужно понять, как узнать, какой HDMI на ноутбуке. Для этого понадобится рассмотреть характеристику видеокарты, так как она отвечает за данный выход.
Если видеокарта дискретная, то стоит посетить сайт производителя и просмотреть подробную характеристику видеокарты, а точнее — ее выходы. У ноутбуков это будет видно в их технических характеристиках.

Не сразу появилось изображение, как действовать?
В этом случае нужно просто настроить ноутбук в следующей последовательности:
- Зайдите в «Параметры экрана».

- Нажмите на «Обнаружить» — система начнет искать телевизор.

- Как появится «Менеджер дисплеев», подключите ТВ.

- Выберите «Отображать раб. Стол 1:2».
Но такие корректировки не являются гарантией настройки изображения и аудио, потому что проблема может заключаться в другом.
Роль разъема HDMI

Прежде чем узнать, как включить HDMI на ноутбуке, нужно понять, для чего нужен этот разъем. С помощью него можно осуществлять трансляцию фильмов, клипов и музыки. Принцип работы прост — заменяя аналоговый способ подключения, HDMI способствует передаче видео и аудио в высоком качестве с одного устройства на другое. Это может быть подключение от компьютера к телевизору, от смартфона к монитору и так далее. Даже видеокарты к монитору подключаются данным способом.
Современные версии кабеля способны передавать изображение с качеством 2К и 4К. В отличие от своего предшественника VGA, данный интерфейс не искажает изображение и обладает более высокой скоростью передачи данных при обновлении экрана в 60 и 120 Герц. А наличие аудио канала помогает избежать дополнительного подключения звука.
Какие проблемы могут возникнуть и как их устранить?
Одна из часто встречающихся проблем — «невидимость» подключенного телеприемника, отсутствие видеоизображения и/или звука. Решить её можно следующим образом:
- Проверьте работоспособность HDMI-кабеля. Если изображение отсутствует, нужно проверить соответствие выбранного порта тому, к которому подключен провод. Измените параметры изображения дисплея, режим отображения, может в этом загвоздка.
- Нет звука? Посмотрите, какое устройство выбрано для его передачи. Для этого зайдите в «Панель управления», выберите «Оборудование и звук», потом «Звук».
Телевизор должен быть обозначен как в появившимся списке, так и о. Если ситуация другая, нужно щелкнуть правой кнопкой мышки на «Устройство Воспроизведения», соответствующее подсоединенному телику. Далее назначить его в качестве используемого по умолчанию. Если в списке отсутствует устройство, в этом же окошке нужно щелкнуть кнопкой на свободное пространство и пометить галочкой пункт «Показать подключенные устройства». После это телевизор должен показаться в списке. Если этого не произошло, проверьте, какие у вас драйвера звука, возможно, потребуется их обновление.
Случается, что подключение выполнено правильно, провод работает, драйвера новые, но проблема с воспроизведением есть. Возможно, причина кроется в операционной системе. В крайнем случае можно переустановить Windows. Сделать это несложно, если есть установочный диск или флешка с ОС.
Если что-то функционирует не так, вероятно, проблемой является софтная часть.
Если на ноутбуке установлена старая Операционная система от Майкрософт, например, редко используемая XP, можно столкнуться с тем, что все настроено как положено, но не работает. Потребуется настройка с помощью программ, входящих в состав драйвера видеосистемы. В основном самостоятельно можно справиться с этой проблемой.
Ну а если вы решили обновить технику и не знаете, где продать старый ноутбук, обращайтесь к нам. Мы купим ваше устройство быстро и по хорошей цене.
Включение интерфейса HDMI
На всех устройствах, поддерживающих подключение через интерфейс HDMI, он автоматически включен. Пользователям же нужно только выполнить несколько простых настроек, чтобы соединение двух устройств прошло успешно, а на экране появилась четкая картинка и звук.

Обычно достаточно изменить всего несколько параметров операционной системы и сразу можно приступать к работе за оборудованием. Подробные инструкции по подключению компьютеров и ноутбуков к монитору через HDMI читайте в наших статьях по ссылкам ниже.
Подробнее: Подключаем компьютер к телевизору через HDMI Используем ноутбук в качестве монитора для компьютера
Причины неисправности HDMI
Иногда в работе устройств возникают неполадки, связано это может быть и с интерфейсом подключения. При использовании HDMI часто наблюдаются две проблемы – отсутствие изображения и звука. Основными причинами появления неисправностей считаются неправильные настройки устройств, устаревшие драйверы или физические поломки. В таких случаях рекомендуется прибегнуть к одному из нескольких методов решения возникших проблем. Подробнее о них читайте далее.
Подробнее: Что делать, если HDMI не работает на ноутбуке Телевизор не видит компьютер через HDMI
Выше мы подробно рассмотрели основную функцию интерфейса HDMI, ознакомились с типами кабелей, разобрались с включением данного разъема на ноутбуке и поговорили о возможных неисправностях. Надеемся, наша статья была полезна и вы узнали все необходимое о подключении устройств через HDMI-разъем.
BIOS – инструкции, вопросы и ответы
В разных версиях внешний вид Биоса отличается, но предназначена программа для одной цели – загрузки ОС, проверки программного обеспечения, настройки параметров устройства. По умолчанию установлены заводские настройки, но в процессе модернизации или в случае сбоя системы приходится менять их вручную.
2020-09-11 03:16:41 24
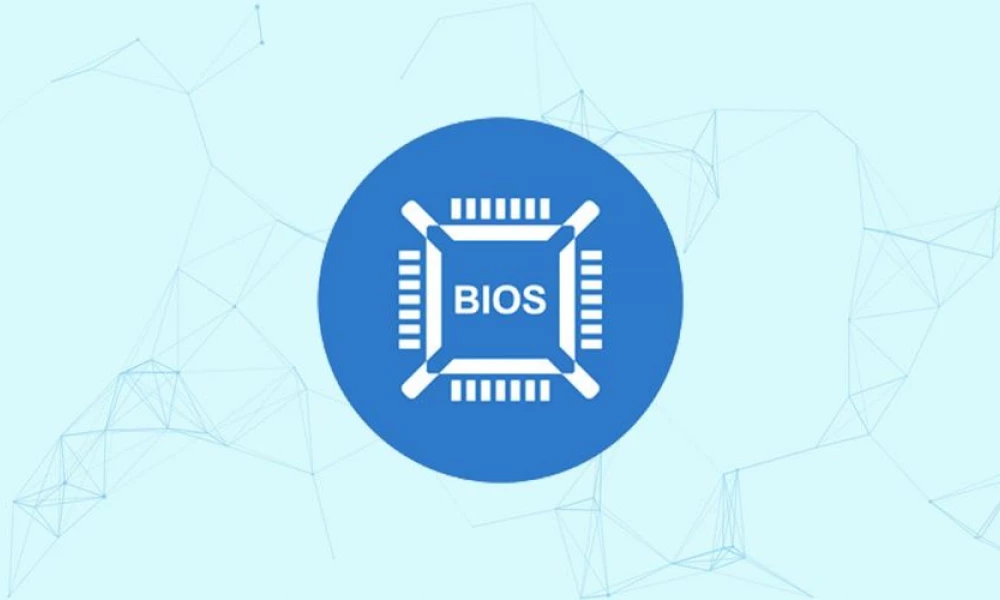
- Как зайти в BIOS?
- Как в BIOS включить видеокарту (встроенную)
- Как отключить встроенную видеокарту
- Как в Биосе включить виртуализацию
- Как в Биосе включить жесткий диск
- Как в Биосе поставить загрузку
- Как в Биосе включить звук
- Как в Биосе сбросить настройки на заводские
В разных версиях внешний вид Биоса отличается, но предназначена программа для одной цели – загрузки ОС, проверки программного обеспечения, настройки параметров устройства. По умолчанию установлены заводские настройки, но в процессе модернизации или в случае сбоя системы приходится менять их вручную.
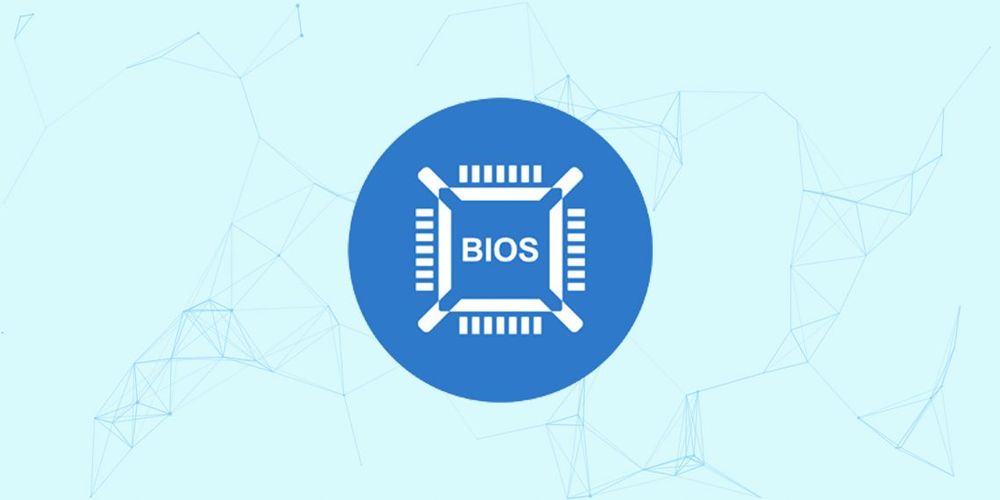
Как зайти в BIOS?
Одной стандартной клавиши для всех устройств не существует. В зависимости от производителя и модели ноутбука может использоваться кнопка F1, F2, F8, F9, F11, F12, Del, Esc. Менее распространенные варианты –Ctrl+F2 и Ctrl+Alt+Esc.
Для загрузки меню BIOS на стационарном компьютере обычно подходит кнопка Del или F2.
Посмотреть, какую клавишу нужно нажимать, возможно при включении ПК – на экране отображается уведомление вида «Press Del to access», «Press Del to run setup», «Press Del to enter settings» или что-то подобное. Однако данное сообщение появляется буквально на несколько секунд, и пользователи попросту не успевают понять, что там написано. Поэтому приходится проверять кнопки по очереди.
Рекомендуется проверять только по одному варианту и не нажимать все кнопки подряд при загрузке ОС. Если конкретная кнопка не подходит, необходимо дождаться включения устройства, снова перезагрузить его и попробовать другую клавишу.

Для входа в BIOS следует:
- Выключить ПК.
- При включении сразу начать нажимать нужную кнопку на клавиатуре или сочетание клавиш.
Все названия вкладок, пунктов и опций в разных версиях BIOS могут отличаться. Нужно рассматривать любые подходящие по смыслу названия. Управление осуществляется стрелками, кнопками «Enter» и «Esc».
Как в BIOS включить видеокарту (встроенную)
Подобная необходимость возникает не только случае, когда виодеочип не работает, но и для переключения с внешнего на интегрированный:
- В меню найти настройки графической платы, которые расположены во вкладке «Advanced», «Advanced features», «Chipset features», «Graphic configuration» или «Peripherals».
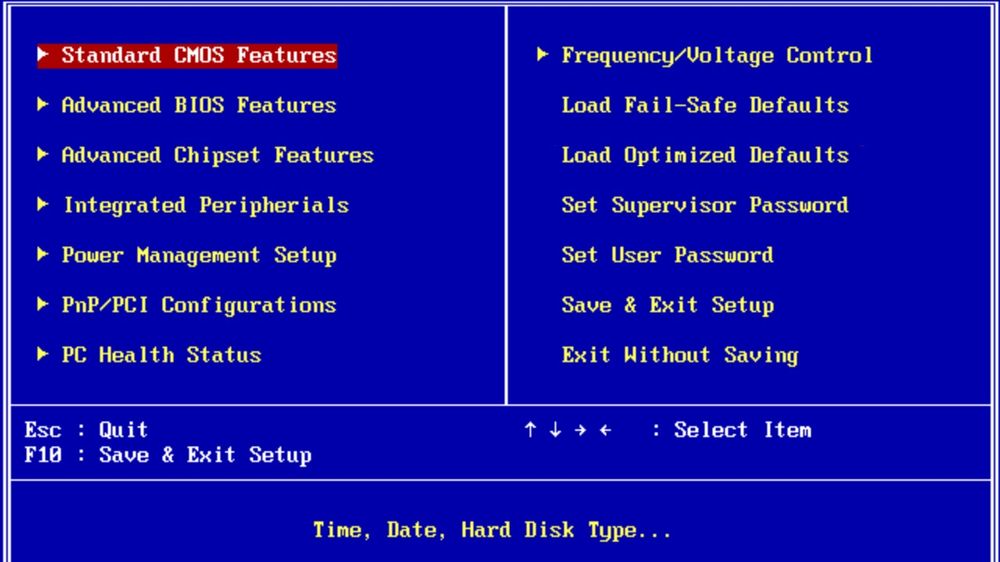
- С помощью стрелок выделить пункт «Graphics Device» или «Primary Graphics Adapter» и нажать «Enter».
- Для включения встроенной видеокарты с помощью стрелок выбрать пункт «Internal», для включения внешней – «PCI», «PCI-E» или «Discrete Graphics». Нажать «Enter».
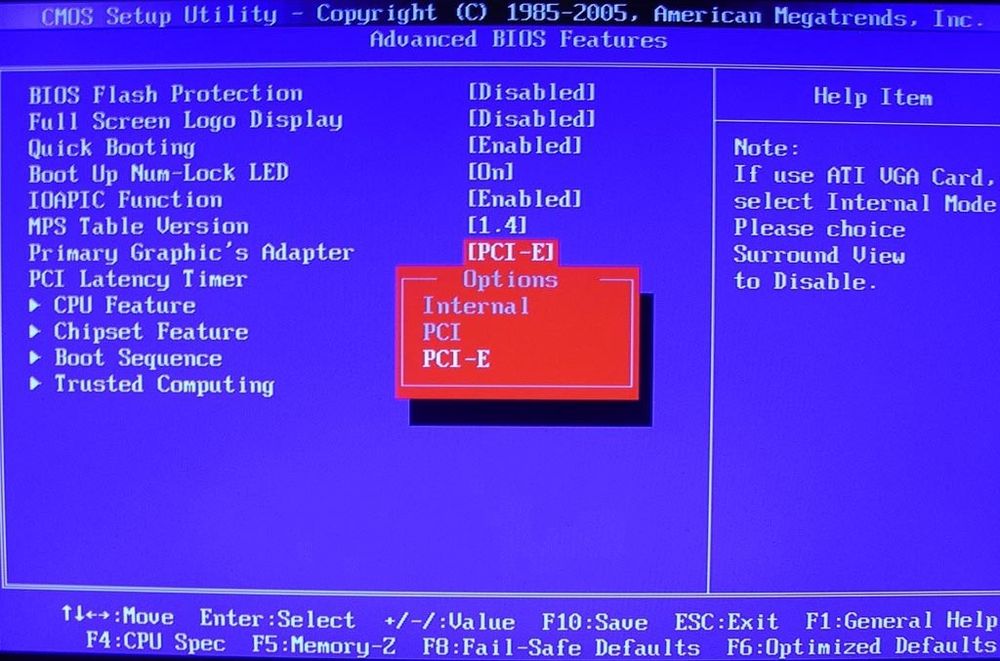
- Сохранить и выйти.
Как отключить встроенную видеокарту
Для отключения интегрированного виодеочипа нужно проделать такие же действия:
- В настройках найти опцию, имеющую отношение к графике. Выбрать ее путем нажатия на «Enter».
- В отобразившемся меню с дополнительными опциями найти видеокарту. С помощью стрелок задать параметр «Disabled» или «PCI-E». Нажать «Enter».
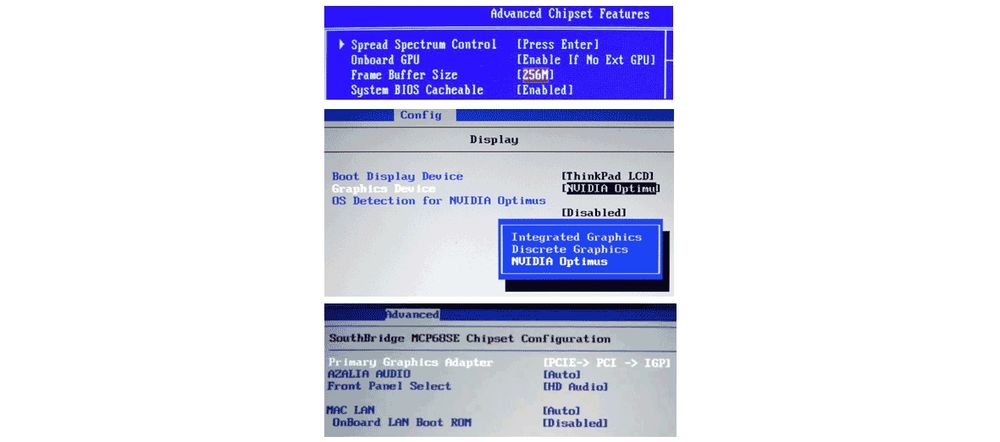
- Сохранить и выйти.
Как в Биосе включить виртуализацию
Виртуализация позволяет запускать некоторые программы в виртуальной машине и не ставить их на жесткий диск. Для включения данной опции необходимо:
- Перейти во вкладку «Advanced» – «CPU Configuration». Найти пункт «Virtualization Technology», «Vanderpool Technology», «VT Technology» или «Virtualization».
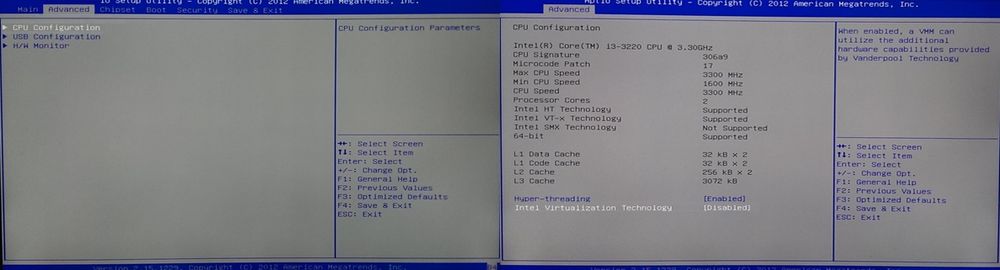
- Задать параметр «Enabled» (для выключения «Disabled»). Сохранить и выйти.
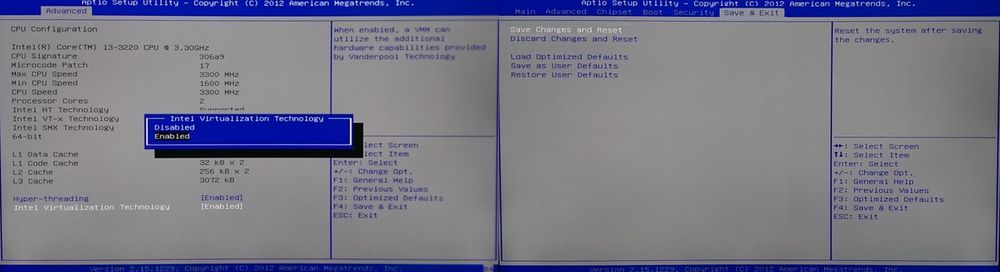
Как в Биосе включить жесткий диск
Если компьютер не видит жесткий диск, следует проверить его настройку, возможно, он выключен:
- Перейти на вкладку «Boot» – «Hard Disk Drives».
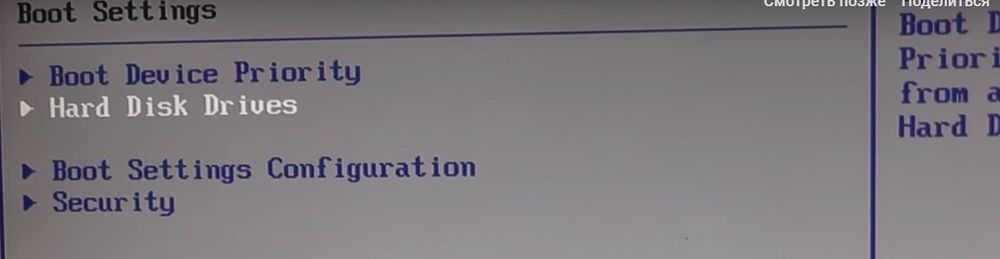
- В списке устройств загрузки на первое место («1st Drive», «Boot Priority», «First Boot Device») выставить HDD – «Enter»
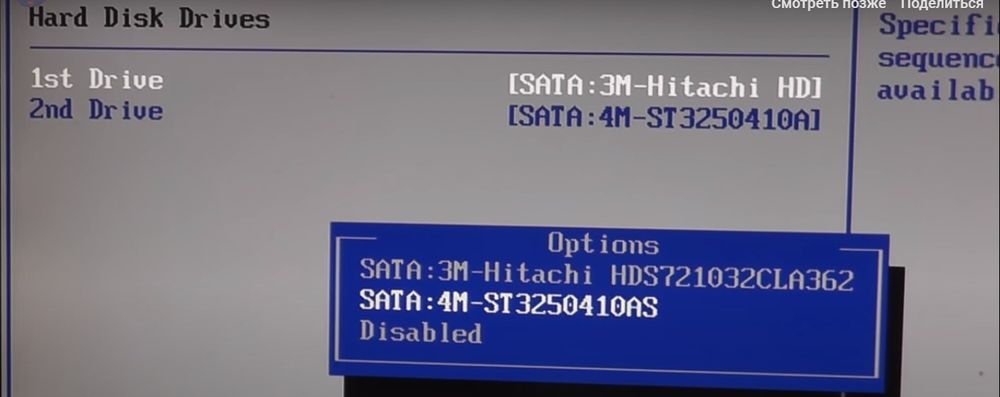
- Нажать «Esc». Сохранить и выйти.
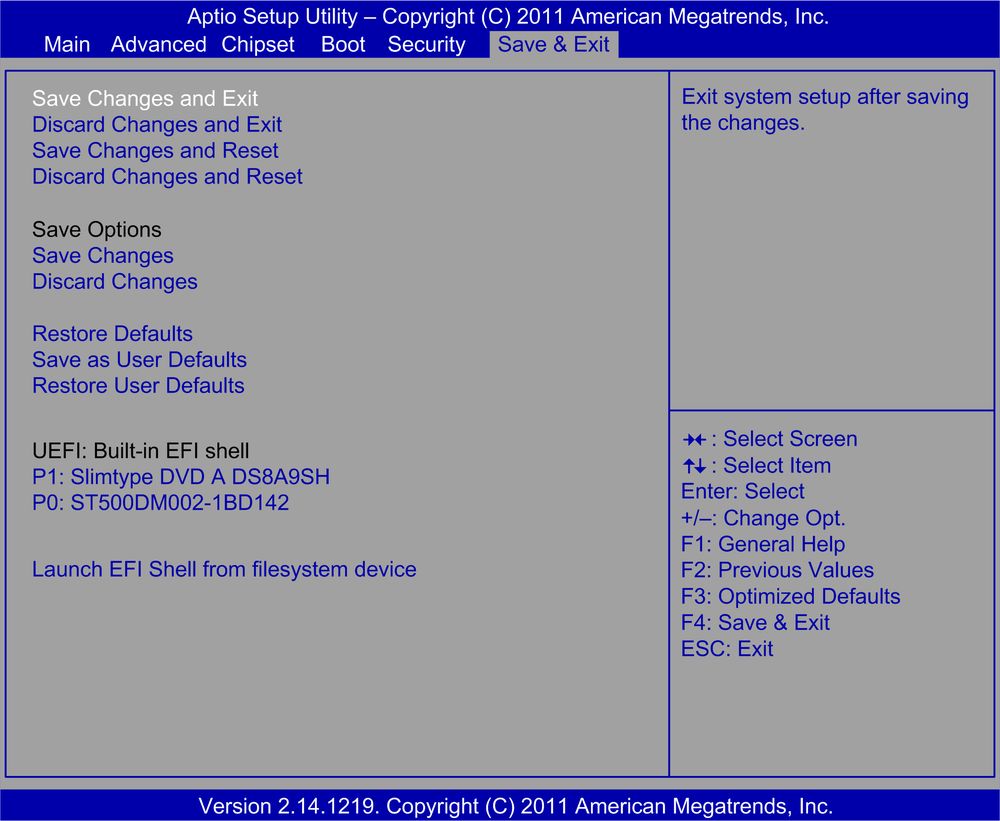
Как в Биосе поставить загрузку
При установке чистой Windows необходимо сделать так, чтобы загрузка была с определенного носителя (диска, флешки, SSD). Для этого:
- Перейти во вкладку «Boot» и выбрать «Boot Device Priority».
- Выделить пункт «1st Boot Device» путем перемещения стрелки. Нажать «Enter». Указать вариант загрузки (название флешки или SSD, CD-ROM).
- В качестве «2nd Boot Device» должен быть указан HDD.
- Нажать «Esc» для возврата в предыдущее меню. Выбрать «Hard Disk Drives» («Removable Device Priority»). Проверить, чтобы нужный накопитель стоял на первом месте в качестве «1st Drive».
- Сохранить и выйти.
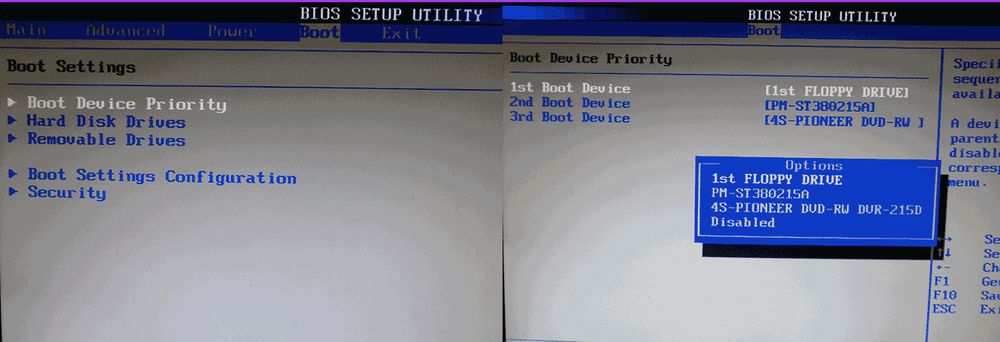
После перезагрузки компьютер начнет использовать установленный носитель.
Как в Биосе включить звук
Производить различные манипуляции с аудиокартой и настраивать звук удобно через Windows. Но в особых случаях эти функции недоступны и приходится использовать Биос:
- Из главного меню перейти во вкладку «Advanced».
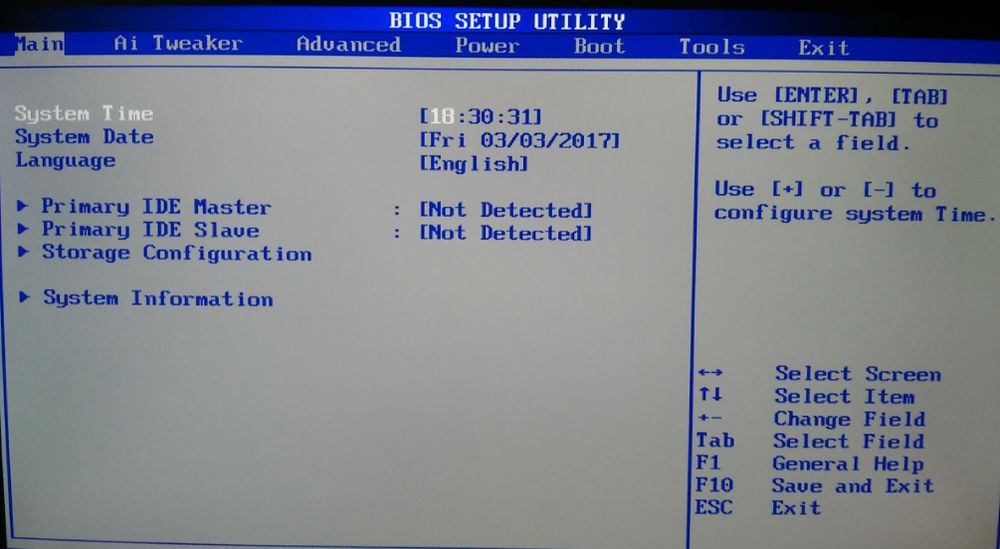
- Выбрать пункт «Onboard Devices Configuration».
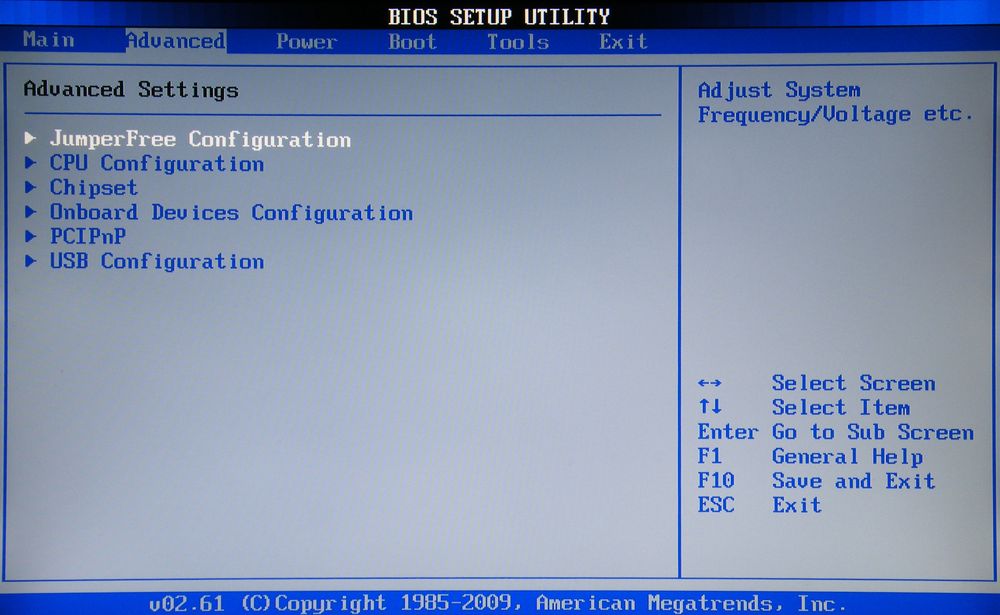
- Найти опцию, связанную с Audio. Установить параметр «Enabled». Сохранить и выйти.
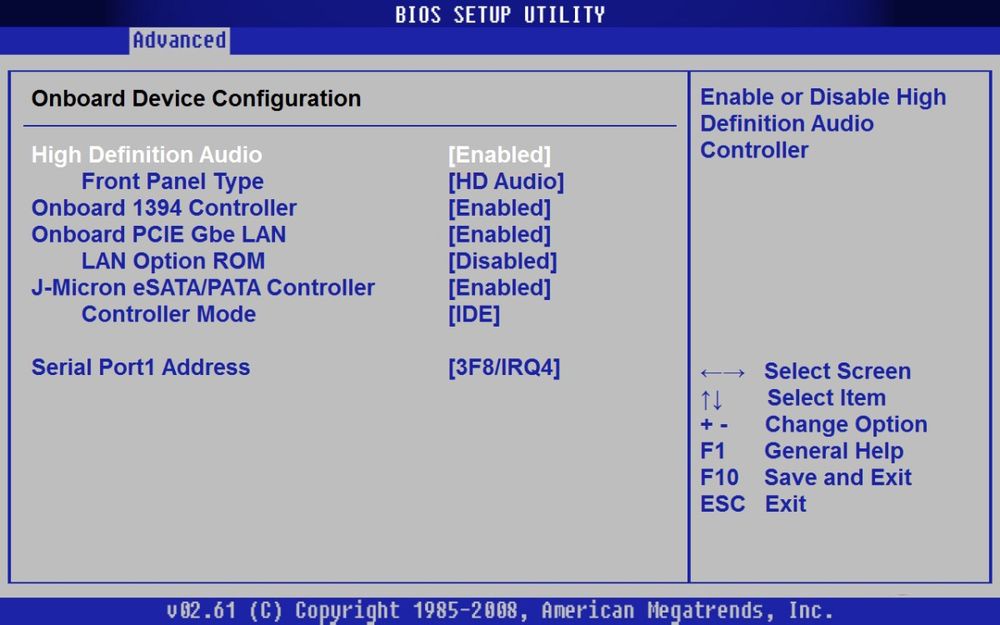
Как в Биосе сбросить настройки на заводские
Для сброса настроек в старых версиях присутствует соответствующая опция в главном меню – «Load Optimized Defaults» (оптимизированные настройки), «Load Fail-Safe Defaults» (оптимизированные для снижения вероятности сбоев).
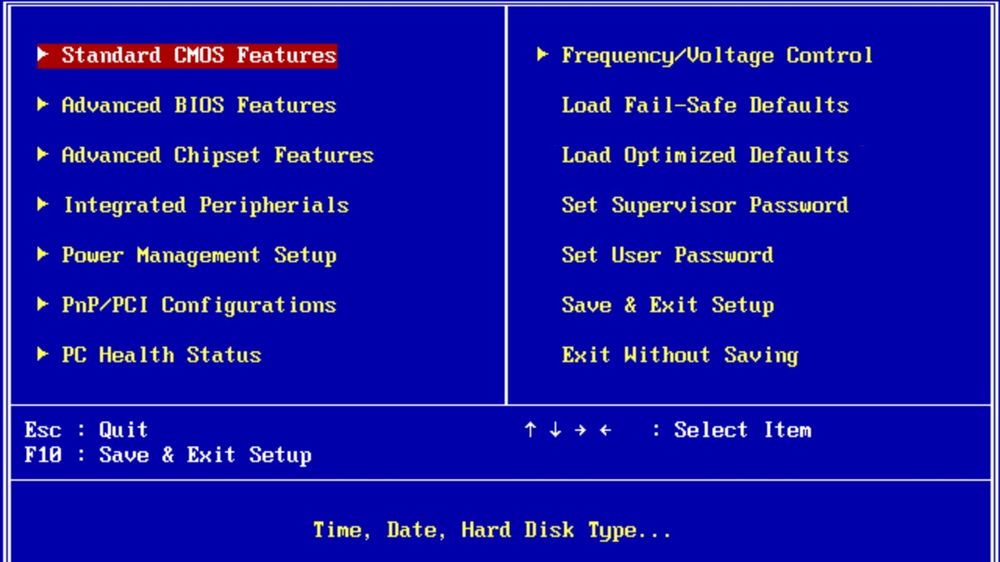
В современных версиях опция сброса расположена во вкладке «Exit» – «Load Setup Defaults».
Источник: sysadmin-note.ru
Как включить материнскую плату HDMI [Step-by-Step Tutorial]

Последние графические карты имеют несколько портов, что очень удобно, если вы хотите подключить несколько экранов. Однако, если ваша графическая карта оснащена только одним портом HDMI для подключения монитора или проектора, вы можете использовать альтернативный порт, расположенный на задней панели материнской платы.
Вы можете включить HDMI материнской платы, включив встроенную графику с помощью BIOS, подключив мониторы и обновив последние версии драйверов для встроенной графики.
Сегодня процессоры со встроенной графикой устраняют необходимость во внешнем или выделенном графическом процессоре. Однако материнская плата должна иметь встроенные разъемы, такие как VGA, DVI, HMDI или порт дисплея для вывод на дисплей.