Игры по локальной сети всегда пользовались особой популярностью. Ведь как же все-таки весело бывает поиграть в любимую игру с друзьями. Правда, если ваш товарищ из другого города это становится невозможно без Hamachi, или какого-нибудь ее другого аналога.
Однако, людей, которые используют Хамачи, может подстерегать одна крайне неприятная проблема – туннель через ретранслятор. Это значит, что связь между компьютерами устанавливается через серверы программы, ввиду невозможности прямого соединения. Подобное может произойти и в случае медленного интернет-соединения одного из участников сети. Проблема действительно неприятная, но решаемая:
- Проверьте настройки антивируса и файрволла. Добавьте Хамачи в список исключения. Попробуйте на время отключить защиту. Если ретранслятор после этого не деактивируется – идем дальше.
- Выполните запуск программы от имени администратора.
- Отключите шифрование в меню «Свойства сети».
- Попробуйте переустановить Hamachi.
- Попробуйте покопаться в настройках роутера, возможно у вас закрыты порты, необходимые для корректной работы программы. Но это если вы разбираетесь в этом, иначе лучше вызвать специалистов.
Потеря прямого туннеля с другом не означает полную потерю связи с ним, «коннект» остается в рабочем состоянии, но качество связи и возросший пинг уже совсем не радуют.
Туннель через ретранслятор-100% решение!

Чтобы исправить туннель через ретранслятор в Hamachi, необходимо создать все условия для организации прямого туннеля, и программа сама его создаст! Следуйте инструкции.
Шаг 1
Одно из важных условий – чтобы организовать прямой туннель между двумя компьютерами, хотя бы у одного из них должен быть «белый» IP, иначе ничего не получится. Если у вас или вашего друга, с которым вы хотите соединиться, IP адрес «белый», значит идем дальше. Если нет – одному из вас нужно обзавестись «белым» IP адресом – обратитесь к своему интернет-провайдеру.
Шаг 2
Отключите брандмауэр (firewall) и антивирус на компьютере и проверьте, получилось ли после этого убрать туннель через ретранслятор в Hamachi. Если да, значит нужно прописать программу в список исключений вашего антивирусного ПО, чтобы не отключать его постоянно.
Шаг 3
Зайдите в настройки Хамачи.


И отключите возможность использования прокси, как показано на скриншоте.

Шаг 4
Если вы подключены к интернету через роутер, пробросьте порты на нем. Более подробно (со скриншотами) об этом написано в инструкции «Как открыть порты через Хамачи».
Надеюсь, вам удалось исправить соединение через ретранслятор в Hamachi и теперь вы будете играть с друзьями по сети на высокой скорости и с низким пингом!
Как сделать прямой туннель в Hamachi? Как убрать туннель через ретранслятор?- Ответ есть!
* перечисленные выше настройки желательно произвести на обоих компьютерах, между которыми вы хотите восстановить прямой туннель, а обязательно – на том, у которого «белый» IP.

В 21 веке люди начинают больше беспокоиться о своей виртуальной защите и доходят вплоть до того, что создают свои собственные сети на несколько пользователей, защищенные специальным шифрованием.
Зачастую это требует использование специализированного ПО, что сопровождает собой некоторый ряд закономерных проблемы, главной из которых является «Проблемы с туннелем». Означает это неправильную настройку VPN соединения, способы решения которой мы и будем рассматривать в данной статье.
Исправляем проблему с туннелем в Hamachi
Причин бывает несколько и все они крутятся вокруг неправильной настройки соединения интернета с сетью Hamachi. Чтобы исправить проблему, пользователю придется лично изменять параметры в настройках, меняя разнообразные значения и конфигурации внутри самой программы.
Способ 1: Проверка настроек Hamachi
Для начала перейдите в настройки Hamachi, открыв вкладку под названием «Параметры». В данном способе мы будем изменять стандартные значения в конфигурации, которые не всегда при установк программы могут правильно функционировать с вашей системой. Для этого выполняем следующую инструкцию.
В окне программы находим вкладку «Система» и в появившемся списке нажимаем на «Параметры».
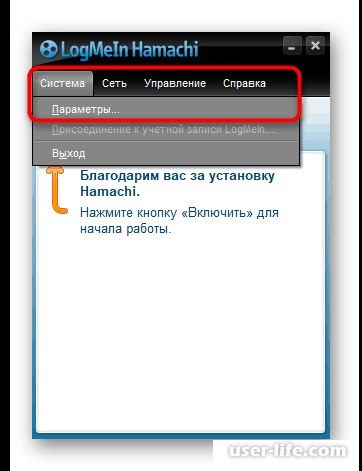
В левом меню кликаем так же по кнопке «Параметры».
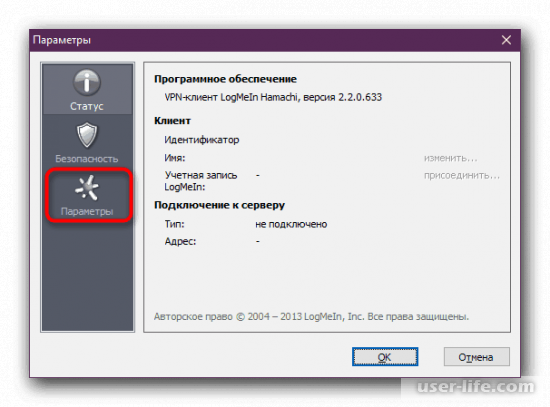
Снизу окна находим «Дополнительные настройки».
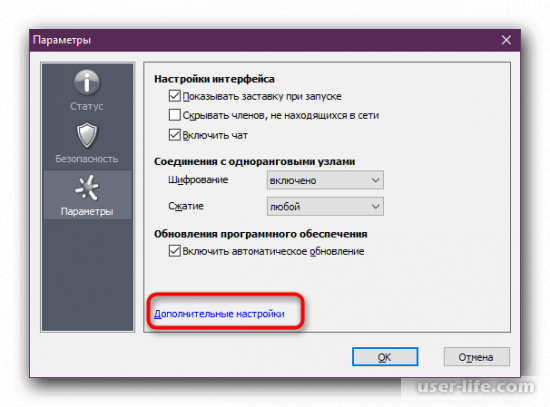
В разделе «Описание» появившегося справа списка найдите строчку под названием «Шифрование» и измените её значение на «Отключено».
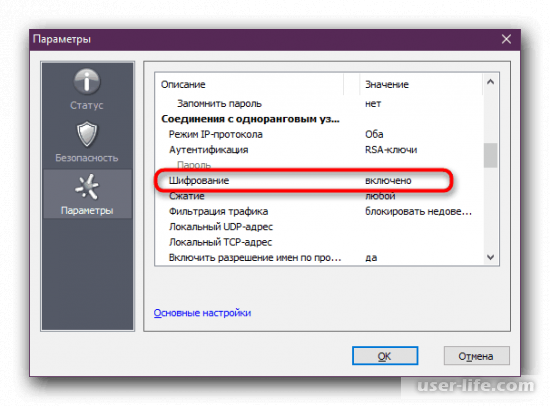
Теперь найдите следующую строчку — «Фильтрация трафика» и измените её значение на «Разрешить все».
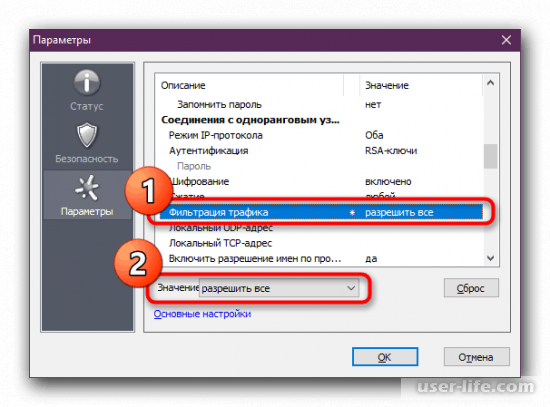
Как показано на скриншоте, выключите использование прокси-сервера в соответствующей строчке.
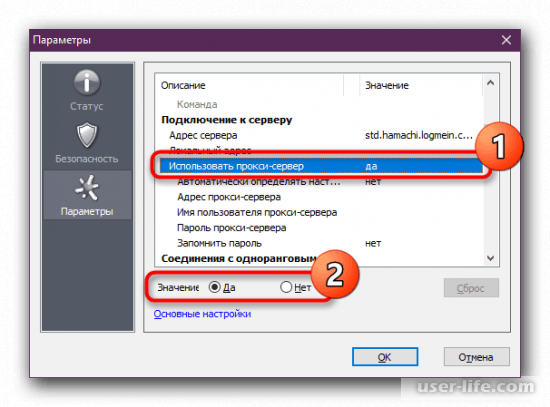
Переходим к пункту, где необходимо разрешить программе пользоваться именам по протоколу mDNS, как показано на скриншоте.
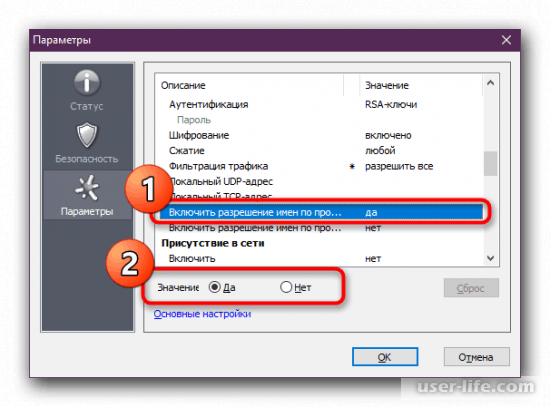
В списке находим категорию под названием «Присутствие в сети». Теперь вам необходимо включить параметр, указав в неё значение «Да».
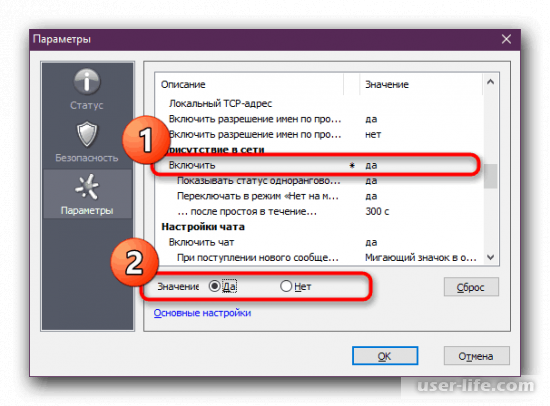
После выполненных действие, проблема должна себя исчерпать. Однако, если этого не произошло, то снова обращаемся к списку и находим там строчку под названием «Режим IP-протокола» и меняем его значением на «Только IPv4».
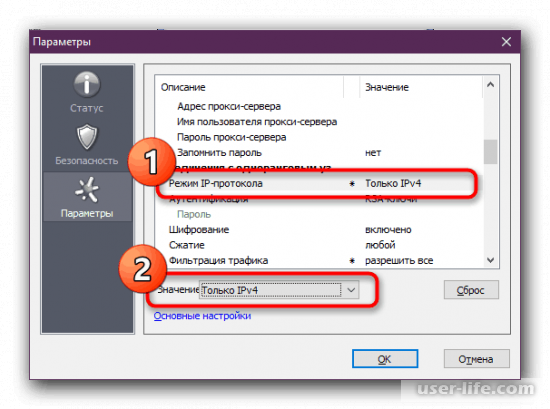
Нажимаем на «ОК» и перезагружаем Hamachi для того, чтобы все измененные параметры вступили в силу.
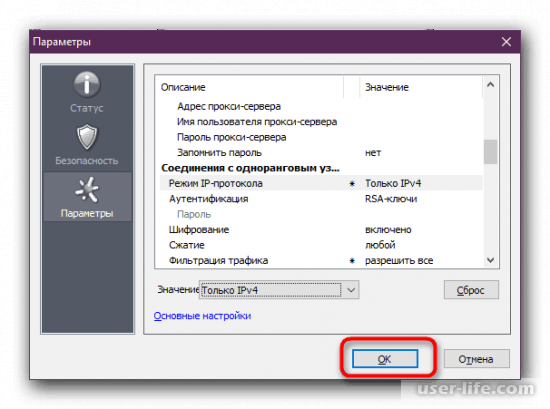
Сработает данный метод только, если у вас ОС уже имела на этот момент настроенное подключение к виртуальной сети программы. В ином случае переходим к следующему способу для изменения параметром виртуального адаптера.
Способ 2: Настройка параметров виртуального адаптера
Вам должно быть известно, что после установки ПО hamachi, в операционную систему добавляется новый драйвер под названием «Ethernet», отвечающий за последующее функционирование соединения между пользователями в защищенной сети. Может случиться так, что его конфигурация сбивается, в результате чего могут возникнуть вышеупомянутая неполадка. Выполняется следующую инструкцию для её исправления:
Переходим в меню «Пуск», где находим «Параметры» и нажимаем на них.
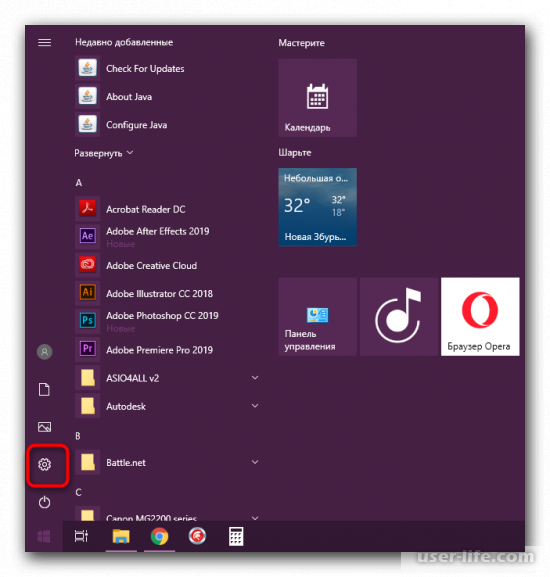
Далее находим раздел «Сеть и интернет».
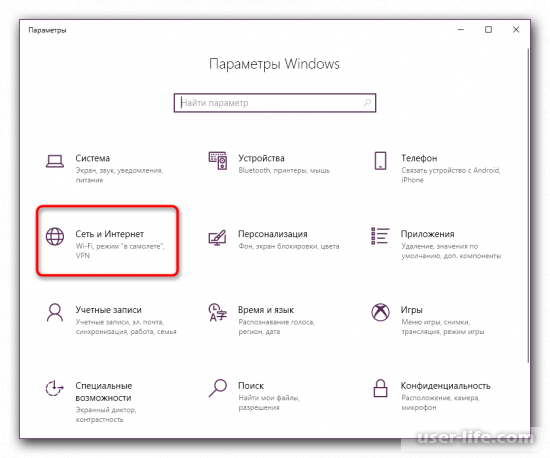
Отыскиваем в левой панели «Ethernet».

Обращаемся к верхней категории «Сопутствующие параметры», где снизу находим «Настройки параметров адаптера».
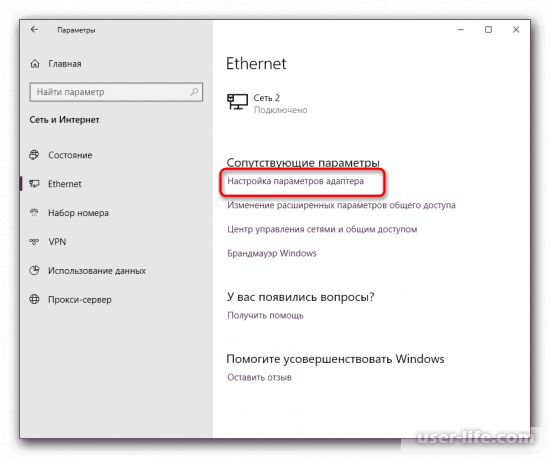
В появившемся окне находим Hamachi и ПКМ нажимаем на него, где нам необходимо кликнуть по строчки «Свойства».
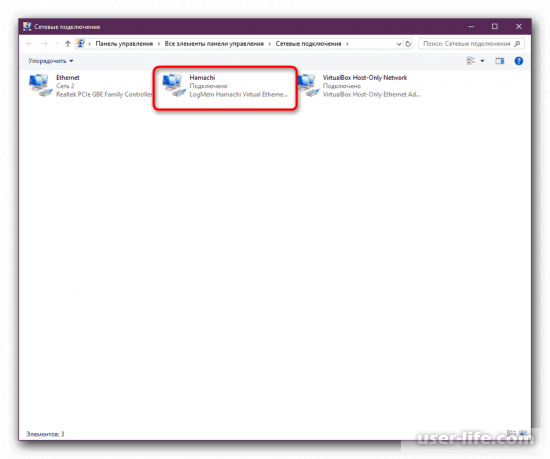
В открывшемся окне свойств hamachi обращаемся к списку посередине. Листам ниже и видим строчку «IP версии 4(TCP/Ipv4)». Выбираем её и чуть ниже нажимаем на кнопку «Свойства».
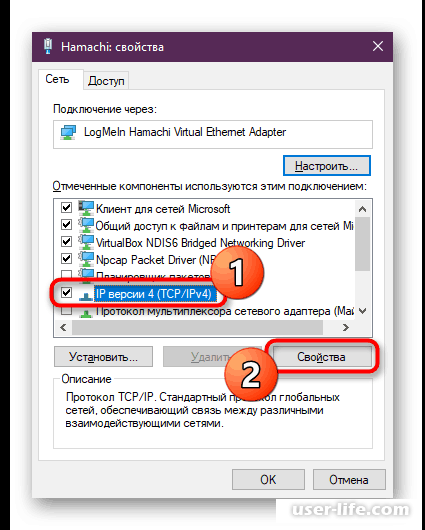
Переходим во вкладку «Дополнительно».
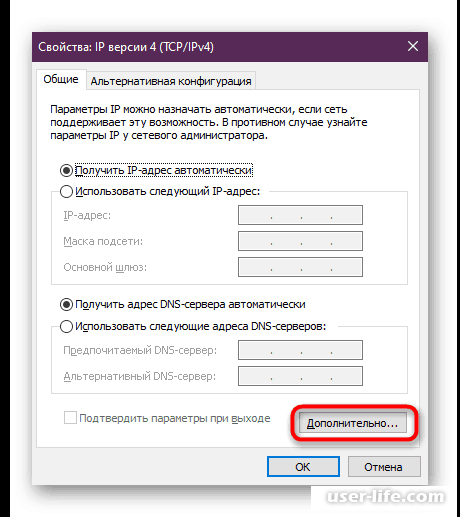
Если видите, что у вас уже установлен основной шлюз, то спокойно можете удалять его, нажав на соответствующую кнопку в середине окна.
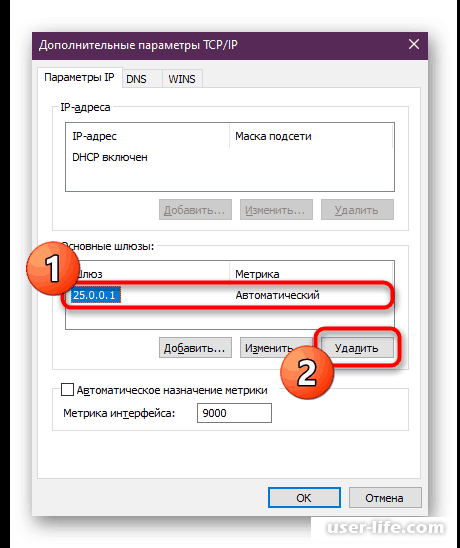
После в поле значения «Метрика интерфейса» надо вписать 10.
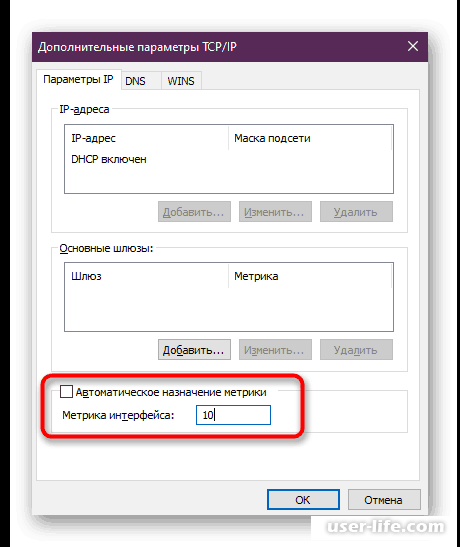
Вновь перезагружаем программу, или если позволяют возможности, то и всю систему.
Способ 3: Добавление Hamachi в исключения брандмауэра и антивируса
Hamachi считается дружелюбным софтом, однако некоторые антивирусы и стандартный межсетевой экран Windows могут поместить данное ПО в карантин. Связано это чаще всего с банальными сбоями и неправильным функционированием защитных инструментов, что и приводит к появлению проблем с туннелем. Решается неполадка достаточно просто — вы добавляете Хамачи в исключения установленного антивируса и стандартного брандмауэра
Способ 4: Переустановка программы
Перед выполнением этого способа обязательно проверьте на эффективность первые три, поскольку этот является достаточно радикальным. Хамачи по своей природе — достаточно сложное ПО, которое устанавливает в операционную систему множество дополнительных файлов и параметров реестра. Иногда эта операция проходит не совсем успешно, что и приводит к проблемам с работой софта. Решается это только полным удалением и повторной инсталляцией. В большинстве случаев здесь не поможет стандартная деинсталляция, понадобится дополнительно очистить все существующие «хвосты».
После этого уже загрузите последнюю версию обеспечения с официального сайта и инсталлируйте стандартным образом, следуя инструкциям, которые будут отображаться в мастере. В критических ситуациях мы дополнительно можем порекомендовать восстановить ОС и системные файлы, поскольку из-за этого тоже возникают проблемы со стабильной работой софта.
Приведенные выше способы должны помочь вам в решение проблем с туннелем через ретранслятор. После последовательного выполнения наших инструкции дальнейшая работа Hamachi должна быть гладкой и бесперебойной.
Источник: auto-technologies.ru
Шаг за шагом: как создать прямой туннель в Hamachi с помощью видеоинструкции
Шаг за шагом: как создать прямой туннель в Hamachi с помощью видеоинструкции
В данной статье вы узнаете, как создать прямой туннель в Hamachi – программе для создания виртуальных локальных сетей, которая позволяет объединить компьютеры в единую сеть и играть в онлайн игры с друзьями. Мы рассмотрим процесс создания туннеля в Hamachi на примере видеоинструкции, которая позволит выполнить данную операцию максимально просто и без усилий.
Hamachi — программа, которая пользуется большой популярностью у геймеров, которые хотят играть в онлайн игры с друзьями. Она помогает создать виртуальную локальную сеть, объединив несколько компьютеров в единую систему. Но иногда возникают сложности с установкой и настройкой данного соединения. В этой статье мы подробно рассмотрим процесс создания прямого туннеля в Hamachi с помощью видеоинструкции.
Шаг 1. Скачиваем программу Hamachi с официального сайта https://www.vpn.net/ и устанавливаем ее на наш компьютер. Затем запускаем программу и создаем новую сеть, нажав на кнопку «Создать сеть».
Шаг 2. Придумываем название нашей сети и пароль для нее. Эти данные должны быть связаны с игрой, в которую мы собираемся играть, чтобы другие пользователи также могли присоединиться к нашей сети.
Шаг 3. Разрешаем доступ Hamachi через нашу сетевую защиту, чтобы программа могла выполнять свои функции.
Шаг 4. Открываем программу «Панель управления» в Windows и переходим в раздел «Сеть и Интернет». Затем выбираем «Адаптеры», чтобы перейти в меню управления сетевыми адаптерами.
Шаг 5. Выбираем соединение, которое мы хотим подключить к Hamachi. Нажимаем правой кнопкой мыши на его значок и выбираем «Свойства».
Шаг 6. Далее выбираем пункт «Делегирование управления», разрешаем доступ Hamachi и выбираем сетевой адаптер, который соответствует нашей виртуальной сети в Hamachi.
Шаг 7. Создаем прямой туннель, используя настройки Hamachi. Для этого нажимаем на «Создать соединение» в разделе «Соединение», выбираем виртуальную сеть в Hamachi и указываем IP адрес компьютера, с которым мы хотим соединиться.
Шаг 8. Играем в любимую онлайн игру, используя созданный туннель в Hamachi.
Показывать каждый шаг на блокноте или записывать на бумагу не всегда удобно и непрактично, поэтому мы рекомендуем использовать видеоинструкцию. В ней мы наглядно покажем, как создать прямой туннель в Hamachi в нескольких кликах. Также следует учесть, что настройки в разных версиях Windows могут немного отличаться.
В данной статье мы разобрали процесс создания прямого туннеля в Hamachi с помощью видеоинструкции. Как вы могли заметить, это не так уж и сложно, как кажется на первый взгляд. Регулярно проводите обновления и проверки настраиваемой системы, для поддержания ее в рабочем состоянии. Не забывайте, что Hamachi может быть очень полезной программой для игры в онлайн игры, если настройки будут выполнены правильно.
Источник: 100specii.ru
как сделать прямой туннель в hamachi на windows 10
Потеря прямого туннеля с другом не означает полную потерю связи с ним, «коннект» остается в рабочем состоянии, но качество связи и возросший пинг уже совсем не радуют.

Чтобы исправить туннель через ретранслятор в Hamachi, необходимо создать все условия для организации прямого туннеля, и программа сама его создаст! Следуйте инструкции.
Шаг 1
Одно из важных условий – чтобы организовать прямой туннель между двумя компьютерами, хотя бы у одного из них должен быть «белый» IP, иначе ничего не получится. Если у вас или вашего друга, с которым вы хотите соединиться, IP адрес «белый», значит идем дальше. Если нет – одному из вас нужно обзавестись «белым» IP адресом – обратитесь к своему интернет-провайдеру.
Шаг 2
Отключите брандмауэр (firewall) и антивирус на компьютере и проверьте, получилось ли после этого убрать туннель через ретранслятор в Hamachi. Если да, значит нужно прописать программу в список исключений вашего антивирусного ПО, чтобы не отключать его постоянно.
Шаг 3
Зайдите в настройки Хамачи.


И отключите возможность использования прокси, как показано на скриншоте.

Шаг 4
Если вы подключены к интернету через роутер, пробросьте порты на нем. Более подробно (со скриншотами) об этом написано в инструкции «Как открыть порты через Хамачи».
Надеюсь, вам удалось исправить соединение через ретранслятор в Hamachi и теперь вы будете играть с друзьями по сети на высокой скорости и с низким пингом!
* перечисленные выше настройки желательно произвести на обоих компьютерах, между которыми вы хотите восстановить прямой туннель, а обязательно – на том, у которого «белый» IP.
Туннель через ретранслятор в Hamachi как исправить

Проблема с туннелем в Hamachi возникает достаточно часто, причем по разным причинам. В некоторых случаях на появление ошибки влияет использование динамического IP-адреса, однако на практике пользователи попросту активируют неправильные настройки. Также не стоит забывать про антивирус, по умолчанию встроенный в операционную систему Windows 10, – он также может блокировать корректное соединение. Но мы тщательно изучили информацию, поэтому готовы предоставить вам пошаговые инструкции для решения проблемы.
Туннель через ретранслятор в Hamachi – что это?

И первым делом нужно понять, что туннель через ретранслятор в Hamachi – это установление связи с другим компьютером не напрямую, а посредством чужих серверов. В этом случае могут наблюдаться серьёзные проблемы с передачей данных, а также потери пакетов и высокий PING. А еще пользователи жалуются, что ухудшается качество картинки игры и появляются непонятные задержки.
Если вы перейдете в список с подключенными компьютерами в Hamachi, то увидите там пользователей, возле которых находится синяя точка. Это и есть индикатор, указывающий на создание туннеля через ретранслятор. И причин, почему передача данных вдруг изменилась, огромное множество. Например, блокировка сигнала антивирусом, некорректная настройка интернета, проблемы на стороне провайдера и даже неполадки со службой LogMeIn Hamachi Tunneling Engine.
Как убрать туннель через ретранслятор?
В принципе, вариантов настроить прямой туннель в Hamachi достаточно много, и все они сводятся к устранению причины проблемы. К примеру, если во всем виноват встроенный в Виндовс 7 или 10 брандмауэр, то его необходимо отключить. А если наблюдаются проблемы со службами, то перезапустить их. Рекомендуем ознакомиться с каждым способом, представленным дальше.
Способ 1: исключения антивируса
И если вы интересуетесь, как сделать прямой туннель в Хамачи через ретранслятор, то первым делом рекомендуем временно отключить антивирус. Проблема исчезла и установилось правильное подключение? Значит следует добавить программу в перечень исключений брандмауэра, воспользовавшись инструкцией:
Как результат – проблема с туннелем через ретранслятор будет решена.
Способ 2: правильная настройка программы
Нередко проблемы с туннелем в Hamachi наблюдаются из-за неправильных настроек самой программы. По умолчанию многие необходимые опции уже включены, однако для стабильной работы требуется немного изменить параметры. Для этого выполните следующее:
И после внесения правок рекомендуем перезапустить приложение, воспользовавшись специальной кнопкой на главной странице (включить/выключить). Вам известен еще один метод, как исправить туннель через ретранслятор в Hamachi.
Способ 3: перезапуск службы
Еще один вариант решить проблему с туннелем – перезапустить службу, отвечающую за корректную работу программу. Это делается не через интерфейс приложения, а посредством встроенных возможностей Windows. Чтобы не допустить ошибок, предлагаем обратиться к структурированному руководству:
В большинстве случаев такой вариант помогает решить проблему с туннелем, но ошибка может возникнуть в будущем. Чтобы этого избежать, в предыдущем окошке откройте вкладку «Восстановление» и активируйте автоматический перезапуск служб. Теперь, если возникнет сбой, программа самостоятельно его устранит.
Способ 4: изменение настроек сетевого адаптера
Если предыдущие способы не помогли решить проблему с туннелем, то остался последний вариант – проверка настроек сетевого адаптера. Вам потребуется удалить основной шлюз, а также изменить значение метрики интерфейса. Для понимания сути обратите внимание на инструкцию – в ней все подробно объясняется:
Таким образом, мы рассмотрели порядок действий, если прямой туннель в Hamachi заблокирован. Использовать подключение через ретранслятор мы вам крайне не рекомендуем – будет слишком высокий PING и огромные задержки. Лучше исправить проблему и комфортно проходить любимые игры с друзьями. Есть вопросы? Спускайтесь в комментарии и задавайте их!
Туннель через ретранслятор в Hamachi как исправить?
Хамачи — популярная виртуальная частная сеть (VPN), использующаяся преимущественно для игровых задач. Геймеры используют софт для создания выделенных виртуальных сетей, позволяющих наслаждаться компьютерными играми со знакомыми и друзьями. Однако в процессе создания и пользования такими сетями мы можем столкнуться с установкой туннеля через ретранслятор в программе Hamachi, при котором скорость соединения существенно падает. Как же устранить ошибку, и какие способы для этого существуют? Расскажем в нашей статье.
Причины проблемы, когда возникает туннель через ретранслятор в Хамачи
Обычно появления состояния « Туннель через ретранслятор » означает, что связь между компьютерами в созданной пользователями виртуальной локальной сети осуществляется не напрямую, а через сервера Hamachi. В последнем случае скорость в такой сети существенно ниже обычной, что делает невозможным комфортный геймплей.
Обычно о наличии туннеля сигнализирует синий кружочек (вместо зелёного) слева от имени нужного пользователя в списке программы.
Причинами дисфункции обычно является следующее:
Как же исправить эту проблему? При поиске методов решения проблемы необходимо понимать, что 100% эффективных способов устранить проблему «Туннель через ретранслятор» в Hamachi не существует. В сети можно найти множество разнообразных способов, но большинство из них попросту не работает. Потому предлагаем сосредоточиться на способах, доказавших свою эффективность у отдельных категорий пользователей.
Каким образом исправить проблему через получение статистического IP
Во многих случаях настройки провайдера Интернета и использование пользователем динамического IP препятствуют установке стабильного прямого соединения ПК пользователя с другими ПК внутри виртуальной сети. Рекомендуем арендовать у вашего Интернет-провайдера (ISP) выделенный статистический IP, что облегчит создание прямого быстрого соединения внутри виртуальной сети Хамачи. Аренда такого IP стоит недорого, а его плюсы станут очевидными довольно быстро.

Временная деактивация антивируса и файервола
В некоторых случаях брандмауэр или антивирус могут блокировать корректное подключение Hamachi к сети. Рекомендуем или временно отключить оные во время работы с программой. Или внести ей в перечень исключений вашего брандмауэра, если появляется туннель через ретранслятор. Возможно, это поможет исправить ошибку.
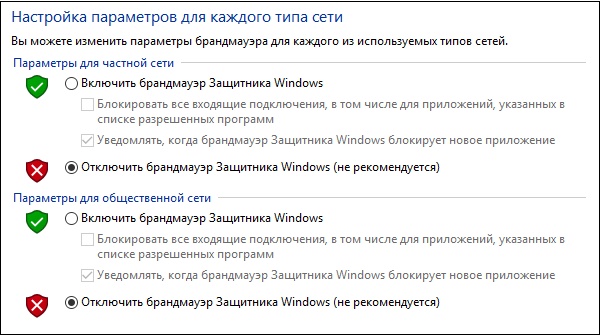
Переподключение соединения Хамачи, если возникает туннель через ретранслятор
Простой перезапуск соединения, осуществляемого Хамачи, может стать простым инструментом для решения рассматриваемой проблемы.
Отключение и повторное включение соединения можно выполнить с помощью нескольких простых шагов:
Перезапуск службы LogMeIn Hamachi Tunneling Engine, чтобы исправить ошибку
Некорректная работа службы LogMeIn Hamachi Tunneling Engine может препятствовать корректной работе Хамачи. Перезапуск службы может решить рассматриваемую проблему.
Осуществите следующее, если возникает туннель через ретранслятор:
Удаление настроек основного шлюза
В ряде случаев устранить проблему с установкой туннеля через ретранслятор может помочь удаление настроек основного шлюза.
Выполните следующее, чтобы исправить ошибку:
Правильная настройка программы Хамачи
Также устранить проблему с туннелем может помочь ряд соответствующих настроек программы Hamachi.
Повторная установка программы для исправления ошибки с туннелем
Некоторым пользователям помогла полная переустановка программы Хамачи. Удалите вашу предыдущую программу традиционным путём, перезагрузите ПК, после чего перейдите на vpn.net, скачайте и установите актуальную версию продукта. Это поможет устранить проблему.
Видео-инструкция
В размещённой ниже видеоинструкции показано, каким образом исправить проблему туннеля идущего через ретранслятор в программе Hamachi с помощью изменения ряда настроек DMZ в пользовательском роутере.
Проблема с туннелем в Hamachi – как исправить
С помощью данной инструкции вы сможете исправить проблему с туннелем в Hamachi, из-за которой не получается соединиться с другими участниками вашей сети. Данная проблема означает невозможность установить прямой канал (туннель) между вами и другим подключенным компьютером из-за блокировок на одной из сторон или неправильной настройки клиента, сетевого подключения, брандмауэра или антивируса.

Чтобы решить проблему с туннелем в Хамачи, выполните следующие шаги:
Шаг 1
Откройте настройки параметров сетевого адаптера Hamachi. В Windows 10 это можно сделать щелкнув в правом нижнем углу панели задач (рядом с часами) на значок сети и нажать на «Сетевые параметры». При подключении через Wi-Fi значок выглядит так:

В открывшемся окне нажмите на надпись «Настройка параметров адаптера».

Шаг 2
Выберите адаптер «Hamachi», щелкните на нем правой кнопкой мыши и откройте «Свойства».

В открывшемся окне выберите «IP версии 4», как показано на скриншоте ниже, и нажмите на кнопку «Свойства».

Здесь щелкните на кнопку «Дополнительно».

В дополнительных параметрах удалите прописанный шлюз, выбрав его и нажав кнопку «Удалить».

Здесь же в метрике интерфейса пропишите значение «10» и нажмите «ОК».

Шаг 3


Затем откройте «Дополнительные настройки»:

В открывшемся списке в секции «Подключение к серверу» выберите опцию «Использовать прокси-сервер» и отключите ее, установив переключатель в значение «Нет».

В секции «Соединения с одноранговым узлом» переключите в значение «Да» опцию «Включить разрешение имен по протоколу mDNS».

Здесь же для опции «Фильтрация трафика» установите значение «разрешить все».

В секции «Присутствие в сети» для опции «Включить» установите значение «Да» и нажмите кнопку «ОК».

После проделанных настроек перезапустите Hamachi с помощью кнопки включения:

Шаг 4
Иногда сделать прямой туннель в Хамачи мешает ошибка «Статус VPN». Как ее исправить – читайте эту инструкцию.
Шаг 5
Отключите брандмауэр Windows и антивирус, который установлен на вашем компьютере и перезапустите Hamachi. Если проблема после этого исчезла, значит нужно добавить Hamachi в исключения системного или антивирусного брандмауэра (firewall).
Если ничего не помогло и у вас по-прежнему в Хамачи пишет «проблема с туннелем», расскажите подробности в комментариях, попробуем настроить прямой туннель вместе.
Как настроить Хамачи
Для того, чтобы правильно настроить Хамачи для игры по сети, вам необходимо сначала изменить настройки сетевого адаптера в Windows. Подробные инструкции по настройке:
Затем измените параметры самой программы.
Шаг 1
Откройте параметры Хамачи

И в открывшейся вкладке снова зайдите в «Параметры». Там вам необходимо для опций «Шифрование» и «Сжатие» выбрать значение «Любой».

Шаг 2
Зайдите в «Дополнительные настройки».





* после изменения всех настроек перезапустите Hamachi с помощью кнопки включения/отключения.

Шаг 3
Если вы подключены к интернету через роутер, то желательно открыть порты через Hamachi.
Источник: windowskod.ru