Многие функции портативных устройств на базе Android становятся доступны пользователю только при авторизации учетной записи Google. К таким функциям можно отнести хранение введенных паролей, которое обеспечивает быстрый вход в аккаунты на сайтах и в андроид приложениях без постоянного ввода пароля. Эти данные могут потребоваться в случае, если вы забыли пароль от приложения, а войти в аккаунт нужно на другом устройстве. Первый способ подойдет для тех, кто пользуется браузером от Google – Chrome. Для того, чтобы открыть диспетчер паролей, достаточно перейти по ссылке: https://passwords.google.com/
Если вы не были авторизованы в Google Chrome, то система попросит зайти в учетную запись. В списке будут предоставлены все сайты, сервисы, социальные сети, андроид приложения для которых были сохранены логины и пароли. Чтобы посмотреть определенный пароль, необходимо найти в списке нужный сайт и открыть профиль. Здесь потребуется ввести пароль от вашей учетной записи Google еще раз.
Как на андроиде посмотреть сохраненные пароли
В новой вкладке будет предоставлена информация обо всех аккаунтах, с которых осуществлялся вход на этот сайт с этой учетной записи с любого устройства. Для того, чтобы посмотреть пароль, необходимо нажать на иконку зачеркнутого глаза в графе пароля. Далее пароль можно скопировать или переписать. Этот способ подходит для всех паролей, которые были сохранены при входе в аккаунт с этой учетной записи.
Практически все современные версии приложений интернет-браузеров сохраняют логины и пароли для сайтов, на которые входит пользователь. Раньше эта система работала только на десктопных версиях, но сейчас она актуальна и для мобильных андроид устройств. Но получение нужной информации об аккаунтах сайтов в разных браузерах отличается.
Смотрим сохранённые пароли в Google Chrome

Несмотря на то, что данный браузер уже фигурировал в первом способе, этот вариант также может помочь в поиске пароля к веб-сайтам. Первым делом необходимо запустить андроид приложение на портативном устройстве и коснуться иконки трех вертикальных точек справа от адресной строки. В открывшемся списке следует перейти во вкладку «Настройки» и далее зайти в «Пароли».
- В открывшемся списке сайтов следует выбрать нужный. Откроется окно с логинами, с которых был осуществлен вход на сайт.
- Нажимаем на нужный логин. Далее открывается вся информация, включая пароль, который пока скрыт.
- Вы не сможете просмотреть пароль, если у вас на андроид устройстве не стоит блокировка экрана. Подойдет любой способ: пин-код, графический ключ или пароль.
- После этого возвращаемся на страницу с паролем и нажимаем на иконку глаза. Потребуется разблокировать экран.
- После разблокировки откроется скрытая ранее информация. Ее можно скопировать, нажав на специальную иконку.
Этим способом можно просмотреть пароли ко всем сайтам, на которые был осуществлен вход в приложении Google Chrome с любого устройства. Теперь вы знаете где находятся все пароли.
Где в телефоне СПРЯТАНЫ ВСЕ ВАШИ ПАРОЛИ от Входа в аккаунты! Забыл пароль от входа, что делать
Хранение паролей в приложении Opera

В этом браузере практически идентичная ситуация. Открываете Opera и нажимаете на красную букву «O» в нижнем правом углу.

Переходим во вкладку «Настройки», внизу ищем пункт «Конфиденциальность». Выбираем «Пароли» и нажимаем на «Сохраненные пароли». Дальше в списке ищем нужный сайт и выбираем логин. Так вы узнаете нужный пароль, например от вконтакте!
Нажмите на иконку глаза, чтобы открыть скрытую запись. Скопировать можно нажатием на иконку справа.
Хранение паролей в приложении Яндекс

Как вытащить пароли из приложения Яндекс – достаточно открыть «Менеджер паролей» в основном меню. Найти иконку «Мои данные» и подраздел «Пароли». Далее все просто: в списке сайтов выбираем нужный и заходим в данные определённого логина. Нажимаем на закрытый глаз и копируем открытые данные.
Похожие записи:
- ТОП-5 полезных приложений для сканирования необходимых документов для Андроид
- Как быстро восстановить удаленные приложения на Андроид
- Приложение Альфа-банк для Android
- Приложение Штрафы ГИБДД для Андроид – лучшее
Источник: yadroid.ru
Просмотр сохраненных паролей на мобильном устройстве с Android
Важно! Для того чтобы получить доступ к просмотру ранее сохраненных паролей в ОС Android, обязательно нужно знать пароль от используемого (основного) аккаунта Google. В случае с браузерами также потребуется наличие учетки и знание авторизационных данных от нее.
Вариант 1: Диспетчер паролей Google
Все пароли, сохраняемые в рамках системы Android, доступны на специальном сервисе Google. Посмотреть их можно как с мобильного девайса, так и с ПК, в качестве примера далее мы воспользуемся первым.
Примечание: Если на каком-либо сайте у вас есть более одного аккаунта (на изображении выше это Google и Яндекс), число таковых будет указано под названием, после нажатия на которое откроется полный список.

 В случае с несколькими учетками сначала отыщите нужную, ориентируясь на логин от нее.
В случае с несколькими учетками сначала отыщите нужную, ориентируясь на логин от нее. 
Обратите внимание! Пароль от аккаунта Гугл с помощью сервиса «Диспетчер паролей» узнать не получится – возможность его отображения отсутствует. С другой стороны, без его знания в принципе невозможно будет получить доступ к данному разделу.

Как открытый, так и изначально скрытый пароль можно скопировать, это же действие доступно и для указанного выше логина. 
Рекомендуем обратить внимание на такой полезный инструмент сервиса Гугл, как «Проверка паролей» — он поможет надежно защитить аккаунт, все сохраненные и связанные данные путем изменения повторяющихся и украденных, если таковые имеются, паролей, а также автоматической генерации сложных кодовых выражений.

Вариант 2: Пароли в браузерах
Одним из инструментов практически любого веб-обозревателя является встроенный менеджер паролей, работающий автоматически и предлагающий сохранить данные при регистрации/авторизации на сайтах в интернете. Рассмотрим, как получить к нему доступ в наиболее популярных программных решениях.
Обратите внимание! В большинстве случаев обязательным условием для получения возможности просмотра сохраненных в браузере паролей является включенная блокировка экрана на устройстве. Активировать и настроить данную функцию можно по следующей инструкции.
Подробнее: Как включить блокировку экрана на Андроид

Google Chrome
Вызовите меню веб-обозревателя, коснувшись трех точек справа от адресной строки, откройте «Настройки», а затем тапните по пункту «Пароли».

Дальнейшее взаимодействие с сервисом не отличается от такового в случае с «Диспетчером паролей», рассмотренным нами в первой части статьи.

Яндекс.Браузер
В меню браузера (вызывается нажатием на три вертикальных точки в правом углу нижней панели) перейдите к разделу «Мои данные», а затем «Пароли».

Отыщите нужный адрес в списке самостоятельно либо введите его в поиск. Для просмотра сохраненных сведений просто тапните по названию. Отсюда же можно скопировать и логин, и пароль.

Mozilla Firefox
- Вызовите меню и перейдите в «Параметры». Откройте раздел «Логины и пароли».

- Нажмите на пункт «Сохраненные логины», после чего будет открыт список всех сохраненных в веб-обозревателе паролей.

- Отыщите нужный адрес. Логин указывается непосредственно под самой записью, а для того, чтобы увидеть пароль, коснитесь ее и выберите соответствующий пункт меню. В нем же можно скопировать данные.

Opera
- Вызовите меню, коснувшись логотипа браузера в нижнем правом углу, и откройте «Настройки».

- Пролистайте вниз перечень доступных параметров немного вниз и тапните по разделу «Пароли».

- Выберите пункт «Сохраненные пароли». Дальнейшие действия не отличаются от таковых в случае с рассмотренным выше сервисом Гугл, браузерами Хром и Яндекс.

Другие браузеры
В других мобильных веб-обозревателях для того, чтобы увидеть сохраненные пароли, следует действовать по аналогии с представленными выше инструкциями и искать в настройках соответствующие разделы.

Иногда необходимые данные находятся в перечне дополнительных параметров, например, в подразделе «Конфиденциальность и безопасность».

Обратите внимание! В некоторых приложениях для серфинга по интернету возможность просмотра паролей может отсутствовать, даже если эти данные сохраняются.
Источник: noznet.ru
Как сохранять пароли в Samsung Internet и управлять ими?
Узнайте, как сохранить имя пользователя и пароль для запоминания в интернет-браузере Samsung. Вы можете автоматически войти в систему с сохраненным паролем и удалить его, если больше не используете.
Вы когда-нибудь были озадачены количеством паролей, которые вам нужно запомнить? Наличие одинаковых паролей для нескольких учетных записей приглашает хакеров взломать вашу учетную запись и может украсть вашу личную информацию.
Программы для Windows, мобильные приложения, игры — ВСЁ БЕСПЛАТНО, в нашем закрытом телеграмм канале — Подписывайтесь:)
Прошли те времена, когда вы записывали имя пользователя или пароли в блокноте, чтобы просто запомнить их. Теперь почти все браузеры, доступные на рынке, предлагают вам возможность сохранять ваше имя пользователя и пароли и автоматически вводить их при повторном посещении веб-сайта. Интернет-браузер Samsung также хранит пароли и обеспечивает легкий доступ к ним.
В прошлую субботу я навестил своих бабушку и дедушку. Когда я добрался до дома дедушки и бабушки, мой дед настраивал учетную запись электронной почты в интернет-браузере Samsung. Он попросил меня помочь ему записать адрес электронной почты и пароли в блокнот. Я решил помочь им, предложив воспользоваться функцией хранения паролей в Интернете Samsung для запоминания паролей.
Каждую учетную запись, в которую вы входите с помощью имени пользователя и пароля, можно сохранить и повторно использовать позже для автоматического входа. Если определенные учетные данные больше не нужны, мы можем удалить их из, чтобы отключить браузер.
Сохранение паролей в Интернете Samsung
Настроить интернет-браузер Samsung запоминать пароли намного проще. Перед этим вам необходимо убедиться, что у вас есть правильные настройки для хранения информации для входа, а также для автоматического входа.
Вот шаги, чтобы сохранить данные для входа и автоматический вход с помощью Samsung Internet:
- Запустите интернет-приложение Samsung на мобильном телефоне.
- Нажать на кнопка, расположенная в правом нижнем углу.
- Выберите в списке меню «Настройки».
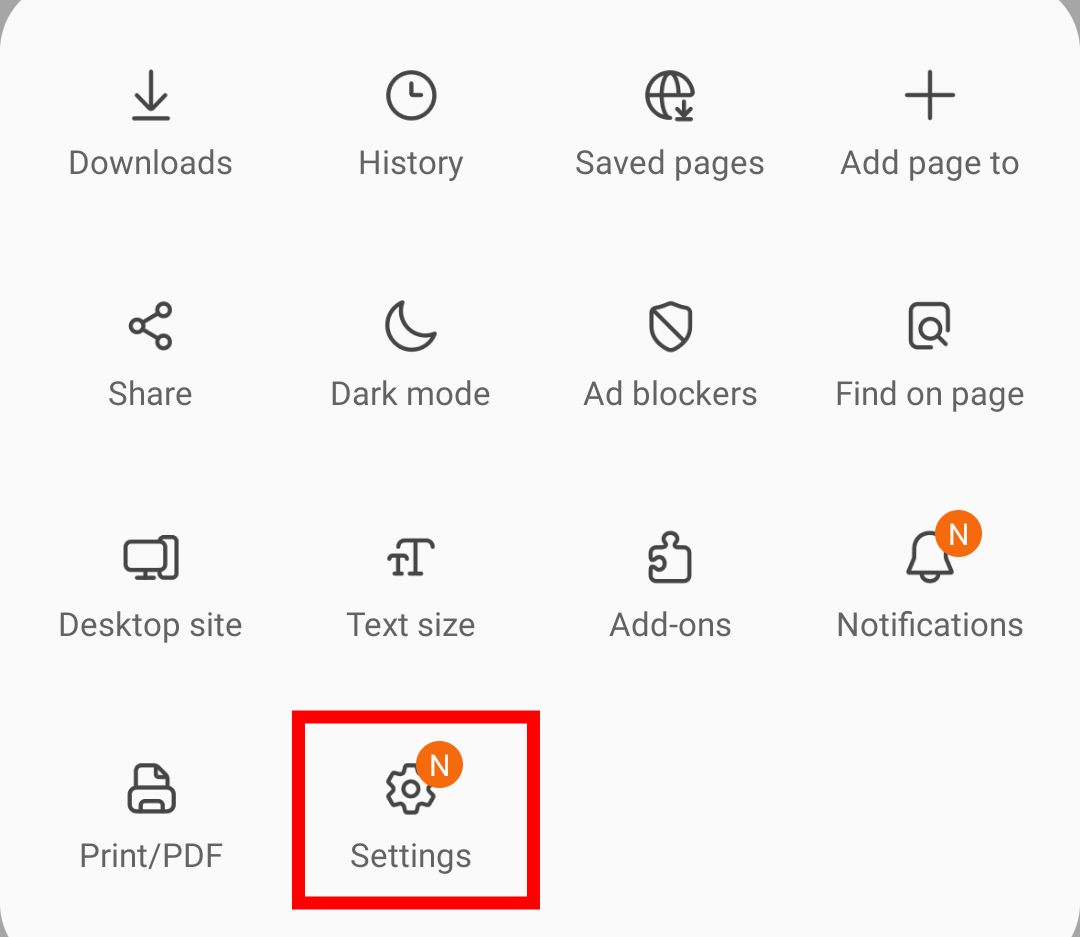
- Под Передовой нажмите на Настройки конфиденциальности и безопасности.

- Прокрутите до Личные данные раздел и выберите меню Имя пользователя и пароли.
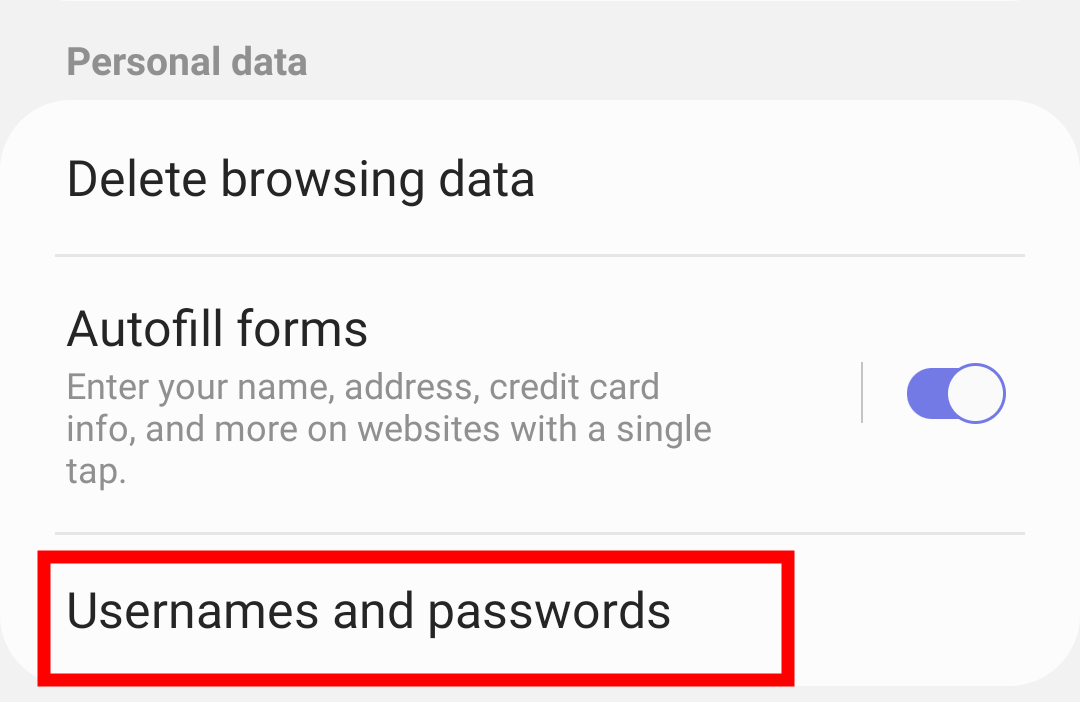
- Включите переключатель для параметров Сохранить данные для входа и Автоматический вход.
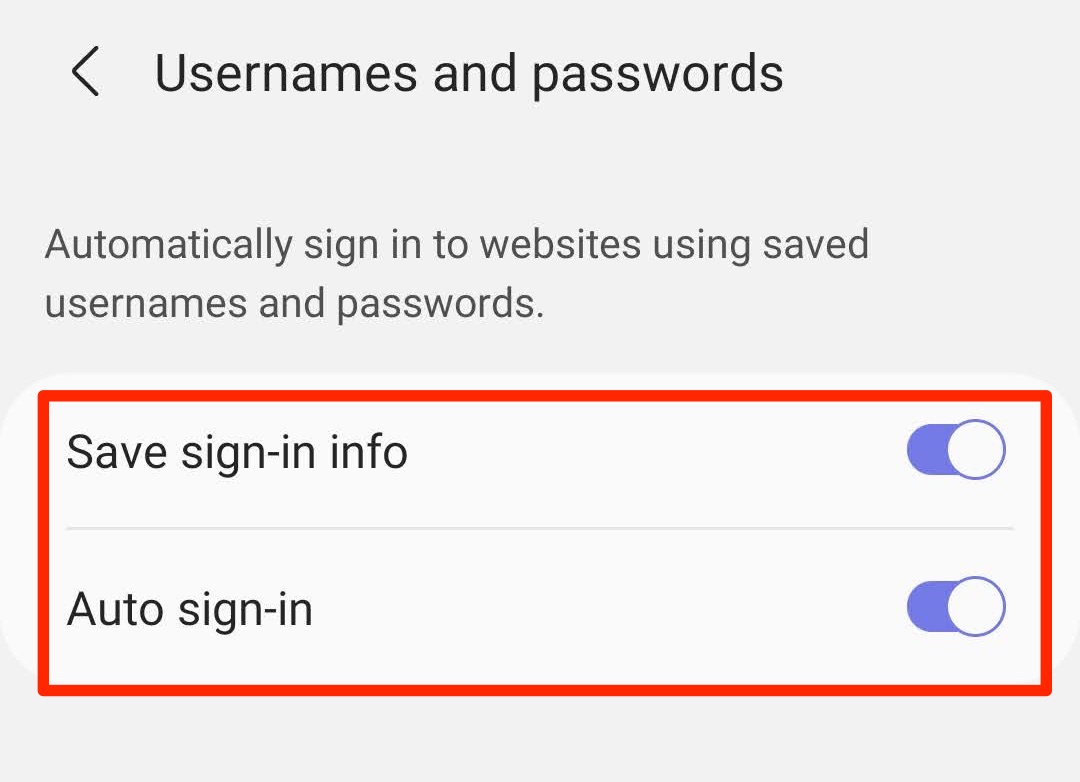
Как только вы включите обе опции, это позволит интернет-браузеру автоматически сохранять имя пользователя и пароль соответствующего сайта. Если вы хотите увидеть это в действии, вы можете войти в любую учетную запись в Интернете.
Вот шаги, чтобы запомнить данные для входа в Samsung Internet:
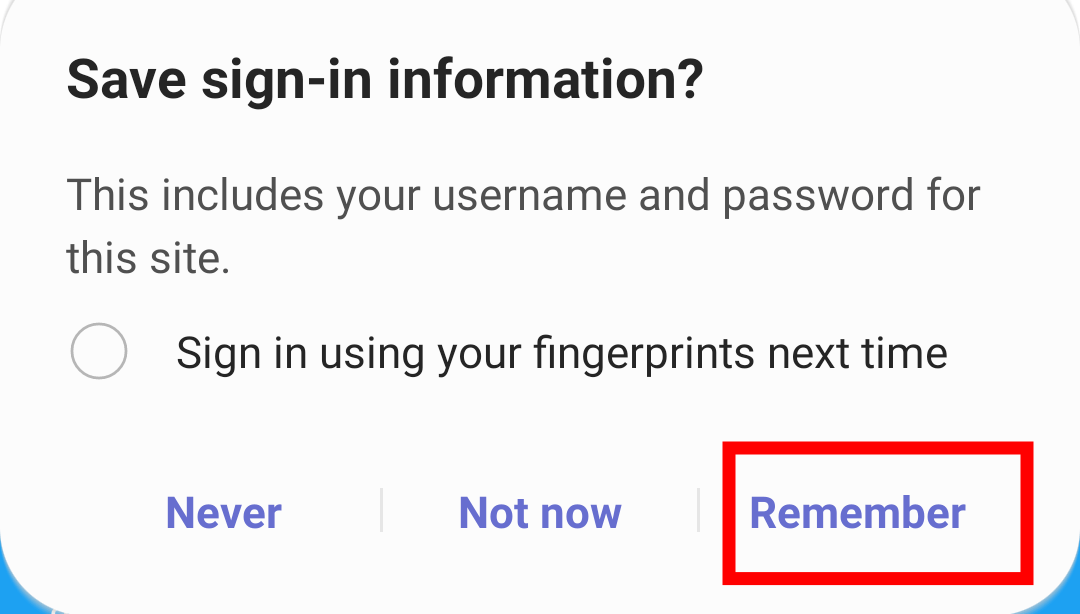
- Запустите Интернет-браузер Samsung.
- Откройте любой сайт, чтобы войти в онлайн-аккаунт.
- Введите свои учетные данные и нажмите кнопку «Войти».
Появится всплывающее окно с запросом разрешения на сохранение информации для входа. - Нажмите на опцию Запомнить команду.
Информация для входа на этот конкретный веб-сайт сохраняется в Samsung Internet. Поэтому всякий раз, когда вы посещаете этот веб-сайт, браузер автоматически вводит данные для входа и пароли.
Вы также можете установить флажок с надписью «Войдите в систему, используя отпечатки пальцев в следующий раз», что позволяет отказаться от использования пароля. Вместо этого используйте автоматический вход с помощью биометрических данных.
Управление паролями в Интернете Samsung
Вариантов управления паролями не так много. С другой стороны, вы даже не можете просмотреть сохраненный пароль, он полностью скрыт.
Вы можете выбрать и удалить только имя пользователя и пароль в Интернете Samsung. Это позволяет выбрать несколько вариантов для очистки паролей за один раз.
Вот шаги, чтобы удалить сохраненные имя пользователя и пароль в Интернете Samsung:
- Запустите интернет-приложение Samsung на мобильном телефоне.
- Нажать на кнопка, расположенная в правом нижнем углу.
- Выберите в списке меню «Настройки».
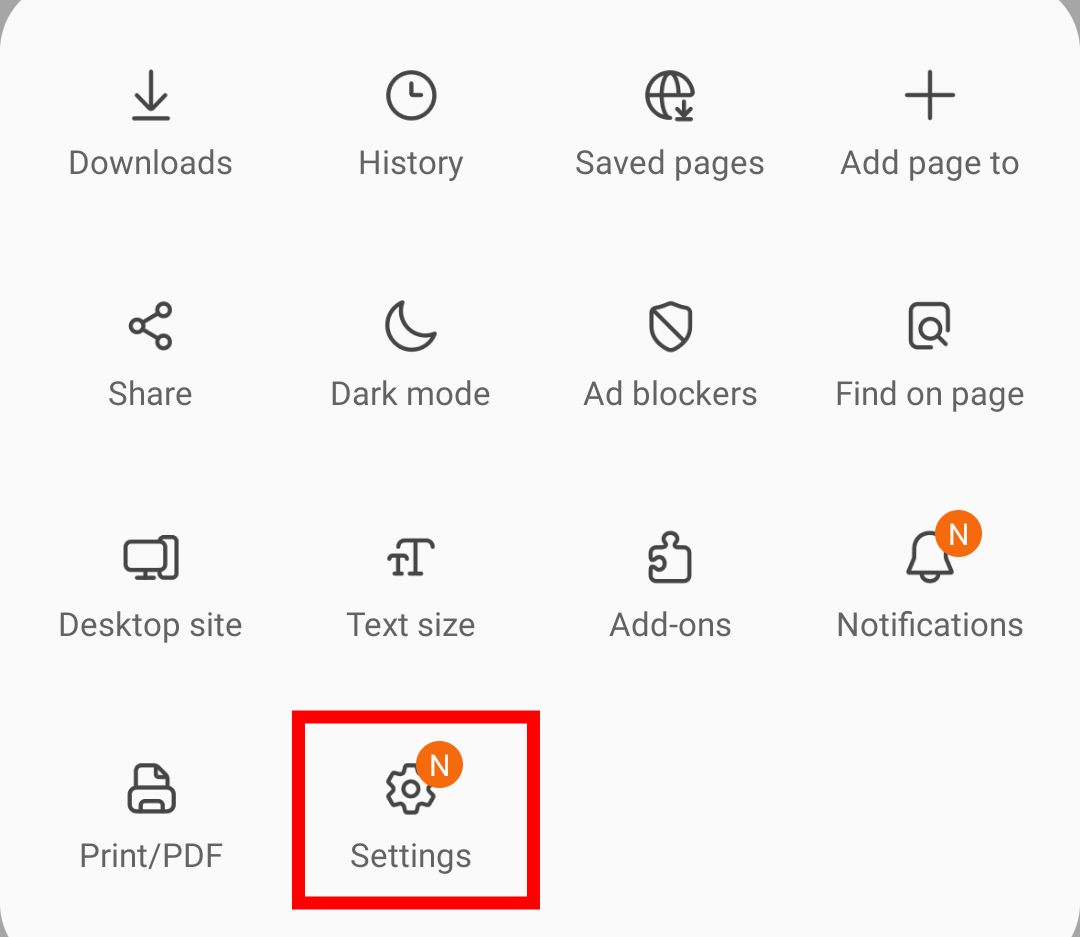
- Под Передовой нажмите на Настройки конфиденциальности и безопасности.

- Прокрутите до Личные данные раздел и выберите меню Имя пользователя и пароли.
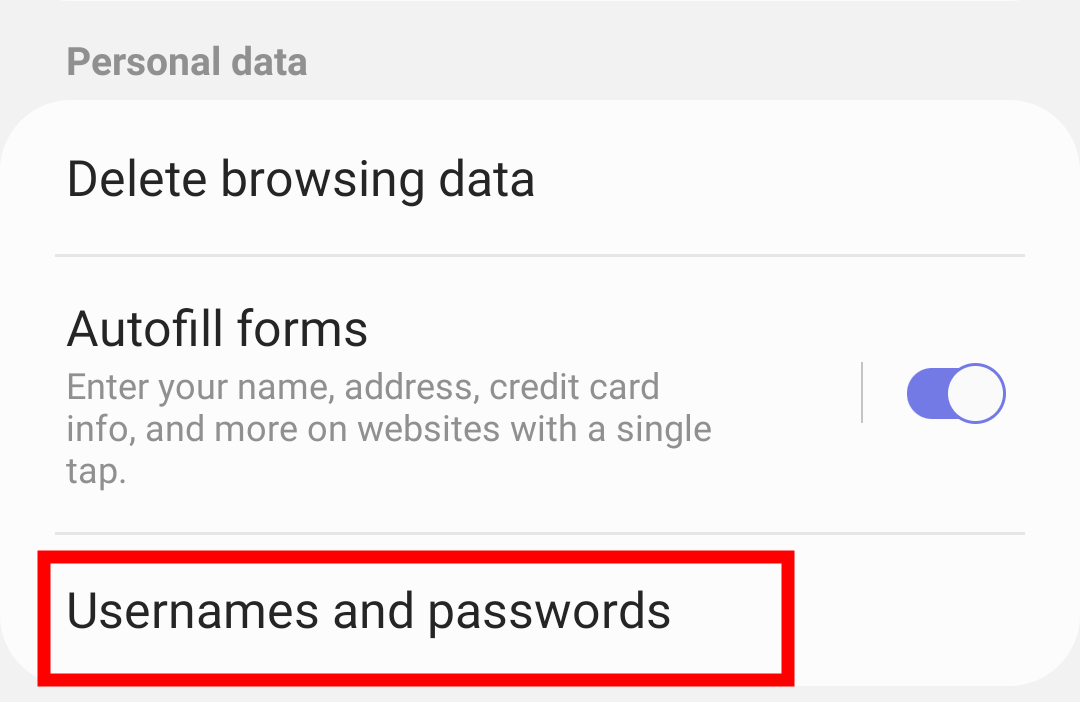 Это отобразит список сохраненных имен пользователей и паролей в интернет-браузере.
Это отобразит список сохраненных имен пользователей и паролей в интернет-браузере. - Нажмите на опцию Удалить и включите флажок против учетных данных, которые необходимо удалить.
- Наконец, нажмите командную кнопку Удалить.
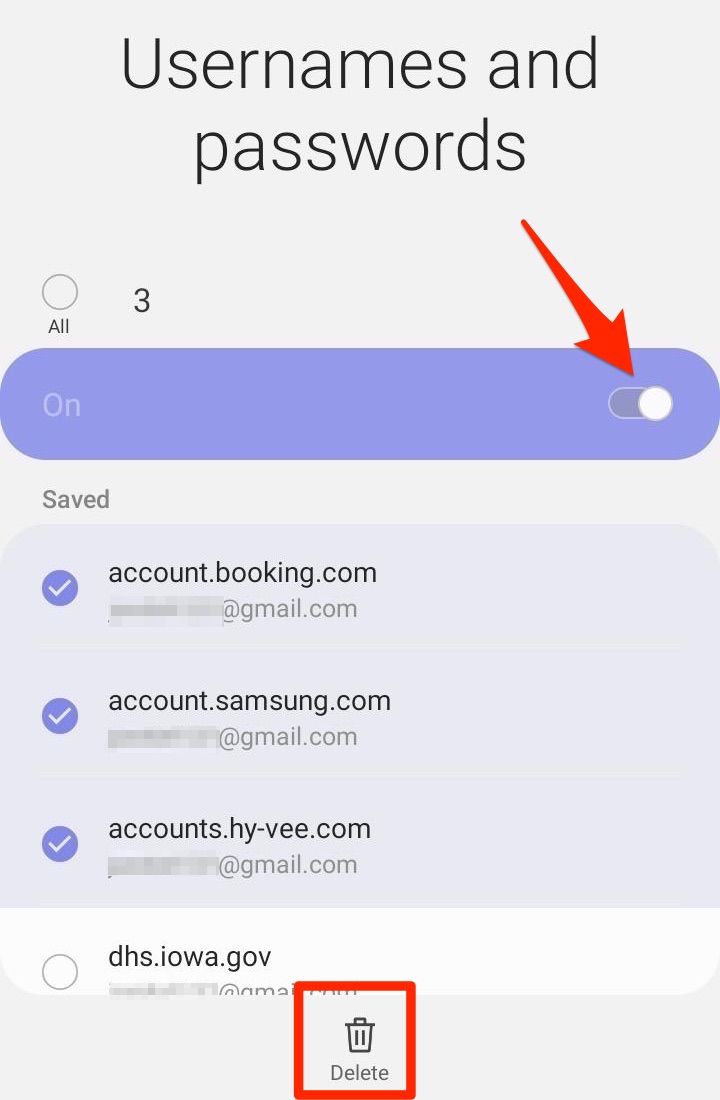
Это немедленно удалит выбранные сохраненные имя пользователя и пароль из браузера Samsung.
Итог: имя пользователя и пароли в Интернете Samsung
Возможность сохранения имен пользователей и паролей в Samsung Internet — это простой и эффективный способ запоминания паролей. Если ваш телефон Android поддерживает отпечаток пальца, вы можете защитить свое сохраненное имя пользователя и пароли с помощью биометрической защиты. Это делает Samsung Internet более безопасным и ориентированным на конфиденциальность браузером.
После знакомства с этой функцией моему дедушке удается сохранить всю важную информацию для входа на веб-сайт в Samsung Internet, и он выглядит довольно расслабленным, поскольку ему не нужно вручную записывать учетные данные для каждого веб-сайта.
Но, если вы потеряете свой телефон или очистите все сохраненные пароли, вы не сможете выполнить откат. Это большой облом. Следовательно, для большей безопасности рекомендуется использовать приложение Password Manager.
Что вы думаете о функции автоматического входа в Интернет и сохранения имени пользователя / пароля Samsung? Вы часто им пользуетесь?
Наконец, вот рекомендуемые веб-браузеры для вашего компьютера и мобильного телефона, которые вам стоит попробовать.
Программы для Windows, мобильные приложения, игры — ВСЁ БЕСПЛАТНО, в нашем закрытом телеграмм канале — Подписывайтесь:)
Источник: bnar.ru