Как и на компьютере, в Android можно создавать текстовые документы. Здесь для этого по умолчанию предусмотрены приложения «Заметки» и Google Keep, служащие для написания и сохранения статей, заметок. При их случайном удалении не стоит волноваться – скорее всего, файл был удалён не безвозвратно и не возникнет никакой проблемы в его восстановлении с использованием инструкций, приведённых ниже в статье. И если вы не знаете, как восстановить заметки на Андроиде, мы рекомендуем ознакомиться со всеми способами, которые мы детально описали специально для вас в этом материале.
Где в самсунге галакси заметки как сделать перенести
Вы пользуетесь заметками в телефоне? Для меня это приложение как паролка-выручалочка, вместо записной книжки. Я записываю туда все важные новости и напоминания, чтобы не забыть. А потом удаляю ненужные заметки.
Так делает большинство пользователей, но у этого приложения есть и ряд полезных функций. Рассмотрим их далее в статье.

ТОП 10 НОВЫХ ФИШЕК SAMSUNG Notes| заметки самсунг
- Создание заметки. Здесь ни у кого не возникает сложностей. Просто жмете на плюсик в нижнем правом углу и пишете заметку. Некоторые производители смартфонов (у меня Samsung) включили сюда возможность добавлять задачи, картинки, рисунок и голос. Это есть во всех телефонах.
- Поиск по заметкам. Очень удобная опция. Нажмите на лупу вверху экрана и введите запрос. Поиск выдаст все заметки, где встречается слово/фраза. Либо для поиска используйте управление голосом — нажмите иконку микрофона в правом углу в окне поиска.
- Создание и управление категориями заметок. Можно писать заметки разных категорий, например школа, учеба, работа, машина и др. Для этого нажмите на троеточие в верхнем правом углу и выберите «Управление категориями». И далее «Добавить категорию».
- Удалить заметку. Долгое нажатие на экране, выберите ненужные заметки и «удалить».
- Поделиться заметкой (отправить). Чтобы отправить заметку другому человеку выберите опцию отправить. Откроется окно с выбором возможных методов для отправки — Bluetooth, wi-fi direct, , смс сообщения, whatsApp и др.
- Переместить заметку из одной категории в другую можно так: выберите нужные заметки, нажмите на троеточие сверху справа и «переместить».
Подведем итоги. В этой статье мы разобрали все возможности управления заметками в вашем смартфоне. Пользуйтесь ими.
Привет! На связи сайт -effect.ru. Сегодня вы узнаете, где находятся заметки в телефоне самсунг галакси. Как их создать и перенести на другой смартфон. Как найти заметки на смартфоне samsung galaxy? Всё очень просто и быстро.
Смотри инструкцию далее и пиши комментарии, если есть вопросы. Погнали!
На главном экране телефона, найдите значок Samsung Notes и нажмите по нему. Если не можете найти приложение на экране, воспользуйтесь поиском вверху.
Чтобы сделать новую заметку, на главной странице внизу справа нажмите на круглую кнопку с плюсом.
При создании заметки, вы можете воспользоваться редактором:
- Добавить рисунок;
- Добавить чек-бокс;
- Сделать маркированный или нумерованный список;
- Сделать отступ текста;
- Изменить цвет шрифта;
- В конце нажмите Сохранить вверху справа.
DrawNotek – рисование заметок

Если вы хотите хранить свои заметки не в виде простого текстового документа, а в виде рисунка, тогда воспользуйтесь приложением DrawNotek. С его помощью вы сможете:
- Рисовать записи;
- Выбирать подходящий цвет для заметки;
- Редактировать и удалять ненужное.
У DrawNotek есть единственный минус – невозможность переименовать файл.
Если, работая с другими программами, вы всегда знаете, где хранится та или заметка, потому что можете назвать ее, как угодно, то тут придется затратить некоторое время, чтобы отыскать нужную.
После установки утилиты, вы сможете оценить ее работоспособность, если кликните по значку в виде палитры с карандашом, расположенному в главном меню устройства.
Как перенести заметки с самсунга галакси
Откройте заметку. Вверху справа нажмите на значок Поделиться.
В открывшемся окне вы можете выбрать в каком формате отправить заметку:
- Файл Samsung Notes (.SDOC);
- Файл Microsoft Word;
- PDF-файл;
- Файл изображения;
- Текстовый файл.
Далее, у вас откроется окно внизу и вы можете поделиться файлом с заметкой в соцсетях или мессенджерах. Можно отправить заметку определенному человеку.
Обратите внимание. На странице заметки, вверху справа нажмите на кнопку Свойства (три точки). В открывшемся окне вы можете:
- Удалить заметку;
- Заблокировать с помощью пароля;
- Закрепить на главном экране;
- Отправить в напоминания;
- Печать заметки.
Вы также можете добавить заметку в избранное, вверху значок звёздочки. Можно редактировать, значок карандашика.
Вы можете сортировать заметки по названию, по дате создания, по дате изменения, по возрастанию или убыванию. Можно прикрепить избранное вверху. Все эти операции доступны на главной странице, кнопка Свойства (три точки).
Остались вопросы? Напиши комментарий! Удачи!
Лайфхакер уже составил подборку самых популярных программ, позволяющих вести заметки на Android. Теперь разберём остальные приложения из этой категории, достойные вашего внимания.
Восстановление при помощи приложений на «Андроид»
DiskDigger
Программа представлена в качестве варианта поиска удалённых изображений, но она отлично справляется и с возвратом текстового содержимого, ранее представленного на гаджете или подключённой к нему карте памяти. Обратите внимание, что root-права не нужны только при поиске на microSD – для восстановления файлов с основного хранилища понадобится получить рут-доступ.
Инструкция имеет следующий вид:
- Введите название или какой-либо фрагмент документа, тапните кнопку с лупой;
- Поставьте флажки у элементов, которые нужно восстановить;
- Укажите, куда стоит переместить файлы. Кроме распространённых вариантов присутствует поддержка выгрузки на FTP-серверы.
Undeleter
Программа тоже требует root и позволяет восстановить содержимое без подключения телефона к компьютеру и активации отладки. Достаточно просто выполнить действия в следующем правильном порядке:
- Тапните иконку утилиты;

- В окне выдачи прав root нажмите «Подтвердить»;

- Если у вас к смартфону подключена MicroSD-карта, дополнительно укажите используемое хранилище по кнопке «Select Storage». После тапните «Scan Storage», что можно сделать сразу при пользовании только внутренней памятью;

- Выберите нужные файлы по их названиям и, что актуально для изображений и видео, превью. Нажмите «Restore».

FairNote
- Типы заметок: текстовые записи и чек-листы.
- Каталогизация: метки.
- Синхронизация между устройствами: нет, только бэкап заметок в Dropbox или Google Drive.
- Доступ через веб или компьютер: нет.
- Напоминания: да.
Разработчики FairNote делают акцент на безопасности заметок. Вы можете зашифровать выбранные записи и защитить их паролем. Платная версия программы позволяет шифровать сразу все файлы одним нажатием и использовать вместо пароля сканер отпечатков пальцев.
FairNote — Encrypted Notes Markup PDFs Разработчик: Steadfast Innovation, LLC Цена: Бесплатно
Notebook
- Типы заметок: текстовые записи с вложениями, чек-листы, аудиозаписи, изображения, скетчи, PDF-файлы.
- Каталогизация: блокноты (папки) и группы.
- Синхронизация между устройствами: да.
- Доступ через веб или компьютер: да.
- Напоминания: нет.
Разработчики этого заметочника позиционируют его как убийцу Evernote. И надо сказать, не без основания. Notebook — это мощный кросс-платформенный сервис для создания и управления большой коллекцией заметок. Множество настроек, удобная навигация и наглядные режимы отображения документов делают Notebook одним из лучших проектов в категории. Тем более что сервис бесплатен.
Notebook — Делайте заметки Разработчик: Zoho Corporation Цена: Бесплатно
В какой папке хранятся заметки на Xiaomi и как скопировать их на компьютер
Тут самое интересное, в интернете ходят слухи о том, что они хранятся в одном файле базы данных, который находится по этому адресу: android/data/com.miui.notes/databases, где в папке databases лежит искомый файл notes.db.
И, кажется это логичным, но на своём телефоне Xiaomi Mi 9 SE я не нашёл папку databases, и потому не могу вам рекомендовать однозначное решение о том, как скопировать заметки на компьютер.
Я установил 3 разных файловых менеджера и каждый из них ничего не нашёл, а, вероятнее всего, я просто не знаю где искать.
С другой стороны это и не нужно, как я уже говорил выше, на ПК их открыть, просмотреть и редактировать невозможно, нет такой программы, которая бы с этой задачей справилась, и конвертировать их также возможным не представляется.
Поэтому опустим эту часть и перейдём к следующей.
Кстати, если вы читаете эту заметку и нашли рабочее решение, напишите о нём, пожалуйста, в комментариях, думаю, это поможет читателям в дальнейшем.
Вернуться к содержанию
ColorNote
- Типы заметок: текстовые записи, чек-листы.
- Каталогизация: отсутствует.
- Синхронизация между устройствами: да.
- Доступ через веб или компьютер: нет.
- Напоминания: да.
Простейшая программа для заметок. Из дополнительных функций можно выделить лишь шифрование документов и возможность поставить на приложение мастер-пароль. Приложение ColorNote полностью бесплатно.
ColorNote блокнот заметки Разработчик: Notes Цена: Бесплатно
Можно ли восстановить
Особенность софта в том, что удаленные заметки можно восстановить в течение 30 дней. Для этого войдите в программу, жмите на меню Все заметки и войдите в раздел Недавно удаленные. Там найдите и жмите на нужную запись и кликните внизу на кнопку Восстановить. После этого данные перемешаются в общий список.

Теперь вы знаете, что такое приложение Заметки на Honor, какие возможности оно открывает, и какие функции доступны. В комментариях поделитесь, как вы используете утилиту, и какие трудности возникают с ее применением.
Diigo
- Типы заметок: текстовые записи, изображения, PDF-файлы и закладки.
- Каталогизация: категории и метки.
- Синхронизация между устройствами: да.
- Доступ через веб или компьютер: да.
- Напоминания: нет.
Diigo — гибрид закладочника и блокнота: помимо заметок, вы можете сохранять и каталогизировать ссылки на веб-страницы. Бесплатно сервис будет хранить ограниченное количество элементов. Чтобы отключить лимит, нужно оформить подписку.
Diigo Разработчик: Diigo Цена: Бесплатно
Google Keep
Google Keep – мой личный фаворит, но даже если вы не будете пользоваться остальной экосистемой Google, стоит взглянуть на Keep.

Keep синхронизирует все ваши заметки с учетной записью Google и создаёт резервные копии. Вы можете читать свои заметки на любом устройстве с помощью приложения Google Keep (расширение iOS, Android или Chrome) или посетив веб-страницу Google Keep.
Keep позволяет вам раскрашивать заметки, прикреплять важные элементы к началу списка и архивировать заметки, которые вы не хотите видеть каждый день. Что касается самих заметок, вы можете создать контрольный список, нарисовать рисунок, написать от руки или просто набрать текст на клавиатуре. Вы также можете записать свой голос, вставить чертёж или добавить соавтора из ваших контактов.
Keep делает ещё один шаг вперед для голосовых записей: вы можете автоматически переводить их в текст.
Google Keep отличается минимализмом по сравнению с альтернативами, но это часть красоты. Вам не нужно перебирать кучу вариантов: просто запишите всё, что у вас на уме. Когда вы снова откроете Keep, вам не придётся перебирать кучу папок: всё либо у вас навиду, либо архивируется.
GNotes
- Типы заметок: текстовые записи с вложениями, скетчи и чек-листы.
- Каталогизация: блокноты (категории) и метки.
- Синхронизация между устройствами: да.
- Доступ через веб или компьютер: да.
- Напоминания: да.
К заметкам GNotes можно прикреплять фотографии, видео, контакты, собственные рисунки, аудиозаписи и прочие файлы. В остальном это стандартный сервис для заметок. Автоматическая синхронизация между устройствами работает только в платной версии GNotes.
GNotes — Note, Notepad Notes)
Simplenote
- Типы заметок: текстовые записи.
- Каталогизация: метки.
- Синхронизация между устройствами: да.
- Доступ через веб или компьютер: да.
- Напоминания: нет.
Удобный сервис с приятным на вид минималистичным интерфейсом. Доступ к приложению можно ограничить с помощью ПИН-кода. Simplenote задуман как бесплатный инструмент для быстрого создания обыкновенных текстовых заметок. Никаких наворотов в нём нет.
Simplenote Разработчик: Automattic, Inc Цена: Бесплатно
Проблемы и способы их решения
Программа не нашла файл
Скорее всего, прошло слишком большое количество времени с момента удаления. Не стоит прогонять сканирование с помощью одной и той же утилиты более раза, так как это не изменит результат. Исключение действует только в том случае, если вы случайно выставили неправильные настройки для приложения. Гораздо больше смысла в пользовании иным софтом или даже вариантом. Дополнительно проверьте, активна ли отладка по USB, в том числе для конкретного ПК.
Если речь идёт об Android-приложениях, стоит дополнительно убедиться, имеются ли права root. На старых устройствах для получения прав суперпользователя рекомендуется задействовать King Root либо 360 Root, а на более новых для таких целей подойдёт Magisk Manager.
Бэкапы не создаются
Бесплатное пространство в Google Drive ограничено пятнадцатью гигабайтами места. Если для новых копий объёма окажется недостаточно, возникнут проблемы в их создании и, возможно, использовании. Просто удалите слишком старые файлы либо приобретите тариф. В учёт занимаемого пространства идут также письма, пришедшие на электронную почту Gmail.
Получить доступ к утраченным файлам можно – существует множество методов, самые распространённые среди которых заслужили место в данном тексте. Также ранее мы описывали, как восстановить музыку, восстановить удаленные видео, восстановить удаленные сообщения на Андроиде, поэтому обязательно почитайте.
Поделиться ссылкой:
Источник: hr16.ru
Samsung Notes что это за программа и нужна ли она на телефоне?



Всем привет Сегодня я простым языком расскажу что за программа Samsung Notes и вы сможете понять — нужна она вам или нет. Выяснил, что Samsung Notes это приложение для создания заметок в телефоне. Фирменная программа от Samsung. То есть уже можно сделать вывод, что удалять нужно только в том случае, если точно уверены что ничего не будете записывать, никакие заметки. Но новые телефоны Самсунг имеют прекрасный и большой экран — и записывать что-то на нем очень удобно, учитывая что есть даже специальный стилус S Pen для этого..
Заметки из Samsung Notes синхронизируются с облаком Samsung Cloud, но импортировать можно даже с Гугл Диска. Еще у вас может быть программа Samsung Connect — предназначена для управления другими совместимыми устройствами, напримет стиральная машина, кондиционер, и при этом можно настраивать режим работы. В общем Samsung внедряет свои инновационные технологии.
Еще может быть такое, что приложение Samsung Notes будет системным — тогда его не так просто удалить. А если и удалите, то могут быть траблы. В любом случае если что — используйте Titanium Backup, это инструмент для удаления, остановки или заморозки приложений
Лучшие антивирусы для Android

Мой личный совет — если приложение не грузит телефон и никак вам не мешает — не трогайте его. Мало ли, вдруг будут проблемы, вдруг телефон станет глючным. Вам это нужно? Я думаю нет..
На этом все — удачи вам и будьте счастливы!
На главную! Samsung Notes 06.10.2017
Увеличение резкости изображения NVIDIA — что это, как настроить? BSS Multiplatform Plugin — что это за программа? NvNodeLauncher — что это такое? (nvnodejslauncher.exe, NVIDIA NvNode Launcher) NVIDIA Battery Boost — что это? NvBatteryBoostCheckOnLogon — что это за задание? com.android.partnerbrowsercustomizations.tmobile — что это? (Андроид) Letasoft Sound Booster — что это за программа и нужна ли она? Процессор с графическим ядром или без что лучше?











Что такое Samsung Notes и зачем нужна эта программа
Способы получения программы на смартфон:
- приобрести устройство, на котором уже установлено приложение. Оно будет системным, его удаление не рекомендовано. В этом случае могут возникнуть проблемы в работе;
- скачать приложение через Гугл Плей, установить. Нотес будет относиться к дополнительному ПО, его удаление пройдет без проблем в том случае, если пользователь больше не хочет использовать блокнот.
Для установки необходимо иметь ОС Андроид (версия от 5.0 и выше).
- создание классических заметок. Отличие состоит в том, что владелец может применять целый арсенал средств встроенного редактора, чтобы персонализировать свои записи: шрифты, выделения, картинки и др.;

- оповещения. Достаточно выставить время, мелодию напоминания – приложение заставит вспомнить обо всех запланированных событиях;
- защита информации. Записи можно защитить паролем;
- расширенные возможности ввода текста: экранная клавиатура, палец, специальный стилус;

- набор средств для самостоятельного создания рисунков;

- возможность вставки сторонних файлов: картинок, звуковых дорожек, видео и др.
Как очистить кэш на Андроиде Самсунг
Работа приложения синхронизирована с микрофоном и камерой устройства, хранилищем Samsung Cloud.
Важно: серьезный функционал Самсунг Нотес не перегружает память устройства.











Выберите обложки и страницы записной книжки
Нажмите на кнопку «Изменить» на образце, чтобы выбрать новую обложку для записей. S Note предлагает несколько встроенных вариантов, но также есть возможность загрузить другие из Galaxy Apps. Выберите одну из них и установите по умолчанию. Можно установить в портретном или альбомном режиме. Выберите любую подходящую вам.
Нажмите «ОК», когда закончите.
Чтобы получить больше вариантов, нажмите на меню в верхнем левом углу (три горизонтальные линии). Внизу в меню, которое появится в левой стороне экрана, выберите «Больше возможностей». Приложение покажет ещё три доступные функции:
- Idea Sketch поможет с лёгкостью сделать эскизы объектов в ваших заметках.
- Easy Chart makes преобразует зарисовки графиков, диаграмм или таблиц, сделанных от руки, в цифровой формат.
- Background image позволит пользователям добавить новые образы.
Нажмите на каждую из них и установите, если вы хотите пользоваться ими, или просто выберите третью, чтобы добавлять новые шаблоны страниц. Первые два устанавливаются сразу, в отличие от Background images, где каждый из шаблонов нужно устанавливать отдельно. Здесь доступно огромное количество картинок. Установив один раз, вы будете постоянно этим пользоваться.
Вы всегда можете вернуться и скачать ещё. Задержите прокрутку внизу, чтобы перейти к альбомному режиму.
Details
With Samsung Notes, you can create notes containing texts, images with footnotes, voice recordings, and music. Moreover, you can share your notes easily to SNS. Previously made any memos from S Note and Memo also can be imported into Samsung Notes. Samsung Notes provides various brush types and color mixers, so that you can draw fabulous paintings like professional painters. You may also share your paintings at PEN.UP right away.
Samsung Notes is a hub for all your hand-written notes, sketches, drawings.
Creating notes Tap + icon at the bottom of the main screen of Samsung Notes to create notes.
Locking notes 1.Tap the More options button on the main screen of Samsung Notes, select Settings, then select Lock notes to create a password. 2.Create a password, then tap the note you want to lock. 3.Tap the More options button while viewing a note, then select Lock.
Adding text Tap keyboard icon at the top of the screen to enter text using the keyboard. Use the Rich text toolbar to edit the style of the text.
Adding handwriting Tap Handwriting icon at the top of the screen to add handwriting. Handwritten text can be recognised. You can also use handwriting to search for keywords in notes.
Adding drawings Tap drawing icon at the top of the screen to create drawings.
Adding image and voice recordings Tap image icon at the top of the screen to insert images. Tap Voice recording icon at the top of the screen to insert voice recordings.
Using pen settings Select from various pen types, sizes, and colours.
Erasing handwriting Tap eraser icon at the bottom of the screen, then tap or swipe your finger over the handwriting you want to erase.
Using Selection mode Tap selection icon at the bottom of the screen, then select an area of handwriting. You can then move the selected area, adjust its size, and more.
Using brush settings Select from various brush types and colours. Tap the selected brush to view the brush settings again and change more settings such as the size and opacity. Tap color icon, then select the colour you want to draw with.
Using Smart Switch. Use Smart Switch to import S Note and Memo data from other devices.
Using Samsung account. 1.Tap the More options button while on the main screen of Samsung Notes, select Settings, then select Import data. 2.Select S Note or Memo data saved using your Samsung account, then tap the DONE button.
Syncing notes via Samsung Cloud 1.Tap the More options button while on the main screen of Samsung Notes, select Settings, then select Sync with Samsung Cloud. 2.Register with or sign in to Samsung Cloud using your Samsung account. Samsung Notes data will be synced automatically.
Creating notes while screen off Detach the S Pen while the screen is turned off to create screen off memos.
To Download Samsung Notes For PC,users need to install an Android Emulator like Xeplayer.With Xeplayer,you can Download Samsung Notes for PC version on your Windows 7,8,10 and Laptop.
Сделайте запись рисунка
Хотите нарисовать что-то и показать кому-то ещё как это сделать? S Note запишет процесс рисования.
Чтобы увидеть меню заметки, откройте её и нажмите три вертикальных точки на панели инструментов. Выберите «Запись» и на экране появится маленькая панель инструментов. Нажмите на красную кнопку для записи и начните писать или рисовать. Чтобы остановить запись, снова нажмите на кнопку. Воспроизведите запись, используя соответствующую кнопку.
Вы можете также удалить заметку с панели инструментов. Сохраните и откройте её позже, чтобы показать, как нарисовать что-то, когда захотите научить кого-либо рисовать.
Панель инструментов записи может двигаться. Нажмите и перетяните влево край панели инструментов и двигайте её по экрану.
К сожалению, нет возможности куда-либо переслать этот видеофайл, вы сможет просматривать его только в S Note.
Что еще необходимо для полноценной работы?
Чтобы это ПО работало по максимуму, необходимо изменить его стандартные настройки и предоставить все необходимые разрешения:
- Хранение. Чтобы приложение имело возможность где-то сохранять созданное владельцем мобильника;
- Телефон. Прежде всего необходимо для своевременного получения актуальных обновляющих пакетов. И их дальнейшей установки;
- Микрофон. Потребуется, если пользователь собирается активно использовать созданные самостоятельно голосовые сообщения;
- Камера. Тут тоже все понятно. Чтобы прямо из программы делать фотографии. И размещать их. Не обязательно скачивать изображения откуда-то;
- Местоположение. Необходимо, если данное требование нужно для правильного открытия разнообразных ссылок, вставленных в рабочее поле.
- Контакты. Без этого пункта будет невозможной синхронизация с учетной записью пользователя.
Как пользоваться Samsung Notes
Чтобы приложение работало корректно, необходимо внести некоторые изменения в стандартные настройки, задать разрешения доступа к:
- хранилищу – для сохранения созданных заметок;
- камере – для быстрого доступа и создания снимков и видео;
- телефону – для получения и установки обновлений;
- микрофону – для создания голосовых заметок;
- геолокации – для корректного открытия ссылок;
- контактам – для синхронизации данных.
Пользоваться приложением просто. Даже новичок сможет разобраться в инструментах, поскольку редактор очень схож с большинством подобных продуктов.
Создание заметок
После запуска утилиты, можно приступать к созданию первой заметки. Для этого необходимо тапнуть по значку «+» внизу окна. Откроется окно, в котором пользователь может начать работу.

Блокировка паролем
Владелец смартфона может защитить информацию, которую заносит в Нотес. Алгоритм создания пароля:

- открыть приложение, перейти во вкладку «Дополнительные параметры»;
- далее «Настройки» — «Блокировать заметки»;
- придумать пароль и установить галочку напротив той заметки, или их группы, которые попадают под защиту;
- перейти в запись и нажать «Заблокировать».
Как добавить текст
Чтобы добавить текст, необходимо перейти в приложение Samsung Notes, открыть рабочий режим. Далее:
- создать новую заметку, выбрать уже существующую из списка;
- на появившейся клавиатуре набрать необходимый текст;
- сохранить изменения.
Если требуется внести правки, поможет панель Rich text. Для записей можно задать любой шрифт и цвет, выбрав параметры на панели ниже.

Для переключения на рукописный ввод текста, необходимо нажать на иконку, выполненную в виде пера. Некорректная или ненужная информация может быть удалена «ластиком».
Добавляем изображения и голосовые сообщения

- на главном экране, где открыто поле для заметки, вызвать правой кнопкой мыши меню вставки и выбрать пункт «Картинка» или «Голос»;
- выбрать адрес папки, из которой будет вставлен файл.
Samsung Cloud — что это и как войти с компьютера
Другие функции
Самсунг Нотес имеет еще целый ряд отличительных фишек. Именно из-за удобства работы и уникальности продукта, пользователи компании не удаляют ПО с телефона.

- перевод рукописных заметок в формат цифры. Применяется S pen;
- преобразование записей в форматы, которые можно распространять в соцсетях и других платформах;
- переключение между стилями простым взмахом руки;
- доступны различные варианты фирменной ручки. Каждый подберет комфортную толщину и цвет чернил;
- возможность группирования по одному или нескольким критериям файлов, которые потом копируются в приложение.
Источник: justsurvivalcraft.ru
Как пользоваться программой S Note на Samsung Galaxy Note 4

Советы
На чтение 15 мин Просмотров 2к. Опубликовано 19.05.2015
S Pen сделала уникальным Samsung Galaxy Note 4 среди флагманских Android-телефонов, а приложение S Note увеличило мощность и возможности S Pen. Это приложение способно на нечто большее, чем просто делать записи. Этот урок поможет вам освоить уже установленное Samsung’ом приложение на Samsung Galaxy Note 4.

В этом уроке мы покажем пользователям S Note, как получить больше от этого могучего приложения. Прочтите все подсказки, чтобы освоить S Note и пользоваться им в работе, школе и повседневной жизни. Мы начнём с основ, а затем расскажем о некоторых действительно значимых возможностях.
Синхронизируйте заметки S Note с Samsung или Evernote
Большинство людей, имеющих Samsung Galaxy Note 4 и пытавшихся воспользоваться программой, вероятно, уже видели подсказки для новичков. Если нет, откройте приложение и следуйте инструкциям. Вот некоторые подсказки, как настроить S Note, если вы уже зашли в мастер настроек.
Начните работу с приложением S Note с настроек. Значок с тремя точками в правом верхнем углу откроет меню. Нажмите «Настройки» и внизу появится экран.
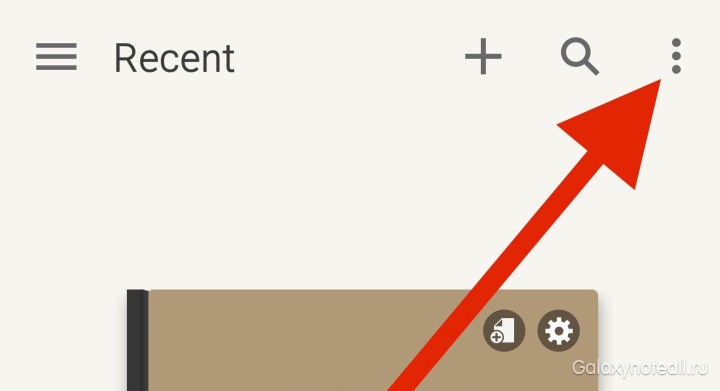
Настройка аккаунта позволит пользователям синхронизировать свои записи с одним или двумя аккаунтами. Выберите аккаунт Samsung, который вы себе создали, когда захотели загрузить приложения в Galaxy Apps. Это приложение также синхронизируется с Evernote. Это дело выбора, но я выбрал аккаунт Samsung, так как в нём хранятся мои записи отдельно от Evernote. Я планирую пользоваться только S Note на телефоне Samsung, поэтому я выбрал его, чтобы сохранить мой Evernote-аккаунт чистым от файлов, которые я не смогу использовать на других девайсах.
Выберите обложки и страницы записной книжки
Нажмите на кнопку «Изменить» на образце, чтобы выбрать новую обложку для записей. S Note предлагает несколько встроенных вариантов, но также есть возможность загрузить другие из Galaxy Apps. Выберите одну из них и установите по умолчанию. Можно установить в портретном или альбомном режиме. Выберите любую подходящую вам.
Нажмите «ОК», когда закончите.

Чтобы получить больше вариантов, нажмите на меню в верхнем левом углу (три горизонтальные линии). Внизу в меню, которое появится в левой стороне экрана, выберите «Больше возможностей». Приложение покажет ещё три доступные функции:

- Idea Sketch поможет с лёгкостью сделать эскизы объектов в ваших заметках.
- Easy Chart makes преобразует зарисовки графиков, диаграмм или таблиц, сделанных от руки, в цифровой формат.
- Background image позволит пользователям добавить новые образы.
Нажмите на каждую из них и установите, если вы хотите пользоваться ими, или просто выберите третью, чтобы добавлять новые шаблоны страниц. Первые два устанавливаются сразу, в отличие от Background images, где каждый из шаблонов нужно устанавливать отдельно. Здесь доступно огромное количество картинок. Установив один раз, вы будете постоянно этим пользоваться.
Вы всегда можете вернуться и скачать ещё. Задержите прокрутку внизу, чтобы перейти к альбомному режиму.
Как вытащить панель инструментов
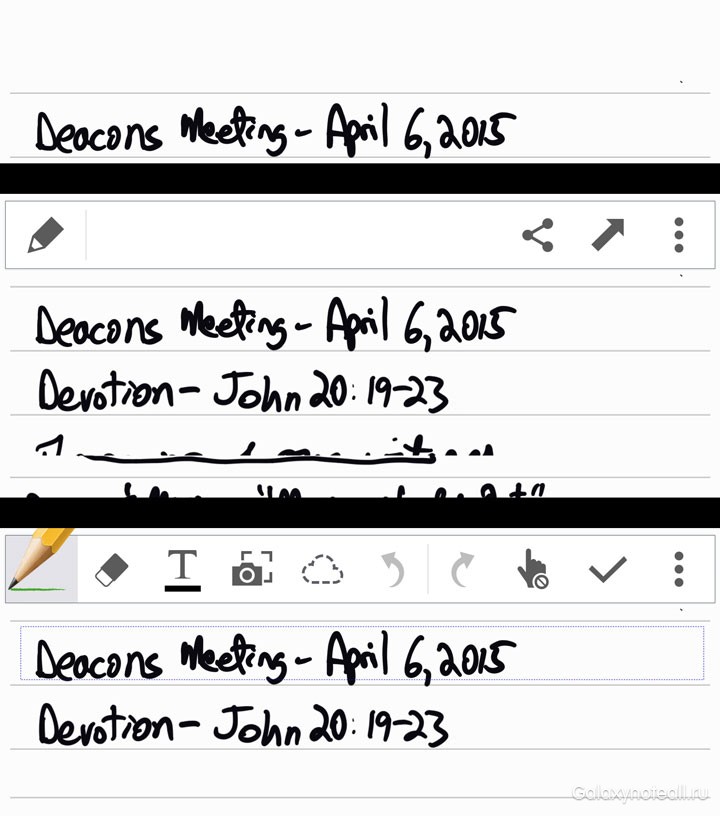
Когда вы открываете заметку в S Note, панель инструментов может прятаться и выглядеть как верхняя треть картинки сверху, на которой совсем не видно инструментов. Если там нет панели инструментов, нажмите на заметку, и она появится (видите среднюю часть картинки сверху). Чтобы открыть всю панель инструментов, нажмите на значок карандаша в верхнем левом углу. Появится вся панель инструментов (видите нижнюю часть картинки сверху).
Можно использовать не только S Pen, но и палец
Приложение S Note на Samsung Galaxy Note 4 предлагает два метода ввода. Вы можете выбрать один из них. Создайте новую заметку, нажав кнопку плюс сверху. Пользователь может также открыть уже созданную заметку.
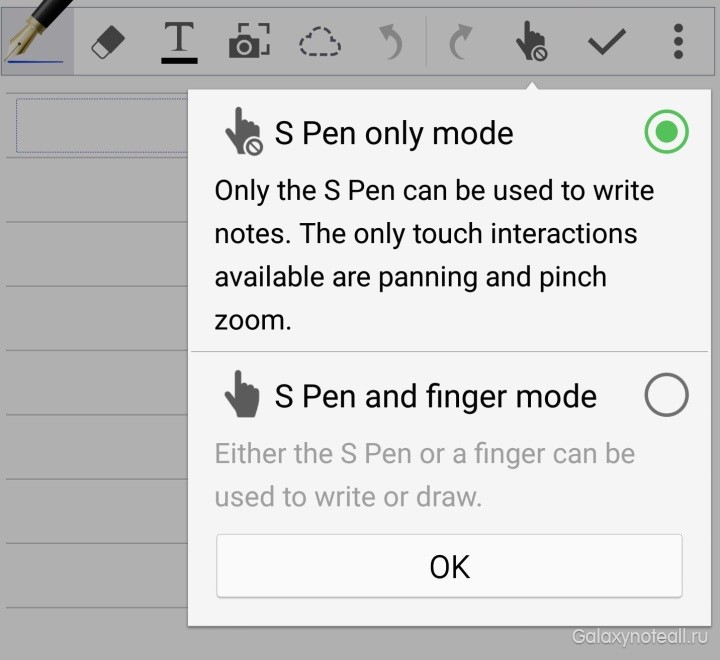
Когда пользователь впервые создаёт новую заметку в S Note, приложение показывает, как импортировать картинки с камеры. Более подробно об этом ниже. Затем приложение спрашивает, какой способ ввода выбрать. Способы могут быть:
- Только S Pen – пользуясь этим способом, вы сможете писать и рисовать на экране только с помощью S Pen. Пальцами вы сможете только управлять приложением.
- S Pen и режим ввода пальцем – с этим способом вы сможете писать или рисовать не только S Pen, но и пальцем.