Использование интернета на телевизоре стало неотъемлемой частью нашей повседневной жизни. Это отличный способ получить доступ к различным онлайн-сервисам, стриминговым платформам и медиа-контенту. Телевизоры Haier также предлагают возможность использования встроенного интернет-браузера, чтобы вы могли с легкостью переходить по веб-страницам и искать нужную информацию.
Однако, не всегда легко найти браузер на телевизоре Haier. В зависимости от модели и версии операционной системы, местоположение браузера может незначительно отличаться. В этой статье мы предоставим вам простые инструкции, которые помогут вам найти браузер на вашем телевизоре Haier.
Во-первых, включите телевизор и перейдите в главное меню. Обычно кнопка меню находится на пульте дистанционного управления и имеет значок домика или надпись «Меню». Нажмите эту кнопку, чтобы открыть главное меню.
Затем, используя кнопки на пульте дистанционного управления, переместитесь по пунктам меню и найдите раздел «Интернет» или «Сеть». Это может быть различными названиями, в зависимости от модели вашего телевизора. Войдите в этот раздел, чтобы получить доступ к интернет-опциям вашего телевизора Haier.
Как зайти в браузер на телевизоре смарт тв
Открываем меню на телевизоре
Для того чтобы открыть меню на телевизоре Haier, вам потребуется пульт дистанционного управления. Возьмите пульт в руки и нажмите на кнопку «Меню» или «Settings» (в зависимости от модели телевизора).
После нажатия на кнопку «Меню» или «Settings» на экране телевизора должно появиться меню с различными настройками и функциями. Используйте кнопки на пульте дистанционного управления для навигации по меню и выбора нужных вам опций.
Если у вас возникли сложности с открытием меню на телевизоре Haier, проверьте, что пульт дистанционного управления работает исправно и находится в зоне видимости телевизора. Также убедитесь, что телевизор подключен к электрической сети и включен.
Если вы все еще не можете открыть меню на телевизоре Haier, рекомендуется обратиться к руководству пользователя, которое идет в комплекте с телевизором. В руководстве вы найдете подробные инструкции и диаграммы, которые помогут вам разобраться с настройками телевизора.
Ищем раздел настроек
Для того чтобы найти браузер на телевизоре Haier, необходимо в первую очередь перейти в раздел настроек.
При включенном телевизоре, нажмите на пульту управления кнопку «Меню» или «Настройки». Обычно эта кнопка имеет значок шестеренки или иконку с изображением зубчатого колеса.
После того как вы откроете раздел настроек, прокрутите список пунктов меню с помощью стрелок на пульте управления и найдите пункт, связанный с интернетом или сетевыми настройками.
Зайдите в этот пункт меню и найдите раздел, отвечающий за браузер. Обычно он называется «Веб-браузер» или «Интернет-браузер».
После того как вы найдете раздел с браузером, откройте его и выберите нужную опцию — запуск браузера или его настройки.
Теперь у вас должен появиться браузер на экране телевизора Haier, и вы сможете использовать его для просмотра интернет-страниц.
Переходим в раздел приложений
Чтобы найти браузер на телевизоре Haier, необходимо перейти в раздел приложений. Для этого обычно на пульте управления есть специальная кнопка или значок, обозначающий приложения.
Нажмите на эту кнопку или значок, чтобы открыть раздел приложений на телевизоре Haier. Обычно он представлен в виде сетки или списка, в котором отображаются все установленные приложения и сервисы.
Прокрутите список приложений, пока не найдете иконку браузера. Обычно она имеет название «Браузер» или «Internet». Если вы не видите такой иконки, попробуйте просмотреть весь список или воспользоваться функцией поиска приложений.
Когда вы найдете иконку браузера, выделите ее и нажмите на кнопку «OK» или «Enter» на пульте управления, чтобы открыть браузер на телевизоре Haier.
Находим иконку браузера
Для того чтобы найти иконку браузера на телевизоре Haier, вам потребуется выполнить несколько простых шагов:
- Включите телевизор Haier и перейдите в главное меню.
- Используйте пульт дистанционного управления, чтобы найти и выбрать раздел «Приложения» или «Приложения и игры».
- В этом разделе вы должны увидеть иконку браузера. Обычно это изображение синего или зеленого мира.
- Используйте кнопки на пульте дистанционного управления, чтобы выделить иконку браузера.
- Нажмите кнопку «OK» или «Вход» на пульте дистанционного управления, чтобы запустить браузер.
Вот и все! Теперь вы можете пользоваться браузером на своем телевизоре Haier и просматривать веб-страницы, искать информацию и многое другое.
Выбираем браузер из списка
После того, как у вас на телевизоре Haier установлена операционная система Smart TV, вы можете выбрать браузер из списка предустановленных приложений. Браузер позволяет открывать веб-страницы, просматривать контент в интернете и использовать различные онлайн-сервисы.
Для выбора браузера на телевизоре Haier выполните следующие шаги:
- Включите телевизор Haier и перейдите на главный экран операционной системы Smart TV.
- Найдите и откройте меню приложений. Обычно это иконка сетки или значок с надписью «Приложения».
- В открывшемся меню найдите и выберите раздел «Браузер».
- Вам будет предложен список доступных браузеров. Прокрутите список вниз или вверх, чтобы просмотреть все варианты.
- Выберите нужный браузер, наведя на него курсор и нажав на центральную кнопку пульта управления или кликнув по нему с помощью пульта с сенсорной панелью.
После выбора браузера на телевизоре Haier вы сможете открывать веб-страницы, вводить адреса сайтов и пользоваться интернетом на большом экране вашего телевизора. Обратите внимание, что некоторые браузеры могут быть предустановлены на телевизоре, а другие могут быть доступны для загрузки из магазина приложений Smart TV.
Нажимаем на иконку браузера
Чтобы открыть браузер на телевизоре Haier, вам необходимо найти иконку браузера на главном экране. Обычно иконка браузера выглядит как маленькое изображение компаса или планеты Земля.
Как только вы нашли иконку браузера, используйте пульт дистанционного управления, чтобы переместить курсор на нее. Затем нажмите на кнопку «Enter» или «OK», чтобы открыть браузер.
Если иконки браузера нет на главном экране, попробуйте открыть меню приложений или настроек, чтобы найти ее там. Обычно меню приложений можно открыть, нажав на кнопку с изображением шестеренки или трех горизонтальных линий.
В меню приложений или настроек найдите раздел «Интернет» или «Браузер», затем выберите его и нажмите на кнопку «Enter» или «OK», чтобы открыть браузер.
Если вы все еще не можете найти браузер на своем телевизоре Haier, рекомендуется обратиться к руководству пользователя или связаться с технической поддержкой Haier для получения дополнительной помощи.
Начинаем пользоваться браузером на телевизоре
Как только вы нашли и установили браузер на своем телевизоре Haier, вы можете начать пользоваться всеми его возможностями. Вам открывается мир интернета прямо на большом экране телевизора.
1. Запуск браузера
Для запуска браузера на телевизоре Haier, найдите его значок на главном экране или в меню приложений. Нажмите на значок браузера, чтобы открыть его. После запуска вы увидите поле ввода адреса, где вы можете вводить URL-адреса веб-страниц.
2. Ввод адреса веб-страницы
Чтобы открыть веб-страницу, введите ее URL-адрес в поле ввода адреса браузера. Убедитесь, что правильно набрали адрес. Затем нажмите на клавишу «Ввод» или на значок «Перейти», чтобы открыть страницу.
3. Навигация по веб-странице
После открытия веб-страницы, вы можете использовать пульт дистанционного управления телевизором для навигации по странице. Используйте клавиши со стрелками для перемещения по ссылкам, кнопкам и другим элементам на странице. Нажмите на клавишу «Ввод» или «ОК», чтобы открыть выбранный элемент.
Также вы можете использовать кнопки навигации браузера, чтобы вернуться на предыдущую страницу, обновить текущую или перейти на следующую страницу.
4. Использование поисковой системы
Для быстрого поиска информации в интернете, вы можете использовать поисковую систему, которая интегрирована в браузер на телевизоре Haier. Введите ключевые слова в поле поиска и нажмите на кнопку «Поиск» или «Ввод». Браузер откроет страницу с результатами поиска, где вы можете выбрать интересующую информацию.
Теперь, когда вы знаете основные функции браузера на телевизоре Haier, вы можете без проблем пользоваться интернетом прямо на своем телевизоре.
Источник: podelkisvoimirukami.ru
Как настроить Смарт-ТВ для просмотра веб-сайтов

В настоящее время все больше людей предпочитают проводить свободное время перед своими телевизорами. С развитием технологий, телевизоры стали гораздо умнее и могут выполнять множество функций, включая просмотр веб-сайтов. Если у вас есть Смарт-ТВ, вы можете с легкостью перейти к просмотру любого сайта, который вы хотите, прямо на своем телевизоре. В этой статье мы расскажем вам, как настроить ваш Смарт-ТВ для просмотра веб-сайтов и получить максимальное удовольствие от веб-серфинга на большом экране.
Первым шагом для настройки Смарт-ТВ для просмотра веб-сайтов является подключение вашего телевизора к Интернету. Для этого у вас должно быть стабильное подключение к Интернету либо по Wi-Fi, либо через сетевой кабель. Если ваш телевизор поддерживает Wi-Fi, вы можете подключиться к беспроводной сети, выбрав ее из списка доступных сетей и введя пароль при необходимости. Если вы хотите использовать сетевой кабель, просто подключите его к телевизору и модему/маршрутизатору. После этого вам может потребоваться выполнить небольшие настройки на телевизоре и ввести данные вашей сети.
[sape count=2 block=1 orientation=1]
Когда ваш Смарт-ТВ подключен к Интернету, вы можете начать пользоваться веб-браузером вашего телевизора. Обычно Смарт-ТВ поставляется с предустановленным веб-браузером, но если его нет, вы можете загрузить и установить браузер из приложения Store на вашем телевизоре. После установки веб-браузера вам может потребоваться войти в свою учетную запись и согласиться с условиями использования. Как только вы войдете в браузер, вы сможете вводить адрес веб-сайта непосредственно с помощью пульта телевизора или при помощи клавиатуры, подключенной через USB.
[sape count=1 block=1 orientation=1]

Настройка Смарт-ТВ для просмотра веб-сайтов
Современные телевизоры со встроенными функциями Смарт-ТВ позволяют пользователю получить доступ к интернету и просматривать веб-сайты на большом экране. В этом разделе мы расскажем, как настроить Смарт-ТВ для комфортного просмотра веб-сайтов.
1. Подключение к интернету:
- Убедитесь, что ваш телевизор подключен к интернету. Вы можете использовать проводное или беспроводное подключение.
- Если у вас есть беспроводной маршрутизатор, выберите его в меню настроек телевизора и введите пароль, если необходимо.
- После успешного подключения ваш телевизор будет готов к использованию интернета.
2. Установка веб-браузера:
- Откройте меню приложений на вашем Смарт-ТВ.
- Найдите и выберите веб-браузер из списка доступных приложений.
- Если веб-браузер не установлен, перейдите в магазин приложений телевизора и загрузите его.
3. Использование веб-браузера:
- Откройте веб-браузер на вашем Смарт-ТВ.
- Введите адрес веб-сайта, который вы хотите посетить, с помощью пульта дистанционного управления или экранной клавиатуры, если она доступна.
- Используйте кнопки управления на пульте дистанционного управления или сенсорный экран (если он есть) для навигации по странице, прокрутки и щелчка по ссылкам.
- Чтобы увеличить или уменьшить масштаб страницы, используйте соответствующие функции веб-браузера.
4. Дополнительные настройки:

Для лучшего опыта просмотра веб-сайтов на Смарт-ТВ вы можете:
- Изменить размер текста и шрифтов в настройках веб-браузера.
- Подключить компьютерную мышь или клавиатуру для удобного управления.
- Установить блокировщик рекламы, чтобы улучшить загрузку страниц.
Теперь вы готовы настроить свой Смарт-ТВ для просмотра веб-сайтов. Наслаждайтесь комфортным и удобным просмотром любимых онлайн-ресурсов на большом экране!
Подключение к Интернету
Для настройки доступа к Интернету на вашем Смарт-ТВ вам понадобится выполнить несколько простых действий:
- Убедитесь, что ваш Смарт-ТВ имеет встроенный Wi-Fi модуль или поддерживает подключение к Интернету через Ethernet.
- Включите ваш Смарт-ТВ и перейдите в настройки.
- Найдите раздел «Сеть» или «Интернет» и выберите его.
- Выберите тип подключения: Wi-Fi или Ethernet. Если вы хотите использовать Wi-Fi, убедитесь, что ваш Смарт-ТВ находится в зоне действия сигнала Wi-Fi и выберите доступную сеть.
- Введите пароль от выбранной сети Wi-Fi, если это требуется.
- Дождитесь, пока Смарт-ТВ подключится к Интернету. Это может занять несколько секунд.
После успешного подключения ваш Смарт-ТВ будет готов к использованию Интернета. Вы сможете просматривать веб-сайты, стримить видео, скачивать приложения и пользоваться другими Интернет-сервисами.

Установка и обновление браузера
Установка и обновление браузера на вашем смарт-телевизоре позволит вам использовать все возможности интернета без ограничений. В данной статье мы расскажем вам, как установить и обновить браузер на вашем устройстве.
1. Проверка доступных браузеров
Перед установкой или обновлением браузера необходимо проверить, какие браузеры доступны для вашей модели телевизора. Обычно производители предустанавливают определенный браузер, который можно обновить до последней версии.
2. Установка браузера
Если на вашем телевизоре отсутствует установленный браузер или требуется установить альтернативный, вы можете сделать следующее:
- Откройте магазин приложений на вашем телевизоре;
- Найдите раздел «Браузеры» или «Интернет»;
- Выберите необходимый браузер из списка предложенных приложений;
- Нажмите кнопку «Установить» или «Загрузить» для начала установки.
3. Обновление браузера
Если у вас уже установлен браузер, но вы хотите обновить его до последней версии, следуйте инструкциям производителя вашего телевизора:
- Откройте меню настройки вашего телевизора;
- Найдите раздел, связанный с обновлением программного обеспечения;
- Выберите пункт «Обновить браузер» или «Обновить приложения»;
- Дождитесь завершения обновления и перезапустите телевизор.
4. Проверка версии браузера
После установки или обновления браузера вам может быть интересно узнать его текущую версию. Для этого вы можете выполнить следующие действия:
- Откройте браузер на вашем телевизоре;
- Откройте меню браузера;
- Найдите раздел «О программе» или «Настройки»;
- В этом разделе будет указана текущая версия браузера.
Теперь, когда вы знаете, как установить и обновить браузер на вашем смарт-телевизоре, вы готовы использовать его для доступа к интернет-сайтам. Пользуйтесь удобным и безопасным серфингом!
Ввод адреса веб-сайта и навигация
Для просмотра веб-сайтов на Смарт-ТВ необходимо ввести адрес веб-сайта в браузере.
В большинстве случаев, ввод адреса осуществляется следующим образом:
- Откройте браузер на Смарт-ТВ. Для этого, найдите иконку браузера на экране главного меню и нажмите на нее.
- После открытия браузера, вы увидите поле поиска или адресную строку вверху страницы. Обычно, она выделена цветом или имеет специальную иконку.
- С помощью пульт
Работа с веб-сайтами на Смарт-ТВ
- Установите браузер. Смарт-ТВ обычно поставляется с предустановленным браузером, но если его нет, вам нужно будет скачать и установить один из доступных вариантов. Обычно это приложение под названием «Интернет» или «Браузер».
- Подключите Смарт-ТВ к Интернету. Для работы с веб-сайтами необходимо иметь активное подключение к Интернету. Вы можете подключить Смарт-ТВ через Wi-Fi или с помощью сетевого кабеля. Убедитесь, что ваше подключение стабильно и быстро.
- Запустите браузер на Смарт-ТВ. Если вы установили браузер, найдите его на экране главного меню или запустите с помощью пульта дистанционного управления. Настройте браузер согласно инструкциям.
- Вводите адрес веб-сайта. Используя встроенную клавиатуру или пульта дистанционного управления, введите адрес нужного веб-сайта в адресную строку браузера. Нажмите клавишу «Ввод» или подтвердите выбор.
- Навигация по веб-сайту. Используйте стрелки на пульте дистанционного управления, чтобы перемещаться по страницам веб-сайта. Вы также можете использовать дополнительные кнопки или жесты, если они предусмотрены вашим устройством.
- Интерактивные элементы на веб-сайте. Если на веб-сайте есть формы или другие интерактивные элементы (например, видео или аудио плееры), используйте пульт дистанционного управления или мышку, если она подключена к Смарт-ТВ, для взаимодействия с ними.
- Закрытие браузера. После окончания работы с веб-сайтом закройте браузер. Обычно в меню браузера есть кнопка «Выход» или «Закрыть». Нажмите ее, чтобы завершить работу с браузером.
Теперь вы знаете, как настроить Смарт-ТВ для работы с веб-сайтами. Следуйте этим простым шагам, чтобы наслаждаться просмотром контента в Интернете на большом экране вашего телевизора.
Примечание: В зависимости от модели и марки Смарт-ТВ могут наблюдаться некоторые различия в интерфейсе и функциях. Руководствуйтесь инструкцией по использованию вашего конкретного устройства для настройки работы с веб-сайтами.
Часто задаваемые вопросы о смартфонах
Как настроить Смарт-ТВ для просмотра веб-сайтов?
Для просмотра веб-сайтов на вашем Смарт-ТВ вам понадобится подключение к Интернету. В большинстве случаев, у Смарт-ТВ уже есть встроенный Wi-Fi модуль, поэтому вы можете подключить его к вашей домашней беспроводной сети. Если ваш ТВ не имеет встроенного Wi-Fi, вы можете использовать кабель Ethernet для подключения к маршрутизатору. После подключения к Интернету вы можете открыть веб-браузер на своем ТВ и вводить адреса веб-сайтов, которые вы хотите посетить.
Как я могу установить веб-браузер на своем Смарт-ТВ?
У большинства Смарт-ТВ уже есть встроенный веб-браузер, который можно найти в меню приложений. Откройте меню приложений на вашем ТВ и найдите иконку веб-браузера. Если ваш ТВ не имеет встроенного веб-браузера, вы также можете подключить внешний устройство, такое как Android TV Box или Fire TV Stick, чтобы получить доступ к веб-браузеру и другим приложениям.
Какие настройки безопасности мне нужно установить перед просмотром веб-сайтов на Смарт-ТВ?
Перед просмотром веб-сайтов на вашем Смарт-ТВ рекомендуется установить некоторые настройки безопасности. Во-первых, убедитесь, что ваш ТВ имеет актуальное программное обеспечение. Это поможет защитить ваше устройство от известных уязвимостей. Кроме того, рекомендуется включить фильтр контента, чтобы предотвратить доступ к веб-сайтам с нежелательным контентом. Также обратите внимание на предупреждения об опасных сайтах, если ваш веб-браузер предлагает такую функцию.
Могу ли я использовать клавиатуру и мышь для навигации по веб-сайтам на своем Смарт-ТВ?
Да, вы можете использовать клавиатуру и мышь для более удобной навигации по веб-сайтам на своем Смарт-ТВ. Для этого вам потребуется безжичная клавиатура и мышь, которые поддерживаются вашим ТВ. Подключите их к своему ТВ, используя Bluetooth или USB, в зависимости от ваших возможностей. После подключения вы сможете использовать клавиатуру для ввода адресов веб-сайтов и мышь для навигации по страницам.
4 — Google Play Фильмы
Этот сайт не похож на другие онлайн кинотеатры. Его называют сервисом аренды видео. Ежемесячная подписка на сайте не применяется. Оплата вносится за доступ к отдельным фильмам. Они предоставляются в собственность или в аренду на 46 часов.
В последнем случае зрителю будет необходимо найти возможность просмотреть видео в течение указанного времени.
Цены зависят от конкретной киноленты. Если кинофильм вышел недавно, то стоимость просмотра в среднем достигает 350 рублей. Арендовать видео можно будет за 99 рублей. Менее популярные ленты будут иметь меньшую стоимость. Онлайн кинотеатр не предоставляет возможности просматривать сериалы.
У этого сайта имеются специализированные мобильные приложения, через которые можно осуществлять просмотр, а также версия, интегрированная с Youtube. Клиентские приложения установлены на приставки с Android TV.
6 — Tvigle
Здесь можно найти фильмы, видео и сериалы для любого возраста. Для выбора фильмов можно воспользоваться просмотром по категориям. Если зрителя интересуют самые последние поступления, то он может с ними ознакомиться в разделе «Новое». Для просмотра необходимо перейти на страницу
Здесь предоставлен разнообразный контент, включающий в себя фильмы, сериалы, телевизионные шоу, мультфильмы и другие виды. Качество видео позволяет получить отличную картинку с помощью Smart TV. Разрешается одновременный просмотр видео на двух или большем количестве устройств. Этот сервис известен тем, что новинки появляются здесь очень быстро.
Пример установки
В качестве руководства, можно воспользоваться примером установки на телевизор Samsung с функцией Smart TV.
Порядок действий или как смотреть телевизор через интернет:
- Зайти на ресурс forkplayer.tv и установить форкплеер.
- Запустить приложение и щёлкнуть по клавише Forkstore App Market.
- В появившемся списке выбрать Smile BY и установить это приложение.
- После этого потребуется перезагрузка ТВ устройства.
- Далее на экране появится новый ярлык с установленной программой.
- Приложение нужно открыть и выбрать самый первый пункт.
- Далее найти «Плейлисты Onlier» и щелкнуть по ним.
- Выбрать «Segaz», открыть доступ к плейлистам нужных вам каналов.
- Найти большое количество каналов, которые будут постоянно транслироваться на телевизоре. Можно выбрать один из них и просматривать на телевизоре.
Не имеет смысла рассматривать все возможные каналы, поскольку их может быть сотни.
Чтобы запустить приложение, нужно щелкнуть на экране соответствующий ярлык и перейти в меню. Понравившийся раздел можно добавить в свои плейлисты, чтобы быстро находить нужную трансляцию.
Ещё недавно на крышах домов можно было увидеть спутниковые тарелки и кабельные устройства. Но они постепенно уходят в прошлое, поскольку появилась новая и более совершенная технология – интернет онлайн телевидение.
IPTV имеет большое количество плюсов, среди которых интерактивность. Пользователь получает возможность управлять телевидением.
Если возник вопрос о том, как смотреть сотни каналов на своем устройстве, то интернет ТВ – наиболее предпочтительный вариант.
Лучше спутника ещё никто не придумал ничего… Автор, не пиши ерунду.)
На новинках от LG установлена операционная система webOS. И с ней настройка сети проходит проще. Достаточно зайти в настройки, выбрать пункт «Расширенные настройки». Войти во вкладку «Сеть» и нажать на «Подключение к сети Wi-Fi». После ввести пароль и интернет будет настроен.
Китайские энтузиасты сделали первый в мире складной iPhone
Кроме того, приложение позволяет просматривать не до конца загруженные файлы, воспроизводит потоковое аудио и видео.
Настраиваем IPTV-каналы
Рассмотрим способ настройки IPTV-каналов, который можно применить к любому Smart-телевизору независимо от его производителя. Чтобы бесплатно их смотреть, потребуется специальное приложение и доступ к интернету.
Еще один способ настроить бесплатные каналы ТВ через интернет — использовать приложение SS IPTV. Так же, как и предыдущем случае, его необходимо скачать из Плей Маркета, установить и запустить. В окне приложения нажать на значок шестеренки и войти в настройки. Остается только добавить плейлисты с каналами и наслаждаться просмотром.
Как на Смарт тв Смотреть Сайты
Все версии Смарт ТВ уже рассчитаны на подключение к глобальной сети. К ним прилагается подробная инструкция, как подключить телевизор к интернету. Достаточно проследовать по ней и наслаждаться расширенным контентом.
Какой онлайн-кинотеатр лучше для Смарт ТВ — выводы
Для того, чтобы просматривать фильмы. Необходима приставка Smart TV. Она должна быть подключена к телевизионному приёмнику. Необходим высококачественный доступ в интернет. Для того, чтобы видео можно было смотреть в высоком качестве и без задержек, должна быть обеспечена высокая скорость связи.
Приставку необходимо подключить к домашнему роутеру. С помощью дистанционного пульта управления запускают встроенную операционную систему. Доступ к онлайн кинотеатру можно получить с помощью клиентского приложения или через браузер, указав соответствующий IP-адрес.
Просмотр через онлайн-кинотеатры позволяет за умеренную цену просматривать лицензионный видеоконтент. При этом обеспечивается высокое качество показа, возможность оперативно знакомиться с новинками.
Добавление плейлистов осуществляется в несколько касаний. Для начала нужно выбрать плейлисты. После этого нужно открыть меню плеера и выбрать внизу пункт Добавить плейлист. Далее, потребуется ввести ссылку, к примеру и нажать на клавишу Добавить или сохранить. После этого пользователь может наслаждаться просмотром любимых телепередач.
На каком сайте можно бесплатно смотреть фильмы
8 сайтов для бесплатного просмотра фильмов и сериалов (и не только):
- Подключите телефон или планшет и устройство Chromecast к одной и той же беспроводной сети.
- На телефоне или планшете откройте приложение «Google Play Фильмы».
- В нижней части экрана нажмите Библиотека
- Выберите фильм или сериал.
- Нажмите на значок трансляции.
Какой онлайн-кинотеатр лучше для Смарт ТВ
Чтобы выбрать наиболее подходящий для пользователя сайт, нужно разобраться в том, какой функционал предлагают такие сайты и какими преимуществами они обладают. Просмотр здесь полностью легален. При этом зрители не отвлекаются на рекламу и могут наслаждаться видео в высоком качестве.
Все видеоматериалы могут просматриваться с использованием следующих моделей оплаты:
- Оплата подписок означает, что зрителю предоставляется возможность выбрать контент определённого типа. За это предусмотрена помесячная оплата.
- Можно смотреть отдельные фильмы. Стоимость показа зависит от их качества. Времени выпуска и других факторов.
- Некоторые видео доступны для бесплатного просмотра. В некоторых случаях онлайн-кинотеатры могут предусматривать льготный период при подписке за символическую цену.
Иногда фильмы предоставляются в аренду на сутки или больший период времени. Зритель должен найти возможность просмотреть фильм, не выходя за его рамки. Если рассматривать соотношение цены и количества доступных видео, то наиболее выгодно использовать подписки.
2 — Амедиатека
Здесь доступны кинофильмы, сериалы, концерты знаменитостей или документальные сериалы. Просмотр может осуществляться через Smart TV, компьютер или мобильные гаджеты. Ежемесячная стоимость подписки составляет 599 рублей или выше. Предоставляется прокат сериалов в течение 60 суток. Это обойдётся пользователю в 399 рублей.
Источник: tellsmart.ru
Какой браузер для СМАРТ-телевизора лучше: для Samsung, Lg и устройств на Android
Браузер на телевизоре Самсунг Смарт ТВ: как скачать и установить Гугл Хром, Яндекс браузер. Способы установки браузера: через USB и интернет. Как обновить браузер на телевизоре. Решение проблем, возникающих после обновления ПО.
Способы установки браузера
Телевизоры марки Samsung имеют встроенный браузер – это значит, что он создан специально для этих устройств, и его легче установить. Для этого нужно лишь подключение к Интернету и Smart Hub – сервис, дающий доступ ко всем возможностям смарт тв. Достаточно установить его, нажав на большую шестигранную кнопку в центре дистанционного пульта, и можно приступать к скачиванию браузера.

- Перейти в режим Smart Hub, нажав на соответствующую кнопку на пульте.
- Откроется перечень программ, доступных к скачиванию.
- Выбрать web browser «App TV» и подтвердить установку (нажать на него).
- Дождаться окончания инсталляции.
После этого можно пользоваться браузером для Интернет-серфинга как и с другого устройства – компьютера или смартфона. Если страницы сайтов загружаются, но видеоконтент не воспроизводится, нужно проверить, установлен ли Flash Player. Эту программу можно найти в том же перечне, из которого был установлен браузер.
Гугл Хром
Гугл хром на самсунг смарт тв можно установить в качестве основного браузера, он хорошо работает на телевизорах. Для установки достаточно зайти в магазин приложений Samsung App TV и ввести в стоке поиска Google chrome. После этого кликнуть на найденную строку и подтвердить установку. Этот браузер имеет приятный интерфейс и хорошую скорость загрузки страниц.

Яндекс браузер
Веб-браузер от Яндекс не отличается в установке от любого другого стороннего приложения – его нужно найти в магазине самсунг и установить. Важно лишь не перепутать браузер с яндекс тв – удобный сервис, доступный только на телевизорах этой марки. Браузер же более универсален, для его работы нужен лишь Flash Player.

Выбираем браузер:
Браузер для телевизора на LG, Philips или Samsung отличается, так как все они работают на разных операционных системах. По этой причине установить веб-обозреватель на некоторые из них очень сложно или даже невозможно. Однако, здесь все зависит от модели телевизора и его платформы Smart TV. Даже у одного производителя в разных версиях могут использоваться по 2-3 операционных системы. Сейчас мы подробно рассмотрим самые лучшие браузеры для телевизоров, а уже после обсудим особенности их установки.
Телевизор Samsung
На какие веб-обозреватели стоит обратить внимание:
- Opera – это, возможно, лучший браузер для Смарт ТВ Самсунг (только для версия на Android TV) . Он занимает лидирующие места по популярности. Пользуется спросом благодаря высокой скорости подключения к интернету, быстрой обработке страниц и экономии трафика. На Android TV можно установить Opera Mini, которая поддерживает защиту от рекламы, спама и остальных негативных явлений интернета. Также он используется по умолчанию на телевизорах Sony, в тех, которые работают на базе Opera TV.
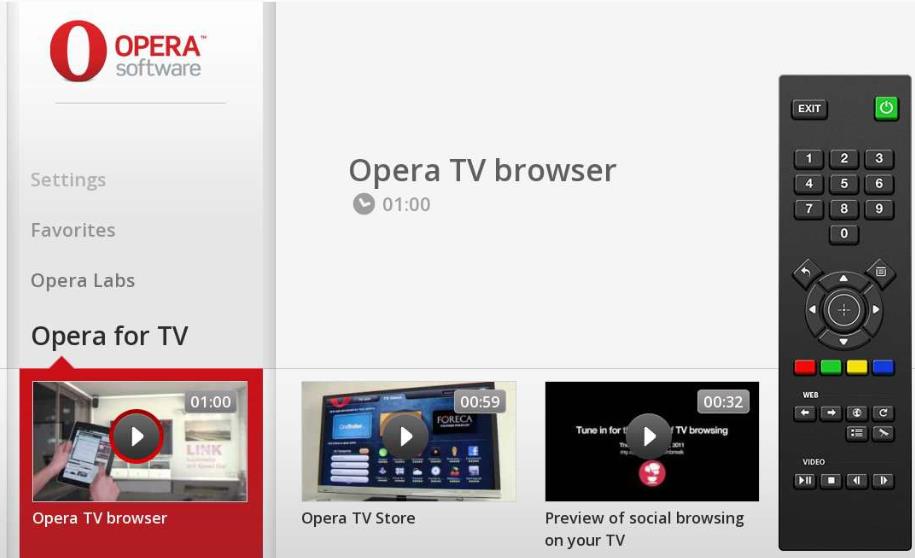
- Яндекс.Браузер разработан на том же ядре, что и Chrome, Opera, поэтому поддерживает установку расширений с обоих магазинов. К плюсам веб-обозревателя можем причислить: приятный и продуманный интерфейс, «Умную строку» для быстрого поиска информации. Ещё здесь есть встроенное расширение «Турбо», которое ускоряет загрузку веб-страниц при медленном подключении к интернету. На главной странице отображаются интересующие нас новости. Есть возможность синхронизации профиля с ПК и смартфоном.
- UC Browser не настолько популярный браузер, но он становится всё известнее. Чтобы по достоинству оценить веб-обозреватель, следует понимать основные его преимущества: эффективное сжатие трафика, управление через жесты, есть функция синхронизации, удобная панель для быстро запуска. Плагинов здесь меньше, чем на прочих площадках, но их вполне достаточно для большинства задач.
См. также: На Android не работает микрофон — причины и советы что делать
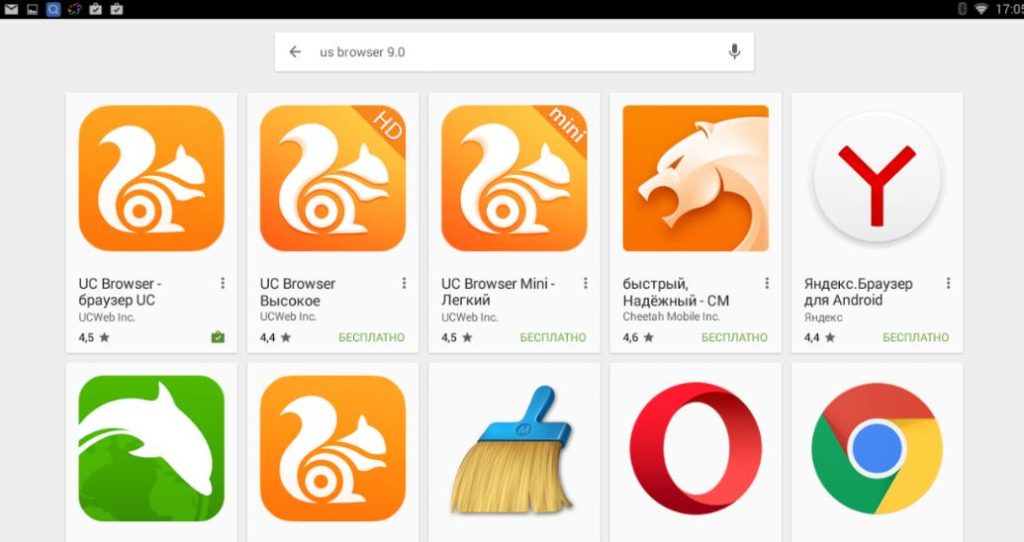
LG Smart TV
Топовые браузеры для телевизора LG:
- Google Chrome — лучший браузер для Смарт ТВ LG , он же самый популярный в мире. В некоторых сборках Android TV, Chrome устанавливается по умолчанию. Веб-обозреватель отличается высокой производительностью, стильным внешним видом, множеством расширений и обширной экосистемой.
- Mozilla Firefox – это ещё один популярный браузер, он входит в десятку самых скачиваемых программ на Android. Веб-обозреватель немного уступает по скорости работы Chrome и Opera, но у него есть другие плюсы: много уникальных расширений, работает с массой форматов файлов, поддерживает Flash.
- Dolphin Browser имеет главной своей особенностью – тесную работы с многими соцсетями. Ещё браузер умеет создавать PDF-файлы из любой страницы в сети. По скорости и стабильности работы веб-обозреватель не уступает прочим аналогам.
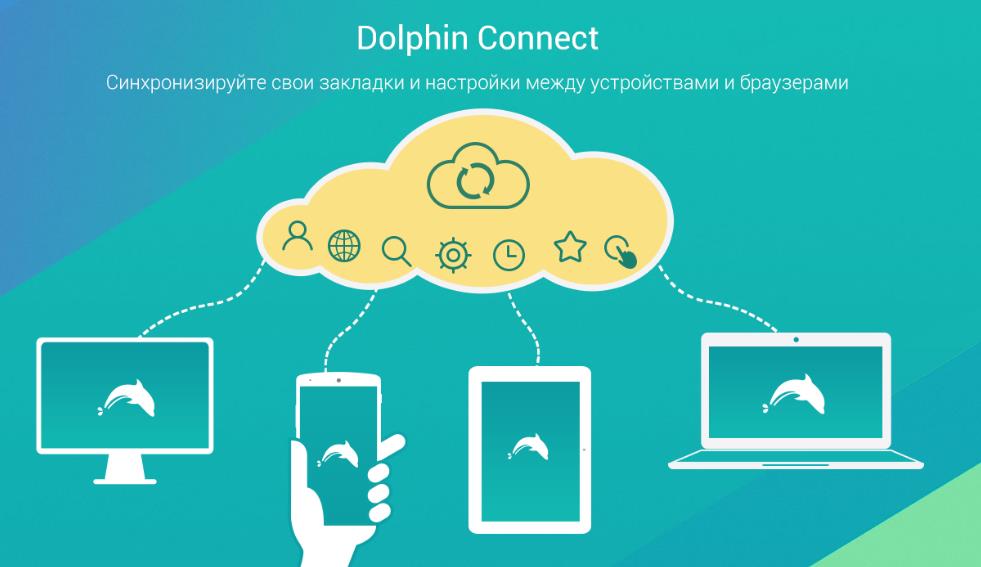
 Особенности App TV
Особенности App TV
Естественно, никого не удивишь, услышав, что с помощью стандартных браузеров осуществляется вход во всемирную сеть. Но это на компьютере, а как же быть с телевизором? Оказывается, что от перестановки слагаемых результат не меняется, то есть, на телевизоре браузер также используется с целью получить доступ к интернету. Компания Samsung установила свой стандартный браузер, который входит в заводскую комплектацию Смарт ТВ. Называется он App TV и его можно сразу же найти при переходе в меню.
Пользователи утверждают, что этот браузер один из самых функциональных по сравнению с аналогичными вариантами, но от других производителей. Ставить оценку мы не будем, поскольку каждый пользователь сам за себя решает насколько ему подходит или не подходит данная конфигурация. Тем не менее, рассмотрим особенности данного приложения:
- Программа устроена при помощи Flash-технологии;
- Браузер многозадачный, особенно по сравнению с другими аналогами;
- В процессе работы позволяет открывать большое количество окон без ущерба для функциональности.

Кроме того, компания Samsung выпустила ещё и несколько интересных дополнений, которые улучшают работу браузера. Вот самые крутые из них:
- Платформа Tizen;
- Возможность поддерживать протокол HTML5;
- Возможность работать в WebKit-based.
Samsung App TV
Это официальный магазин приложений Самсунг, через который происходит установка и обновление программного обеспечения устройства. Магазин предустановлен на все современные телевизоры компании.
На большинстве моделей этой марки установлен фирменный браузер.
У него есть масса преимуществ:
- ступенчатое перемещение между элементами страниц;
- установка виджетов на телевизор напрямую из сети;
- поддержка расширения 1920 на 1080;
- возможность управления со смартфона, синхронизированного с ТВ;
- ввод информации в поисковую строку прямо с пульта.
См. также: Подключение вай фая на ноутбуке Виндовс 10, как настроить доступ на компьютере
Если не устраивает такой вариант — можно загрузить другой браузер.
Браузеры для СМАРТ-ТВ Samsung
Компания Samsung является одним из лидеров в производстве телевизоров. Для Smart TV она создала собственную операционную систему Tyzen, которая помимо ТВ-приемников адаптирована для умных часов этого же бренда. Отличительными чертами данной ОС является простота использования и быстродействие, но и небольшой выбор приложений.
- По умолчанию браузер для телевизоров компании Самсунг носит незамысловатое название «Web Browser». Однако практика показывает, что его функций вполне хватает для комфортного пользования.
- Если нужен альтернативный вариант, то можно воспользоваться Yandex.браузером. Его основное отличие заключается в наличии виджетов, которые открывают быстрый доступ к разному контенту – телеканалам, прогнозу погоды и другим полезным ресурсам. Еще этот обозреватель выделяется органичным интерфейсом и «умной» поисковой строкой. Ускорить загрузку страниц поможет «Турбо» режим, а синхронизировать профиль с ноутбуком, планшетом и смартфоном можно посредством облачного сервиса.
В силу того, что операционная система Tyzen является собственной разработкой корейской компании, большого выбора браузеров для нее не существует, но имеющиеся в наличии варианты в большинстве ситуаций полностью удовлетворяют запросы пользователей.
Обновление браузера
После успешного скачивания браузера можно пользоваться им какое-то время. Затем высока вероятность, что начнутся проблемы – страницы медленно открываются, приложение вылетает, работа его нестабильна. Причин может быть две – заполнен кэш или устарела версия ПО. Обновить встроенный браузер на телевизоре samsung smart tv можно только вместе с прошивкой. Сделать это можно через Интернет или использовать USB-накопитель.

Но обновление необходимо, только если вышла новая версия ПО – при установке через Интернет удастся проверить это автоматически. Но что делать, если можно провести апгрейд только через флэшку? В этом случае нужно зайти в настройки телевизора и узнать версию настоящего ПО, а затем на официальном сайте самсунга сравнить его со свежим обновлением. Если они совпали – пока следует отложить процедуру, в противном случае, нужно готовить флэшку.
Через интернет
Более простой способ – обновление через Интернет.

- В режиме Smart Hub открыть меню.
- Перейти в пункт Поддержка.
- Выбрать раздел Обновление ПО.
- Нажать на Обновить сейчас или Обновить по сети – в зависимости от модели может появиться одна из надписей.
- Произойдет автоматическая проверка на наличие обновлений. Если они будут обнаружены, появится окно с просьбой подтвердить действие.
- После утвердительного ответа начнется обновление.

Пока происходит установка новой прошивки ни в коем случае нельзя выключать телевизор. По окончании процесса – он может занять несколько минут или более получаса, система перезагрузится.
В процессе обновления категорически нельзя, чтобы телевизор отключился от электричества. Это приведет к серьезным повреждениям операционной системы.
Через флешку
Обновление через флешку выручит, если нет возможности подключить телевизор к интернету или скорость подключения слишком медленная. Единственное условие – перед процедурой флешку нужно отформатировать. Для этого существует простой порядок действий:
- Вставить накопитель в разъем компьютера.
- Открыть «Мой компьютер», кликнуть на флешку правой кнопкой мыши или зайти в Свойства.
- Найти раздел Форматирование.
- В пункте Файловая система выбрать «FAT 32».
- Нажать на Начать.
См. также: Платите смартфоном с Google Pay — СберБанк

После этого флешка будет читаема для телевизора и с нее будут удалены все имеющиеся файлы. Поэтому лучше держать для обновлений прошивки телевизора отдельный накопитель. После того, как форматирование будет завершено, можно приступать к основным действиям:
- С официального сайта скачать пакет обновлений, сверившись с версией и выбрав язык установки.

Распаковать архив, указав путь на отформатированную флешку.

Вытащить накопитель из разъема ПК и вставить в разъем телевизора (тот, что с пометкой HDD).

Зайти в меню смарт тв.Открыть раздел Поддержки в настройках и выбрать пункт «Обновление ПО».Среди вариантов выбрать тот, который через USB.

После этого система обработает запрос в течение нескольких минут и запустит обновление. В это время нельзя выключать телевизор, дождаться перезагрузки после завершения процесса.
Обновление сторонних браузеров
Рано или поздно даже сторонние браузеры нужно обновлять – иначе программа будет зависать, выдавать плохое качество изображения. В отличие от встроенного типа, эти приложения можно обновлять отдельно, а не вместе с прошивкой. Для этого снова в меню программ Smart Hub нужно найти искомый браузер и кликнуть на него – если обновления есть, они установятся. Конечно, это займет гораздо меньше времени, чем апгрейд прошивки, но все равно делать в этом время ничего не рекомендуется.

Реально даже упростить себе жизнь и сделать этот процесс автоматическим. Для этого нужно перейти в настройки приложения и в разделе обновлений выбрать строку «обновлять автоматически». После этого не придется следить за новыми версиями, а приложения будут работать стабильно.
Как установить браузер
- Зайти в Play Market.
- С помощью поиска найти Samsung Internet Browser (или просто пройдите по ссылке на нашем сайте).
- Нажать «Установить».
- Появится всплывающее окно. Нажать «Подтвердить».
- Ожидать окончания установки.

LG TV
У новых телевизоров LG уже есть предустановленный браузер от компании.
Бренд — первопроходец по части Смарт ТВ, выпускать устройства с такой функцией он начал ещё в 2009 году.
Браузер от LG предлагает:
- просмотр страниц в высоком разрешении;
- соцсети, например, Facebook, Twitter, YouTube, Picasa и другие;
- сохранение страниц в «Избранном» одной кнопкой на пульте;
- удобное и понятное меню веб-браузера;
- сохранение посещённых ресурсов в Журнале.
Если пользователю недостаточно возможностей «родного» браузера — можно установить дополнительный.
Плюсы и минусы Яндекс
Сервисами Yandex удобно пользоваться на мобильных устройствах, компьютерах и телевизорах со Smart TV. Использование браузера или переход на сайт Яндекс дает пользователям следующие преимущества:
- удобный интерфейс на русском языке;
- указатели погоды, город проживания определяется автоматически;
- встроенный курс валют;
- новостная лента;
- афиша и ближайшие мероприятия;
- раздел с самыми просматриваемыми фильмами;
- доступ к почте;
- работа с сервисами Яндекс.
К минусам можно отнести медленную работу и частые зависания на устаревших устройствах. Пользоваться сервисом также будет неудобно, если у телевизора обычный пульт и нет возможности подключить беспроводную мышь.
Источник: skini-minecraft.ru