Яндекс — один из самых популярных поисковых сервисов в России, который предоставляет множество возможностей для пользователей на различных платформах. Одной из таких функций является возможность просмотра истории посещений и поиска. В этой статье мы расскажем, как посмотреть историю посещений и поиска в Яндексе на разных устройствах и платформах.
- Как узнать историю посещений в браузере Chrome на компьютере
- Как посмотреть историю посещений в Яндексе на телефоне Android
- Как посмотреть активность в Яндексе
- Как посмотреть историю поиска в Яндексе на iPhone
- Полезные советы
- Выводы
Как узнать историю посещений в браузере Chrome на компьютере
Если вам нужно быстро найти определенную страницу в истории посещений Яндекса, следуйте этим простым шагам:
Как посмотреть историю посещений в Яндексе на телефоне Android
Если вы используете смартфон Android, чтобы просмотреть свою историю посещений, выполните следующие действия:
Как посмотреть историю в Яндекс браузере с телефона?
- На открытой вами странице, даже на домашней, откройте список открытых вкладок. Для этого нажмите на квадрат с цифрой внизу экрана.
- Внизу экрана вы увидите кнопку с изображением часов — нажмите на нее, чтобы открыть историю посещений.
Как посмотреть активность в Яндексе
Яндекс также предоставляет функцию просмотра вашей активности на платформе, которая может быть полезной для контроля использования вашего аккаунта. Чтобы посмотреть свою активность в Яндексе, следуйте этим шагам:
- В верхнем правом углу Яндекса нажмите на значок «Сумма».
- Слева от вашей фотографии вы увидите показатель вашей активности в баллах, а справа — ваш текущий рейтинг.
Как посмотреть историю поиска в Яндексе на iPhone
Если вы являетесь пользователем iPhone, чтобы просмотреть свою историю поисковых запросов, выполните следующие действия:
- Откройте приложение «Яндекс — с Алисой».
- Нажмите на поисковую строку — под ней отобразятся все запросы, которые вы задали до этого момента.
- Если вы хотите сохранить историю запросов, на главном экране приложения нажмите на значок вашего профиля и перейдите в раздел «Настройки приложения». Затем включите опцию «Сохранять историю запросов».
Полезные советы
- Если вы хотите убедиться, что ваша персональная информация остается приватной, регулярно проверяйте свою историю поиска и посещений.
- Чтобы легко найти историю посещений, добавьте ее в закладки или сохраните ссылки на наиболее часто используемые страницы.
- Если вы используете общедоступный компьютер, не забудьте выйти из системы, чтобы защитить свою личную информацию.
Выводы
История поиска и посещений может быть полезной как для личных, так и для профессиональных целей. Но помните, что личная информация должна быть защищена не только в интернете, но и в повседневной жизни. Обеспечьте безопасность своих аккаунтов на всех платформах, используя пароли и двухфакторную аутентификацию, и регулярно проверяйте свою историю поиска и посещений для своего спокойствия.
Как посмотреть статистику в Яндексе
Для того, чтобы узнать статистику запросов в Яндексе, необходимо зайти в Кабинет разработчика и выбрать нужный ключ. Затем в правой части страницы указать день или период, за которые нужно получить статистику, и нажать кнопку «Показать». После этого появится информация о количестве запросов за выбранный период. Это очень удобно для тех, кто занимается продвижением сайта или разработкой приложений, т.к. помогает оценить популярность определенного запроса и принять решение о дальнейших действиях. Следует отметить, что доступ к Кабинету разработчика и получение ключей возможно только после регистрации в Яндексе и выполнения необходимых условий.
Как посмотреть с каких устройств заходили в яндекс почту
Для того чтобы узнать, с каких устройств заходили в яндекс почту, необходимо перейти в раздел «Активность». Здесь можно увидеть информацию о том, откуда был произведен вход в аккаунт, а также устройства, с которых это было сделано. Данные о времени и о том, как изменялись настройки аккаунта, также представлены в этом разделе. Эта функция удобна в случае, если вы замечаете несанкционированные входы в почту и хотите проверить, с каких устройств это происходило. Также информация об активности аккаунта помогает безопасно использовать почтовый ящик и следить за безопасностью данных, которые хранятся в нем.
Как посмотреть данные карты в Яндексе
Для просмотра данных своей карты в Яндексе нужно зайти в раздел «Настройки» в своём кошельке. Далее следует перейти во вкладку «Узнать данные карты». Здесь придётся ввести одноразовый или платёжный пароль. После этого появится страница с информацией о карте: её номер, дату окончания срока действия, имя и фамилию владельца и прочее.
Если вам нужно изучить проведения по карте, то всё не так просто. На странице с информацией о карте будет кнопка «Показать покупки», нажав на которую можно увидеть список состоявшихся операций по карте. Однако за деталями проводимых операций нужно обращаться в банк-эмитент, который выпустил карту.
Где посмотреть статистику Яндекс
В Яндекс-сервисах есть возможность просмотра статистики для разных сайтов. Для этого необходимо найти нужный сайт или блок в списке, а затем нажать рядом с ним кнопку «Статистика». После этого вам станут доступны все данные о показателях сайта: количество посещений, посетителей, их возраст, пол, географическое распределение и т.д. Стоит отметить, что сохраненные отчеты можно добавлять на дашборд как виджеты, чтобы удобно следить за статистикой. Информация, полученная через Яндекс-статистику, может оказаться полезной для оптимизации сайта и улучшения своего бизнеса в целом.
Чтобы посмотреть свою историю посещений в Яндексе, необходимо выполнить несколько простых действий. В первую очередь, для быстрого поиска нужной страницы можно нажать значок на боковой панели и ввести ее название в поисковую строку. Если этот значок не нужен, его можно отключить, перейдя на боковую панель и выбрав опцию «Инструменты».
Если же необходимо посмотреть всю историю, нужно нажать на кнопку «История» и затем выбрать соответствующий пункт в меню. Также есть возможность использовать комбинацию клавиш Ctrl + H, чтобы быстро открыть историю. Эти простые действия помогут сохранить и упорядочить информацию о посещенных страницах, что очень удобно для повторных использований.
Источник: karta-shema.ru
Как посмотреть историю браузера за определенную дату
Здравствуйте, читатели нашего сайта. Сегодняшняя статья будет посвящена, скорее всего, для новичков, но может будет полезна и для опытных пользователей интернета. Итак, во время «прогулки» по интернету мы просматриваем в день десятки сайтов. Какие-то будут интересными и полезными, какие-то не очень.
Если нам понравился определенный сайт, то мы можем занести его в закладки (подробней смотрите здесь). Но бывает так, что мы забыли поставить сайт в закладки, а нам бы хотелось вернуться на тот сайт за полезной информацией. Но проблема в том, что мы забыли адрес сайта или страницы. Как быть в такой ситуации?
Не волнуйтесь. Все поправимо. Дело в том, что каждый браузер хранит Историю посещений всех сайтов, страниц. Теперь, чтобы найти нужный сайт, достаточно зайти в историю браузера и посмотреть посещения. История сохраняется по дням и часам и минутам.
Это очень удобно, если вы помните примерно время посещения полезного для вас сайта.
История браузера Google Chrome
Начнем по традиции с самого популярного браузера – Google Chrome. Для того, чтобы перейти к просмотру истории, нажмите сочетание клавиш Ctrl + H или просто введите в адресную строку следующий адрес: chrome://history/
В новой вкладке откроется История посещений
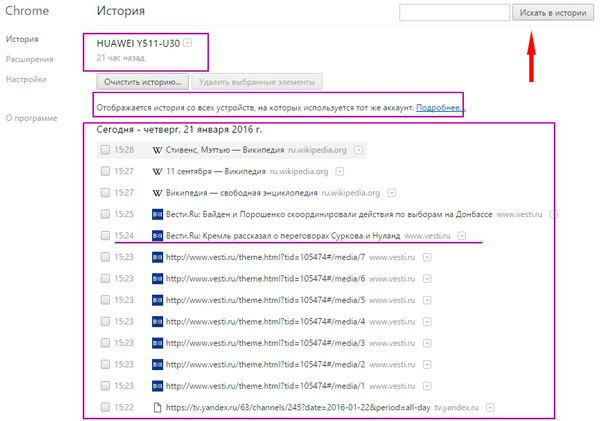
Перед нами список всех страниц, сайтов, которые мы посещали в последнее время. Здесь можно также просмотреть историю посещения сайтов. Которые вы открывали на своих мобильных устройствах под одной и той же учетной записи. Для просмотра истории более ранних страниц (например, вчера, позавчера), спуститесь в самый низ и нажмите ссылку Раньше.
Когда мы находим нужную нам страницу (по названию, по странице), нам достаточно подвести мышку к ссылке и щелкнуть по ней. Выбранная страница откроется, и вы сможете вернуться к ее изучению.
Если же история большая, то можно попробовать воспользоваться поиском. В правом верхнем углу вводите слово и нажмите кнопку «Искать в истории».
История браузера Mozilla Firefox
Для просмотра истории в этом браузере предназначен журнал, который открывается в левой боковой панели браузера путем нажатия тех же самых клавиш Ctrl + H
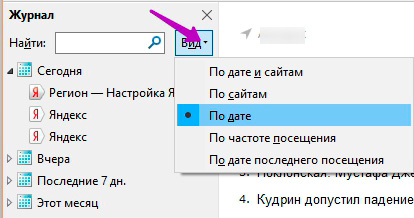
В Mozilla Firefox вся история группируется по дате. Так удобней искать. Но можно поменять вид отображения. Для этого нажмите кнопочку «Вид» и выберите нужный вам вид отображения. Для удобства поиска можете воспользоваться функцией поиска. Закрывается боковая панель журнала повторным нажатием клавиш Ctrl + H.
История браузера Opera
Браузер Opera также поддерживает просмотр истории с помощью клавиш Ctrl + H
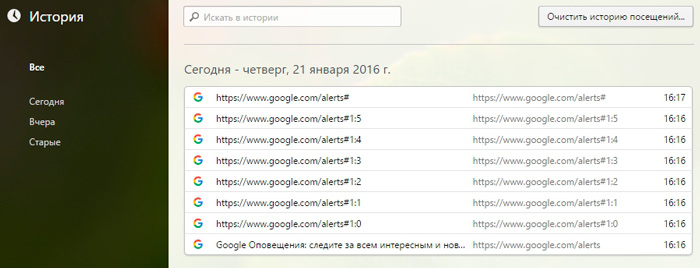
Здесь тоже также, как и в предыдущих браузерах, выбираете время и смотрите по истории какие страницы и во сколько вы просматривали.
История посещений браузера Yandex
И напоследок рассмотрим браузер от Яндекс. Здесь, для того, чтобы открыть историю применяются знакомые нам клавиши – Ctrl + H
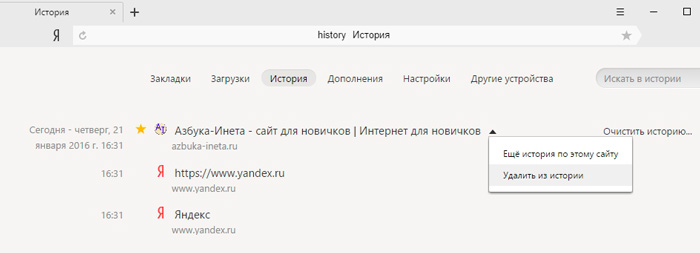
При наведении курсора на ссылку истории, справа появляется стрелочка, нажав на которую мы можем выполнить показ других страниц из истории данного сайта (подобная опция есть и в браузере Google Chrome), либо эту ссылку удалить из истории.
Вот так быстро и просто мы можем отыскать интересную для нас страничку сайта.
На сегодня это все. До скорой встречи!
Мы знаем гораздо больше, чем понимаем.

Подписыватесь на наш Telegram-канал, чтобы не пропустить свежие статьи с нашего сайта
Если вам понравилась наша статья, поделитесь с вашими друзьями.
Здравствуйте, читатели нашего сайта. Сегодняшняя статья будет посвящена, скорее всего, для новичков, но может будет полезна и для опытных пользователей интернета. Итак, во время «прогулки» по интернету мы просматриваем в день десятки сайтов. Какие-то будут интересными и полезными, какие-то не очень.
Если нам понравился определенный сайт, то мы можем занести его в закладки (подробней смотрите здесь). Но бывает так, что мы забыли поставить сайт в закладки, а нам бы хотелось вернуться на тот сайт за полезной информацией. Но проблема в том, что мы забыли адрес сайта или страницы. Как быть в такой ситуации?
Не волнуйтесь. Все поправимо. Дело в том, что каждый браузер хранит Историю посещений всех сайтов, страниц. Теперь, чтобы найти нужный сайт, достаточно зайти в историю браузера и посмотреть посещения. История сохраняется по дням и часам и минутам.
Это очень удобно, если вы помните примерно время посещения полезного для вас сайта.
История браузера Google Chrome
Начнем по традиции с самого популярного браузера – Google Chrome. Для того, чтобы перейти к просмотру истории, нажмите сочетание клавиш Ctrl + H или просто введите в адресную строку следующий адрес: chrome://history/
В новой вкладке откроется История посещений
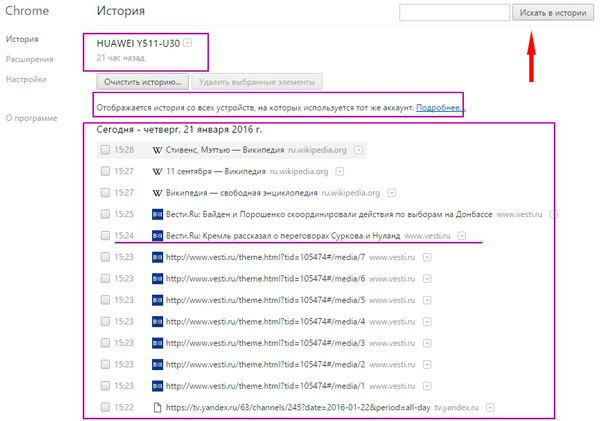
Перед нами список всех страниц, сайтов, которые мы посещали в последнее время. Здесь можно также просмотреть историю посещения сайтов. Которые вы открывали на своих мобильных устройствах под одной и той же учетной записи. Для просмотра истории более ранних страниц (например, вчера, позавчера), спуститесь в самый низ и нажмите ссылку Раньше.
Когда мы находим нужную нам страницу (по названию, по странице), нам достаточно подвести мышку к ссылке и щелкнуть по ней. Выбранная страница откроется, и вы сможете вернуться к ее изучению.
Если же история большая, то можно попробовать воспользоваться поиском. В правом верхнем углу вводите слово и нажмите кнопку «Искать в истории».
История браузера Mozilla Firefox
Для просмотра истории в этом браузере предназначен журнал, который открывается в левой боковой панели браузера путем нажатия тех же самых клавиш Ctrl + H
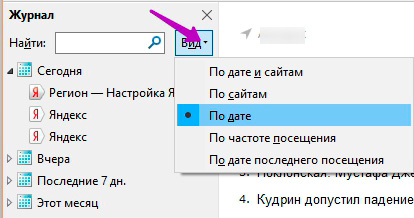
В Mozilla Firefox вся история группируется по дате. Так удобней искать. Но можно поменять вид отображения. Для этого нажмите кнопочку «Вид» и выберите нужный вам вид отображения. Для удобства поиска можете воспользоваться функцией поиска. Закрывается боковая панель журнала повторным нажатием клавиш Ctrl + H.
История браузера Opera
Браузер Opera также поддерживает просмотр истории с помощью клавиш Ctrl + H
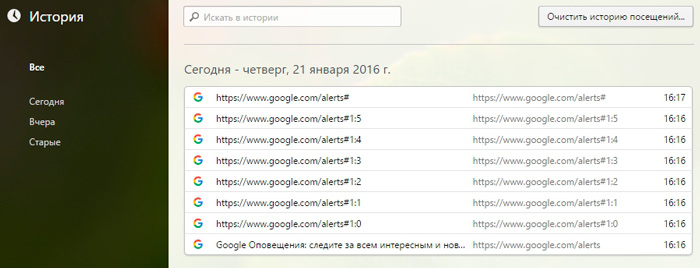
Здесь тоже также, как и в предыдущих браузерах, выбираете время и смотрите по истории какие страницы и во сколько вы просматривали.
История посещений браузера Yandex
И напоследок рассмотрим браузер от Яндекс. Здесь, для того, чтобы открыть историю применяются знакомые нам клавиши – Ctrl + H
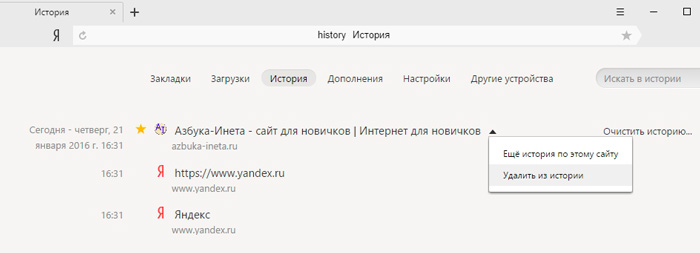
При наведении курсора на ссылку истории, справа появляется стрелочка, нажав на которую мы можем выполнить показ других страниц из истории данного сайта (подобная опция есть и в браузере Google Chrome), либо эту ссылку удалить из истории.
Вот так быстро и просто мы можем отыскать интересную для нас страничку сайта.
На сегодня это все. До скорой встречи!
Мы знаем гораздо больше, чем понимаем.

Подписыватесь на наш Telegram-канал, чтобы не пропустить свежие статьи с нашего сайта
Если вам понравилась наша статья, поделитесь с вашими друзьями.
Как посмотреть историю браузера
Как восстановить контакты и переписку после увольнения
Каомодзи на Windows
Windows 10 на калькуляторе
Windows 10 не видит флешку
Не работают наушники на компьютере Windows 10
Пользователи Интернета часто спрашивают, как посмотреть историю браузера, чтобы получить какую-либо информацию о посещенных сайтах и принять решение об удалении лишних данных. Ниже кратко рассмотрим, что входит в историю, а также приведем пошаговую инструкцию по получению интересующих сведений для разных веб-обозревателей.
Что входит в историю
Для удобства пользователей браузер накапливает историю, в которую в дальнейшем можно посмотреть, а впоследствии очистить. В нее входят следующие элементы:
- Журнал загрузок и посещений — перечень ресурсов, на которых бывал человек с момента последней чистки.
- Журнал форм и поиска . Сюда входят сведения, которые вводились в поля для заполнения на сайтах (для форм) и информация, введенная в поисковые строки (поиска).
- Куки — сведения о посещенных страницах, а именно внесенные настройки, статус логина и т. д. Злоумышленник может зайти в историю браузера, получить эту информацию и использовать ее против пользователя. Вот почему эти сведения рекомендуется удалять. Деинсталляцию желательно осуществлять на обновленной версии браузера.
- Кэш — временные файлы (картинки, текст, видео и другие данные), которые загружены с Интернета. Они хранятся для ускорения загрузки посещенных ранее страниц. Периодически рекомендуем Вам чистить кэш.
- Активные сеансы. Если человек вошел в профиль, а последствии почистил историю, придется логинится заново.
- Настройки интернет-ресурса. Сюда входит кодировка текста, масштаб, разрешение.
- Информация об автономных сайтах. При наличии разрешения ресурс может сохранять файлы на вашем ПК, чтобы в дальнейшем использовать из без подключения к Сети.

Все эти данные можно посмотреть в истории посещений. В зависимости от типа браузера конфигурация может отличаться.
Как посмотреть историю для разных браузеров
Каждый веб-проводник имеет свои особенности, поэтому и подходы к работе с ним будут отличаться. Ниже рассмотрим, как открыть историю браузера для разных веб-обозревателей.
Гугл Хром
Чтобы посмотреть историю в Google Chrome, можно воспользоваться одним из трех путей — использовать комбинацию клавиш, специальную ссылку или возможности меню. Выделим разные методы:
- Откройте Гугл Хром на ПК, а после кликните на три точки с правой стороны. Далее выберите в приведенном перечне История и снова перейдите к одноименному разделу. Там пользователь сможет посмотреть список сайтов, которые посетил ранее.
- Жмите на комбинацию клавиш Ctrl+H. Как и в прошлом случае, можно проверить историю браузера Гугл Хром, не предпринимая лишних действий.
- Введите в поисковой строке веб-проводника chrome://history. Итог будет таким же, как и в предыдущих двух случаях.
Пользователи вправе выбрать любой из предложенных вариантов, чтобы посмотреть интересующую информацию.
Яндекс Браузер
Обозреватель Yandex храните всю историю в специальном хранилище. При включении функции синхронизации соответствующая информация находится также и в облаке Яндекс. В таком случае история браузера передается на все подключенные аппараты.
Выделяется три пути:
- Посмотреть в браузере историю через меню. Для этого кликните на три горизонтальные полосы справа вверху. Далее наведите курсором на элемент «История» и жмите на интересующий пункт в выпадающем меню.
- С помощью ссылки. Еще один способ — использовать ссылку browser://history. После ее ввода в адресной строке появляются интересующие сведения.
- Комбинация клавиш. Самый простой метод посмотреть историю браузера — зажать комбинацию Ctrl+H.
Во всех случаях для входа в окно сохраненных данных уйдет не больше пяти секунд. После перехода по указанной ссылке можно просмотреть историю браузера, которая представлена в виде списка сайтов. Для его изучения достаточно прокрутить мышкой вверх-вниз. С левой стороны указывается время входа, а далее URL и название посещенной страницы. На базе представленных сведений можно найти подходящий сайт и создать копию.
Опера
Как и для рассмотренных выше обозревателей, в случае с Оперой существует несколько способов, как узнать историю браузера. Выделим главные решения:
- Войдите в веб-проводник и введите в адресную строку opera://history.
- Зажмите комбинацию кнопок Ctrl+H. Если на ПК установлена старая версия обозревателя, необходимо зажать Ctrl+Shift+H.
- Откройте меню браузера Опера и войдите в раздел История и снова нажмите одноименную ссылку.
В любом из указанных случаев проводник выдает подробный журнал с информацией о сайтах, которые были посещены ранее. На появившейся странице слева можно указать временной промежуток, за который нужна информация. Для точечного поиска необходимой информации требуется ввести в поисковой строке наименование ресурса, ключевое слово или выбрать все страницы. Для выхода из меню поиска жмите соответствующую кнопку.
Мозилла
Если необходимо посмотреть историю браузера за определенную дату или весь период на Mozilla Firefox, можно также использовать три метода. Рассмотрим их отдельно:
- Откройте меню веб-обозревателя путем нажатия кнопки Alt и перейдите в раздел Журнал. Там выберите Показать весь журнал. Также в открывшемся окне можно посмотреть все сохраненные страницы.
- Жмите на сочетание кнопок Ctrl+Shift+H.
- Справа вверху найдите символ домика и жмите на него. После перехода на домашнюю страницу кликните на ссылку Журнал, чтобы посмотреть интересующие сведения.
Чтобы оптимизировать информацию, можно перейти в раздел вид и выбрать раздел Показать колонки или Сортировка для более удобного отображения. При желании можно открыть интересующую страницу (доступно несколько вариантов) или добавить ссылку в закладки, чтобы в дальнейшем не искать ее.
В Мозилла Фаерфокс можно открыть боковую панель и посмотреть историю. Для этого кликните на меню, а далее Журнал. Выберите в меню Боковая панель журнала или жмите Ctrl +H для ее открытия. Теперь в боковой нише виден перечень сайтов, которые открывались в веб-обозревателе с момента последней чистки. Полученную информацию можно отсортировать для удобства.
Как показывает практика, смотреть историю в боковой части проводника удобнее и нагляднее. Это связано с тем, что у человека сохраняется в распоряжении главное поле.
Internet Explorer
При выполнении правильных шагов браузер Интернет Эксплорер может показать историю браузера. Но подходы зависят от версии обозревателя.
Для IE версий 9,10 и 11 доступно три способа посмотреть нужную информацию:
- Нажатие Ctrl+Shift+H.
- В панели меню в левом углу сверху жмите Вид, а там Панели браузера и Журнал.
- В командной строке обозревателя жмите Сервис, Панели браузера, а после этого Журнал.
Если по какой-то причине пользователю не видна командная строка, необходимо кликнуть правой кнопкой мышки в верхней части обозревателя и отметить фразы Срока меню и Командная строка.
В IE 8 версии, чтобы вызвать и посмотреть данные, необходимо сделать следующее:
- В панели меню слева вверху жмите Вид, далее Панели браузера и Журнал.
- В командной строке жмите Сервис, далее Панели Explorer и Журнал.
- На панели Избранное жмите одноименный пункт, а после переходите по ссылке Журнал.
При желании используйте любой из приведенных методов.
Пользователи часто спрашивают, как в истории браузера найти информацию по дате. Во всех рассмотренных случаях информация разделена по датам, поэтому нужно найти требуемое число и получить нужные сведения. В некоторых браузерах предусмотрен поиск по датам.
Где хранятся сведения
Выше мы рассмотрели, как посмотреть информацию о прошлых посещениях. Не менее важный вопрос — где на компьютере хранится история браузера. Во всех случаях дорога к папке с данными начинается с C:UsersAdminAppDataLocal, а дальнейший путь индивидуален для разных браузеров:
- Opera — Opera SoftwareOpera StableCache.
- IE — MicrosoftWindowsINetCache.
- Mozilla — FirefoxProfileszxcvb5678.defaultcache2entries.
- Google Chrome — GoogleChromeUser DataDefaultCache.
- Yandex — YandexBrowserUser DataDefaultCache.

Зная, где на компьютере находится история браузера, можно удалить ее напрямую без применения рассмотренных выше методов. Все, что требуется — зайти по указанным выше ссылкам и выполнить очистку. Но при таком подходе сложнее выполнить точечное удаление за конкретную дату. Для решения такой задачи лучше использовать рассмотренные выше методы — через меню, специальную ссылку или комбинацию клавиш.
Источник: hololenses.ru
Как посмотреть историю Браузера Яндекс

История посещений страниц и сайтов есть в любом интернет-обозревателе. В Яндекс Браузере она также имеется. И большое количество пользователей задают вопрос – как посмотреть историю браузера Яндекс. Это может быть необходимо, если вы, к примеру, хотите вернуться на сайт, на котором бывали ранее, но забыли его адрес, и даже в поисковых системах не получается найти его.
К счастью, в Yandex Browser очень удобно просматривать историю посещений. Для этого необходимо всего-навсего перейти в нужный раздел. Мы расскажем, что это за раздел, где он находится, и как туда перейти.
Просмотр истории браузера Yandex
Прежде всего, зайдите в обозреватель от Яндекса. Сделать это можно, нажав на нужный значок на рабочей столе, либо в меню Пуск на вашем компьютере.
Далее, в верхнем правом углу, рядом с кнопками закрытия и сворачивания программы, найдите значок с тремя полосами. Нашли? Замечательно, сделайте клик по нему при помощи правой кнопки мыши.

У вас на экране открылось небольшое выдвижное меню. Найдите в нем пункт с названием “История”. Наведите на него курсором.

Выползет еще один списочек. В нем надо нажать по такому же пункту “История”.
Все, вы находитесь в истории посещений сайтов. Там можно просмотреть на какие сайты вы заходили ранее. Листайте вниз, чтобы просмотреть все страницы.

Другой способ
Еще один вариант зайти на данную страницу – через настройки. Для этого нам также потребуется открыть меню, выбрать там “Настройки”.

После этих действий, на открывшейся странице, в верху списка выберите раздел “История”.

По сути, этот способ аналогичен первому, и практически ничего от него не отличается. Дело лишь в удобстве. Кому-то будет удобнее использоваться первый вариант, кто-то предпочтёт взять на заметку данный метод.
Кстати, есть еще наиболее легкий способ – просто нажмите на своей клавитуре – Ctrl+H .
Полезное
Возможно вас интересует, как удалить историю. Если это так, то перейдите по ссылке, чтобы узнать, как это сделать – очистка истории Яндекс браузера. Там также описано, как её восстановить, если была произведена очистка.
Источник: chrome-faq.info