Вернуть БИОС к заводским настройкам на ноутбуке можно несколькими способами. В этой инструкции будут рассмотрены все возможные из них — как аппаратные, так и программные. Статья ориентирована на пользователей, которые уже имеют некоторый опыт эксплуатации компьютера и не боятся изучать новые функции.
Для чего может понадобится сброс БИОС до заводских настроек
BIOS (аббревиатура от английского basic input/output system, то есть «базовая система ввода-вывода») — это набор микропрограмм и протоколов для управления компонентами компьютера и синхронизации их работы. Этот интерфейс относится к системному программному обеспечению. Более того, БИОС можно считать системообразующим, так как без него компьютер работать попросту не будет — компоненты не смогут состыковаться на аппаратном уровне.
Этот термин применяется к платформе PC, то есть IBM-совместимым компьютерам и ноутбукам формата АТ и АТХ. В устройствах, использующих другую архитектуру, этот инструмент называется иначе. Записан БИОС в микросхеме CMOS на материнской плате.
Как самому сбросить биос до заводских настроек у ноутбуков Samsung.

Сбросить БИОС на ноутбуке асер, а так же других производителей может потребоваться в таких случаях:
- Владелец неправильно выставил настройки или сделал разгон оборудования, поэтому система крашится или вылетает в «синий экран смерти».
- Пользователь забыл пароль на вход, поэтому не может авторизоваться в Виндовс и эксплуатировать компьютер.
- Проведен апгрейд комплектующих и на старых настройках БИОСа устройство уже лагает.
- Компьютер не может загрузить операционную систему, так как выставлен неверный приоритет загрузки с накопителей.
- Система не видит жесткий диск из-за некорректной активации режима AHCI/RAID.
- Неудачная прошивка БИОСа до более новой версии.
В любом из этих случаев сброс настроек BIOS на ноутбуке — иногда единственный способ устранить возникшую проблему. Однако это не панацея: существуют поломки, связанные с работой этой системы, но которые обнулением установок не устраняются.
UEFI — графическая оболочка для БИОСа, адаптированная под современные материнские платы. Если в «голом» BIOS управлять настройками можно только с помощью клавиш со стрелками и сервисных кнопок, то UEFI уже поддерживает ввод команд с помощью мышки. Для нынешнего поколения пользователей это более удобно и привычно.
Принципиальной разницы нет: это тот же БИОС, только в красивой «обертке», который ко всему прочему еще и русифицирован. При обнулении настроек UEFI тоже можно устранить все описанные выше неполадки.
Обнуление BIOS через интерфейс
Если девайс включается и не слишком сильно лагает, то можно выполнить сброс БИОСа на ноутбуке с помощью его интерфейса. Для этого нужно перезагрузить компьютер и зайти в интерфейс БИОСа, нажав кнопку F2, F2, Delete или Escape до загрузки Виндовс. Какую именно кнопку жать — зависит от модели материнской платы и версии BIOS. Это так же просто как зайти в биос на леново таким же способом.
Обычно об этой указано в заставке материнки, которая появляется первой при включении компьютера — Press [название кнопки] to enter setup.

Если БИОС загрузился нормально, то сброс можно выполнить через его интерфейс. Необходимая функция обычно находится во вкладке Exit и может называться Load Setup Defaul или Load Optimized Defaults. Для подтверждения выбора нужно будет нажать кнопку Y, для отмены-N. После этого ноут обнулит настройки BIOS и перезагрузится. Если интерфейс БИОСа по какой-то причине не загружается, то пробуйте описанные далее способы что бы сбросить ноутбук до заводских настроек.
Как сбросить БИОС до заводских настроек программным методом
Debug — утилита из базового набора 32-битных операционных систем семейства Windows. Ее использование подойдет, чтобы сбросить БИОС на заводские настройки на ноутбуке, если ОС пока загружается. Процедура немного проще, чем изменение настроек, описанное в предыдущем параграфе. Чтобы узнать разрядность своей версии Виндовс, нажмите кнопку «Пуск» и кликните ПКМ по значку «Компьютер», выбрав «Свойства». Параметр указан в строке «Тип системы».
Для запуска этого инструмента нужно нажать комбинацию клавиш Win + R и ввести слово debug в строке поиска. Откроется интерфейс, который напоминает командную строку.
Важно! Предварительно нужно уточнить версию БИОС, который установлен на вашем компьютере. Для этого опять нажмите Win + R и введите запрос MSINFO32. Выделите категорию «Сведения о системе» в меню слева. Версия БИОС указана в окне справа в перечне элементов.
В утилите Debug нужно будет ввести указанные далее значения, нажимая Enter после каждой строки.
Award BIOS AMI BIOS:
После этого компьютер запросит перезагрузку. Выполнив процедуру, он сбросит настройки БИОСа или UEFI до дефолтных. Что происходит при этом — операционная система отправляет указанные значения на 70-й и 871-й порты, сбрасывая контрольные суммы в БИОСе и тем самым обнуляя его настройки. Важно! В 64-битных версиях Windows-утилита Debug деактивирована, поэтому такой метод не сработает.
Как вернуть BIOS к заводским настройкам механическим способом
Извлечение источника питания
Как уже сказано выше: БИОС записан в специальной микросхеме на материнской плате, которая называется CMOS. Данные не обнуляются, даже если из ноутбука извлечь аккумулятор и отключить питание. Так происходит потому, что непрерывное питание обеспечивает батарейка типа CR 2032 — круглая плоская «таблетка», подобные которой часто используются в электронных весах.
Чтобы обнулить настройки БИОСа или UEFI, нужно обесточить микросхему CMOS, а для этого извлечь батарейку.

Придется почти полностью разобрать ноутбук, чтобы добраться до материнской платы. Особенности разборки могут отличаться в зависимости от модели лэптопа, но принцип одинаковый у устройств разных брендов:
- Выключить компьютер, отключить блок питания и извлечь аккумулятор.
- Демонтировать клавиатуру. Для этого нужно снять пластиковую накладку, разделяющую клавиши, и надавить плоскими отвертками на пазы в той части, которая ближе к экрану. Немного приподнимите устройство ввода и отключите шлейф от материнской платы.
- Внутри открутите все винты, которые удерживают нижнюю крышку. Также открутите винты, фиксирующие оптический привод, если он есть.
- Выкрутите все винты на нижней крышке, включая те, которые спрятаны в отсеке для АКБ.
- Снимите нижнюю крышку.
- Извлеките оптический привод.
- Под нижней крышкой может быть спрятана защитная пластина, которая крепится винтами. Ее тоже нужно извлечь.
Как правило — этого достаточно, чтобы получить доступ к батарейке, питающей микросхему CMOS. Особенности разборки конкретной модели лэптопа могут несколько отличаться. Лучше всего посмотреть видеоинструкцию, которую можно найти на YouTube или аналогичном видеохостинге.
Чтобы обнулить настройки БИОСа, достаточно на несколько секунд извлечь батарейку CR2032. Вставив ее обратно, можно собирать компьютер обратно и включать его. Но раз уж вы разобрали ноутбук, воспользуйтесь случаем и продуйте его от пыли. Заодно можно поменять термопасту на процессоре и видеокарте — все равно это рано или поздно придется сделать.
Важно! В процессе разборки ноутбука аккуратно обращайтесь со шлейфами, чтобы не повредить их. Они довольно хрупкие и при приложении чрезмерного усилия могут порваться или сломаться.
Переключение джампера для очистки настроек
Системные платы некоторых ноутбуков оборудованы трехконтактной клеммой, с помощью которой можно быстро обнулить настройки БИОСа. Встречается это в лэптопах редко: такая конструкционная особенность более характерна для материнских плат, рассчитанных на установку в стационарном системном блоке.

Такой элемент обычно располагается рядом с микросхемой CMOS и батарейкой CR2032. Чтобы туда добраться, придется также разбирать лэптоп, как описано выше.
Трехконтактная клемма оборудована джампером — специальной перемычкой, которая замыкает первый и второй контакты. Для обнуления настроек БИОСа нужно переставить джампер на второй и третий контакты, замкнув их, а потом поставить обратно. Если джампер утерян, можно воспользоваться булавкой или скрепкой — ее проводимости достаточно даже для небольшого тока, идущего между клеммами.
Существуют модификации материнок, у которых только два контакта на клемме для обнуления настроек. Рядом модно увидеть маркировку CLR_CMOS. Для сброса настроек достаточно замкнуть эти контакты.
Также встречается клемма на 6 контактов. В этом случае джампер нужно переставить со второго и четвертого пина на четвертый и шестой.
Специальная кнопка
Новые модели системных плат, в том числе для ноутбуков, могут быть оборудованы кнопками выключения, сброса и очистки BIOS. Обычно такая кнопка подписана CLR CMOS, а маркировка нанесена прямо на ней. Как правило, кнопки также размещаются где-то рядом с микросхемой и батарейкой, питающей ее. Компьютер, опять-таки, придется разобрать.
Не исключен вариант, что кнопки вынесены в другую область на системной плате. Обычно расположение всех элементов указано в сопроводительной документации на материнскую плату.
Заключение
Как видите: нет команды или их комбинации для сброса настроек через командную строку, так как эта опция не поддерживается Windows. Также не существует утилит от сторонних разработчиков, с помощью которых вы можете обнулить настройки БИОСа.
Впрочем, и указанных выше способов вполне достаточно: если не срабатывает один, вас непременно выручить какой-то другой. Конечно, проще сделать это с помощью интерфейса BIOS или UEFI, чем разбирать ноутбук самостоятельно. Если вы испытываете сложности или не уверены в собственных силах, то в этом случае лучше обратиться в сервисный центр.
Новиков Владимир
Привет, меня зовут Владимир! Занимаюсь программированием с 7 класса. Именно поэтому у меня за плечами такой большой бэкграунд. Люблю вести свой блог и объяснять новичкам сложные вещи простыми словами. Добавляйтесь в закладки и keep in touch 😉
Источник: vsenotebooki.ru
Как сбросить BIOS и UEFI до заводских настроек на ноутбуке?
У пользователей персональных компьютеров — будь то стационарные машины или ноутбуки — рано или поздно возникает необходимость сброса настроек BIOS или UEFI (более современная версия). Сделать это можно несколькими способами. Рассмотрим все существующие.
Такж на нашем сайте есть подробная инструкция по сбросу BIOS на стационарных компьютерах.
Когда возникает необходимость сброса BIOS/UEFI
И BIOS, и UEFI — микропрограммы самого низкого уровня, т.е. они «общаются» с компьютером и встроенными в материнскую плату вычислительными устройствами на низкоуровневом машинном языке. Данные программы управляют различными параметрами таких электронных устройств, как процессор, оперативная память, жесткие диски, всевозможные контроллеры, шины и порты передачи данных и т.д.

Если BIOS дает сбой, то компьютер может и вовсе не запуститься. То же самое относится и к неверно заданным настройкам, что может привести к:
- Зависанию компьютера на начальной стадии загрузки — на экране появляется логотип производителя материнской платы и далее ничего не происходит.
- Невозможности запуска операционной системы — при загрузке ОС возникают различные ошибки с доступом к памяти, появляются сообщения об отсутствии устройства, с которого нужно производить загрузку, и т.д.
- Снижению производительности, например — понижается частота дискретизации оперативной памяти, что замедлит ее работу.
- Отказу компьютера инициализировать внешне подключаемые устройства к USB и другим интерфейсам.
Если вы столкнулись с одной из этих проблем, не торопитесь отвозить ноутбук в сервисный центр. Для начала попробуйте выполнить сброс настроек BIOS.
Стандартный программный сброс BIOS
Все современные персональные компьютеры, включая ноутбуки, имеют штатную функцию сброса BIOS/UEFI до заводских настроек. Все, что требуется сделать — войти в пользовательский интерфейс микропрограммы, найти соответствующую функцию и задействовать ее. Эта задача выполнима лишь в случае, если сбой BIOS не сказался на работоспособности ноутбука — как минимум, он должен загружаться до начальной стадии загрузки.
1. Вход в BIOS
Для входа в пользовательский интерфейс обычно достаточно нажать определенную горячую клавишу сразу после включения компьютера. В зависимости от производителя и модели ноутбука это может быть одна из функциональных клавиш от «F1» до «F12» либо кнопка «Delete». Точно узнать, какая из клавиш отвечает за вход в интерфейс BIOS/UEFI, достаточно прочитать сообщение, отображающееся в нижней части экрана лэптопа при его включении. Сообщение может иметь вид — «F2: Enter Setup», «DEL to Enter Setup», «Press F2 to Run BIOS Setup» и т.д. — все зависит от модели ноутбука.

Если имеющийся ноутбук имеет функциональную клавишу «Fn», можно попробовать нажимать ее вместе с одной из вышеназванных горячих клавиш. Некоторые устройства оснащаются еще одной дополнительной кнопкой, которая обычно располагается рядом с кнопкой включения компьютера. Обычно ее долгое удержание (либо удержание с последующим нажатием кнопки питания) запускает лэптоп, после чего на экране появляется меню — в нем можно будет выбрать пункт входа в настройки BIOS.
Точный способ входа в настройки можно узнать из документации к лэптопу, которую можно скачать на официальном сайте производителя.
2. Запуск функции сброса настроек
Все, что требуется сделать на данном этапе — найти, в каком разделе расположена функция сброса и задействовать ее. Вариантов множество — все зависит от конкретной версии BIOS/UEFI. Например, в случае, как показано на изображении ниже, функция сброса (Load Optimized Defaults) располагается прямо в главном разделе пользовательского интерфейса.

А в этой версии BIOS для сброса настроек сначала нужно перейти в раздел «Exit», а затем задействовать функцию «Load Optimal Defaults».

Заметьте, что функция сброса не только может располагаться в разных разделах пользовательского интерфейса, но и иметь различные названия.
В отличие от BIOS, более современные микропрограммы UEFI имеют графический интерфейс, чем-то напоминающий обычный веб-сайт или любую программу. Но в любом случае алгоритм сброса настроек одинаков. Например, на изображении ниже представлен интерфейс UEFI материнских плат «MSI Z971». Функция сброса расположена в подразделе «Save , в который можно войти из основного раздела «Setting». Сама функция называется «Restore Defaults».

Многие версии микропрограмм UEFI имеют интерфейс на русском языке. В этом случае найти нужную функцию сброса не составит никакого труда.
Нестандартный способ программного способа
В крайних случаях при невозможности по каким-либо причинам войти в пользовательский интерфейс BIOS/UEFI можно воспользоваться нестандартным способом сброса настроек, предполагающим обновление или перепрошивку микропрограммы. В обоих случаях при перезаписи BIOS автоматически сбрасываются все сохраненные настройки на заводские значения.
Современные ноутбуки не требуют для обновления/перепрошивки каких-либо сложных манипуляций. Все, что требуется сделать — скачать прошивку BIOS с официального сайта производителя лэптопа, запустить ее и следовать несложным указанием на экране. Процедура не занимает много времени. Главное, что следует иметь в виду — версия устанавливаемой прошивки не должна быть ниже той, что уже установлена не компьютере. Для определения текущей версии BIOS штатными средствами ОС Windows выполните следующее:
- Вызовите программу запуска системных приложений, используя комбинацию клавиш «Win+R».
- Во вновь открывшемся окне введите команду «msinfo32», нажмите «ОК».
- При правильном вводе команды откроется приложение — «Сведения о системе».
- Найдите в представленном списке элемент «Версия BIOS» (выделено на изображении).
- Сразу после производителя микрочипа BIOS, в данном случае — «American Megatrends Inc.», будет следовать текущая версия программного обеспечения. Здесь — «P2.70».

Далее остается зайти на сайт производителя лэптопа, найти при помощи встроенного поиска страницу, посвященную имеющейся модели ноутбука, и скачать нужное программное обеспечение из соответствующего раздела. Если для скачивания предлагается несколько более свежих версий прошивок BIOS, рекомендуем сначала устанавливать ту, которая следует сразу же за установленной на ноутбуке версией. Например, после прошивки «P2.70» следуют «P2.71» и «P2.72». В данном случае сначала нужно обновить BIOS до «P2.71», только затем до «P2.72».
Аппаратный сброс BIOS
Ввиду того, что настройки BIOS хранятся непосредственно на микрочипе CMOS материнской платы, к ним невозможно получить доступ из операционной системы и доступных массово загрузочных программ. Именно поэтому производители системных плат предусмотрели возможность сброса параметров BIOS/UEFI вручную. Это можно сделать двумя способами — временно обесточить память CMOS, на которой и хранятся настройки BIOS, путем отключения от нее батарейки либо воспользоваться специальной кнопкой сброса. Вместо кнопки на материнской плате также могут присутствовать электрические контакты, кратковременное замыкание которых также приведет к сбросу BIOS. Рассмотрим самый простой вариант сброса путем обесточивания памяти CMOS.
Микросхема CMOS может располагаться в любом месте материнской платы. Самый простой вариант — под съемной крышкой (либо под одной из них) в нижней части корпуса лэптопа. Т.е. в данном случае ноутбук не придется разбирать полностью, а лишь открыть крышки, удерживаемые обычно на 1-3 винтах. Например, на изображении ниже показан лэптоп со всеми снятыми крышками (нижняя часть корпуса при этом не демонтирована).

На фото выше можно также заметить батарейку, выделенную красным кругом. В данном случае для сброса BIOS достаточно извлечь батарейку на 10-15 секунд, предварительно обесточив сам компьютер (отключите внешнее питание и извлеките аккумулятор).
Однако далеко не каждый ноутбук имеет похожую конструкцию. В большинстве случаев, чтобы добраться до батарейки, потребуется демонтировать всю заднюю часть корпуса целиком либо даже разобрать ноутбук «до последнего винтика». За это следует браться только в случае, если имеются навыки в сборке-разборке компьютерной техники.
Все подробности о функциях и особенностях BIOS читайте в этой статье.
Источник: ru.nodevice.com
Как сбросить настройки BIOS до заводских
BIOS и UEFI являются очень важной частью программного обеспечения для компьютеров и ноутбуков, так отвечают за функциональность оборудования до Wondows 11/10 и более ранних операционных систем.
Программное ПО BIOS и UEFI содержат в себе функции параметров для управления оборудования как настройка скорости вентиляторов, USB-порты, виртуализацию, диски, камера, разгон компонентов и многое другое.
Иногда бывают моменты, когда пользователь вносит изменения в BIOS или UEFI, и компьютер начинает работать неправильно, выдавая различные синие экраны с кодами ошибок. Это может быть неправильные настройки напряжения, несовместимые значения разгона, новые компоненты не распознаются, не показывается картинка на мониторе и т.п. В этом случае, поможет сброс параметров BIOS и UEFI к заводским настройкам по умолчанию.
В данной инструкции о том, как сбросить настройки BIOS и UEFI до заводских на компьютере или ноутбуке Asus, Gigabyte, MSI, Asrock, Dell, HP, Lenovo.
Сброс настроек BIOS и UEFI из рабочего стола Windows
1. Если вы можете загрузиться без проблем в ОС Windows на рабочий стол, то это простое решение, которое поможет вам попасть в сами параметры BIOS или UEFI.
- Нажмите «Пуск», затем выключение и зажмите левый Shift+Перезагрузка.
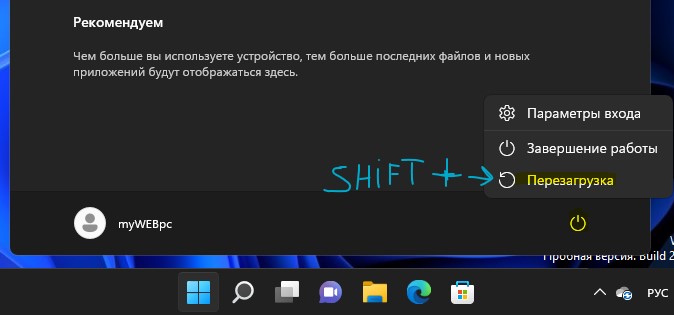
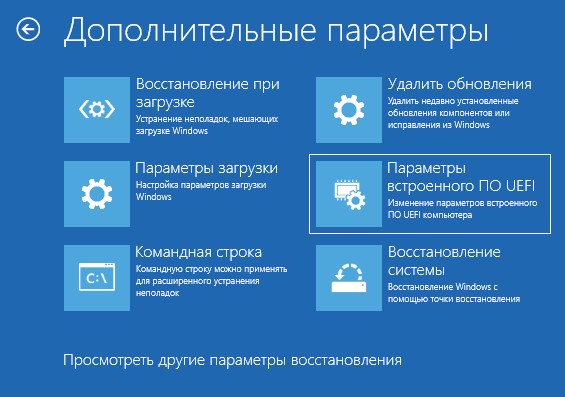
2. Далее вы окажитесь в среде восстановления, где перейдите Поиск и устранение неисправностей > Дополнительные параметры > Параметры встроенного ПО UEFI. Далее нажмите Перезагрузить и вы автоматически попадете в параметры BIOS или UEFI.
3. Разные производители материнских плат для компьютеров и ноутбуков имеют разный дизайн и расположение настроек. Как правило, в 95% случаев, сброс настроек BIOS и UEFI находится во вкладке Exit.
- Перейдите во вкладку Exit и нажмите по Load Setup Default или Load Optimized Default, после чего F10 для сохранение параметров.

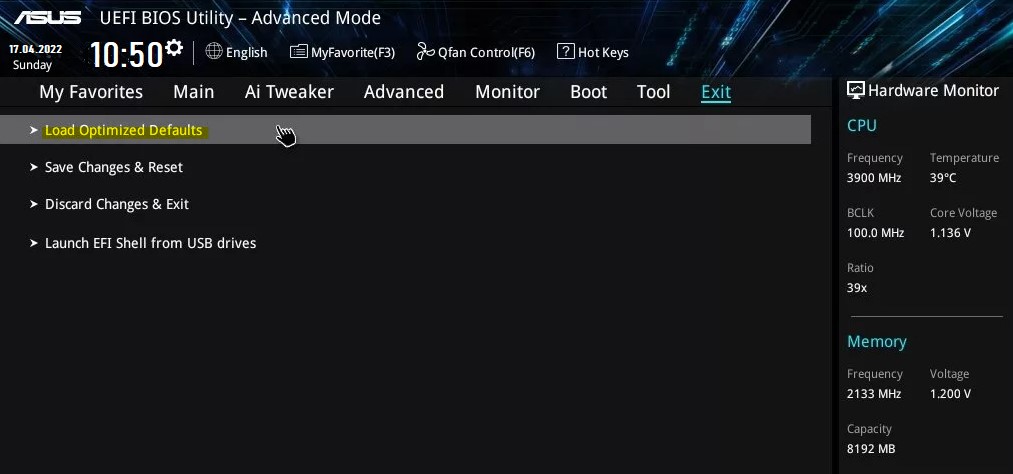
Сброс настроек BIOS и UEFI при включении ПК или Ноутбука
Если вы не можете загрузиться на рабочий стол из-за циклического BSOD, когда вы применили не верные параметры в UEFI или BIOS, то при включении компьютера или ноутбука, сразу нажимайте много раз в подряд кнопку на клавиатуре DEL (Delete). Если не получается, то вот некоторые ключи (кнопки) для входа:

Кроме того, некоторые ноутбуки имеют физическую кнопку для входа при загрузке в BIOS или UEFI. Обратите вниманию по бокам ноутбука и лицевой части. далее чтобы сбросить БИОС, обратитесь к 1 способу шагу 3.
Сброс параметров BIOS и UEFI при помощи очистки CMOS

Этот метод очень популярен для компьютеров, так как не каждый захочет разбирать ноутбук, но все же он отлично подходит и для ноутбуков. Чтобы сделать сброс настроек BIOS и UEFI до заводских параметров, то на материнской плате достаньте плоскую батарейку на 10 минут, после чего подключите её обратно.
Что нужно сделать после сброса БИОСа?
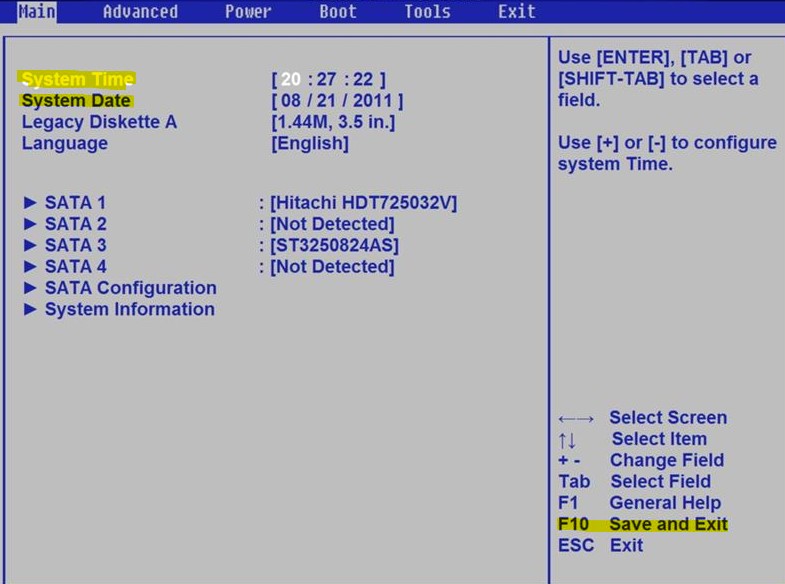
Каким бы вы методом не воспользовались, всегда есть вероятность, что время собьется на очень старый год, к примеру 1990, и компьютер или ноутбук не сможет загрузиться на рабочий стол Windows. В этом случае вам нужно выставить правильную дату и время в БИОС, которая находится во вкладке Main.
Смотрите еще:
- Как обновить БИОС или UEFI BIOS материнской платы
- Как включить TPM 2.0 модуль в BIOS и UEFI
- BIOS видит SSD диск, но не загружается с него — Что делать?
- Сбросить пароль BIOS на ноутбуке
- Как войти в BIOS и выбрать первым загрузочный USB
Источник: mywebpc.ru