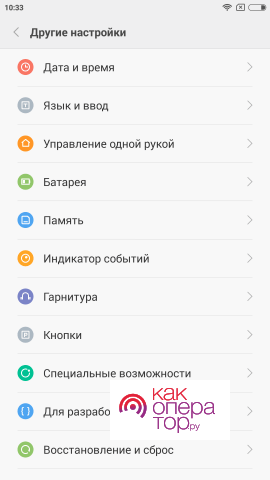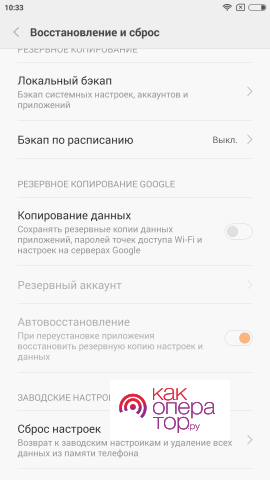Довольно простая программа по вводу и переключению языков на планшетном компьютере значительно облегчает пользователю процесс работы, общения по сети, а также игры и серфа в Интернете. Однако в процессе использования экранной клавиатуры могут возникать проблемы. И в этом случае владельцы устройства пытаются понять, почему не работает клавиатура на планшете. На этот вопрос дают ответы и пояснения гуру отрасли.
Не работает экранная клавиатура на планшете: возможные причины
Среди наиболее частых проблем некорректной или полного отказа работы экранной клавиатуры являются:
- Некорректная работа программы.
- Сбой программного обеспечения.
Оба варианта требует особенного подхода к решению проблемы.
Некорректная работа языкового приложения
Она может заключать в том, что экранная клавиатура совсем не появляется или не отвечает на команды пользователя. Чтобы решить проблему, следует:
- Открыть настройки и найти языковое приложение.
- Нажать кнопку «Очистить данные», остановить работу программы и очистить кэш.
- Перезапустить планшет.
После таких действий в большинстве случаев программа выполняет свои функции, восстанавливает нормальную работу. Если же этого не произошло, нужно искать другие пути решения языковой проблемы.
На САМСУНГЕ ПРОПАЛА КЛАВИАТУРА/Как Вернуть НАВИГАЦИОННУЮ ПАНЕЛЬ SAMSUNG/КЛАВИАТУРУ ANDROID/АНДРОИД!
Сбой программного обеспечения
Он может произойти после установки нового приложения, которое вступило в конфликт с софтом. Иногда вредоносные коррективы в программу вносят вирусы, которые можно «подцепить» в сети. Чтобы избавиться от них, нужно установить антивирусную программу на мобильное устройство и удалить вредоносные программы. А чтобы решить проблему с электронной (экранной) клавиатуры, нужно:
- Зайти в настройки планшета.
- Открыть вкладку «Язык».
- Нажать «Способы ввода».
- Убедиться, что напротив необходимой клавиатуры стоит галочка (она должна быть активной).
Все эти действия должны помочь решить проблему. Если же этого не произошло, придется переустанавливать языковую программу. Их в сети существует немало, в том числе современные интеллектуальные (с голосовым набором, возможность прописывать буквы на экране планшета) и самые простые.
На смартфоне с Андроид пропала или удалилась клавиатура , ввод текста только голосовой? На этой странице вы найдете подробную информацию с прикрепленными картинками как восстановить клавиатуру на Xiaomi и подобных Android планшетах и смартфонах. Почему исчезла клавиатура с телефона? Скорее всего, вы сами или кто-то случайно при вводе текста удалили или отменили клавиатуру.
В нашем примере мы покажем, как на Ксиоми Редми 4Х восстановить клавиатуру, которая куда-то подевалась на телефоне. Возможно, инструкция будет актуальна и на других Андроид устройствах.
Давайте посмотрим как вернуть клавиатуру на Ксиоми и подобных Андроид смартфонах и планшетах.
Открываем «» нажав на экране на иконку в виде шестеренки . Так же в настройки можно попасть через меню для быстрого доступа, для этого пальцем тянем от верхнего края экрана вниз и в появившемся меню выбираем «» нажав на иконку в виде шестеренки .
Далее в открывшихся настройках выбираем пункт «».
Далее пункт «».
Для возврашения клавиатуры выбираем пункт » Текущая клавиатура «.
Смотрите ниже на прикрепленные картинки.


 .
.
Теперь вы можете выбрать клавиатуру после чего она появится там где нужно ввести сообщение или любой текст. Так же вы можете в настройках Андроид установить язык ввода, обычно Русский и Английский или любой другой доступный. Есть еще разные варианты настроек например, «проверка правописания». Если клавиатуры вообще нет, то вы можете скачать клавиатуру на свой телефон бесплатно с «Плей Маркета».
Если вы в настройках Андроида не можете найти пункт «Язык и ввод» как показано выше, то попробуйте так.
«» / » Система и устройство » / «Дополнительно » / «» / » Текущая клавиатура » где выбираем клавиатуру и другие настройки ввода текста или языка.
- Мы будем рады, если вы добавите отзыв или поделитесь полезной информацией по теме.
- Спасибо за отзывчивость, дополнительную информацию и полезные советы.
С появлением сенсорных экранов практически на всех смартфонах механическую клавиатуру заменила программная, которая появляется только, когда нужна, и тем самым экономит полезное место на экране устройства. Несомненно, это удобный вариант ввода данных, однако у некоторых пользователей Андроид встречаются ошибки, из-за которых не открывается клавиатура. Ниже мы рассмотрим, как решить такую проблему.
Почему не открывается клавиатура на Андроид
Если на вашем смартфоне или планшете не открывается экранная клавиатура, то причины для этого может быть две — некорректная работа приложения экранной клавиатуры и ошибки программного обеспечения устройства.
Эти проблемы легко решаются, давайте разберем оба варианта.
Что делать, если не открывается клавиатура на Андроид
Клавиатура может либо не открываться совсем, либо открываться, но не отвечать на команды. Если на телефоне не открывается клавиатура из-за ошибки самого приложения, для начала вам нужно:
- Зайти в настройки приложений
- Выбрать вашу клавиатуру
- Очистить данные приложения клавиатуры и удалить кэш
После этого перезагрузите ваше устройство. Если проблема заключалась в некорректной работе клавиатуры, то после проделанных действий всё должно работать нормально. Если же клавиатура всё ещё не работает, проверьте, включена ли она. Для этого в настройках устройства выберите пункт «Язык и ввод» и убедитесь, что в разделе «Способы ввода» возле вашей клавиатуры стоит галочка, указывающая на то, что выбранная клавиатура включена.
В подавляющем большинстве случаев перечисленные действия помогут вам восстановить корректную работу экранной клавиатуры. Если нет — переустановите клавиатуру или установите стороннюю из Play Market.
Как установить клавиатуру на Андроид
В магазине приложений Google Play Market есть большой выбор альтернативных клавиатур как от сторонних разработчиков, так и от Google — GBoard . Замена стандартной клавиатуры на другую не только решит проблему с ее запуском, но и позволит вам настраивать ее внешний вид, использовать расширенные наборы смайликов и разные режимы ввода текста. В клавиатуре GBoard также есть возможность сохранять новые слова в облаке вашего аккаунта Google и использовать ваш словарь для интеллектуального ввода текста на разных устройствах.
Помогли вам данные советы решить проблему с запуском клавиатуры? Поделитесь в комментариях, какой клавиатурой пользуетесь вы.
Уважаемые пользователи мобильных телефонов! Наша статья адресована в первую очередь обладателям мобильных телефонов марки Samsung. Без всякого сомнения, данные телефоны долговечны и довольно прочные. Но в жизни бывают разные ситуации (очень часто непредвиденные) и возникает следующая проблема — неисправности клавиатуры Samsung. Именно данная часть мобильного телефона требует к себе особого внимания. Итак, если на вашем Samsung неисправна клавиатура, причины поломки могут быть следующие:
- Засорение клавиатуры. Как правило, это самая распространённая проблема среди пользователей мобильными телефонами. Возникает чаще всего при небрежной эксплуатации. Поэтому, советуем вам внимательно относиться к своему мобильному телефону.
- Механическая поломка. Она связана со следующим: у телефона ломается связующая дорожка. Чаще всего данная проблема касается пользователей, у которых мобильный телефон сделан в виде раскладушки.
- Выход из строя сенсорного экрана. Если не работает экран, соответственно не будет работать и клавиатура.
Итак, о причинах неисправности клавиатуры мобильного телефона мы с вами поговорили. Теперь речь пойдёт о том, как справиться с данной проблемой. Сразу предупреждаем: откажитесь от мысли самостоятельно произвести ремонт. Лучше всего обратиться к специалистам.
Компания осуществляет ремонт (недорого) мобильных телефонов марок Samsung, Nokia, Sony, а также любой продукции компании Apple (причём повреждения и поломки могут быть любой сложности). Вы также можете отремонтировать у нас мобильную технику и других производителей. Отследить статус ремонта своего мобильного устройства можно на сайте нашей компании. Для этого нужно сделать следующее: зайти на сайт, ввести IMEI своего мобильника или серийный номер продукции (как правило, он указан в квитанции). Другой вариант – вы вводите номер вашей заявки.
Также мы предоставляем следующие услуги: замена неисправных деталей мобильного устройства и доставка новых. Ещё одна услуга – проверка заводской гарантии. При ремонтах и заменах наши специалисты используют только оригинальные запасные части.
Немного подробнее о последней услуге. Проверка гарантии производится в нашем официальном сервисе по базам данных производителей. В том случае, если выясняется, что вышеназванная недействительна, клиент может отремонтировать свой телефон на основе документа, который подтвердит факт приобретения. Например, талон с серийным номером мобильного. На нём обязательно должна быть печать продающей организации, также клиенту необходимо будет предъявить кассовый чек (с момента покупки телефона должно пройти не меньше 12 месяцев, он должен быть произведён в России).
В этой статье я расскажу:
- как настроить клавиатуру на Андроиде
- отключить вибрацию телефона
- что делать, если пропала клавиатура на Samsung-смартфоне
- как установить замену стандартной клавиатуре (поменять клавиатурную оболочку).
Как убрать вибрацию на клавиатуре Андроид
При вводе текста на телефоне срабатывает вибрация. Поначалу она удобна, затем начинает потихоньку раздражать. Раздражает и то, что ее нельзя отключить прямо в настройках клавиатурной раскладки. Вот пошаговая инструкция, как быстро отключить вибрацию на клавиатуре Андроид:
- Заходим в Настройки – Общие настройки — раздел «Язык и ввод».
- На появившейся странице выберите используемую клавиатуру
- Пролистайте список опций клавиатуры и уберите галочку напротив пункта «Вибрация при вводе».
Если вы используете Samsung, вибрацию можно отключить следующим образом:
- Настройки – Общие настройки — раздел Язык и ввод
- Экранная клавиатура — Клавиатура Samsung — Обратная связь при нажатии — Вибрация
- Сдвиньте переключатель «Вибрация» влево
Именно так можно отключить вибро отклик на большинстве устройств с новейшими версиями Android. В более старых версиях некоторые настройки могут различаться, но, полагаем, вы их без труда найдете.
Пропала клавиатура на Андроиде (Samsung) – что делать?
Что делать, если на вашем Андроиде пропала клавиатура (а это приложение – мегаважное для многих)? Можно быстро вернуть клавиатуру на моделях Samsung и др. на место одним из способов.
На Google Play выложены десятки отличных . Каждая из них может стать полноценной заменой стандартной клавиатуре. Многие из них бесплатны для скачивания, но требуют символические деньги за дополнения. Советуем прочесть наш обзор, если вы хотите поменять клавиатуру на Андроиде.
Как установить клавиатуру на Андроид
Стандартная Андроид-клавиатура устраивает далеко не всех пользователей. Хотя с каждой новой версией ОС она улучшается (по эргономике, т. е. удобству использования), в плане кастомизации штатная клавиатура сильно ограничена. Так, вы не сможете скачать дополнительные темы оформления, изменить звук клавиш, выбрать стикеры и многочисленные смайлики.
Для того, чтобы установить дополнительную клавиатуру, нужно:
- Скачать желаемое приложение с Google Play
- Запустить установщик (обычно это происходит сразу после скачивания)
- Запустить установленное приложение, найдя его по названию на стартовом экране Андроид.
- Все дальнейшие действия (смена стандартной клавиатуры и активация другой через настройки Android) будут описаны в окошке приложения.
Как изменить клавиатуру на Андроид
Если на вашем планшете или смартфоне установлено несколько альтернативных клавиатур и вы хотели бы переключиться с текущей клавиатурной надстройки на другую, сделать это можно двумя способами.
1) Поменять клавиатуру на Андроиде можно через стандартные настройки в ОС Андроид. Для смены текущей клавиатуры выполните действия:
- Зайдите в Настройки – Общие настройки — Язык и ввод
- Клавиатура по умолчанию
- В окне «Выбор клавиатуры» выберите клавиатуру, которая должна отображаться при вводе текста. Достаточно установить переключатель напротив ее названия.
2) Также можно сменить оболочку непосредственно через настройки установленной клавиатуры Android — при запуске приложения. Для этого
- Установите новую клавиатуру, скачав ее с Google Play или другого ресурса
- Следуйте указаниям пошагового мастера настройки, встроенного в клавиатурную оболочку (как правило, разработчики предоставляют такую возможность)
- Согласитесь с разрешениями на доступ
- Активируйте клавиатурную надстройку
Источник: usercpu.ru
Как вернуть клавиатуру на телефоне
Причина, по которой клавиатура Android не отображается, заключается в недавней ошибке или проблеме с кэшем. К счастью, легко решить эту проблему.
Почему может исчезнуть клавиатура на Андроид
Есть и другие причины, по которым клавиатура Android может перестать отображаться, в том числе:
- несовместимое обновление с настройками клавиатуры;
- заполненное хранилище на устройстве Android;
- заполненный кэш приложений клавиатуры.
Как вернуть клавиатуру на Андроид
Для того, чтобы вернуть клавиатуру на устройство, нужно выполнить ряд несложных действий.
Ниже можно найти все исправления проблемы, из-за которой, клавиатура Android не отображается. Нужно пробовать все методы, пока не найдется тот, который поможет вернуть клавиатуру на телефон. Итак, самые распространенные варианты:
- Перезагрузить устройство.
- Обновить приложение клавиатуры.
- Очистить кэш приложения клавиатуры
- Очистить данные приложения Keyboard.
- Принудительная остановка клавиатуры.
- Очистить кэш приложений.
- Покинуть бета-программу приложения Keyboard.
- Сброс настроек клавиатуры.
- Установка новой клавиатуры с помощью голосового поиска.
- Заводской сброс устройства.
Перезапуск смартфона и обновление стандартной клавиатуры
Когда клавиатура Android не отображается, первое, что нужно сделать, это перезагрузить устройство. Перезапуск устройства очищает оперативную память и запускает ее на чистом листе, что может решить проблему с клавиатурой.
Чтобы перезагрузить устройство, нужно выполнить следующие действия:
- Длительное нажатие кнопки ON/OFF на боковой стороне устройства.
- Нажать на кнопку «Перезагрузить» и подождать, пока телефон выключится, а затем включится.
- Попробовать использовать клавиатуру.
Если клавиатура все еще не отображается, нужно попробовать другие исправления ниже.
Однако одного перезапуска недостаточно, необходимо также обновить стандартную клавиатуру.
Если приложение клавиатуры устарело, его обновление может исправить ошибку, из-за которой клавиатура Android не отображается.
Нужно выполнить следующие действия, чтобы обновить приложение клавиатуры:
- Открыть приложение Google Play Store и нажать на значок своей учетной записи в правом верхнем углу.
- Теперь нажать «Управление приложениями и устройствами».
- Откроется панель управления приложениями и устройствами в Google Play Store.
- Нужно нажать «Доступные обновления», чтобы выбрать обновление приложения клавиатуры. Если есть доступные обновления они сразу же отобразятся.
- Следует проверить наличие обновлений клавиатуры в Google Play Store
- Нужно нажать «Обновить», чтобы обновить приложение клавиатуры.
- Клавиатура Android должна отображаться после выполнения этих действий.
Если это не так, не стоит сдаваться! Другие методы обязательно сработают.
Перезапуск клавиатуры
Принудительная остановка клавиатуры — это один из способов ее перезапуска. А перезапуск клавиатуры может помочь избавиться от ошибок, которые не позволяют клавиатуре нормально работать.
Нужно выполнить следующие действия, чтобы принудительно остановить клавиатуру:
- Перейти в Настройки и выбрать приложение клавиатуры на панели «Приложения».
- В нижней части экрана нажать кнопку «Принудительная остановка».
- Нажать «OK», если появится предупреждающий запрос.
- Проверить клавиатуру. Теперь она должен работать должным образом.
Очистка кэша данных
Чтобы устранить проблему, из-за которой клавиатура Android не отображается, обязательно нужно очистить кэш используемой клавиатуры.
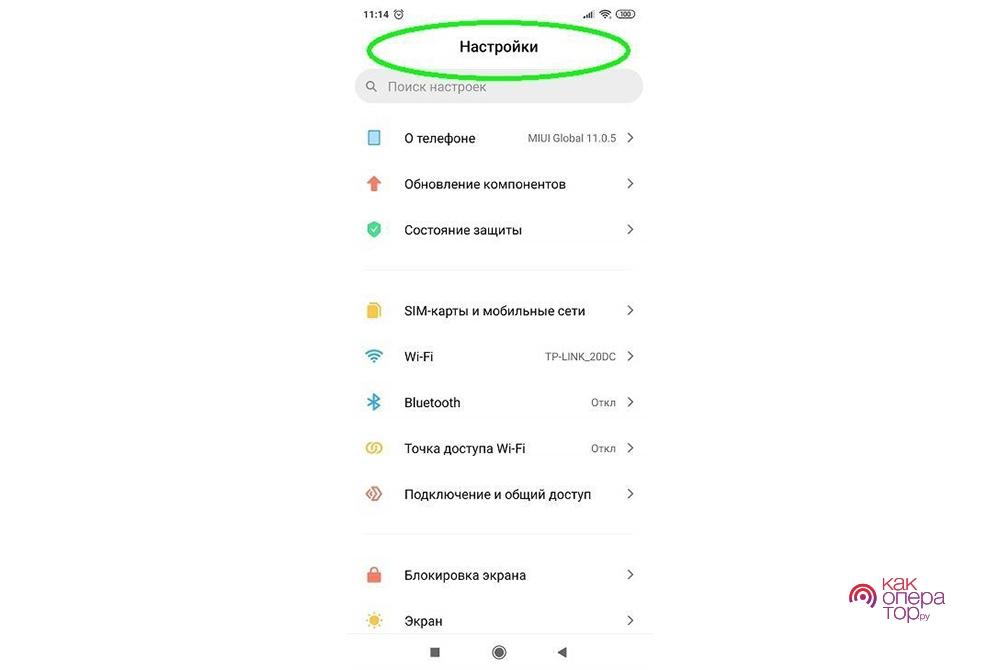
Для этого перейти в Настройки > Приложения > Поиск клавиатуры > Хранилище > Очистить кэш.
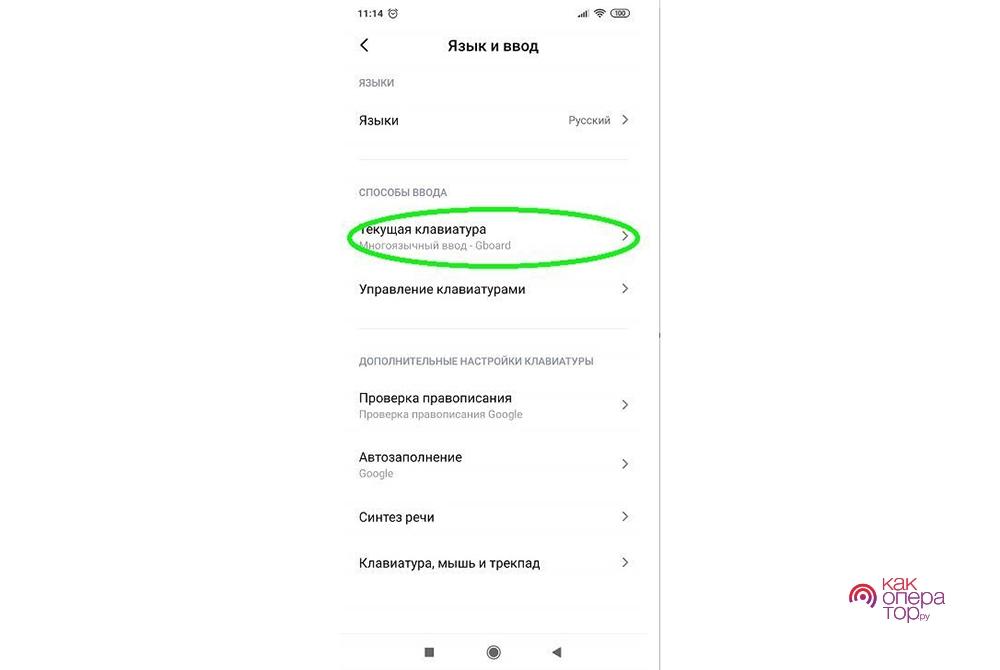
Очистка кэша для конкретной клавиатуры может помочь исправить эту проблему, когда клавиатура не отображается на мобильном телефоне Android. Это исправление работает на разных клавиатурах. Нужно найти клавиатуру, которая используется в данный момент. Это может быть Google Gboard, Samsung Keyboard, Microsoft SwiftKey или любая другая клавиатура.
Чтобы очистить кэш клавиатуры, нужно выполнить следующие простые действия:
- Перейти в Настройки и нажмите на панель «Приложения».
- Прокрутить и найти используемое приложение для клавиатуры.
- Нажать на кнопку «Очистить кэш».
После этих несложных манипуляций получится очистить кэш приложения клавиатуры. Это должно решить проблему, и клавиатура должна будет появиться.
Выбор способа ввода по умолчанию
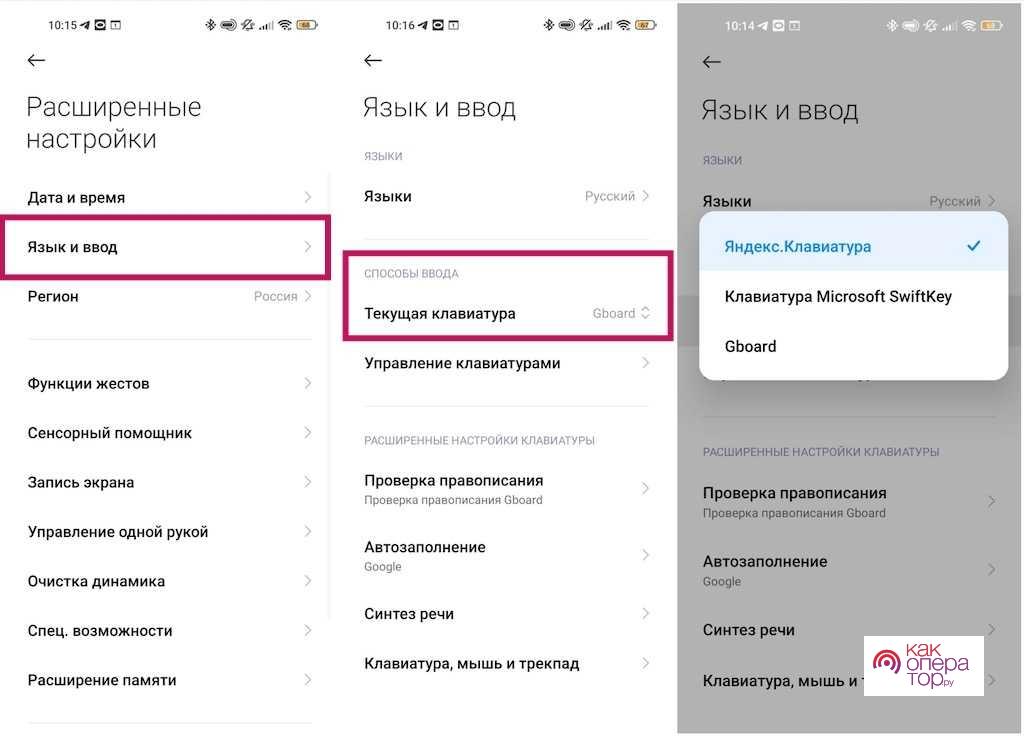
Можно загрузить сторонние клавиатуры, такие как Microsoft Swiftkey, Яндекс Клавиатура и Gboard из официального магазина Google Play. Затем открыть Настройки > Расширенные настройки > Язык и ввод > и Способ ввода и способ ввода и кликнуть на текущую клавиатуру, чтобы внести изменения.
Установка альтернативного приложения
Большинство пользователей придерживаются Google Keyboard. Однако если имеются постоянные проблемы, нужно попробовать использовать популярные альтернативы, такие как Microsoft SwiftKey, Fleksy, Mint или клавиатура Grammarly из Play Store.
Удаление конфликтующего ПО
Проблемы с клавиатурой могут появиться, если существует конфликт между двумя программами: устанавливаемой программой и программами, уже находящимися в системе. Часто это происходит из-за дублирования подписей, как в случае с платной и бесплатной версией программного обеспечения от одного и того же разработчика. Решение в этой ситуации — не устанавливать конфликтующую программу или удалить существующий софт.
Сброс до заводских настроек
Самый простой способ вернуть смартфон Android в его предпродажное состояние — выполнить сброс к заводским настройкам из соответствующего пункта меню. Эта опция актуальна для устройств, у которых нет критических проблем с навигацией по пунктам системного меню.
- Открыть «Меню» — «Настройки» и кликнуть «Сброс и перезагрузка».
- Прокрутить список в нижней части экрана и нажать «Сброс настроек». Система предупредит пользователю, что все личные данные, настройки, приложения и данные будут удалены в процессе сброса.
- Подтвердить сброс к заводским настройкам, выбрав «Очистить все».
Как включить голосовой ввод
В стандартную комплектацию Android входит голосовой ввод, который можно включить в настройках без необходимости загружать дополнительные приложения.

Значок микрофона автоматически добавляется к электронной клавиатуре и всегда доступен.
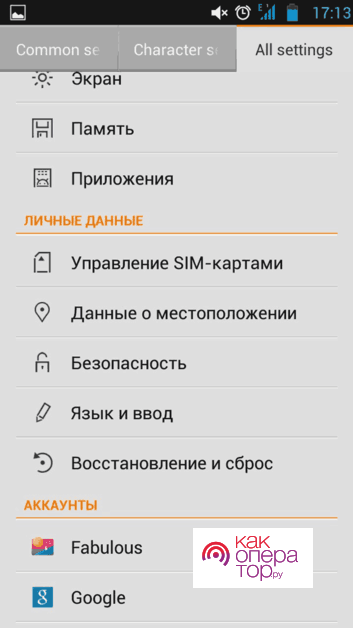
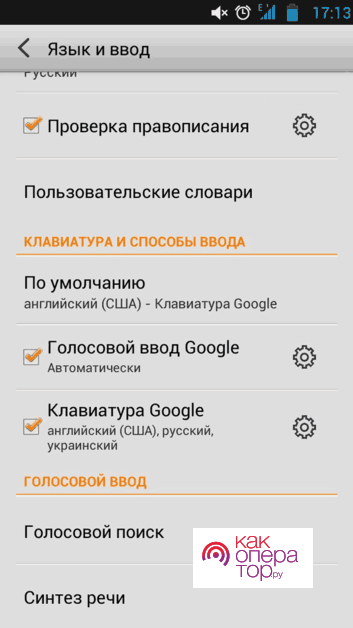
Чтобы включить такую функцию на Android, нужно:
- Перейти в Настройки в главном меню. Затем выбрать «Язык и клавиатура» и «Клавиатура Android».
- В этом подменю найти пункт «Диктовка» и нажать на него.
- Необходимо выбрать положение кнопки микрофона, отвечающего за распознавание речи. Его можно найти на основной клавиатуре или в меню символов.
Если активированный вход больше не требуется, и нужно его деактивировать, следует выбрать кнопку «Деактивировать» в том же меню или снять флажок с соответствующего пункта.
Источник: kakoperator.ru
Удалил клавиатуру на андроид что делать. Как настроить или поменять клавиатуру на Андроиде Samsung
Пропала клавиатура на телефоне Андроид. Что делать?

Ошибка в работе клавиатуры
Возможно, это программная ошибка. Проверить несложно.
Зайдите в настройки.

Выберите раздел «Язык и ввод».

Нажмите на строку «Текущая клавиатура».
Удостоверьтесь, что галочка напротив клавиатуры установлена. К слову, можете попробовать включить другую клавиатуру — если она заработала, значит, проблема связана с первой клавиатурой.

Очистите кэш клавиатуры
Допустим, у вас установлена клавиатура Gboard, как и в нашем примере. Зайдите в настройки, выберите раздел «Приложения». Тапните по клавиатуре.

Здесь выберите «Хранилище».


Если не помогло, можно попробовать удалить и данные.
Удалите приложение и установите вновь
Если клавиатура не работает и это не встроенное приложение, удалите его.
Нажмите на кнопку «Удалить».


После удаления установите клавиатуру вновь из Play Market.
Установите альтернативное приложение
Всегда можно скачать и установить какую-нибудь новую клавиатуру из Play Market. Большинство из них распространяется бесплатно.

Сделайте сброс данных
В самую последнюю очередь можно сделать сброс данных. Помните, что при этом удаляются все данные, так что не забудьте их сохранить где-нибудь. А еще после сброса при первой загрузке устройство попросит вас ввести пароль от аккаунта Google — удостоверьтесь, что помните его.
В разделе «Восстановление и сброс» нажмите «Сброс настроек».

На следующей странице — «Сбросить настройки телефона».

Теперь — «Стереть все».

Для удаления данных смартфон будет перезагружен. Не перезагружайте его самостоятельно, весь процесс автоматизирован. Полная инструкция сброса данных.
Пропала клавиатура на Андроиде – почему и что делать [2019]
Появление сенсорных экранов полностью исключило необходимость наличия физической клавиатуры на телефонах. Виртуальный метод ввода обладает более широким функционалом и возможностями. Однако в операционной системе могут происходить сбои, влияющие на работу этого инструмента.
В статье подробно разберемся, что делать, если пропала клавиатура на Андроиде.
Причины возникновения проблемы
Поскольку клавиатура виртуальная, то и причины ее исчезновения скрываются исключительно в программном обеспечении
смартфона или планшета. Разделить неполадки этого характера можно на две группы:
- Сбой в приложении инструмента ввода текста.
- Ошибка в работе ОС Андроид.
Будет полезным
Справиться с неприятностью достаточно легко. Это получится сделать без привлечения специалиста или обращения в сервисный центр
Устранение проблемы
Исправить неправильное функционирование виртуального инструмента ввода текста можно несколькими методами. Рассмотрим процесс пошагово в каждом отдельном случае.
Очистка кэшированных данных
Во время своей работы любое приложение создает набор данных, которые необходимы для более быстрого отклика на запросы пользователя.
Порой перегруженность памяти такими файлами негативно сказывается на корректности функционирования программы. Чтобы очистить кэш, необходимо:
-
Открыть настройки телефона, затем перейти в раздел «Приложения».
Выбор способа ввода по умолчанию
Если пропала клавиатура на Андроиде по причине установки нескольких программ, выполняющих одинаковую функцию,
система может дать сбой из-за невозможности выбрать инструмент, установленный по умолчанию. Решается проблема следующим образом:
-
Посетить настройки смартфона и отрыть раздел «Язык и ввод».
Установка альтернативной программы
На кастомных прошивках порой возникают сбои в работе стандартного инструмента ввода текста. В данном случае в Android предусмотрена установка софта от сторонних разработчиков. Найти и установить необходимое приложение следует через Play Market.
Выбирать рекомендуется только те программы, которые получили большое количество скачиваний и положительных отзывов.
Например:
- Gboard – Google Клавиатура;
- SwiftKey Keyboard;
- Классическая клавиатура;
- Kika Клавиатура – Emoji, GIFs и т.д.
После установки будет предложен выбор клавиатуры по умолчанию автоматически. Если этого не произошло, сменить инструмент получится, следуя указаниям из предыдущего раздела статьи.
Удаление конфликтующего ПО
Установленные дополнения могут вызывать сбои в работе основного инструмента набора текста.
К таким программам относятся наборы смайликов, синтезатор голоса и прочее. Если пропала клавиатура на Андроиде после установки одного из приложений такого типа, следует его удалить. Процесс выполняется следующим образом:
- Открыть настройки мобильного устройства, затем раздел «Все приложения».
- Отыскать недавно установленный софт, связанный с функционированием клавиатуры.
- Перейти на страницу приложения и выполнить его удаление, нажав кнопку «Удалить».
- Перезапустить смартфон.
Сброс до заводских настроек
Это последнее решение, к которому следует прибегать в том случае, если все предыдущие рекомендации не оказали положительного воздействия.
Обратите внимание
Сброс настроек мобильного устройства до значений, установленных по умолчанию, приведет к полной потере данных, находящихся в памяти. Перед выполнением процедуры следует перенести все ценные файлы на другой носитель.
Чтобы произвести сброс, требуется:
-
Перейти в раздел «Расширенные настройки», затем пункт «Восстановление и сброс».
Представленные в материале советы помогут справиться с проблемой, если на Андроиде пропала клавиатура. Решение заключается в установке стороннего инструмента ввода текста, проверке настроек, удалении конфликтных приложений или сбросе системы до заводских значений.
Почему не работает клавиатура на телефоне Андроид — 3 причины
Для ввода текста в современных смартфонах используется сенсорная клавиатура. Её удобство уже оценило большое количество пользователей. Достаточно нажать по экрану, и нужная буква отобразиться в строке ввода. Однако иногда возникают сбои, в результате которых текст перестаёт набираться. Поэтому люди интересуются, что делать, если не работает клавиатура на телефоне Андроид.
3 причины, почему не работает клавиатура на Android
Существует большое количество факторов, влияющих на работу виртуального устройства ввода. Условно их можно разделить на ошибки в операционной системе
и сбои в работе приложения
, отвечающего за печать текста. Исходя из этого, были выделены основные причины:
- Заполненный кэш. При переполненной памяти возможна медленная работа устройства, что приводит к проблемам с запуском клавиатуры.
- Наличие двух приложений для ввода. Разработчики рекомендуют использовать только одну утилиту
, предназначенную для печати символов. Установка двух программ может привести к их конфликту и, соответственно, сбою. - Ошибка в системной клавиатуре. По умолчанию в смартфоне установлено одно приложение для печати. Именно оно используется для вывода виртуального блока ввода. Сбой данной программы может стать причиной того, что клавиатура на Андроиде не появляется.
Конечно, можно добавить ещё несколько причин, но все они будут аналогичны предыдущим. Например, конфликт сторонних программ. Достаточно понять, после установки какого софта начались сбои и удалить его.
Как решить неисправность клавиатуры
Для устранения сбоя в системе телефона воспользуемся наиболее действенными методами. Понять каким способом действовать сложно, поэтому рекомендуем ознакомиться с каждым вариантом решения проблемы.
Сброс настроек
Стоит отметить, что прибегать к подобному методу нужно в крайнем случае
. При его использовании будет сделать возврат системы к первоначальным настройкам. То есть все установленные приложения, фотографии, папки и файлы будут удалены.
Обратите внимание, что данный способ навсегда очистит имеющиеся на смартфоне данные. Восстановить их будет невозможно
!
Для правильного выполнения рекомендаций советуем воспользоваться инструкцией:
- Заходим в настройки телефона, кликнув по иконке на рабочем столе.
- Здесь требуется перейти в расширенные настройки.
- Теперь выбираем вкладку «Восстановление и сброс
». Будете внимательны, название разделов и пунктов зависит от модели устройства. - Листаем до конца и нажимаем на строку «Сброс настроек
». - Внизу экрана видим кнопку с одноименным названием, кликаем на неё.
После нажатия произойдет выключение смартфона с его последующим запуском. Выполнив данное руководство можно быть уверенным, что клавиатура не будет глючить и сворачиваться.
Установка другого приложения
Сейчас в Google Play доступно множество программ, способных заменить стандартный инструмент ввода. Большинство из них бесплатные и не занимают много памяти на устройстве. Ниже будут представлены наиболее популярные приложения.
Источник: vosstanovim.website