Если вы столкнулись с проблемой, когда пропадают приложения из телефона Андроид — эта статья для вас. Здесь я собрал 8 причин и способов их исправить.
Содержание показать
Если у вас часто пропадают приложения из телефона, обязательно найдите и устраните причину. С исчезанием программ на телефоне сталкивались многие пользователи, но не все знают как избавиться от этой проблемы. Ниже я перечислю причины пропадания приложений на Android и что нужно делать.
1# Вы случайно удалили иконку приложения
Экраны смартфонов очень чувствительны к прикосновению. Поэтому сначала нужно убедиться, что пропали приложения, а не их иконки или ярлыки с рабочего стола смартфона. Для этого следуйте шагам:
- Откройте на смартфоне приложение Play Маркет.
- В левом верхнем углу нажмите на иконку своего профиля.
- В раскрывшемся меню найдите пункт Управление приложениями и устрйоством и нажмите на него.
- Теперь выберите пункт Установленные.
- Посмотрите есть ли в списке пропавшее приложение.

ПРОПАЛИ ЗНАЧКИ С РАБОЧЕГО СТОЛА HUAWEI ИЛИ XIAOMI? ПОМОГУ РЕШИТЬ ПРОБЛЕМУ!
Если приложение не пропало, то вы найдете его в общем списке установленных программ. Для того, чтобы иконки приложений не удалялись, установите автоматическую блокировку экрана. Она находится в настройках экрана или энергосбережения.
2# Вирус удаляет приложения

Бывают такие вирусы и трояны, которые могут собирать, менять и даже отправлять её своему хозяину. Они также могут удалять со смартфона программы, а потом запрещают их установку. Поэтому второй совет — проверьте смартфон на наличие вирусов, подключив его к компьютеру и дать команду своему антивуснику проверить устройство.
После проверки поставьте в смартфон программу антивирус и проверьте телефон еще раз с его помощью. Если антивирус не может удалить вирус, придется сбросить телефон на заводские настройки.
3# Проблема на стороне разработчика приложения
Не все приложения разрабатывают профессиональные программисты. Разработчик мог допустить ошибку, из-за чего после установки приложения его иконка пропадает. Зайдите в Play Маркет и посмотрите там отзывы, если там много отзывов по этому поводу, то ваш смартфон тут не причем.
Подождите пока разработчик исправит проблемы в своей программе и выпустит новую версию, если обновление не выходит долгое время я рекомендую найти другую аналогичную программу. В Play Маркете миллионы программ, я думаю вы легко найдете альтернативу.
4# Ошибка SD-карты

Есть такие программы, которые устанавливаются на SD-карту. Если она испорчена, то программы могут исчезать. Обычно это происходит после перезагрузки смартфона. Также бывает, что иконки не отвечают и программы не запускается. Решить обе эти проблемы можно такими способами:
Экран приложений в смартфоне Samsung
- Купить более современную карту памяти от проворного производителя. Это способ также поможет избавиться от тормозов при использовании приложения, благодаря тому, что карта будет иметь больше скорость.
- Отформатируйте карту памяти, а затем заново установите приложение.
- Перенесите приложение в память телефона. Этот способ самый лучший, и большинства пользователей приложения перестаю исчезать.
Конечно, это не 100% способы и могут не сработать. Так как SD-карта может работать с ошибками из-за сбоя в системе АНдроид на смартфоне. Тогда приходим к следующему пункту.
5# Ошибка в системе Андроид

Если у вас исчезли приложения после обновления системы, это ошибка при обновлении смартфона. Обычно в результате такого сбоя программы никуда не деваются, просто удаляются иконки с рабочего стола смартфона. Решить эту проблему можно так:
- зайдите в настройки своего смартфона
- найдите и выберите пункт Восстановление и сброс
- выберите откуда восстановить данные (в большинстве случаев это облачное хранилище, но резервная копия может быть и в памяти устройства).
После того как телефон восстановиться из резервной копии, попробуйте опять обновить Андроид. Если система обновиться корректно, то все иконки программ вернуться на место.
6# Приложение переместили
После перемещения программы с памяти телефона на SD-карту, с рабочего стола обычно исчезает иконка этого приложения. Также бывает, что иконка осталась но она ссылается на старое место приложения из-за чего оно не запускается.
Чтобы избежать таких ошибок, лучше всего переустановить программу на SD-карту, а не перемещать её.
7# Во всем виноват лаунчер
У всех телефонов на Андроид есть лаунчер. Это оболочка с её помощью удобно запускать программы и управлять смартфоном. Однако часто пользователей не устраивает стандартный лаунчер и они меняют его, например, на лаунчер из этого списка лучших лаунчеров. После установки стороннего лаунчера иконки программ могут быть перемещены или сгруппированы по папкам. Вернуть пропавшие иконки можно только переключившись обратно на родной лаунчер.
Если не хотите обратно возвращаться на родной лаунчер, просто изучите его. Некоторые из лаунчеров собирают похожие приложения в папки, чтобы сделать рабочий стол более удобным. Походите по папкам скорей всего потерянное приложение в одной из них. После того как найдет, просто перетащите его обратно на рабочий стол.
8# Ни чего не помогает
Если вы не нашли приложений в папках, вернули родной лаунчер, а исчезнувшие приложения не появилось. Единственное, что остается это сбросить настройки до заводских. О том как сбросить настройки смотрите на этой странице.
В этой статье мы разобрали 8 способов решить проблему с пропавшими приложениями или их пропавшими иконками в смартфонах Андроид. Если у вас остались вопросы или вы хотите дать свой дельный совет пишите в комментариях. Обязательно делитесь этой страницей в социальных сетях.
Источник: xpcom.ru
Как добавить ярлык приложения на Главный экран смартфона Samsung.

При длительном пользовании смартфоном все установленные программы, пройдя естественный процесс селекции временем, как правило, были отсортированы по важности и востребованности. Какие-то были удалены за ненадобностью, какие-то ещё «лежат» и ждут своей участи, а к каким-то «обращаются» каждый день, да ещё и не по одному разу.
Оказалось, что самых важных приложений, которые постоянно запускаются и к которым нужен быстрый доступ чуть более десятка.
А какие есть способы быстрого запуска самых востребованных программ, чтобы не терять время на их поиск в папках смартфона?
Есть несколько способов быстрого запуска программ на смартфоне. И самый простой из них, это когда значок (ярлык, иконка) этого приложения размещается на Главном экране, куда можно перейти из любого места, нажав на навигационную кнопку «Домой» в виде кружочка внизу дисплея.
А как создать ярлык приложения на Главном экране для его быстрого запуска на смартфоне Samsung?
Далее мы в качестве примера опишем порядок создания ярлычка (значка или иконки) программы диктофона «Звукозапись» на Главном экране смартфона с помощью редакционного смартфона Samsung Galaxy A50 с ОС Android 9 Pie.
Инструкция по созданию ярлыка приложения на Главном экране смартфона Samsung.
1. Вначале нужно найти само приложение, или точнее его значок. Интересующий нас ярлык программы диктофона «Звукозапись», будучи программой из стандартного набора программ ОС Android 9, находится в папке Samsung. Поэтому на экране приложений, имеющем чёрный фон, открываем папку Samsung.

Скрин №1 открываем в папку «Samsung».
2. Находясь в папке Samsung нужно нажать на значок «Звукозапись» и удерживать некоторое время не отпуская палец.
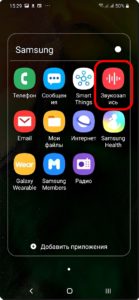
Скрин №2 – нажать и удерживать ярлык «Звукозапись».
Вначале, над значком появится небольшое окошко с меню из 4 позиций.
Но нам по-прежнему нельзя убирать палец со значка приложения.
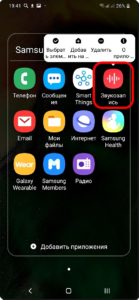
Скрин №3 – продолжать удерживать значок «Звукозапись».
Через 1-2 секунды будет создана копия нашего значка, и она будет перемещена на Главный экран (который не имеет черный фон) для его установки. При этом на Главном экране появится настроечная сетка в виде точек, расположенных в шахматном порядке. Каждая точка – это элемент координатной сетки, куда может быть перемещён ваш ярлык приложения. Вот здесь вы, перемещая свайпом значок по Главному экрану, можете установить его на постоянное место.

Скрин №4 – перемещая значок программы свайпом по Главному экрану, установите его на своё место.
После того, когда он обретёт постоянное место, палец с ярлыка «Звукозапись» можно снять. Сетка настроечных точек на дисплее после этого будет удалена.

Скрин №4 – вид Главного экрана с новым ярлыком приложения диктофона «Звукозапись».
Важное замечание: При создании ярлыка приложения для его запуска с Главного экрана вами будет создаваться копия основного ярлыка. Сам основной значок программы по-прежнему будет находиться на старом месте (на экране приложений имеющий чёрный фон). Поэтому, при удалении вновь созданного ярлыка на Главном экрана (имеющий цветной фон), сама программа не будет удалена из памяти смартфона. Будьте внимательны при удалении значков приложений – не удалите само приложение!
3. Для запуска программы достаточно просто нажать на этот значок приложения диктофона «Звукозапись», и программа запустится. С главной страницы диктофона, нажав на красную круглую кнопку, вы сможете начать саму звукозапись, или перейти к списку записей для их прослушивания, нажав на значок «Список».
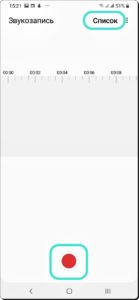
Скрин №6 – вид главной страницы диктофона «Звукозапись».
Источник: hifilive.ru
Как восстановить иконки на рабочем столе Android
Не стоит волноваться если вы случайно удалили иконку приложения с рабочего стола Андроида. К счастью, существует множество способов вернуть их назад.
Все зависит от вашего устройства, версии операционной системы и какой именно значок вы хотите вернуть назад. Есть несколько путей решения указанной задачи.
Восстановление иконок на рабочем столе Андроида
Восстановить через меню приложений
Удаленные приложения нужно искать в лаунчере. Это ярлык (картинка ниже), в котором содержаться все приложения девайса:

- Коснитесь ее на смартфоне . ( Обычно она обладает формой шести квадратов или кружков .) Это покажет все приложения на вашем телефоне .
- Найдите то , которое надо вынести на главный экран. ( Если не получается найти его , у всех смартфонов есть функция поиска , расположенная в этом перечне .)
- Нажмите на экран и удерживайте
- П оявится возможность сбросить программу в нужное место . Что-бы поменять месторасположение нужно еще раз зажать иконку приложения.

Восстановление путем удержания нажатия
- Самый простой вариант вернуть потерянный или удаленный виджет — это коснуться и удерживать экран. (Основной экран — это меню, которое появляется при нажатии кнопки «Домой».)
- Это обеспечит появление нового меню с настраиваемыми параметрами.
- Кликните «Виджеты и приложения», чтобы открыть новое меню.
- В ыбираем виджет ошибочно удаленный .
- Удерживаем и перетаскиваем в приготовленное место. (Можно изменить местоположение позже.)
- Ярлык программы окажется в месте, куда вы переместили значок, и будет готовы к использованию сразу же .
Установка удаленного лаунчера

В Плей Маркете есть разные варианты лаунчеров — каждому по вкусу.
- Находим нужный в Play Market
- Устанавливаем на телефон
- Упорядочиваем ярлычки
Просто как дважды два
Установка утерянных приложений после обновления

Восстановление главного меню
Если с лучайно удалилась ссылка главной панели (Launcher) на телефоне — беспокоиться не стоит .
Вернуть список значков легко , но шаги могут о тличаться в зависимости от смартфона .
- Перейдите к статической нижней панели, где находятся основные виджеты
- Вам придется переместить одно из приложений на этой панели, чтобы освободить место для виджета. Можете удалить одну из ненужных программ (удалить с нижней панели), удерживая ее и подтвердив удаление, или просто переместить ее в неиспользуемое отверстие на главном экране.
- Свободное место превратится в знак плюс.
- Нажав на него отобразится список опций, одну из которых можно расположить вместо крестика, чтобы заполнить пространство.
- Выберите картинку панели, чтобы поставить ее на главный экран.
Рекомендации после восстановления иконок на рабочем столе
Существуют достойные решения , при удалении какихлибо важных значков. У даленное реально быстро реставрировать . Теперь пользователь сможет вернуть практически любой значок на устройстве , включая ящик приложений . Н е имеет значения , если ваш палец поскользнется и удалит ценную программу .
Источник: itkek.ru