Каждое обновление Android разбивает пользователей на два лагеря: тех, кому нравятся изменения, и тех, кого они раздражают. Если новая версия Андроид принесла только негативные впечатления, можно попробовать вернуть все, как было раньше. Здесь читатель найдет принцип действий и подсказки по мере выполнения процедуры отката операционной системы.
Еще до начала работ стоит предупредить о возможных рисках. Понижение версии Android – это официально неподдерживаемая функция и она довольно сложная в реализации. Даунгрейд практически всегда приводит к утрате данных на смартфоне. Перед началом действий лучше убедиться, что все важные данные уже перенесены на другое устройство.
Важно! Откат операционной системы порой приводит к аннулированию гарантии на аппарат, а также иногда провоцирует его поломку. Возвращать старую версию Андроид не рекомендуется пользователям, которые абсолютно не умеет перепрошивать смартфон, и тем, кто не понимает все риски, связанные с процедурой.
Теоретическая и практически подготовка к прошивке смартфона
Сложность или простота понижения версии телефона на Android зависит от производителя устройства. Часть фирм максимально упрощают необходимые действия для прошивки, делая их доступными каждому встречному. Остальные компании занимают противоположную позицию, делая прошивку практически невозможной.
Как ОТКАТИТЬСЯ с Одной ПРОШИВКИ на ДРУГУЮ на ЛЮБОМ Samsung
Стандартная процедура перерошивки подразумевает первоочередное разблокирование загрузчика. Не на всех смартфонах возможно выполнить это действие. Лучше заблаговременно убедиться, что разработчик предлагает официальный вариант разблокировки загрузчика или хотя бы найти рабочий метод со стороны.
Важно! Нужно понимать, что разблокировка приведет к стиранию внутренней памяти с устройства. Уже до выполнения этой процедуры должна быть создана резервная копия данных. Как только загрузчик окажется разблокированным, появляется возможность прошить устройство, установив на него более старую версию Андроид.
Наиболее простой способ прошивки поддерживают устройства от Google, а именно – смартфоны серии Pixel. Корпорация предлагает заводские образцы Pixel с разными сборками Android 9 и 10. Следующее действие требует установку Android SDK – это набор инструментов, который должен включать Fastboot и Android Debug Bridge (ADB) для работы с устройствами Google Pixel.
Инструментарий может отличаться в зависимости от производителя. Если фирма-разработчик не предлагает нужный пакет, придется искать образцы прошивки, которые подойдут под данную модель устройства. Надежным источником является форум XDA-Developers. Сайт включает много разных прошивок, они достаточно безопасны для использования.
Перепрошивка аппаратов других производителей производится методом Fastboot. Правда, существуют и альтернативные инструменты для перепрошивки конкретных марок смартфонов, вроде Samsung.
Ручная прошивка с использованием Fastboot и ADB
Существует только один «официальный» способ установки предыдущей версии Android – метод Fastboot. Не все производители поощряют его использования, но данный инструмент быстрой загрузки от Google работает со всеми официальными образами прошивок для большинства устройств на Android. Для продолжения нужно лишь иметь доступ к разблокировке загрузчика и заранее скачать подходящую версию ОС. Еще нужно удостовериться, что на устройстве активна отладка по USB.
Дальше подразумевается, что все необходимые элементы готовы и приведены в рабочее состояние. Последующая инструкция разработана на Windows 10, но она аналогичным образом работает и на компьютерах с macOS и Linux.
- Подключить телефон к компьютеру.
- С помощью проводника, нужно перейти в место установки Android SDK. Нужно проверить, что файлы изображений находятся в данном разделе. Обычно они хранятся в ZIP-архивах, а внутри уже размещены IMG-файлы. Следует распаковать архивы.
- Находясь в папке, стоит зажать клавишу Shift, кликнуть ПКМ внутри окна и выбрать «Открыть окно PowerShell здесь».
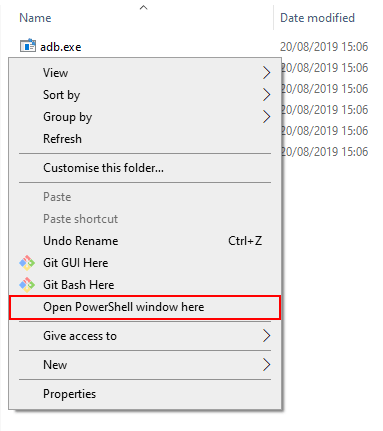
- Ввести в консоль adb devices и проверить, что система обнаруживает устройство. Если все идет по плану, стоит ввести команду adb reboot bootloader. Запустится перезагрузка смартфона и переход в меню загрузчика.
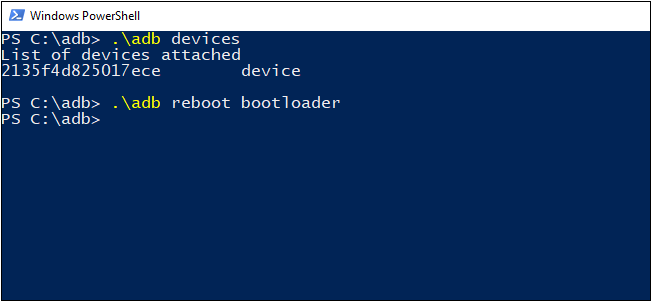
- После перехода в режим загрузчика ввести команду flash-all, которая запустит процесс перепрошивки. Если скрипт не работает, придется прошивать все элементы по отдельности с помощью следующих кодов:
- Сперва — fastboot flash bootloader .img
- fastboot reboot-bootloader
- Дальше — fastboot flash radio .img
- fastboot reboot-bootloader
- fastboot flash -w update .zip
После перезагрузки устройства, оно будет запущено с обновленным образом прошивки.
Как перепрошить смартфон с помощью сторонних инструментов?
Можно использовать труды разработчиков-добровольцев, которые создают сторонние средства для перепрошивки. Эти решения работают для конкретного производителя и предлагают альтернативные варианты прошивки без использования Fastboot.
Для работы с телефонами Samsung можно применять Odin, который позволяет откатывать смартфон к предыдущей версии. Это второй по известности способ прошивки, после официального метода Fastboot. Odin не отличается дружелюбным интерфейсом для новичков, зато работает с большинством устройств, в том числе с новыми моделями Galaxy.
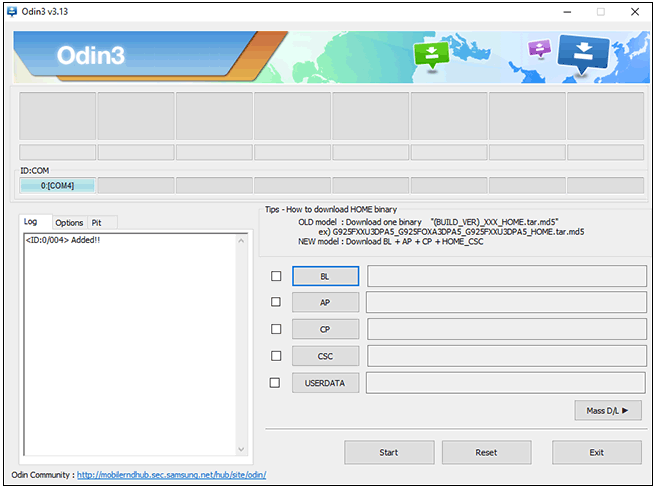
Важно! Часть операторов мобильной связи намеренно блокируют доступ к загрузчику на всех смартфонах, которые продаются через их сеть. Подобные компании крайне неохотно разрешают пользователям разблокировать собственный телефон даже после их полной оплаты. Это сделано с целью повышения популярности их сервисных центров.
Альтернативные инструменты доступны и у прочих производителей. К примеру, здесь описаны различные средства для прошивки смартфонов от Motorola, среди которых и RSD Lite. Пользователям Huawei можно воспользоваться утилитой Huawei Recovery Updater (HuRuUpdater).
Нет 100% гарантии, что перечисленные инструменты работают, ведь они не одобрены производителем. Независимо от того, используется ли стороннее средство или стандартный метод Fastboot, сохраняется риск полного выхода из строя смартфона.
Источник: gamesqa.ru
Как вернуть старую версию Андроид после обновления

Порой полезно знать, как откатить прошивку Андроида до предыдущей версии. Эта операционная система регулярно получает обновления. Например, Android 4.4.4 KitKat в свое время можно было улучшить до версии 5.0.1 Lollipop.
Благодаря обновлениям система становится более безопасной, поскольку разработчики всегда стремятся находить и устранять уязвимые места. Кроме того, после улучшения Android получает новый графический интерфейс, вследствие чего приобретает более стильный и современный внешний вид.
Зачем нужен откат?
Изменения порой касаются не только функциональности и визуального оформления. Некоторые приложения, которые реально было использовать в предыдущей версии системы, могут не поддерживаться после установки обновления, из-за чего пользователь начинает задумываться, как удалить новую версию Android.
Если есть опасения, что переход на другую версию операционной системы может отменить поддержку определенного приложения, которое активно использовала прежняя система, то разумнее будет подождать, пока не появится официальное обновление для данной программы. Если же пользователь выполнил обновление системы, но по каким-то субъективным причинам недоволен улучшением и хочет вернуться к предыдущей версии, то ему необходимо выполнить системный откат и удаление новой программной среды.
Далее будет рассказано, как вернуть старую версию Андроид после обновления. В качестве примера будет использован телефон Nexus 5, поскольку он официально поддерживается компанией Google, у него есть собственный файл образа Factory и загрузчик, который можно разблокировать при восстановлении старой версии. При осуществлении данной операции пользователь столкнется с риском потери важных удаляемых данных.
Настоятельно рекомендуется сделать несколько резервных копий информации на мобильном устройстве, поскольку прошивка системы уничтожит все данные.
Пользователю приходится действовать на свой страх и риск. Выполнение следующих шагов может привести к поломке мобильного устройства без возможности восстановления после неудачной прошивки.
Подготовка к выполнению отката

Устройства Nexus очень удобны для выполнения откатов. Все, что нужно сделать, — сохранить свои личные файлы, перейти на страницу разработчика в Google и загрузить любой заводской образ, когда-либо выпущенный для устройства. Затем следует прошить его через ADB (Android Debugging Bridge).
В данном примере используется телефон Nexus 5 с установленной системой Android 5.0, которую следует заменить версией 4.4.4 (необходимо найти эту прошивку на Android и загрузить ее, чтобы сохранить в доступном месте). Если нужно откатить другое устройство, то следует выполнить поиск подходящих для него образов с помощью поисковой системы Google.
Итак, как восстановить прошивку на Андроид? Кроме образа Factory, следует загрузить еще несколько файлов на ПК. Понадобится приложение Android SDK, необходимое для осуществления прошивки. Кроме SDK-менеджера, необходим также автономный SDK-файл. Для использования такого программного обеспечения понадобится новейшая среда Java.
В процессе установки SDK нужно будет указать, где установлена Java.
После завершения инсталляции следует зайти в SDK-менеджер, чтобы выбрать пункты Tools, Platform-tools, Android Support Library, Google USB Driver и установить их. Теперь нужно перейти туда, где ранее был сохранен образ Nexus 5 Factory. Следует извлечь содержимое этого файла в папку Platform-tools. С этого момента можно считать, что все предварительные условия выполнены, и приступать к процедуре отката мобильного устройства.
Процесс возврата к предыдущей версии
Необходимо последовательно выполнить такие действия:
- зайти в настройки мобильного устройства, прокрутить страницу вниз и найти раздел с номером сборки;
- нажимать на номер сборки до тех пор, пока не появится уведомление, что режим разработчика успешно включен;
- в настройках появится новый раздел «Параметры разработчика», там нужно прокрутить вниз и включить «Отладка USB»;
- подключить устройство к компьютеру с помощью кабеля USB и убедиться, что компьютер распознает его.

Теперь подробнее о том, как откатить обновление Андроид. Если по какой-либо причине ПК не обнаруживает телефон, следует открыть менеджер устройств, чтобы он обновил или установил необходимые драйверы. Затем нужно перейти в папку Platform-tools и убедиться, что все содержимое заводского образа находится там.
Необходимо установить курсор на незанятое место в папке, одновременно нажать Shift и правую кнопку мыши, чтобы открыть командную строку, где следует ввести adb devices и нажать Enter. Телефон должен отобразиться в виде случайной последовательности символов (серийного номера). Рядом с этим появится надпись «Not recognized», но это нормально.
Теперь нужно зайти на мобильное устройство, чтобы увидеть там предложение разрешить отладку USB. Можно поставить флажок напротив опции «Разрешать всегда» и нажать «OK». Это будет означать, что утилита ADB распознала устройство. Если что-то пошло не так, то драйверы установлены неправильно или просто нужно подождать, пока телефон получит сигнал с запросом на отладочный доступ. Теперь нужно снова ввести adb devices и нажать Enter, после чего рядом с серийным номером устройства должно появиться слово «Device».
Как сделать откат на Андроиде: следует ввести adb reboot Bootloader и нажать Enter, после чего устройство должно перезагрузиться в режиме Fastboot. Если появится изображение зеленого робота, лежащего на спине, значит, все сделано верно. В нижней части экрана будет небольшой цветной блок Fastboot Mode. В самом конце блока должна быть опция Lock State.
Если она находится в режиме Locked, то это означает, что загрузчик заблокирован. Его восстанавливают с помощью команды Fastboot oem unlock, которая подтверждается клавишей Enter.
На устройстве должен появиться вопрос: «Are you sure you want to unlock your bootloader?» Следует использовать клавиши громкости для навигации по параметрам и нажать кнопку питания для подтверждения. Телефон вернется в режим Fastboot. Через несколько секунд устройство полностью разблокирует загрузчик.
Теперь в разделе Lock State оно будет разблокировано, благодаря чему появится возможность установить другую операционную систему. С этого момента остается лишь ввести команду flash-all и нажать Enter. После завершения прошивки пользователь сможет запустить предыдущую версию Андроида.
Источник: androidkak.ru
Как вернуть старую версию Андроид после обновления
Операционная система Android постоянно совершенствуется: производители устройств и сама компании Google исправляют возникшие ошибки, борются с недочётами, оптимизируют потребление энергии, а также добавляют новые функции. Казалось бы, обновление на более новую версию ОС – это всегда хорошо. Однако, всё это далеко не так радужно: зачастую можно обновиться на недоработанную версию и смартфон или планшет станет работать значительно хуже, чем на стабильной сборке. Именно поэтому мы решили сегодня поговорить о том, как вернуть старую версию Андроид после обновления.
К сожалению, ни компания Google, как создатель ОС, ни производители устройств не предусмотрели такой функции. Пользоваться полным сбросом до заводских настроек из соответствующего меню бессмысленно, просто удалятся все Ваши данные, а версия операционной системы останется прежней. Думаем, что Вы явно ни этого хотите. Так как же быть?
Возвращаем старую версию Android при помощи Recovery
Для начала сохраните все свои данные. Можете воспользоваться любой программой, но мы рекомендуем «Titanium Backup». Для её использования необходимы Root-права, как и для восстановления старой версии ОС, поэтому если их у Вас нет – получайте. Для каждого устройства предусмотрена своя уникальная инструкция по их получению. Вот, что именно Вы должны сделать:
- Получить Root-права;
- Установить сторонний Recovery (процесс также уникален для каждого смартфона, поэтому описывать не будем, всю информацию по установке Recovery, можно найти на 4pda);
- После установки Рекавери Вы должны выключить гаджет и включить режим Восстановления. Опять же, для каждой марки (а иногда и модели) смартфона/планшета для входа используются разные комбинации клавиш. Например, в случае с Samsung – нужно зажать и удерживать кнопку включения устройства и “Vol +”; с Sony – Power, “Vol –” и кнопку включения камеры; с HTC – “Vol –” и Power до включения режима Recovery;



Согласны, процесс явно не из лёгких и использовать его стоит лишь в одном единственном случае, если устройство действительно плохо работает с новой версией ОС: постоянно зависает, не включаются незаменимые приложения и прочее. В других случаях мы рекомендуем просто привыкнуть к новому интерфейсу, новым возможностям – это не всегда плохо.
Тем более люди достаточно быстро адаптируются ко всему. Так чего Вам стоит справиться со смартфоном или планшетом?! В любом случае, теперь Вы знаете, что нужно делать, если надумали вернуть старую версию Android после обновления. Если у вас возникли трудности, рекомендуем посетить форум 4pda, где вы сможете узнать подробную информация по вашему устройству.
Источник: droidway.net