Презентация на тему: » Руководство по работе с интерактивными досками Основные функции интерактивной доски.» — Транскрипт:
1 Руководство по работе с интерактивными досками Основные функции интерактивной доски
2 Преимущества интерактивной доски Интерактивные доски – это уникальный, удобный инструмент для проведения лекций, докладов, презентаций. Интерактивная доска дает возможность демонстрировать слайды, видео, делать пометки, рисовать, чертить различные схемы, как на обычной доске, в реальном времени наносить на проецируемое изображение пометки, вносить любые изменения и сохранять их виде компьютерных файлов для дальнейшего редактирования, печати на принтере, рассылки по факсу или электронной почте, позволяет управлять компьютерными приложениями, не отходя и не прерывая выступления.
3 Основные функции интерактивной доски Как работает интерактивная доска SMART Board? Лоток для маркеров маркеры экранная клавиатура калибровка ИД индикатор состояния Как делать записи прозрачный слой как сохранить записи и рисунки восстановление записей и изображений Что такое умное перо
Активация дисплея Интерактивной доски
4 Основные функции интерактивной доски Как работает интерактивная доска? Интерактивная доска — это сенсорный дисплей, работающий, как часть системы, в которую также входит компьютер и проектор. Компьютер посылает изображение проектору. Проектор передает изображение на интерактивную доску.
Интерактивная доска работает одновременно как монитор и устройство ввода данных: управлять компьютером можно, прикасаясь к поверхности доски. На интерактивной доске можно работать так же, как с дисплеем компьютера: это устройство ввода данных, которое позволяет контролировать приложения на компьютере.
5 Основные функции интерактивной доски Как работать с программами на интерактивной доске? Если какая-либо программа открыта на компьютере, вы можете работать с ней прямо на интерактивной доске. Ваш палец работает как мышь Одно прикосновение к поверхности интерактивной доски равносильно щелчку левой кнопкой мыши. Откройте программу так же, как вы делаете это на компьютере, но вместо того, чтобы выделять и открывать файлы мышью, сделайте то же самое пальцем. Чтобы курсор соответствовал нажатию пальцем, необходимо откалибровать экран.
6 Основные функции интерактивной доски Лоток для маркеров На лотке есть специальные контейнеры, отвечающие за цвет маркера и ластик. У каждого контейнера есть оптический сенсор, определяющий, какой из инструментов вы взяли с лотка. Верхняя кнопка на панели загружает Экранную Клавиатуру. Нижняя — превращает ваше следующее прикосновение к доске в щелчок правой кнопкой мыши.
7 Основные функции интерактивной доски Маркеры Чтобы делать пометки поверх изображения или файла, возьмите маркер с лотка и пишите на интерактивной доске. Чтобы писать другим цветом, возьмите другой маркер. Цвет определяет контейнер для маркера, а не сам маркер. Чтобы избежать путаницы, кладите маркеры на соответствующее место.
Экранная клавиатура Набивайте и редактируйте текст, не отходя от интерактивной доски. Нажмите кнопку на лотке для маркеров, чтобы запустить экранную клавиатуру.
8 Основные функции интерактивной доски 1. Выпадающее меню клавиатуры: Позволяет выбрать вид клавиатуры. Классическая (Classic) выглядит, как обычная клавиатура, которую вы привыкли использовать. В Простой (Simple) — буквы расположены в алфавитном порядке, что удобно при обучении учащихся начальных классов. Также есть Цифровая клавиатура (Number Pad), Отрывки (Shortcut) и Заглавные буквы (Simple Caps).
2. Стрелка: Нажмите Стрелку, чтобы открыть Предварительный просмотр (Preview Pane). В окне Предварительного просмотра вы можете напечатать любой текст прежде, чем отправить эту информацию в файл. Когда вы закончите печатать, нажмите Отправить (Send), и ваш текст будет помещен в активное приложение.
9 Основные функции интерактивной доски Правый клик мышью: Нажмите кнопку на лотке для маркеров, чтобы превратить ваше следующее прикосновение к доске в правый клик мышью. В правом нижнем углу экрана появится значок, подтверждающий то, что ваше следующее прикосновение будет правым кликом мышью. СОВЕТ: Вместо того, чтобы нажимать кнопку на лотке для маркеров, прикоснитесь к доске и не отпускайте палец до тех пор, пока через несколько секунд не появится меню правой кнопки мыши.
10 Основные функции интерактивной доски Калибровка интерактивной доски Калибровка экрана необходима для настройки точного прикосновения к интерактивной доске. К примеру, если вы нажимаете кнопку Пуск, а курсор появляется в другом месте, попробуйте откалибровать доску. После этой процедуры, меню Пуска откроется, когда вы нажмете на него. Чтобы начать калибровку, нажмите и держите обе кнопки на лотке до тех пор, пока не появится экран калибровки
11 Основные функции интерактивной доски Индикатор состояния Индикатор на интерактивной доске отражает состояние ее готовности ПРИМЕЧАНИЕ: Если индикатор состояния красный, попробуйте запустить Средства SMART Board. Мышью, не пальцем, откройте Пуск> Программы> Программное обеспечение SMART Board> Средства SMART Board. Значок SMART Board появится в правом нижнем углу экрана.
12 Основные функции интерактивной доски Как делать записи Вы можете писать и рисовать на поверхности доски, взяв маркер с лотка. Прозрачный слой Когда вы берете маркер с лотка, появляется перемещаемая панель инструментов и рамка вокруг рабочего стола. Рамка означает, что вы можете писать поверх рабочего стола, и остается до тех пор, пока вы не положите маркер или ластик обратно на лоток и не коснетесь доски. Ваше первое прикосновение к доске удалит рамку и все ваши записи.
13 Основные функции интерактивной доски Как сохранить записи и рисунки Перемещаемая панель инструментов позволяет вам сохранять ваши надписи и рисунки. Захват области: Нажмите, чтобы захватить область экрана
14 Основные функции интерактивной доски Чтобы захватить область рабочего стола, сделайте следующее: 1. Нажмите кнопку Захват области (Area Capture) на плавающей панели инструментов. Появится инструмент захвата. 2 Нажмите на один из углов области, которую вы хотите сохранить. Удерживая палец, тащите окно выделения до тех пор, пока в нем не окажется весь необходимый участок.
3. Отпустите палец, выделенная область будет сохранена, как изображение, в программном обеспечении Notebook. Если Notebook еще не открыт, оно откроется автоматически, когда вы захватите область экрана. Сохраните файл, выбрав: Файл> Сохранить СОВЕТ: Нажмите Захват области (Area Capture), затем в любом другом месте на интерактивной доске и сразу же отпустите палец, чтобы захватить в Notebook изображение всего экрана.
15 Основные функции интерактивной доски Восстановление записей и изображений Если вы случайно удалили свои записи, прикоснувшись к поверхности доски, вы можете восстановить их нажав сообщение: Восстановить написанное (Click here to restore writing), которое находится в правом нижнем углу экрана. А после этого, чтобы сохранить записи, используйте Захват области. Если вы не видите сообщение «Восстановить написанное», следуйте этим указаниям: 1. Нажмите значок SMART Board в области уведомлений в правом нижнем углу экрана. 2. Откройте Перемещаемую панель инструментов из меню. 3. Нажмите кнопку Отменить, чтобы вернуть все записи и рисунки.
16 Основные функции интерактивной доски Что такое Умное перо? Если программа работает с Умным пером, вы можете писать и рисовать прямо в рабочем файле — там же сохранится вся, необходимая вам, информация. Как работают приложения с Умным пером? Приложения с Умным пером распознают активное рабочее пространство, а также расположение кнопок и панели инструментов.
17 Основные функции интерактивной доски СПАСИБО ЗА ВНИМАНИЕ!
Источник: www.myshared.ru
Promethean activboard не видит компьютер
Перейдите на вкладку Дисплеи. В этом окне отображаются параметры для Монитора и Панели. Удостоверьтесь, что выбран синий значок с кругом внутри, нажмите кнопку Применить и ОК. Теперь изображение будет отображаться на экране вашего ноутбука и проецироваться на интерактивную доску ActivBoard.
Как подключить интерактивную доску Promethean к компьютеру?
Интерактивную доску можно подключить к ПК посредством проводного подсоединения, например кабеля USB 2.0 и RS-232 (COM), или беспроводного — например, посредством радиоканала Bluetooth. В первом случае, после соответствующего подключения проводов, подсоединение компьютера с доской будет установлено автоматически.
Как сделать калибровку интерактивной доски Promethean?
Подключите доску ActivBoard к компьютеру, используя кабель USB, поставляемый в комплекте. Диспетчер ActivManager обнаружит доску ActivBoard. Нажмите на значок ActivManager, выберите опцию Калибровка, а затем выберите один из двух режимов калибровки По 5 точкам (Быстрая) или По 25 точкам (Точная).
Как подключить ручку к доске Promethean?
В закладке Оборудование выберите ActivBoard Touch или ActivPanel и нажмите Добавить ручки. Следуйте инструкциям на экране. Нажмите одновременно на кончик и кнопку ручки и удерживайте до тех пор, пока не увидете, что она добавлена успешно. Теперь нажмите Готово и пользуйтесь.
Почему не работает интерактивная доска?
Иногда случается так, что интерактивная доска не включается. Это может быть связано с неверной установкой драйверов или сбоем в программном обеспечении. В этом случае можно попробовать перезагрузить компьютер, а если это не помогло, выполнить подключение доски заново.
Как подключить электронную доску к компьютеру?
Для начала доску следует соединить с ПК при помощи USB-кабеля. Далее компьютер и проектор соединяются кабелем VGA или HDMI. Следующий этап – подключение проектора к сети. Доска должна быть подключена к питанию с помощью специального блока.
Как сделать калибровку на интерактивной доске?
Калибровка интерактивной доски
Как работает интерактивная доска без проектора?
Как включить интерактивную доску IQBoard?
Нажмите на активную поверхность доски стилусом или пальцем, и удерживайте касание около 2 секунд, чтобы вызвать меню правой кнопки мыши. Нажмите ладонью на активную поверхность доски, чтобы активировать программу IQBoard. Нажмите одним пальцем, чтобы активировать Инструменты рисования.
Что делает интерактивная доска?

Как платы Promethean подключаются к ноутбукам?
Интерактивные доски для обучения 21-го века
Установка программного обеспечения
Подключение оборудования
Для проецирования изображения с ноутбука на плату ноутбук должен быть подключен к проектору с помощью стандартного кабеля VGA. Подключите один конец этого кабеля к выходному разъему монитора на проекторе. Вставьте другой конец VGA-кабеля в порт видеовыхода на ноутбуке. При подключении к компьютеру Mac потребуется кабель-адаптер VGA или адаптер для подключения кабеля VGA к ноутбуку.
Калибровка Promethean Board
Изображение ноутбука будет проецироваться на плату Promethean. Запустите утилиту калибровки, которая проведет вас через процесс, который будет непосредственно выравнивать ActivPen (ручка, поставляемую с ActivBoard) и курсор мыши на плате, делая каждое нажатие ActivPen на 100% точным.
Как получить Sprint, чтобы отказаться от платы за активацию

Необходимость платить за активацию Sprint может быть дорогостоящей, особенно если у вас несколько линий. Вы можете избежать этой платы, если вы приобретаете свое устройство и услугу онлайн, переключитесь с ква .
Как установить динамик материнской платы

Динамик для ПК является стандартной частью большинства настольных компьютеров. Он способен воспроизводить одну музыкальную ноту за раз, как звуковой сигнал, который вы можете услышать при включении компьютера .
Приложения Windows 8 не подключаются к вашей учетной записи Google / Gmail?
Сегодня современные технологии интерактивного обучения включают самое новейшее оборудование:
К основным поломкам интерактивных досок относятся: нет реакции на касания; компьютер не видит интерактивную доску; неисправности аппаратной части и многое другое.
При самостоятельном поиске и устранении неполадок интерактивных досок можно воспользоваться следующей таблицей:
Указатель отображается не там, где прикасается палец.
Когда вы пишите на экране доски пером, проецируемые точки касания не совпадают с действительным положением пера.
Выполните ориентирование интерактивной доски. Чтобы начать ориентирование, одновременно нажмите на лотке для перьев и держите две клавиши Клавиатура и Щелчок правой кнопкой мыши, либо откройте панель управления SMART Board и нажмите на ней кнопку Ориентация/Выравнивание SMART Board
На экране не виден указатель, а когда вы трогаете экран, появляется цветная линия.
В гнезде лотка нет пера, либо перо положено неправильно. Перо, маркер или старое перо (чёрное) SMART не отражает инфракрасный свет, поэтому инфракрасный датчик не может определить наличие пера в гнезде. Обмотайте перо лентой, отражающей инфракрасный свет.
Когда вы убираете с экрана перо или палец, указатель возвращается в одно и то же место.
В том месте, куда возвращается указатель, аналоговые резистивные поверхности находятся в постоянном контакте друг с другом. Этот контакт может создаваться предметом, который постоянно давит на экран в этом месте. Осторожно оттяните переднюю поверхностью от задней с помощью куска липкой ленты или присоски. Если неполадка исчезает на время, пока вы оттягиваете поверхность присоской или липкой лентой, а затем возобновляется, как только вы убираете с поверхности присоску или ленту, отправьте интерактивную доску в ремонт.
При рисовании или письме пером указатель движется хаотически или возникают пробелы.
Напряжение, подаваемое от компьютера по USB-кабелю или удлинителю, недостаточно для надёжного питания интерактивной доски. Подключите доску к другому компьютеру, замените USB-удлинитель или установите USB-концентратор с блоком питания.
У интерактивных досок есть несколько режимов работы:
1) пассивный, в этом режиме доска используется как демонстрационный экран
2) интерактивный, в этом режиме можно управлять компьютером при помощи стилуса непосредственно с поверхности ИД
3) режим «белой доски», этот режим используется для разработки и проведения уроков при помощи интерактивных приложений
4) режим калибровки, в этом режиме производится настройка параметров ИД, определяются границы рабочей зоны
5) режим записи, в этом режиме можно произвести запись действий пользователя при работе с ИД.
Если сопутствующий софт нормально запускается на компьютере, но не работает при проецировании на ИД, то причин может быть несколько:
1) Отсутствие связи между ИД и компьютером. Причины: неисправный/неподключенный кабель, неисправный контроллер/преобразователь, не подается питание на ИД и прочие.
2) Не установлено необходимое программное обеспечение (драйвер ИД).
3) Софт не предназначен для работы с интерактивной доской этого типа.
4) Не произведена настройка (калибровка) интерактивной доски.
5) Интерактивная доска неисправна (не работают считывающие устройства или они не откалиброваны).
Если сопутствующий софт нормально работает на ИД, но не реагирует на нажатия мыши на клавиатуре, то причиной может быть выбор режима стилуса на ИД. Кликните по пиктограмме с мышью и задействуется режим управления мышью.
У интерактивных досок есть несколько режимов работы:
1) пассивный, в этом режиме доска используется как демонстрационный экран
2) интерактивный, в этом режиме можно управлять компьютером при помощи стилуса непосредственно с поверхности ИД
3) режим «белой доски», этот режим используется для разработки и проведения уроков при помощи интерактивных приложений
4) режим калибровки, в этом режиме производится настройка параметров ИД, определяются границы рабочей зоны
5) режим записи, в этом режиме можно произвести запись действий пользователя при работе с ИД.
Если сопутствующий софт нормально запускается на компьютере, но не работает при проецировании на ИД, то причин может быть несколько:
1) Отсутствие связи между ИД и компьютером. Причины: неисправный/неподключенный кабель, неисправный контроллер/преобразователь, не подается питание на ИД и прочие.
2) Не установлено необходимое программное обеспечение (драйвер ИД).
3) Софт не предназначен для работы с интерактивной доской этого типа.
4) Не произведена настройка (калибровка) интерактивной доски.
5) Интерактивная доска неисправна (не работают считывающие устройства или они не откалиброваны).
Если сопутствующий софт нормально работает на ИД, но не реагирует на нажатия мыши на клавиатуре, то причиной может быть выбор режима стилуса на ИД. Кликните по пиктограмме с мышью и задействуется режим управления мышью.
Перейдите на вкладку Дисплеи. В этом окне отображаются параметры для Монитора и Панели. Удостоверьтесь, что выбран синий значок с кругом внутри, нажмите кнопку Применить и ОК. Теперь изображение будет отображаться на экране вашего ноутбука и проецироваться на интерактивную доску ActivBoard.
Как подключить интерактивную доску Promethean к компьютеру?
Интерактивную доску можно подключить к ПК посредством проводного подсоединения, например кабеля USB 2.0 и RS-232 (COM), или беспроводного — например, посредством радиоканала Bluetooth. В первом случае, после соответствующего подключения проводов, подсоединение компьютера с доской будет установлено автоматически.
Как сделать калибровку интерактивной доски Promethean?
Подключите доску ActivBoard к компьютеру, используя кабель USB, поставляемый в комплекте. Диспетчер ActivManager обнаружит доску ActivBoard. Нажмите на значок ActivManager, выберите опцию Калибровка, а затем выберите один из двух режимов калибровки По 5 точкам (Быстрая) или По 25 точкам (Точная).
Как подключить ручку к доске Promethean?
В закладке Оборудование выберите ActivBoard Touch или ActivPanel и нажмите Добавить ручки. Следуйте инструкциям на экране. Нажмите одновременно на кончик и кнопку ручки и удерживайте до тех пор, пока не увидете, что она добавлена успешно. Теперь нажмите Готово и пользуйтесь.
Почему не работает интерактивная доска?
Иногда случается так, что интерактивная доска не включается. Это может быть связано с неверной установкой драйверов или сбоем в программном обеспечении. В этом случае можно попробовать перезагрузить компьютер, а если это не помогло, выполнить подключение доски заново.
Как подключить электронную доску к компьютеру?
Для начала доску следует соединить с ПК при помощи USB-кабеля. Далее компьютер и проектор соединяются кабелем VGA или HDMI. Следующий этап – подключение проектора к сети. Доска должна быть подключена к питанию с помощью специального блока.
Как сделать калибровку на интерактивной доске?
Калибровка интерактивной доски
Как работает интерактивная доска без проектора?
Как включить интерактивную доску IQBoard?
Нажмите на активную поверхность доски стилусом или пальцем, и удерживайте касание около 2 секунд, чтобы вызвать меню правой кнопки мыши. Нажмите ладонью на активную поверхность доски, чтобы активировать программу IQBoard. Нажмите одним пальцем, чтобы активировать Инструменты рисования.
Что делает интерактивная доска?
- Добавить файлы credentials и config на целевую машину
- Как узнать какая версия игры установлена на ps4
- В каком году был разработан флеш накопитель с usb интерфейсом
- Как установить унитаз моноблок на плитку
- Какой кодек лучше h 264 или h 265
Источник: kompyutery-programmy.ru
Использование интерактивной доски в начальных классах

Эта статья предназначена для учителей начальных классов, которые хотят организовать образовательный процесс с использованием информационно-коммуникационных технологий.
Автор: Рудюк Елена Андреевна, учитель начальных классов Медвежьегорской СОШ №1 Республики Карелия.
Анонс.
Уважаемые коллеги, предлагаю Вашему вниманию материал из собственного опыта работы с интерактивной доской: некоторые приемы использования на уроках мультимедийных материалов, выполненные в программе Activ Inspire. Данный материал будет полезен учителям общеобразовательных школ.
Цель: обоснование значимости использования интерактивной доски в работе современного учителя.
Задачи:
— познакомить коллег с различными приемами применения интерактивной доски;
— формировать мотивацию к применению новых технологий.
Интерактивная доска – эффективный и удобный инструмент для обучения школьников, который помогает педагогу проектировать урок в соответствии с требованиями ФГОС. Значение интерактивной доски велико.
Во-первых, поверхность интерактивной доски позволяет запустить на компьютере различные программы и полностью управлять ими. Во-вторых, она помогает в работе с графическими и видеоматериалами. В-третьих, поверх отображаемых на доске материалов можно наносить различные комментарии. А главное, можно предварительно подготовить необходимые для уроков и праздников материалы.
Считаю, что использование интерактивной доски на уроке оптимизирует процесс обучения и повышает его эффективность.
С помощью электронного маркера можно полностью управлять любой компьютерной демонстрацией – выводить на экран доски картинки, карты, схемы, создавать и перемещать объекты, запускать видео и интерактивные анимации, выделять важные моменты цветными пометками, работать с любыми компьютерными программами. И всё это с доски, не теряя визуального контакта с классом и не привязывая себя к компьютеру.
Использование интерактивной доски даёт возможность реализовать один из важнейших принципов обучения в начальной школе – наглядность. В младшем школьном возрасте преобладает наглядно-действенное и наглядно-образное мышление, а интерактивная доска, независимо от того, для каких целей, на каком этапе урока она применяется, является инструментом визуального представления данных.
Благодаря размерам интерактивной доски изображения видны всему классу. Разнообразие цветов, доступных на интерактивной доске, позволяет выделять важные области и привлекать внимание к ним. Запас изобразительного материала при подготовке к уроку безграничен. Не нужно беспокоиться о сохранности бумажных карт, плакатов, тратить время урока на их смену.
При использовании интерактивной доски у меня не возникает необходимости тратить время на смену наглядных материалов, разлиновку доски, запись новых упражнений, не тратится время и на очистку доски, как раньше.
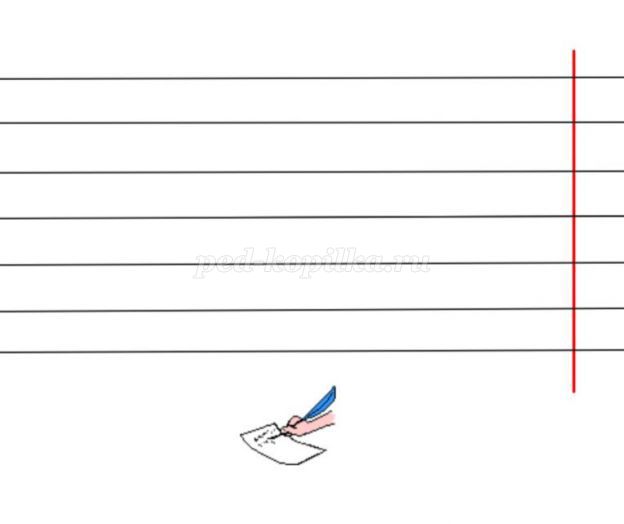
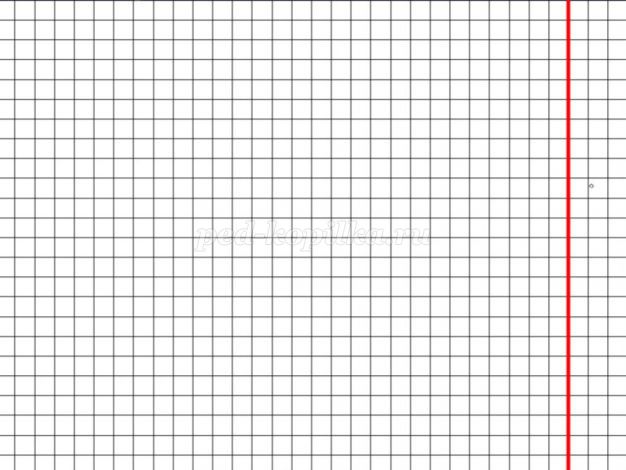
Эти «мелочи» позволяют значительно ускорить темп урока, делают работу на уроке более динамичной.
Работа с интерактивной доской не требует специальных знаний и навыков от учащихся. Почти у каждого ученика класса есть сотовый телефон, у 90% учащихся есть персональные компьютеры, дети свободно оперируют кнопками телефона, знают сочетания клавиш компьютера, поэтому дети быстро усваивают приёмы работы, просто наблюдая за учителем.
Преимущества использования интерактивного комплекса на уроке бесспорны.
Применяю работу с интерактивной доской на различных уроках, внеклассных мероприятиях, праздниках, родительских собраниях и т.д.
Примеры использования на уроках:
Русского языка: составление и заполнение таблиц, исправление ошибок в тексте, распределение слов по группам, вставка пропущенных букв и слов, разбор предложения, работа со схемами и т.д.
Соединение линиями соответствующих понятий —

Придумывание текста по просмотренному видеофайлу —

Распределение частей речи по группам —

Исправление ошибок —

На математике: работа с геометрическим материалом – измерение площади и периметра фигур, изготовление чертежей, измерение углов и др.; составление кратких записей, схем к задачам и их решение, заполнение таблиц, сравнение величин. Удобно применять на этапе устного счёта, например:
Нахождение значения числового выражения —

Тестирование:
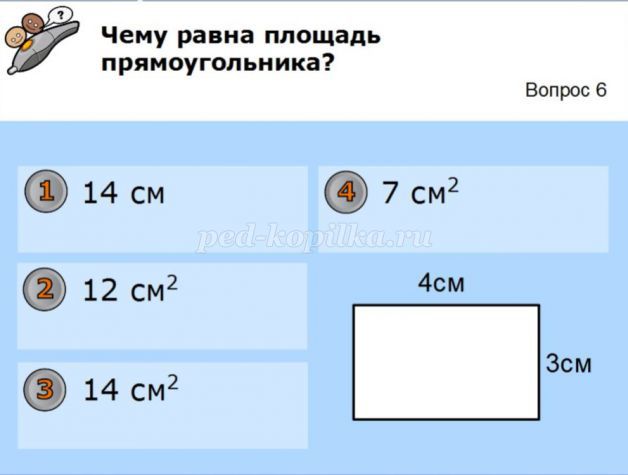
Преобразование единиц массы:
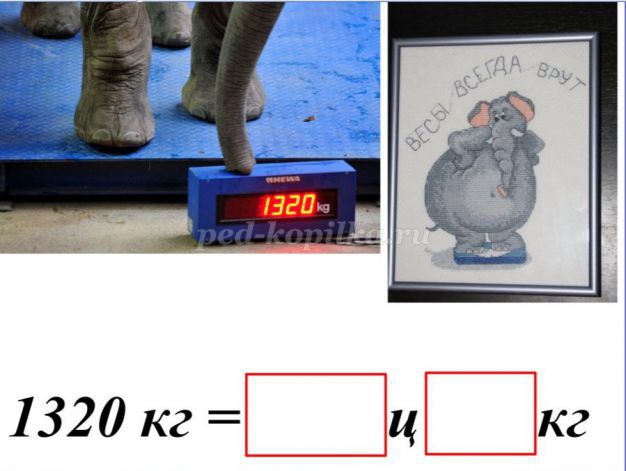
Решение задач:

На уроках окружающего мира: работа с географическими объектами на карте (распределение полезных ископаемых, путешествия по различным территориям, выделение границ государств, сравнение географических объектов), просмотр видеофайлов, распределение животных и растений по классам, выстраивание объектов по каким-либо признакам (например, планет солнечной системы — по размеру), решение тестов при закреплении темы.
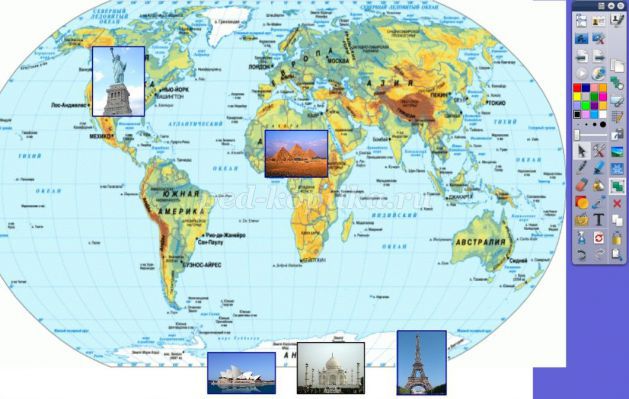
На ИЗО и технологии: просмотр видеороликов, составление технологических карт, редактирование рисунков и т.д.

Нравится создавать технологические карты прямо на глазах у учащихся или дополнять готовые, добавляя комментарии.
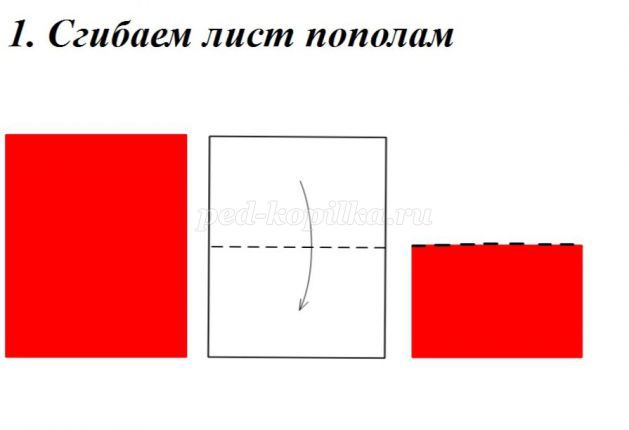
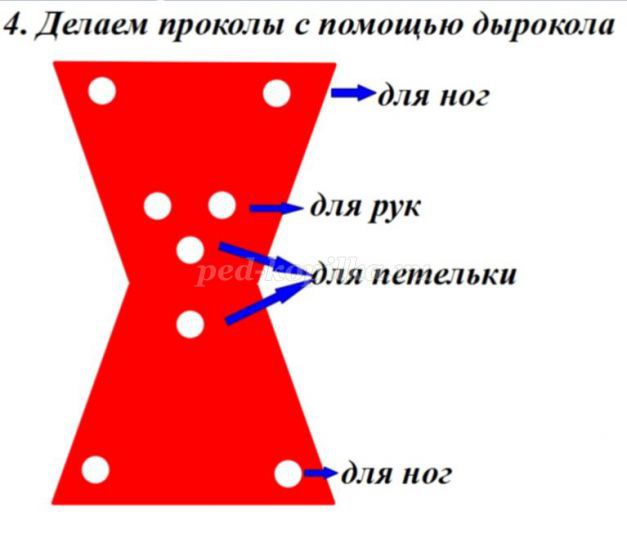
На уроках литературного чтения: выделение выразительных средств речи (эпитетов, метафор и др.) в тексте стихотворений, прослушивание аудиозаписей, работа с интернет ресурсами для поиска толкования слова, а также:
Установление соответствия между автором и названием его произведения:

Именем автора и его фотографией и т.д.

Использую возможности интерактивной доски на таком этапе урока, как «физминутка». Это видеоролики, анимации, аудиозаписи, танцевальные песни, зрительная гимнастика и т.д. И всё это, не теряя контакта с классом и не привязывая себя к компьютеру.

На этапе эмоциональной рефлексии можно предложить детям следующее:
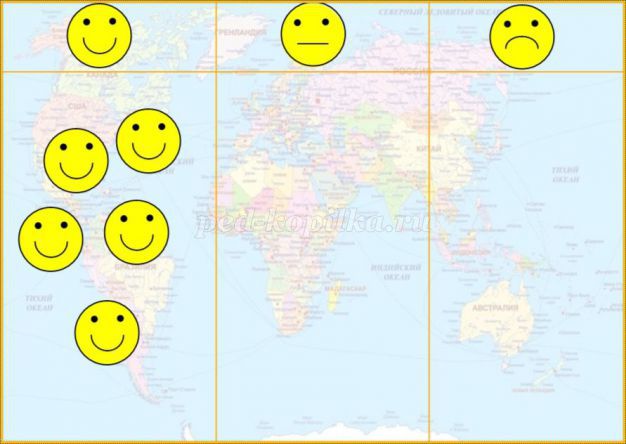
Праздники – тоже не исключение. Музыка, видеоролики, анимация – всё это помогает при организации мероприятий для детей и родителей. Удобно останавливать музыку при проведении конкурсов.
Хочу отметить, что звук, который исходит от доски – его громкость и чистота – намного лучше, чем на обычных колонках.
Просмотр слайдфильма к дню матери:

Новогодняя дискотека:

На родительских собраниях показываю диаграммы, таблицы с результатами обучения учащихся, демонстрирую фотографии и видеофайлы о школьной жизни детей и их успехах, делаю записи на доске о предстоящих делах класса.
Безусловно, применение интерактивной доски требует от учителя определённой подготовки, знаний и времени. Но главное, что работа с этим «чудом» техники очень нравится детям. Они с нетерпением ждут от меня чего-то новенького и интересного. Для учителя это важно. Освоив нетрудные приёмы работы с интерактивной доской, я призываю всех своих коллег применять в нашей педагогической практике это новшество.
Желаю Вам творческих успехов! Спасибо за внимание!
Источник: ped-kopilka.ru