В настоящее время технология 4К разрешения быстро набирает популярность благодаря своей высокой четкости и качеству изображения. Если у вас есть монитор или телевизор с поддержкой 4К разрешения, но вы не уверены, как его включить, следуйте этим простым шагам:
Шаг 1: Проверьте поддержку устройства
Прежде чем включить 4К разрешение, убедитесь, что ваше устройство (монитор или телевизор) поддерживает данное разрешение. Обычно это указано в технических характеристиках устройства или в его руководстве пользователя. Также следует убедиться, что ваш компьютер, игровая консоль или медиаплеер имеют достаточную мощность для обработки 4К изображения.
Шаг 2: Подключите устройство
Следующим шагом является правильное подключение вашего устройства к монитору или телевизору. В большинстве случаев используется HDMI-кабель, так как он поддерживает передачу высококачественного изображения. Если ваше устройство имеет другой тип выхода (например, DisplayPort), убедитесь, что у вас есть соответствующий кабель или адаптер.
Как настроить 4К телевизор Настройка телевизора LG, Samsung RU70,RU71,RU73,RU74 Sony XG80,XG85,XG90
Шаг 3: Настройте разрешение
После правильного подключения устройства необходимо настроить разрешение. В большинстве операционных систем разрешение можно изменить в настройках дисплея.
- Windows: Щелкните правой кнопкой мыши на рабочем столе и выберите «Параметры дисплея». Затем выберите вкладку «Дисплей» и найдите раздел «Разрешение экрана». Выберите 4К разрешение из списка доступных опций и нажмите «Применить».
- Mac OS: Кликните на значок «Apple» в левом верхнем углу экрана и выберите «Параметры системы». Затем выберите «Дисплей» и перейдите на вкладку «Вывод». В списке разрешений выберите опцию 4К.
Шаг 4: Проверьте разрешение
После настройки разрешения экрана ваш монитор или телевизор должен переключиться на 4К. Чтобы проверить это, можно открыть приложение или игру с высоким разрешением и убедиться, что изображение отображается четко и детализированно.
Заключение
Включение 4К разрешения на вашем мониторе или телевизоре не является сложной задачей, если у вас есть поддерживающее устройство и правильно настроены его параметры. Следуйте инструкциям, приведенным выше, и наслаждайтесь высоким качеством изображения и новым уровнем детализации!
- А почему ошибки разные, а грабли всегда одни?
- Внезапная перезагрузка телефона
- Когда бывает коротко и ясно?
- Знаменитый актер в детстве, кто?
- ВВП — (Воровство, Вранье, Показуха?)
- Проучила своего любимого точно так же как и он поступил со мной, а теперь мы расстаемся: как ему вдолбить в голову что с?
- Вы почувствовали Силу? Станете ли Вы Добрей сегодня?
- Помогите решить графическим методом
Источник: vamson.ru
Как включить 4К на телевизоре?
Как включить воспроизведение 4K на Android-телевизоре NVIDIA SHIELD

SHIELD Android TV от NVIDIA — безусловно, самая мощная Android TV приставка на рынке и единственная, которая поддерживает воспроизведение 4K (остальные ограничены разрешением 1080p). Хорошая новость заключается в том, что как только вы подключите все это к HDCP 2.2-совместимому порту, воспроизведение UHD-контента для воспроизведения займет всего несколько щелчков на пульте дистанционного управления.
Совместимость с HDCP 2.2 — это необходимость
Чтобы убедиться, что контент 4K всегда доступен на вашем телевизоре, нам нужно понять, почему он может быть недоступен в первую очередь.
HDCP, или цифровая защита от копирования с высокой пропускной способностью , является стандартом, который защищает цифровой контент и значительно затрудняет цифровое пиратское копирование. HDCP 2.2 — это новейшая версия стандарта, которая была специально обновлена чуть более года назад для защиты контента 4K. Многие популярные сервисы уже давно поддерживают HDCP 2.2 — например, Netflix требует, чтобы проигрыватель, телевизор и любые другие аксессуары HDMI (например, звуковая панель) поддерживали HDCP 2.2, прежде чем он будет воспроизводить контент 4K.
HDCP 2.2 также требует HDMI 2.0, поэтому он доступен только на новых телевизорах. Вот тут-то и возникает самая большая проблема: все HDCP 2.2-совместимые телевизоры будут иметь HDMI 2.0, но не все HDMI 2.0-телевизоры будут иметь HDCP 2.2, и он не имеет обратной совместимости . По сути, это означает, что первые пользователи телевизоров 4K никогда не смогут использовать новейшие стандарты, потому что если телевизор не поставляется с HDCP 2.2, он просто не поддерживает его. Однако есть обходной путь, который может это исправить .
Чтобы еще больше испортить ситуацию, не все порты HDMI на совместимых телевизорах будут поддерживать HDCP 2.2. Например, мой телевизор имеет три HDCP 2.2-совместимых порта HDMI и два несовместимых порта. В то время как некоторые телевизоры будут указывать на порт, совместим ли он с HDCP 2.2 или нет, другие (например, мой) этого не делают. Единственный способ узнать это — узнать точную модель телевизора на сайте производителя. Веселье.
Однако, как только вы закончите все свои исследования, получить 4K воспроизведение на вашем телевизоре довольно просто.
Как включить воспроизведение 4K на SHIELD Android TV
Сначала перейдите в меню «Настройки» — вы можете попасть сюда, прокрутив полностью вниз на главном экране и выбрав значок шестеренки.

Оказавшись в настройках, перейдите к пятой записи в меню, которая называется «HDMI».

Отсюда просто перейдите к записи «Resolution» и выберите верхнюю опцию: «4K 60 Гц (рекомендуется)».


После этого просто вернитесь из меню «Настройки», и все будет хорошо.
Источник: gadgetshelp.com
Как включить 4K на телевизоре Hisense

В последние несколько лет телевизоры Hisense стали очень популярны. Это неудивительно, поскольку они предлагают высокое качество по отличной цене. Многие модели телевизоров Hisense позволяют пользователям наслаждаться контентом в формате 4K. Однако многие пользователи не знают, что эта опция не включается автоматически.
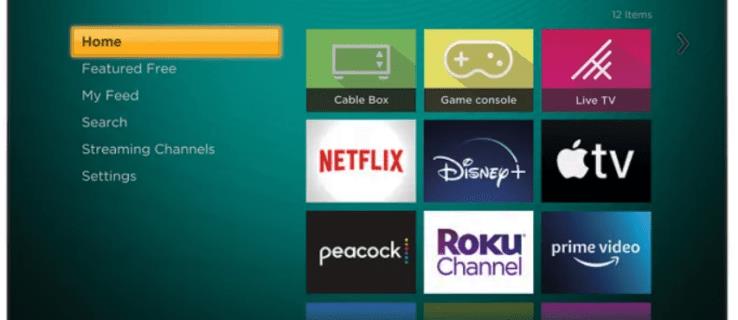
Если вам интересно узнать, как включить 4K на телевизоре Hisense, вы обратились по адресу. В этой статье будут даны подробные пошаговые инструкции, как это сделать.
Как включить 4K
Если у вас есть телевизор Hisense с опцией разрешения 4K, но она не включена, выполните следующие действия, чтобы включить ее:
- Включите телевизор Hisense и откройте меню настроек.
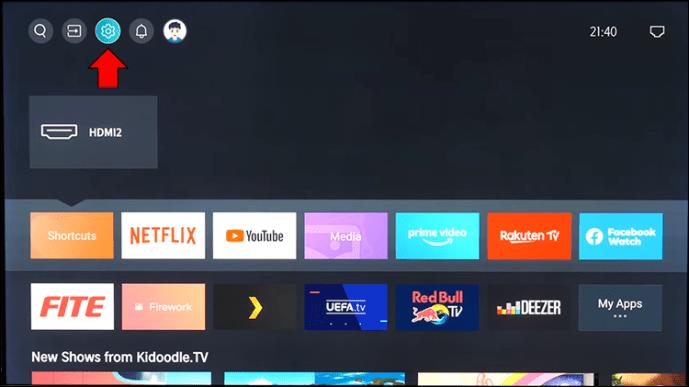
- Выберите «Система» в меню слева и перейдите к «Формат HDMI». Если у вас более новая модель телевизора, вам нужно нажать «Формат HDMI» прямо в меню настроек.
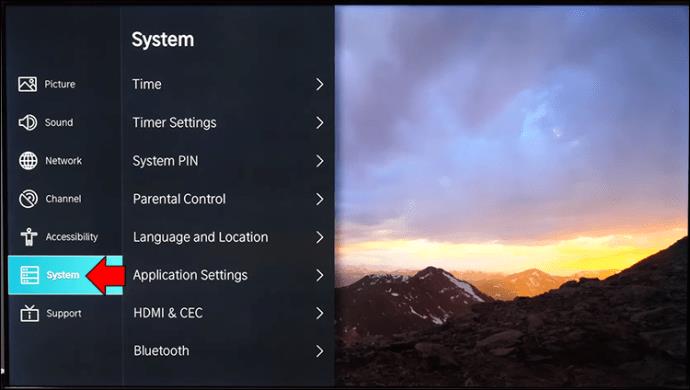
- Установите флажок рядом с «Расширенный формат».
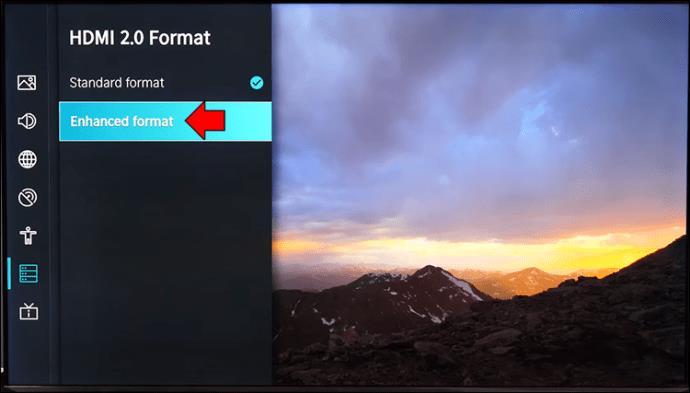
Выполнив эти шаги, вы разблокируете опцию 4K на своем телевизоре Hisense.
Как включить 4K на телевизоре Hisense Roku
Телевизоры Hisense Roku оснащены захватывающими функциями, простыми в использовании и мощными. Они позволяют пользователям транслировать более 150 000 фильмов и эпизодов телешоу, доступных на различных каналах. Если вы хотите просматривать контент 4K с устройства HDMI, подключенного к вашему телевизору Roku, вот что вам нужно сделать:
- Включите телевизор Hisense Roku и запустите меню настроек.
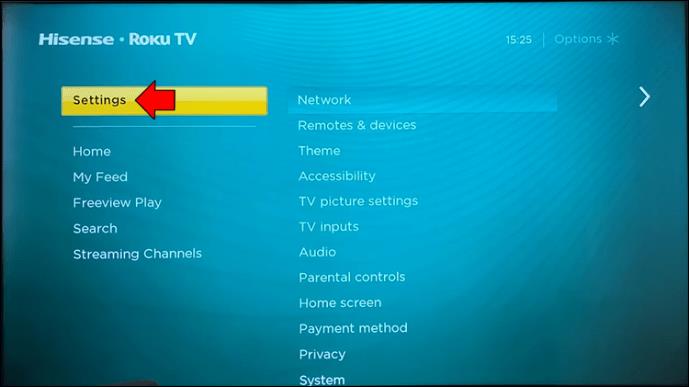
- Прокрутите вниз и нажмите «ТВ-входы».
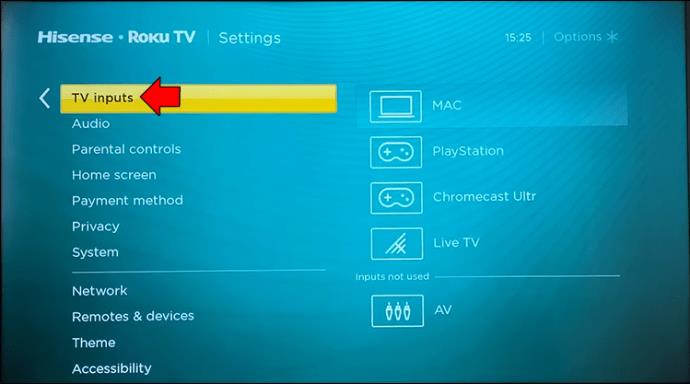
- Нажмите стрелку вправо, чтобы увидеть все входы телевизора, найдите тот, для которого вы хотите включить 4K, и снова нажмите стрелку вправо.
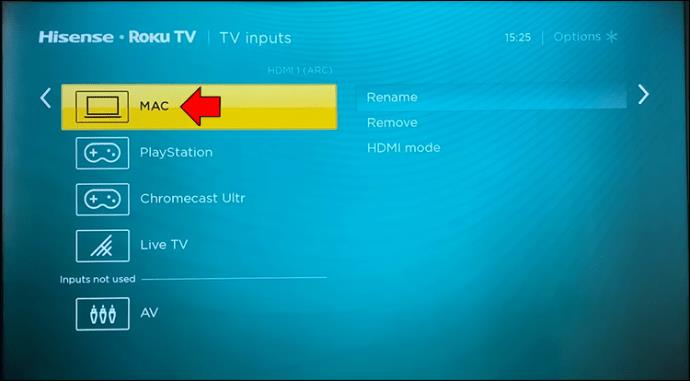
- Найдите «Режим HDMI» и нажмите стрелку вправо.
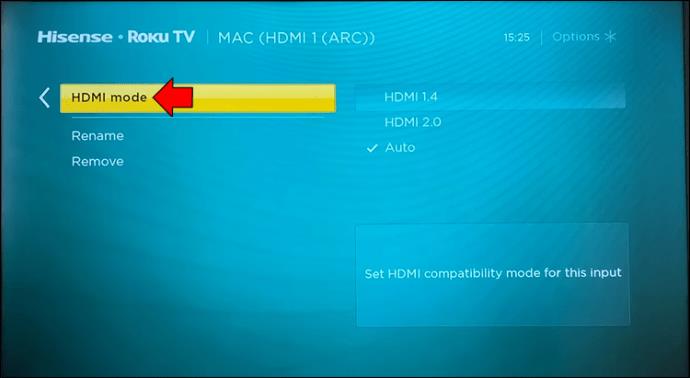
- Убедитесь, что установлен флажок «HDMI 2.0».
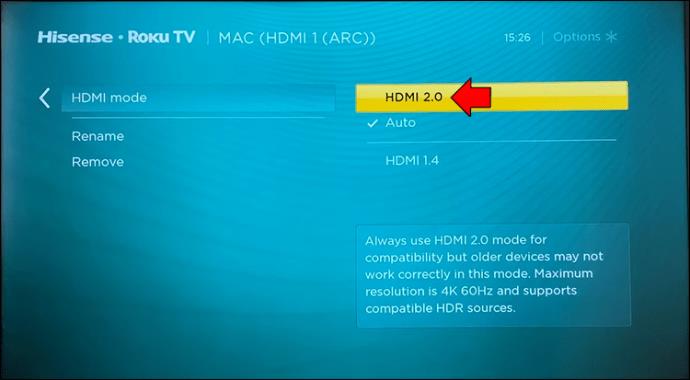
Как включить 4K на Hisense Android TV
Hisense производит телевизоры Android , которые дают вам доступ ко всей экосистеме Google. Если он у вас есть и вы не знаете, как включить 4K для устройства HDMI, следуйте приведенным ниже инструкциям:
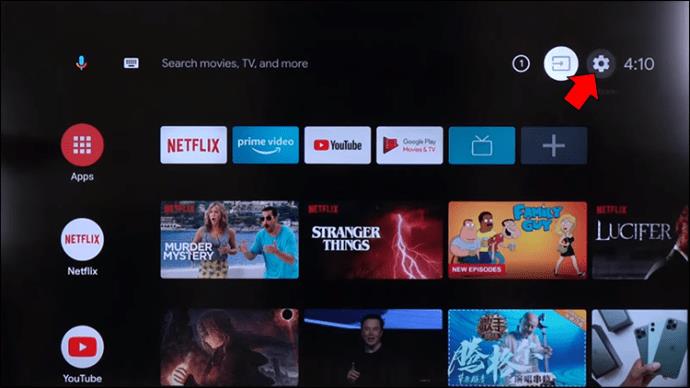
- Включите телевизор Hisense Android TV и войдите в меню настроек.
- Выберите «Настройки телевизора».
- Нажмите «HDMI» или «Внешние входы», в зависимости от модели телевизора.
- Выберите «Формат HDMI» и нажмите «Расширенный формат».
Часто задаваемые вопросы
Как узнать, поддерживает ли мой телевизор Hisense 4K?
Есть несколько способов определить, поддерживает ли ваш телевизор Hisense 4K. Вот некоторые из них:
Проверьте этикетку
Если вы только что приобрели телевизор Hisense и еще не распаковали его, вы сможете узнать, поддерживает ли он 4K, взглянув на коробку. В большинстве случаев «4K» будет в названии продукта.
Проверьте свое руководство пользователя
Все телевизоры Hisense поставляются с руководством пользователя, в котором содержится подробная информация об их технических характеристиках. Если вы хотите узнать, поддерживает ли ваш телевизор 4K, просто прочитайте раздел «Разрешение», и вы найдете ответ.
Хотя это один из самых простых способов узнать, поддерживает ли ваш телевизор 4K, у вас может не быть доступа к руководству. Многие владельцы решают выбросить его или забыть, где оставили. К счастью, есть и другие способы узнать, поддерживает ли ваш телевизор разрешение 4K.
Проверьте веб-сайт Hisense
У Hisense есть отличный веб-сайт, который содержит информацию о каждом продукте. Если вы знаете модель своего телевизора, то сможете получить всю необходимую информацию в несколько кликов.
Используйте YouTube
Еще один способ проверить, поддерживает ли ваш телевизор разрешение 4K, — использовать приложение YouTube, если оно у вас есть. Найдите и воспроизведите видео 4K и откройте параметры разрешения. Если вы видите «2160p», ваш телевизор поддерживает 4K.
Я не могу воспроизводить контент в формате 4K на своем телевизоре Hisense. Что я могу сделать?
Существует ряд возможных причин, по которым вы не можете воспроизводить контент в формате 4K на своем телевизоре. Первое действие, которое вы должны предпринять, — это проверить качество видео контента, который вы транслируете. Если вы приобрели контент с более низким качеством видео, не имеет значения, поддерживает ли ваш телевизор 4K. Если вы транслируете, проверьте, доступно ли видео в формате 4K.
Еще одна важная вещь, о которой многие забывают, — это скорость интернет-соединения. Для потоковой передачи контента в формате 4K вам потребуется не менее 25 Мбит/с. Имейте в виду, что для прямых трансляций 4K требуется еще более высокая скорость. Если вы хотите быть в безопасности и гарантировать, что 4K всегда работает, вам потребуется около 50 Мбит/с.
Наконец, убедитесь, что ваш телевизор Hisense поддерживает 4K. Если у вас более старая модель, скорее всего, она не поддерживает это разрешение.
Наслаждайтесь лучшим качеством
Большинство новых телевизоров Hisense имеют разрешение 4K, которое стало отраслевым стандартом. Но опция 4K не включается автоматически для потоковой передачи контента с устройств HDMI. К счастью, вы можете включить 4K всего за несколько кликов.
Довольны ли вы разрешением вашего телевизора Hisense? Были проблемы с включением 4K? Расскажите нам в разделе комментариев ниже.
Источник: ru.webtech360.com