Как включить или отключить проверку орфографии на Android
Наверно, все знают, что их клавиатура на Android имеет функцию автокоррекции, но знаете ли Вы, что Android также имеет встроенную проверку орфографии? Если Вы хотите улучшить свое правописание или, возможно, полностью избавиться от автокоррекции, то это настройка, которую Вы, вероятно, захотите включить.
Проверка орфографии и автокоррекция
Первый вопрос, который приходит на ум, это в чем отличие проверки орфографии от автокоррекции. На самом деле все довольно просто: автокоррекция автоматически исправляет сомнительный текст на что-то, что по крайней мере напоминает введенное слово (что иногда раздражает). Проверка орфографии просто предоставляет список подходящих вариантов — она ничего не изменит автоматически.
Дело в том, что если Вы используете оба варианта одновременно, то их работа может раздражать, особенно если Вы используете сленг или какую-то технически неправильную формулировку. В этом случае Вам необходимо попробовать оба варианта и решить какой подходит именно Вам.
Как включить или отключить Т9 ? Автоисправление на Android.
Как включить проверку орфографии на Android
Эта опция должна присутствовать в большинстве современных версий Android, но, в зависимости от производителя Вашего телефона, она может быть в несколько другом месте или под другим именем. Например, в стоковом Android эта опция называется «Проверка правописания», в то время как в Android на устройствах Samsung она называется «Орфографическая коррекция».
Для начала опустите панель уведомлений и нажмите значок шестеренки.
Прокрутите список вниз до «Язык и ввод».
В меню «Язык и ввод» найдите опцию «Проверка правописания».
Для включения просто сдвиньте переключатель в положение «Включено».
После включения Вы можете нажать на слово с ошибкой, чтобы получить раскрывающийся список предлагаемых замен в любом текстовом поле.
Как включить проверку орфографии на телефоне Android
Если вы не знали, ваш телефон Android имеет встроенную проверку орфографии в дополнение к функции автозамены. Ниже вы найдете инструкции по включению проверки орфографии на телефоне или планшете Android.

Включить проверку орфографии на телефоне Android
Как видно из названия, включение проверки орфографии на вашем телефоне или планшете Android позволяет вам проверять орфографию, и этот инструмент можно использовать с функцией автозамены, которую вы уже должны использовать на своем телефоне Android, или без нее.
Если вам интересно, в чем разница между этими двумя инструментами, функция «Автозамена» исправляет совершенно неверные слова и автоматически заменяет их на слова, которые выглядят как правильные.
Однако, как вы, должно быть, уже испытали, исправления, вносимые функцией автозамены, не всегда верны, и эта функция временами может раздражать.
Для сравнения: проверка орфографии не исправляет слова автоматически по мере их ввода, а только предоставляет список предлагаемых или возможных слов, из которых вы можете выбрать.Это позволяет вам выбрать правильные слова или лучшие слова из предложенного списка и улучшить качество вашего письма.
Включить проверку орфографии на телефоне Android
Проверка орфографии доступна на большинстве телефонов Android, но в зависимости от производителя она может располагаться в другом месте и иметь другое имя.
На стандартных телефонах Android эта функция известна как «Проверка орфографии», а на устройствах Samsung — как «Коррекция орфографии».
Выполните следующие действия, чтобы включить проверку орфографии на телефоне или планшете Android.
1. Откройте «Настройки» на телефоне или планшете Android.
2. На экране «Настройки» прокрутите вниз и нажмите на «Язык и ввод», расположенную в разделе «Система».

Примечание. На некоторых устройствах «Языки и ввод» могут находиться в разделе «Дополнительные настройки» или «Общее управление».
3. На экране «Языки и ввод» нажмите на клавиатуре в разделе «Клавиатуры и методы ввода».”(См. Изображение ниже)

4. На экране клавиатуры нажмите «Проверка орфографии» или «Автоматическая проверка орфографии» в случае устройств Samsung Galaxy.

5. На следующем экране включите опцию проверки орфографии.

После включения проверки правописания вы увидите список предлагаемых слов для замены.
android — включить проверку орфографии на устройстве Samsung
- Около
- Товары
- Для команд
- Переполнение стека Общественные вопросы и ответы
- Переполнение стека для команд Где разработчики и технологи делятся частными знаниями с коллегами
- Вакансии
проверка орфографии — есть ли способ программно определить, есть ли в устройстве Android встроенная проверка орфографии?
- Около
- Товары
- Для команд
- Переполнение стека Общественные вопросы и ответы
- Переполнение стека для команд Где разработчики и технологи делятся частными знаниями с коллегами
- Вакансии Программирование и связанные с ним технические возможности карьерного роста
- Талант
Как включить проверку орфографии в файлах .gql (GraphQL) · Проблема № 442 · streetidesoftware / vscode-spell-checker · GitHub
- Почему именно GitHub? Особенности →
- Обзор кода
- Управление проектами
- Интеграции
- Действия
- Пакеты
- Безопасность
- Управление командой
- Хостинг
- мобильный
- Истории клиентов →
- Безопасность →
Источник: timezin.ru
Как настроить Автоисправление на самсунге?
Откройте системные настройки, Язык и ввод > Клавиатура Google и нажмите на раздел «Исправление текста». Здесь можно включать и отключать автоисправление, блокировать нецензурные слова, подсказывает слова. Можно включить персонализированные подсказки, когда используются приложения Google и анализ вводимых вами слов.
Как сделать Автозамену в клавиатуре?
В смартфонах на Android откройте меню «Настройки» и нажмите на «Язык и ввод». Выберите там установленную на данный момент клавиатуру и отключите пункт «Автокоррекция». Если вы не хотите полностью отказываться от данной функции, введите вручную все слова, которые iPhone не должен исправлять.
Как включить исправление ошибок на телефоне?
Как включить проверку орфографии на Android
Для начала опустите панель уведомлений и нажмите значок шестеренки. Прокрутите список вниз до «Язык и ввод». В меню «Язык и ввод» найдите опцию «Проверка правописания». Для включения просто сдвиньте переключатель в положение «Включено».
Как включить Автокоррекцию?
- Откройте «Настройки» и зайдите в «Язык и ввод».
- Выберите раздел «Клавиатура Android (AOSP)».
- Выберите «Исправление текста».
- Отключите или включите все пункты, отвечающие за исправление: Блокировка нецензурных слов; Автоисправление; Варианты исправлений;
Как называется т9 на самсунге?
Свое название система Т9 (Text on 9 keys — набор текста на 9 кнопках) получила не просто так — она использовалась на кнопочных телефонах. В современных смартфонах клавиатуры поддерживают подсказки, однако, как правило, система называется иначе, но в Самсунге, как ни удивительно, она именуется Т9. . Включите Т9. Включено.
Как настроить т9 на телефоне?
- Первым делом, откройте настройки телефона.
- Перейдите в подменю «Язык и ввод» и найдите среди опций настройки используемой клавиатуры. .
- Выбрав нужную клавиатуру в списке, перейдите во вкладку «Интеллектуальный набор».
- В настройках набора найдите «Режим Т9» и деактивируйте его.
Как включить т9 на самсунге а51?
Найдите «Экранная клавиатура». Найдите «Клавиатуру Samsung». Переметнитесь в «Интеллектуальный набор». Сдвиньте переключатель вправо напротив Т9, чтобы он «посинел».
Как настроить словарь на самсунге?
- На устройстве Android откройте любое приложение, в котором можно набирать текст, например Gmail или Keep.
- Нажмите на текстовое поле.
- Введите слово, которое вы хотите добавить.
- Коснитесь слова, подчеркнутого красным цветом.
- Нажмите Добавить в словарь.
Как сделать замену текста на самсунге?
На Android сокращения настраиваются в меню «Настройки» → «Язык и ввод» → «Пользовательский словарь». Нужно нажать кнопку «Добавить», ввести фразу и придумать для неё сокращение. На iPhone аналогичное меню находится в разделе «Настройки» → «Основные» → «Клавиатура» → «Замена текста».
Как переключить клавиатуру на самсунге?
В меню «Настройки» -> «Общие настройки» -> «Язык и ввод» переходим к пункту «Экранная клавиатура». Выбираем «Клавиатура Samsung» и переходим во вкладку «Персонализация». Заходим в меню «Размер и раскладка клавиатуры».
Как настроить подсказки в клавиатуре?
- На устройстве Android откройте любое приложение, в котором можно набирать текст, например Gmail или Keep.
- Нажмите на текстовое поле.
- Коснитесь значка «Открыть меню» в верхней части клавиатуры.
- Нажмите на значок «Ещё» «Настройки» Исправление текста.
- Выберите тип подсказок.
Как отключить замену слов на клавиатуре?
3 На экране Язык и ввод нажмите на клавиатуру Google. 4 Вы попали на экран настроек клавиатуры Google, здесь нужно нажать на коррекцию текста. 5 В открывшемся окне нужно нажать на автозамена. 6 Во всплывающем окне нажмите отключить, чтобы полностью выключить функцию автозамены на телефоне или планшете андроид.
Как отключить функцию замены на клавиатуре?
- Нажмите на кнопку настроек напротив вашей клавиатуры.
- Найдите пункт «Автоисправление». Он также может называться «Автозамена». Нажмите на него.
- Поставьте галочку напротив «Отключить».
- Всё, теперь автозамена текста будет отключена.
Источник: postcard4u.ru
Как включить автоисправление на андроид
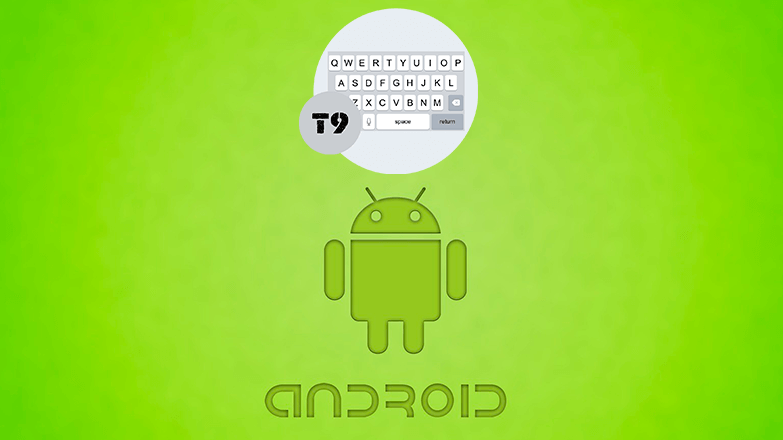
Включённая функция T9 помогает избежать конфузов вроде следующих: вместо утверждения, что человек пошёл спать, можно написать, что он отправился с*ать (в уборную, короче говоря). Также автозамена слов исключает появление орфографических ошибок в тексте и выступает в качестве автокоррекции.
Для чего нужна функция Т9 на смартфонах Android
Включённый режим Т9 во многом помогает математикам и физикам, которые в школе зевали на уроках русского языка.
Следовательно, такая функция нужна, чтобы:
- Писать без ошибок.
- Рекомендовать правильное написание слова, если случайно при быстром наборе был отмечен не тот символ.
- Для быстрого письма.
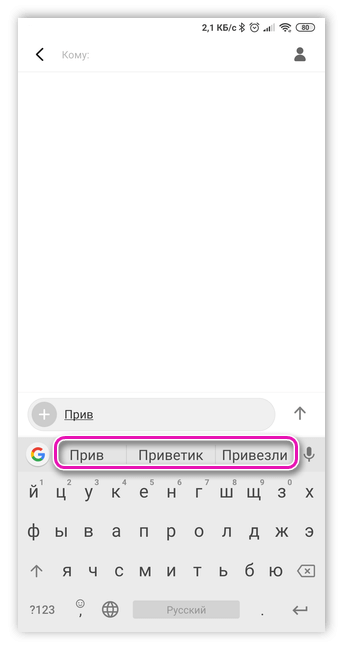
Конечно, стоит предельно внимательно следить за предложенными вариантами, чтобы избежать возникновения неловких ситуаций, когда вместо хороших слов можно отправить человеку грубости.
Как настроить словарь для Т9
А как настроить Т9 на Андроиде? Если вдруг на вашем смартфоне в «Настройках» нет пункта «Включить/отключить режим Т9», тогда придётся поискать в разделах «Язык и ввод» и «Клавиатура» примерно следующее:
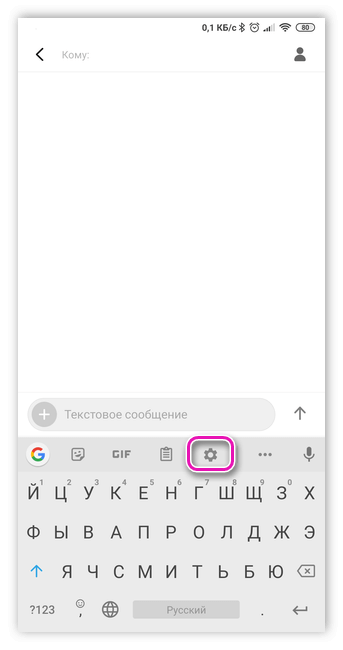
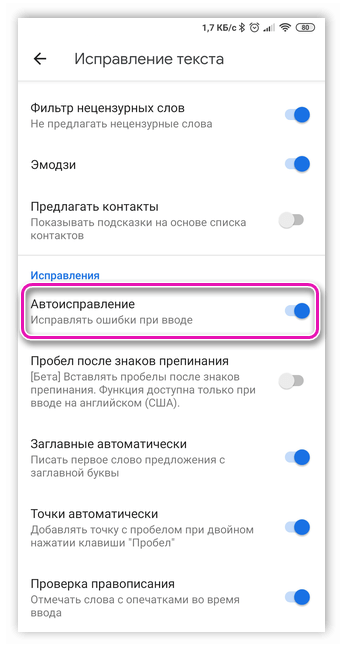
Также рекомендуется настроить требуемые параметры сразу для всех языковых панелей, которыми вы пользуетесь.
Касательно мессенджера Viber. Внутри самого приложения включить или отключить автозамену слов, вводимых с клавиатуры, не получится. Проделайте шаги, описанные выше: то есть пройдите в «Настройки» и утвердите или отклоните требуемые параметры ввода.
Как включить и отключить Т9 на разных моделях мобильной ОС Android
Как убрать навязчивое автоисправление слов на Андроиде? Расскажем на примере смартфонов Samsung и Xiaomi.
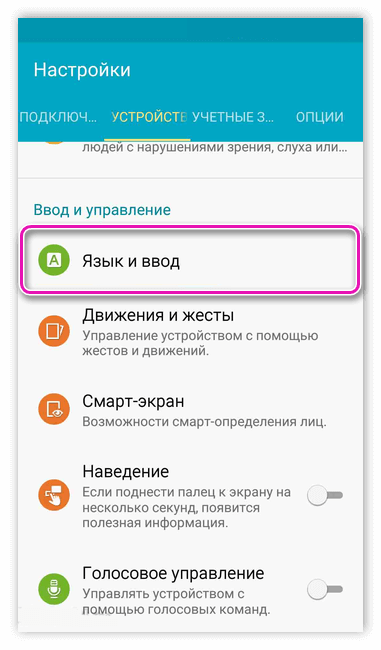
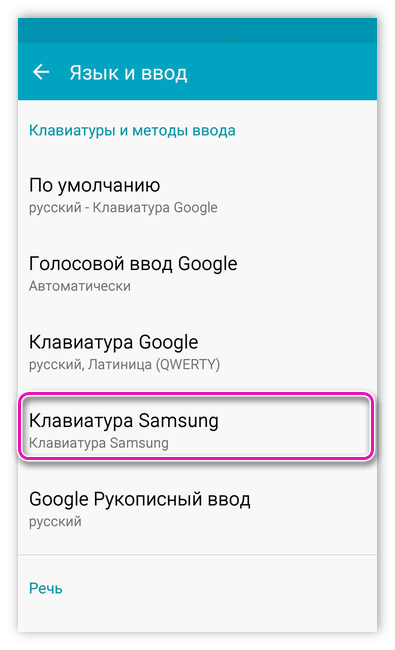
- Листаем и ищем раздел «Интеллектуальный набор». Находим пункт «Режим Т9». Заходим в него.
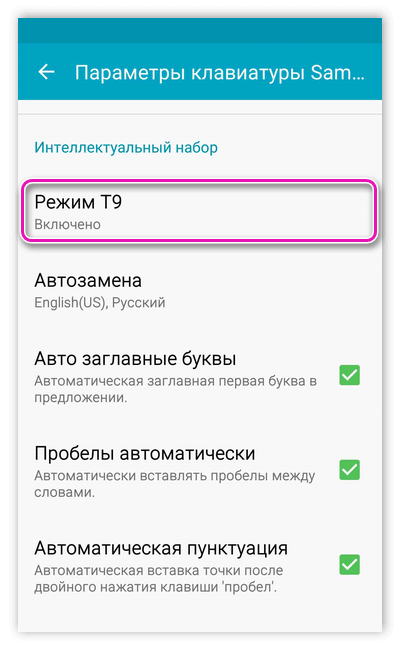
- В правом верхнем углу, когда вы зашли в «Режим Т9», необходимо переключить ползунок соответствующей настройки в неактивное положение. Поздравляем, вы выключили автозамену слов.
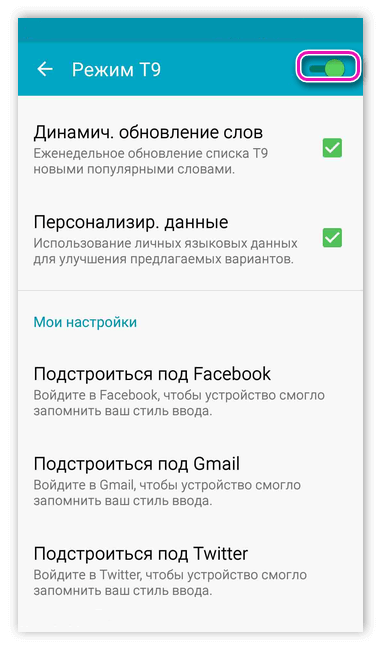
Следовательно, чтобы включить, переключите соответствующий ползунок настройки в активное положение.
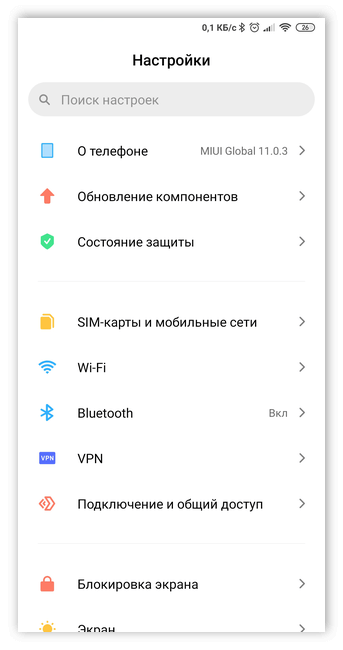
- Пролистать вниз и найти пункт «Расширенные настройки».
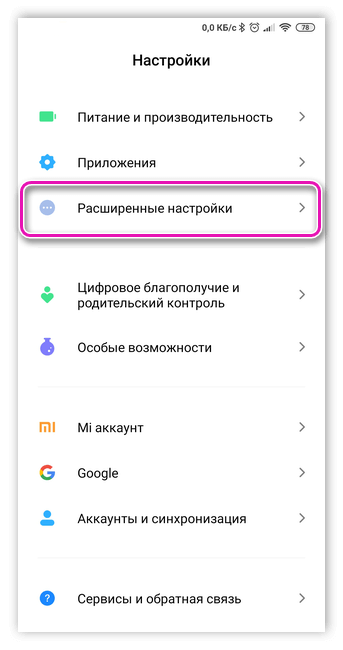
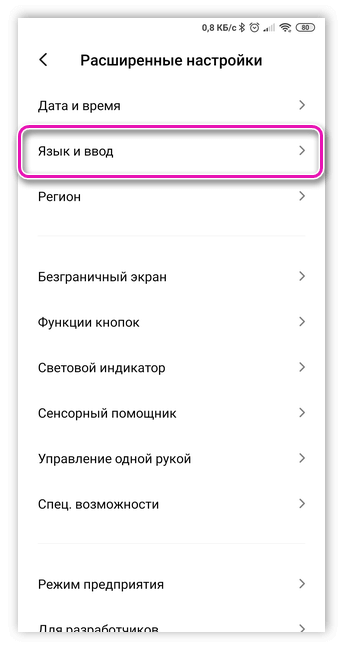
- В подпункте «Способы ввода» зайти в «Управление клавиатурами».
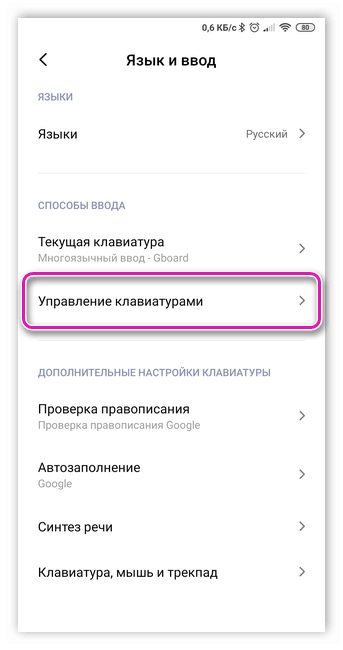
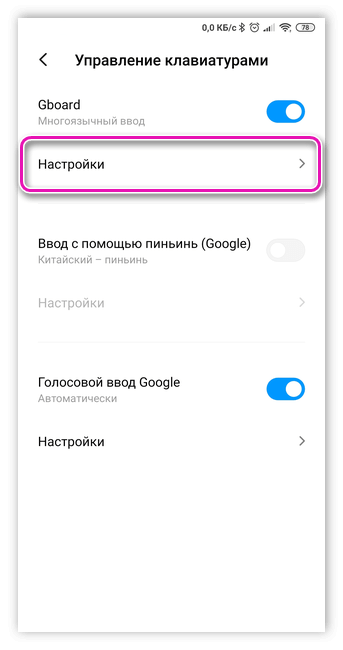
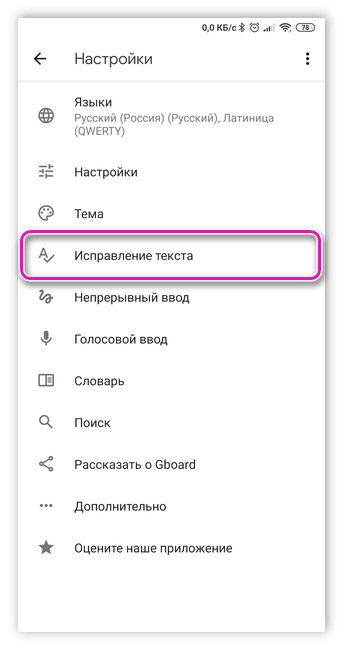
- Установить необходимые дополнительные параметры.
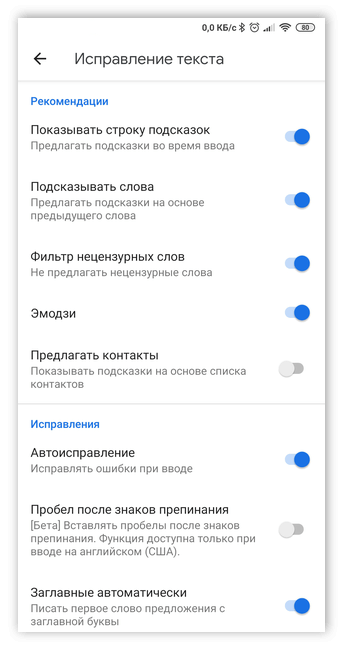
Последовательность действий от телефона к телефону под управлением Android (при условии, что у вас установлены различные версии этой мобильной операционной системы) может отличаться, но общий принцип примерно тот же и интуитивно понятен.
Если у вас телефон другой фирмы, напишите в комментариях, как меняются настройки Т9 в нем.
Как настроить автозамену текста в Andro > Алексей 18 марта, 2018 21 августа, 2018 Android

Автозамена при вводе текста может сэкономить время и нервы, избавляя от опечаток в мессенджерах и при написании писем. Также автозамена может стать настоящим кошмаром, превратив дружеское сообщение в нечто непристойное (потому и существуют сайты с названиями вроде «Будь ты проклята, автозамена»). Есть возможность заставить автозамену работать более чётко и ниже будут описаны некоторые подсказки.
Читать еще: Outlook сбой активации продукта как исправить
Добавьте аббревиатуры и имена в персональный словарь
В некоторых случаях, вроде работы в Gmail, можно добавлять слова прямо в приложении. Процесс зависит от устройства и операционной системы. Например, вы набираете слово, которого нет в словаре, и автозамена Android предлагает немного отличающееся слово. Нажатие на кнопку «Удалить» может вернуть оригинальное слово. Или же может потребоваться заново вводить слова вручную.
В любом случае, слово будет подчёркнуто красным. Нажатие или двойное нажатие на это слово позволяет открыть команды «Добавить в словарь» или «Заменить».
Если вы работаете в приложении, где нет меню при нажатии и двойном нажатии на слово, нужно открывать настройки и добавлять слова в словарь самому. В настройках нажмите раздел Язык и ввод > Персональный словарь. Нажмите на значок + и добавьте новое слово.
Также здесь можно добавлять сокращения, вроде «сдр» для фразы «с днём рождения». Этот словарь можно синхронизировать с разными устройствами, чтобы не начинать каждый раз заполнять его заново при переходе на новый смартфон или если у вас есть одновременно смартфон и планшет на Android.
Персонализация сторонней клавиатуры
Когда вы используете клавиатуры от сторонних производителей, процесс добавления новых слов происходит по-разному. В Swiftkey приложение обычно учится на основе вашего поведения и перестаёт поправлять слова, если вы часто используете их. Если этого не происходит, можно использовать поле предсказания, которое появляется над клавиатурой, через него можно добавлять слова в словарь.
В Swype можно добавлять новые слова при помощи нажатия на них в списке выбора слов. Продолжительное нажатие на слово убирает его из словаря. В приложении Touchpal нужно перейти в настройки, в Fleksy жест вверх отменяет автозамену, повторный жест вверх сохраняет слово в словаре.
Как отключается автозамена Android
Если автозамена Android вам не нужна, большинство сторонних приложений позволяют отключить её, как и стоковая клавиатура Android. Откройте системные настройки, Язык и ввод > Клавиатура Google и нажмите на раздел «Исправление текста». Здесь можно включать и отключать автоисправление, блокировать нецензурные слова, подсказывает слова. Можно включить персонализированные подсказки, когда используются приложения Google и анализ вводимых вами слов. Также в разделе «Язык и ввод» можно включить проверку текста, поменяв язык специально под неё.
Читать еще: Как исправить google play
Нашли ошибку в тексте? Сообщите о ней автору: выделите мышкой и нажмите Ctrl+Enter.
Как отключить Т9 и автоисправление на Android
В смартфонах на Андроид есть функция автоматического предугадывания набираемых слов, аналогичная технологии набора Т9, которая помогала ускорить набор сообщения на стандартной QWERTY-клавиатуре. Однако не всем данная функция удобна и в большей степени даже увеличивает время набора текста. В данной статье мы рассмотрим пошаговую инструкцию как отключить Т9 на Андроиде и отключение автокоррекции. Сделать это не сложно и займет совсем мало времени. Зато позволит уже не возвращаться к неправильно автозамененным словам в тексте.

Как отключить Т9 на андроид смартфоне
Современные смартфоны, например — Samsung в своей оболочке TouchWiz, может предложить технологию быстрого ввода Т9. Минусом данного ввода может быть малый запас слов, которые вы используете в повседневном общении из-за этого у вас будет много ошибок и потерянного времени. Если по каким то причинам у вас активирован Т9, рекомендуем выполнить следующие шаги по его отключению.
 |
 |
Как убрать Т9 на Андроиде:
- Откройте приложение «Настройки» в вашем смартфоне.
- Далее откройте раздел «Язык и ввод». В котором будут настройки клавиатур и голосового ввода.
- В подразделе «Настройки клавиатуры и ввода» выберете клавиатуру, которую вы используете (возможно: Клавиатура по умолчанию).
- В настройках вашей клавиатуры отключите «Режим Т9».
Выполнив данные инструкции вы сможете быстро и уже безошибочно вводить текст, что увеличит вашу производительность и удовольствие от набора :-).

Как отключить автоисправление на Андроид
Также многие сегодня понимают под словом Т9 — автозамену слов при наборе текста или сообщения. Как правило данная функция работает корректно и в большинстве случаев исправляет верно. Но некоторым владельцам устройств это не нужно, поэтому появляется желание отключить автокоррекцию на Android.
Как убрать автоисправление на Андроид:
- Откройте приложение «Настройки» в вашем смартфоне.
- Далее откройте раздел «Язык и ввод».
- В подразделе «Настройки клавиатуры и ввода» выберете клавиатуру, которую вы используете.
- Войдя в раздел перейдите во вкладку «Исправление текста».
- В подразделе «Исправление текста» отключите пункты автоисправления, подсказки или другие не нужные вам функции.
 |
 |
 |
Вот как просто избавиться от автозамены и Т9 на Android-смартфоне. А вы используете данные функции в своем устройстве или отключили? Поделитесь своим опытом в комментариях!
Набор текста на Андроид: как отключить автоисправление и поменять настройки клавиатуры
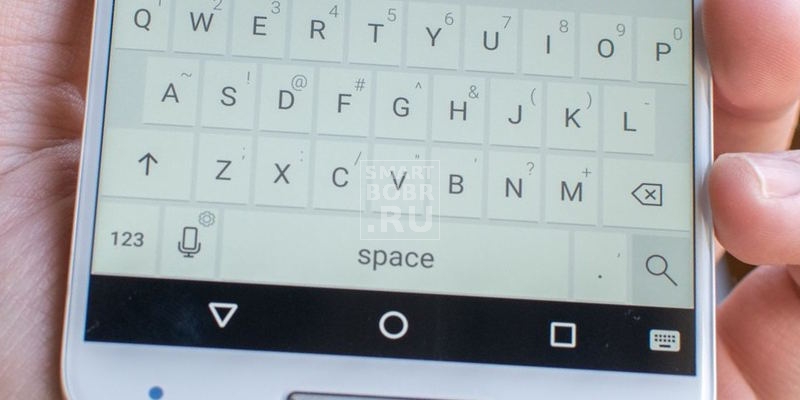

Прочтя эту статью, вы узнаете, как отключить предиктивный набор текста, настроить непрерывный ввод, автоисправление и другие параметры клавиатуры на Android .
Читать еще: Как проверить dvd rom
Одной из приятных сторон ОС Android является тот факт, что она поддается пользовательской настройке. Хотя не всегда понятно, где находится настройка, отвечающая за ту или иную функцию. Как раз поэтому мы решили пошагово описать, как же выключается предиктивный набор текста на Android и как производятся другие настройки клавиатуры.
Все описываемые действия мы проделываем на смартфоне Moto G с Android Lollipop , где в качестве клавиатурной оболочки используется Google Keyboard . Однако в целом настройка клавиатуры вне зависимости от устройства и версии ОС не сильно отличается.
Как отключить автоподсказки текста на Андроид

Шаг первый
Находясь на главном экране, проводим по дисплею сверху вниз для вызова меню быстрых настроек. Далее нажимаем на иконку шестеренки, что перейти в «Настройки». На других гаджетах путь к настройкам может быть немного другой. Однако для быстрого доступа к настройкам на любом устройстве всегда можно создать ярлык на главном экране.
Шаг второй
Спускаемся до строчки «Язык и ввод» и открываем этот раздел. На этом экране видим список используемых клавиатур.
Шаг третий

Для перехода в настройки клавиатуры нажимаем на имя нужной оболочки (в нашем случае – Google Keyboard ). Чтобы отключить предиктивный набор текста, заходим в раздел «Исправление текста», отключаем опции «Автоисправление» или «Автозамена» (у вас может называться по-другому) и «Подсказка следующего слова» на этом же экране, сняв галочки или передвинув ползунок в положение выкл, либо коснувшись заголовка нужного пункта для открытия внутренних надстроек.
Функции в разделе «Исправление текста»

Другая функция в разделе «Исправление текста» называется «Пользовательский словарь». Сюда можно добавлять свои слова, особенно удобно, если приходится часто вводить чье-то имя или слово. При добавлении слова можно также привязать его к ярлыку – весьма кстати при наборе длинных или сложносоставных слов.
Среди других опций: «Показывать подсказки», «Пользовательские подсказки» (показывает наиболее часто используемые или определенные через сервисы Google слова) и «Подсказывать имена».
Непрерывный ввод
Выше от раздела «Исправление текста» располагается пункт «Непрерывный ввод» Здесь можно отключить ввод росчерком, след от росчерка и автоматическое проставление пробелов.
Дополнительные настройки
В дополнительных настройках можно задать время задержки для удержания клавиши и продолжительность вибрации. Кроме того , можно отключить отправку данных в Google.
Источник: polytech-soft.com