На данный момент существуют сотни сайтов потокового видео. Однако из всего этого YouTube кажется лучшим. По сравнению с другими потоковыми сайтами на YouTube больше контента.
Темы покрыты Показать
На платформе вы найдете различные типы видео, от фильмов до сериалов. Если вы являетесь постоянным пользователем YouTube, возможно, вы знакомы с функцией автозапуска видео. Когда автовоспроизведение включено, YouTube автоматически воспроизводит следующее видео из вашего плейлиста.
Хотя функция автозапуска YouTube полезна, многие пользователи предпочитают ее отключать. Кроме того, многих пользователей эта функция раздражает, и они не хотят, чтобы YouTube автоматически воспроизводил их следующее видео.
Действия по отключению автозапуска видео на YouTube (на ПК и мобильных устройствах)
Для таких пользователей мы и написали эту статью. Функция автоматического воспроизведения YouTube включена по умолчанию на всех устройствах, включая настольные веб-браузеры и мобильные приложения. В этой статье мы поделимся пошаговым руководством о том, как отключить автовоспроизведение на YouTube. Давай проверим.
Как Отключить и Включить Автовоспроизведение в Ютубе 2023 на Телефоне и Компьютере Автозапуск Видео
Отключить автовоспроизведение на рабочем столе YouTube
В прошлом году Google выпустил обновление для YouTube, которое добавило кнопку автозапуска в видеоплеер YouTube.
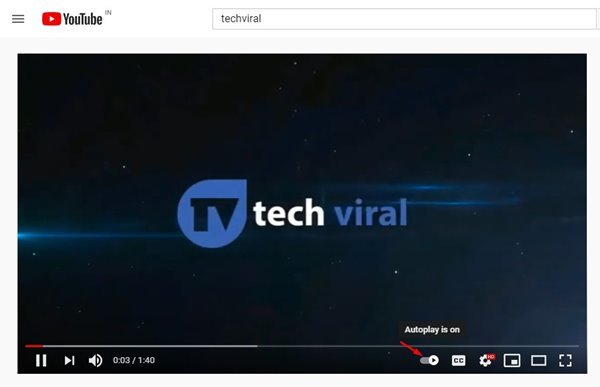
Таким образом, отключить автовоспроизведение на рабочем столе YouTube относительно легко. Итак, вам нужно воспроизвести видео на своем компьютере. Затем нажмите на значок, который показывает, что автовоспроизведение включено/выключено, когда вы наводите на него курсор.
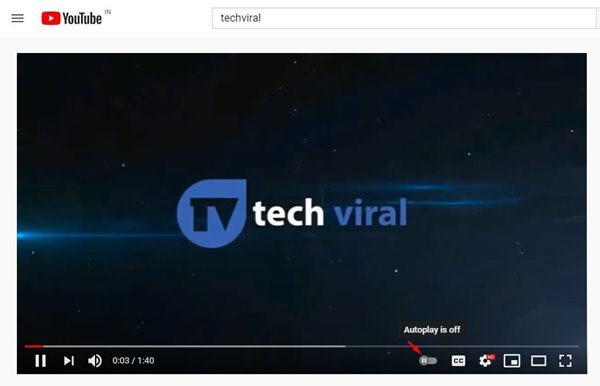
Вам нужно нажать на кнопку-переключатель, чтобы включить или отключить опцию автозапуска. Это! Я все. Вот как вы можете отключить автозапуск на рабочем столе YouTube.
Отключить автовоспроизведение видео в мобильном приложении YouTube
Если вы используете мобильное приложение YouTube для просмотра видео, вы также можете отключить функцию автовоспроизведения. Итак, вам нужно выполнить несколько простых шагов, описанных ниже.
Шаг 1. Прежде всего, запустите приложение YouTube на своем смартфоне. Сейчас Нажмите на изображение своего профиля .
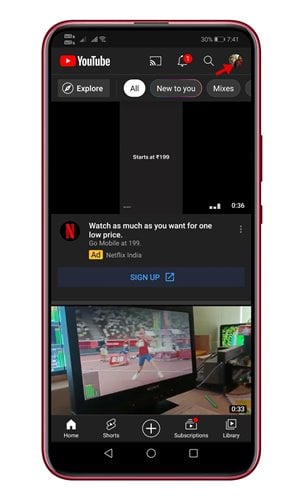
Шаг 2. На следующей странице нажмите «время просмотра» .
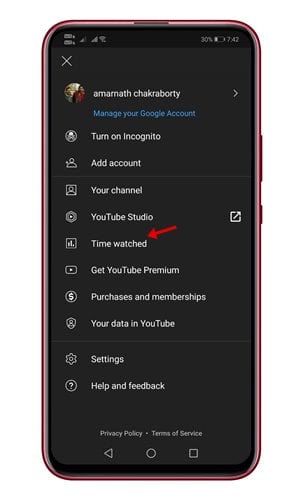
Шаг 3. Теперь прокрутите вниз и найдите вариант «Автовоспроизведение следующего видео»
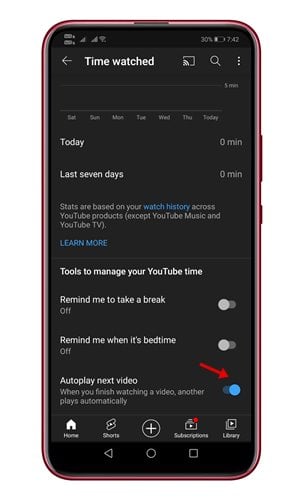
Шаг 4. На следующей странице Нажмите кнопку переключения чтобы отключить эту функцию.
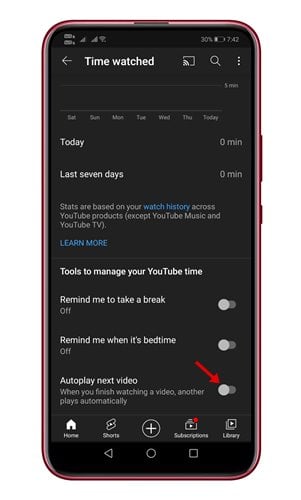
Это! Я все. Вот как вы можете остановить автоматическое воспроизведение видео в мобильном приложении YouTube.
Источник: www.mekan0.com
Как включить повтор на ютубе на телефоне?
Закрыть видео и перейти в «Медиатеку» (значок, которой находится в нижней части экрана). Выбрать и запустить вновь созданный плейлист. Открыть меню под видео и нажать на кнопку в виде двух стрелок — это и есть кнопка, которая поставит ролик на повтор.
Как в ютубе включить автоповтор?
Чтобы настроить повтор видео на YouTube, кликните на нем правой кнопкой мыши и выберите в меню «Повтор» / «Loop». По окончании ролика, он автоматически начнет играть с начала. Включить зацикливание можно во время воспроизведения или в режиме паузы.
Как включить повтор на ютубе на айфоне?
- 1) Откройте YouTube в браузере и запустите своё любимое видео.
- 2) Нажмите на видео правой кнопкой мыши или зажмите Control и нажмите левой кнопкой.
- 3) В появившемся меню выберите Повтор.
Как поставить видео в галерее на повтор?
Делается это так. Откройте желаемый ролик, нажмите «Сохранить» и выберите «Изменить». Далее кликните по кнопке «Новый плейлист», создайте его и перейдите на вкладку «Библиотека». Найдите и запустите созданный плейлист, а затем откройте список видео и нажмите кнопку повтора.
Как на айфоне поставить видео на повтор?
- На странице коснитесь видео или аудио, чтобы выбрать его.
- Коснитесь , затем коснитесь «Фильм» или «Аудио».
- Чтобы воспроизведение повторялось, выберите один из следующих вариантов. Непрерывный повтор по кругу. Коснитесь «Зациклить». Воспроизведение вперед, а затем обратно.
Как зациклить видео на телефоне ютуб?
Выберите созданный вами плейлист и откройте добавленное видео. Теперь нажмите на стрелку раскрывающегося списка в углу под экраном видео. Наконец, нажмите на значок «Повторить», чтобы зациклить это видео на телефоне.
Как сделать зацикленный ролик?
- Добавьте видео в программу Нажмите Добавить файл или вручную перетащите видео в зону загрузки. .
- Зациклите видео На панели слева выберите необходимое количество повторов. .
- Скачайте результат Если вы готовы сохранить повторяющееся видео, нажмите Сохранить результат.
Как поставить на повтор видео в ВК?
Перейдите на страницу своего видеоролика. Затем нажмите кнопку «Редактировать». В открывшемся меню поставьте галочку напротив пункта «Зацикливать воспроизведение записи». Затем сохраните изменения и проверьте результат.
Как убрать повтор видео в галерее?
В меню настроек видео вы увидите два переключателя, первый из которых, имеющий наименование «Автовоспроизведение» нам и нужен. Выключите его и Google перестанет автоматически воспроизводить видео когда вы просматриваете результаты поиска.
Как отключить Автовоспроизведение видео на самсунге?
Прокрутите список, а затем нажмите на «Настройки». Выберите «Автоматическое воспроизведение видео» в списке. Теперь Вы можете выбрать один из трех вариантов: автоматическое воспроизведение видео всегда, автоматическое воспроизведение видео только через Wi-Fi и запрет автоматического воспроизведения видео.
Источник: dmcagency.ru
Как сделать приложение YouTube удобнее. Часть I
Разбираем несколько полезных опций, которые позволят вам эффективнее взаимодействовать со штатным приложением YouTube, которые доступны как в Premium, так и в бесплатном режиме.
Прежде чем мы начнем, отметим, хотя мы разбираем секреты и хитрости YouTube на примере штатного приложения, все они применимы и для YouTube Vanced — популярной сторонней программы для этого же сервиса.
Отключение автовоспроизведения
Просмотрев нужный ролик вы, скорее всего, закроете приложение и отправитесь заниматься своими делами. Может ли YouTube отпустить вас так просто? Да ни за что! И в этом ему помогает автовоспроизведение, включенное в настройках по умолчанию.
Чтобы отключить опцию, переходим в свой аккаунт (иконка с вашим фото в правом верхнем углу) — Настройки — Автовоспроизведение и переводим переключатель в состояние “Выкл”. Больше непредсказуемый запуск видео вас не побеспокоит и вы сможете спокойно, а главное, самостоятельно выбрать, что вы хотите посмотреть и хотите ли это делать вообще.
Изменить перемотку по двойному тапу
Перемотка видео по двойному тапу — однозначно полезный инструмент. По умолчанию, пользователю доступна перемотка на 10 секунд, однако при желании вы можете настроить этот параметр так, как вам будет удобно. Для этого переходим в Настройки — Общие — Перемотка двойным нажатием. В открывшемся окне вы сможете выбрать желаемый шаг от 5 секунд до одной минуты.
Установить желаемое качество видео
По умолчанию, YouTube загружает видео в том качестве, которое, предположительно, подойдет вам по ряду параметров, в частности, учитываются устройство, с которого вы просматриваете ролик, и скорость вашего подключения. По пути Настройки — Качество видео вы можете принудительно повысить качество загружаемого файла, если во главу угла ставится красивая картинка, или же понизить его, если для вас в приоритете экономия трафика. Есть возможность выбрать высокое качество при загрузке по Wi-Fi и низкое качество при скачивании по мобильной сети или наоборот (ну мало ли).
В этом месте стоит напомнить, что при необходимости вы всегда сможете выбрать качество для каждого конкретного ролика в параметрах воспроизведения.
Масштабирование видео жестом
Если вы часто смотрите видео на YouTube, вы, пожалуй, и сами это знаете, но на всякий случай упомянем, что вы можете масштабировать видео на Ютубе таким образом, чтобы не видеть черные полосы слева и справа от воспроизводимого ролика. Несколько лет назад этой проблемы не существовало вовсе, однако сейчас дисплеи наших смартфонов более вытянутые, чем большинство роликов и неиспользуемое пространство дисплея просто заливается черным цветом. Если вам такой сценарий не нравится, вы можете расширить видео, разведя два пальца от центра к углам. Часть изображения сверху и снизу при этом, естественно, будет срезана. Чтобы отменить масштабирование, используем “щипок”: сводим два пальца от краев экрана к центру.
Настроить масштабирование
Если вам не хочется применять описанный выше жест к каждому видео, масштабирование можно включить в настройках. Для этого переходим по пути Настройки — Общие и активируем переключатель Растянуть на весь экран. Теперь все запускаемые видео будут открываться в режиме без полей, однако при желании вы всегда можете использовать описанный выше жест, чтобы отменить масштабирование для конкретного ролика.
Использование в двухоконном режиме
У пользователей YouTube Premium воспроизведение видео доступно в фоновом режиме. Проще говоря, вы можете слушать ролики, попутно занимаясь другими делами. У владельцев бесплатных аккаунтов такой возможности нет, зато YouTube можно запустить в режиме разделенного экрана. Для этого открываем Недавние приложения, долгим тапом вызываем контекстное меню и выбираем Разделение экрана. Далее система предложим вам выбрать, какое приложение будет запущено во втором окне.
Обратите внимание, в зависимости от прошивки, используемой на вашем смартфоне, этот путь может незначительно отличаться.
На этом закончим. Мы разобрали несколько простых, но полезных опций, доступных на всех устройствах под Android и iOS. Во второй части этого материала мы разберем еще ряд опций для бесплатного и премиального режима использования, а также коснемся инструментов, которые помогут сделать YouTube более удобным для детей и их родителей. Чтобы не пропустить продолжение этого материала и другие полезные советы из мира технологий, не забывайте подписываться на ТЕХМО в Telegram.

Автор Алеся Шарапова
- поделиться
Источник: tehmo.com