
Смартфоны стали неотъемлемой частью жизни каждого из нас. Мы используем их везде – дома, на работе, в университете или школе, на отдыхе и т. д. При скачивании документов из браузера открывается специальная утилита – диспетчер загрузки на Android. Что это, как пользоваться и где находится – читайте дальше.
Как работать с диспетчером загрузок. «>
Что это такое
Менеджер загрузок для Android – специальная программа, обеспечивающая скачивание документов из интернета. С его помощью вы легко сможете использовать изображения или программы, которые нашли в интернете через браузер. Для загрузки файлов просто выделите их в браузере, и программа запустится автоматически.
Где находится

How to Get Access File Manager on SAMSUNG Galaxy A23 — Check Downloaded Files
Найти диспетчер загрузок на Android можно в меню смартфона. Обычно он работает только со стандартными браузерами. Можно добавить закачки самостоятельно. Для этого скопируйте URL нужного документа в буфер обмена, зайдите в программу и добавьте ссылку в менеджере. Чтобы пользоваться скаченными документами, необходимо открыть проводник и перейти в папку Downloads.
Здесь вы найдёте все ваши скаченные файлы. Через время они могут сильно засорить систему, поэтому периодически заглядывайте в эту папку и удаляйте старые ненужные файлы.
Как включить
Если вы не можете найти утилиту в меню вашего смартфона, возможно, приложение отключено и его нужно включить. Вы также можете испытывать трудности с использованием скачанных из интернета файлов. Чтобы включить программу, перейдите в Настройки – Приложения – Все. Здесь найдите программу Диспетчер закачек (Download Manager, Менеджер закачек, Загрузки), кликните на ней и нажмите кнопку «Включить». После этого приложение появится в меню вашего смартфона, и вы сможете им пользоваться.
Как отключить
Чтобы остановить закачки, откройте панель управления смартфона (проведите пальцем по экрану сверху вниз), выберите скачиваемые файлы и нажмите кнопку «Отменить». В зависимости от версии Android название меню может быть другим. Чтобы полностью отключить программу и удалить её из меню смартфона (при этом приложение всегда можно восстановить, поскольку системные утилиты удалять нельзя), перейдите в Настройки – Приложения – Все, найдите диспетчер, кликните программу и нажмите на кнопку Отключить. Теперь программа пропадёт из меню смартфона.
Сторонние программы
Вот несколько наиболее популярных альтернатив стандартному приложению для Android. Advanced Download Manager – автоматически захватывает файлы и ссылки из поддерживаемых браузеров, таких как Chrome, Dolphin, Stock Browser, Boat Browser. Преимущества Advanced Download Manager перед стандартным приложением:
samsung mobile me download manager kaha hota hai । how to see download manager in samsung
- загружайте до 3 файлов одновременно;
- увеличьте скорость с помощью многопоточности;
- распознавайте ссылки из браузера и буфера обмена;
- резервное копирование файлов на SD-карту;
- звук и вибрация уведомления о завершении;
- сохраняйте файлы в соответствии с их расширением в разных папках;
- расписание;
- фоновый режим;
- очередь, автоповтор, пауза и возобновление.

Download Manager – ещё один бесплатный менеджер для Android. Программа не предоставляет лишних опций. Вы можете скачать практически все типы документов. Особенности программы:
- скорость быстрее в 3 раза;
- удобный и простой в использовании интерфейс;
- управление закладками;
- быстрый голосовой поиск;
- поддержка поиска Google, Yahoo, YouTube, Twitter.
- возобновить, отменить и приостановить любой процесс.

Loader Droid – имеет почти такой же механизм захвата, что и ADM. Loader Droid – это менеджер скачивания, специально разработанный для платформы Android. Он поддерживает любой тип документов, например, видео, изображения, музыку и приложения и т. д. Особенность Loader Droid:
- автоматическая пауза при сбое интернет-соединения;
- возобновление при восстановлении интернет-соединения;
- работа с Wi-Fi, 2G или 3G;
- автоматическое распознавание ссылок в браузере;
- предоставляет возможность настройки профиля подключения по умолчанию;
- увеличенная скорость;
- тёмная и светлая тема.

Turbo Download Manager – может похвастаться в 5 раз более быстрой скоростью. Возможности Turbo Download Manager:
- неограниченный размер документов;
- поддерживаются все популярные веб-браузеры, такие как Dolphin и Firefox;
- отмена, очередь, возобновление или приостановка любого процесса;
- 10 одновременных закачек;
- фоновый режим;
- звуковые уведомления о завершении;
- настройки параметров папки.

Диспетчер закачек – стандартное и необходимое приложение, которое поставляется со всеми версиями ОС Android. Обычно его отключение необходимо в том случае, если вы решили использовать сторонний менеджер, которых в Play Market тысячи.
Оригинал записи и комментарии на LiveInternet.ru
Источник: spayte.livejournal.com
Download Manager for Android – быстрый загрузчик

Довольно часто производите загрузку различных файлов из интернета на свой смартфон, либо хотели бы это делать, но стандартный загрузчик не обеспечивает вас должным функционалом? Пришло время оставить все в прошлом и начать работать с Download Manager for Android – менеджером загрузок, который позволят производить закачку файлов со скоростью, в три раза превышающей скорость стандартного метода закачки! Вы может не только загружать, но и управлять файлами. В приложении встроен собственный браузер и возможность ручного ввода URL-фала, который вам нужен.
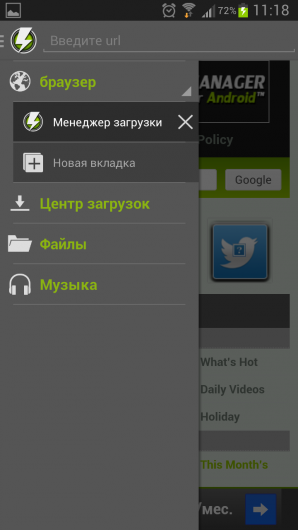
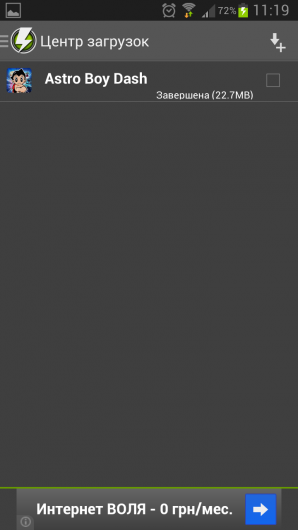
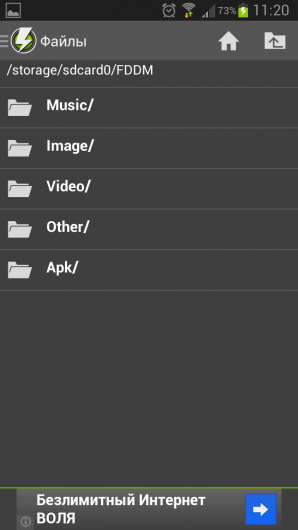
Также имеется автоматическое заполнение строки, в случае, когда вы производите копирование адреса. Интерфейс удобен и понятен. Вы действительно удивитесь, насколько быстро данный менеджер закачки производит загрузку. Потерялась связь с интернетом, в то время когда вы закачивали файл? Не беда, ведь программа поддерживает автоматическую докачку.
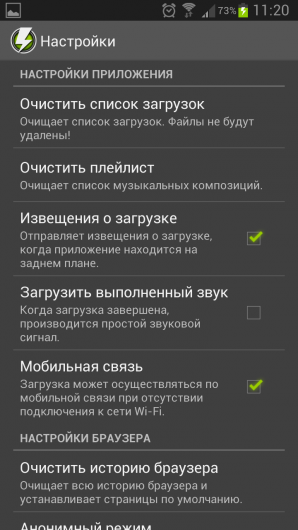
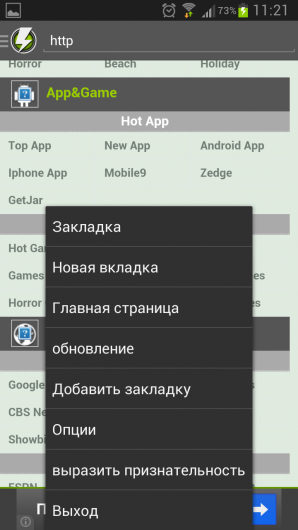
Вы можете просмотреть активные загрузки и файлы, которые были закачаны ранее. Кстати, прямо из приложения вы может производить действия над ними.
Источник: samsung-galaxy.mobi
Где в телефоне диспетчер загрузки. «Диспетчер загрузки»: что это такое в разных ОС, как его использовать

Современный человек не может долго обходиться без интернета. Нам постоянно необходимо проверять почту, следить за новостями, общаться на форумах, ну и конечно загружать гигабайты музыки, изображений и фильмов. Всё бы ничего, но не всегда есть широкополосный доступ в интернет и компьютер с удобными программами для скачивания, а стандартные менеджеры загрузки, которые встроены в прошивки планшетов и смартфонов, сильно ограничены в функциональности. Малейший сбой соединения или обновление ссылки на сервере могут сбросить весь прогресс загрузки и существенно истратить трафик. Однако в Google Play полно решений этой проблемы, и сегодня мы вам расскажем о некоторых из них.
Никаких загрузчиков торрентов и клиентов торрент-трекеров. В данную подборку включены только простые (и не очень) менеджеры загрузки медиаконтента, документов, архивов и других файлов.
Отладка из командной строки
Намного целесообразнее использовать командную консоль. Рядовые пользователи работать с ней не любят, считая команды и исполняемые процессы слишком заумными. Зато продвинутые юзеры понимают, что командная консоль является чуть ли не единственным спасением даже при критических сбоях системы.
В нашей ситуации поступить можно двояко. Первое решение сводится к тому, чтобы войти через загрузчик в выбранную систему под админом, запустить командную строку (обязательно от имени администратора) и выполнить в ней команду bcdedit.exe /default . Таким образом, текущая используемая операционная система для загрузки будет установлена по умолчанию.
Второй вариант тоже подразумевает использование командной консоли, но только для того, чтобы удалить лишнюю систему, предлагаемую к старту. Тут используется строка bcdedit.exe /delete /f. Текущая ОС (в которой на данный момент выполняются все действия) остается без изменений, а вторая (или ее остатки) из загрузки исключается.
Android Download Manager
Приложение, очень похожее на базовый менеджер загрузки Android как по функциональности, так и по оформлению. Интерфейс выполнен по принципу одного экрана, куда выведены все основные функции: добавление ссылки, открытие директории с загруженным файлом, очистка и удаление загрузки и сам список загрузок.
Из дополнительных функций стоит отметить возможность поставить закачку на паузу, настройку буфера сохранения, размер листа одновременной загрузки, перехват загрузки из стандартного браузера и защиту от выгрузки из памяти. Есть, конечно, и недочёты. Так, например, загрузка начинается автоматически без возможности редактирования папки назначения. И — бич большинства бесплатных приложений, — реклама, отключение которой разработчик не предусмотрел.
Плюсы:
Минусы:
Как убрать диспетчер загрузки в Windows 7
Отключение диспетчера загрузки выполняется с помощью назначения операционной системы по умолчанию. Если выставить параметры по умолчанию вручную, то при включении компьютер сам поймёт, в какую систему входить, и не будет спрашивать это у вас, вызывая диспетчер загрузки. Изменить настройки можно несколькими способами: через конфигурацию системы, выполнение команд и редактирование параметров системы.
Через изменение настроек конфигурации системы
Через выполнение команд

Через редактирование параметров системы
Видеоурок: решение проблемы с диспетером загрузки
Fast Download Manager
Простой и удобный менеджер загрузки. Fast Download Manager максимально приближен к стоковому решению большинства производителей Android-устройств. Интерфейс приложения разбит на три вкладки: директории, браузер и лист загрузок. Добавив прямую ссылку в браузер, менеджер сразу начинает загрузку.
Приложение поддерживает докачку, поэтому если возникла необходимость поставить процесс на паузу — просто нажмите на соответствующую кнопку, и возобновите загрузку, когда вам будет удобнее. Из минусов Fast Download Manager можно отметить неотключаемую рекламу (хотя сам баннер не мешает работе приложения) и отсутствие опции сохранения файла в указанную директорию.
Параметры системы
Также для удобства можно воспользоваться разделом свойств системы, вызываемым через меню ПКМ на иконке компьютера, где осуществляется переход к параметрам загрузки и восстановления.

Здесь достаточно выбрать предпочитаемую операционную систему для старта, указать временной промежуток отображения списка всех установленных ОС и сохранить изменения. Понятно, что установка нулевого значения, выраженного в секундах, для старта ОС появление «Диспетчера загрузки» при последующем рестарте системы не предусматривает (если систем действительно две и более). Но если на компьютере используется виртуальная машина с другой ОС, изменять эти параметры не рекомендуется.
Как отключить
Чтобы остановить закачки, откройте панель управления смартфона (проведите пальцем по экрану сверху вниз), выберите скачиваемые файлы и нажмите кнопку «Отменить». В зависимости от версии Android название меню может быть другим. Чтобы полностью отключить программу и удалить её из меню смартфона (при этом приложение всегда можно восстановить, поскольку системные утилиты удалять нельзя), перейдите в Настройки – Приложения – Все, найдите диспетчер, кликните программу и нажмите на кнопку Отключить. Теперь программа пропадёт из меню смартфона.
Вариант № 2: Отладка запуска при помощи «Командной строки»
Убрать навязчивый перечень операционных систем при загрузке компьютера также можно через командную строку. Способов для ее запуска сегодня существует целая масса (читать о них здесь), однако в Windows 7 для этой цели проще всего воспользоваться поисковым запросом в меню «Пуск».
Что делаем? Жмем на клавиатуре и вводим в строку поиска значение cmd или «командная». В результате система автоматически выдаст во главе списка нужную нам программку. Кликаем по ней дважды, а затем по очереди вбиваем, чередуя с Enter, команды:
Для назначения Windows 7 операционной системой по умолчанию:
Источник: speedcamupdates.ru